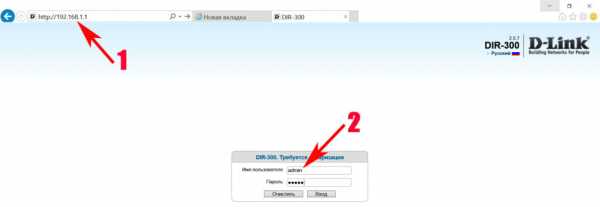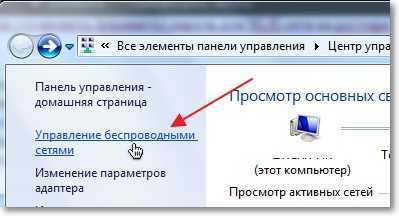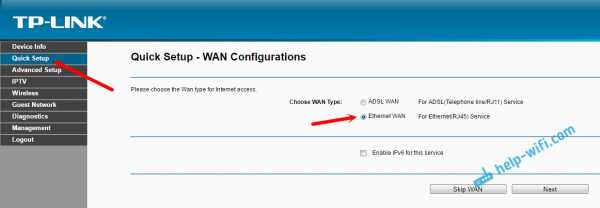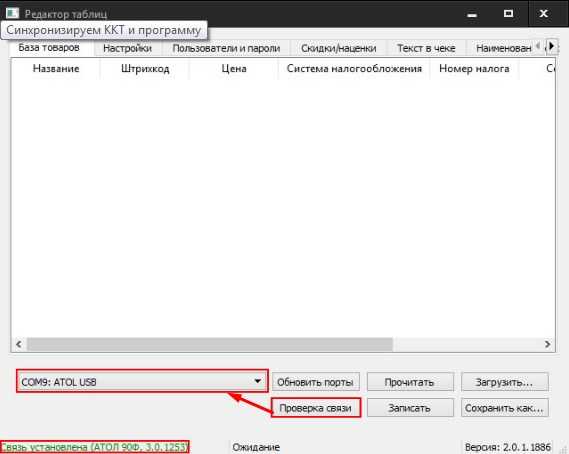Мы принимаем к оплате:
«Подарочный сертификат» от нашего Учебного Центра – это лучший подарок для тех, кто Вам дорог! Оплате обучение и подарите Вашим родным и близким обучение по любому из курсов!!!
«Сертификат на повторное обучение» дает возможность повторно пройти обучение в нашем Учебном Центре со скидкой 1000 рублей!
А также:
Как поставить пароль на wifi yota роутер
Как установить пароль на Wi-Fi модем или роутер Yota
Сегодня преимущественное большинство абонентов, использующих услуги оператора сотовой связи Yota, стало клиентами данной компании по причине необходимости использования качественного и скоростного покрытия сети интернет. Такое покрытие является основной изюминкой оператора, и доступ в сеть можно получить на условиях тарифных планов для смартфонов, планшетов и даже модемных устройств.
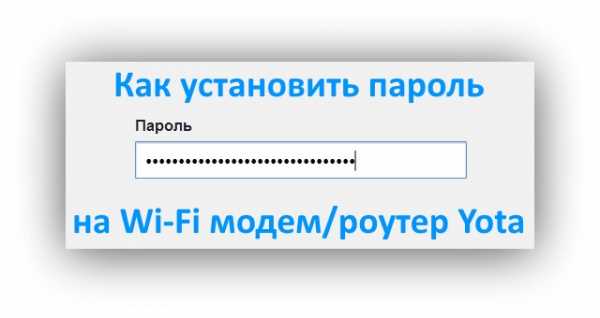
И когда речь заходит об использовании модемов и роутеров, у пользователей непременно возникает целый ряд вопросов, одним из которых является информация о том, как поставить пароль на Wi-Fi модем Yota. Сегодня в рамках нашей статьи мы постараемся разобраться в данной ситуации.
Yota Many
Самым популярным устройством, используемым для работы в интернете от оператора Йота, сегодня считается роутер Yota Many. Это небольшое устройство, которое может работать как от сети, подключаясь к зарядному устройству через USB-кабель, так и от встроенного аккумулятора. Модем имеет привлекательный дизайн, маленький размер, индикатор включения, загорающийся синим цветом, когда роутер включен, а также дисплей, куда выводится важная информация о подключении.
Именно о том, как поставить пароль на Yota Many мы и поговорим ниже.
Как установить пароль на Wi-Fi модем Yota при первом использовании
Первым делом предлагаем ознакомиться с информацией о том, каким образом можно защитить беспроводную сеть своего роутера, если вы только его купили и начали использовать для выхода в Сеть.
Ниже мы предлагаем инструкцию о том, как поставить пароль на Yota Many:
- Подключите роутер к компьютеру с помощью USB-кабеля или адаптера, присутствующего в корпусе модема по умолчанию.
- Убедитесь в том, что устройство подключено корректно – на его корпусе должно загореться фирменное изображение Йота синего цвета.
- Запустите на компьютере любой веб-браузер и откройте в нем сайт status.yota.ru. Отметим, что вводить адрес данного сайта не обязательно, так как при первоначальном подключении устройства к компьютеру, независимо от запускаемого сайта, устройство произведет редирект на данную страницу.
- На экране откроется страница «Настройки мобильно роутера», являющаяся домашней страницей «веб-морды» устройства. На ней, первым делом, необходимо ввести имя сети. Указанные в данное поле данные послужат в дальнейшем именем точки доступа беспроводного подключения, принадлежащей роутеру.
- В поле «Тип защиты» нажмите на кнопку для открытия выпадающего списка и выберите тип точки «Защищенная WPA2».
- Ниже появится еще одно поле для ввода данных – в него необходимо указать пароль для доступа к устройству.
- Нажмите на кнопку «Сохранить».
Таким образом, всего за 7 шагов вы сможете поставить пароль на Wi-Fi модем Yota. После выбора тарифного плана можно приступать к использованию интернета.
Как установить новый пароль на роутер Yota
Если же ваша цель – установка нового пароля на уже используемый роутер Йота, то в данной ситуации процедура изменения кода доступа является еще более простой, ведь теперь подключать устройство к компьютеру проводным методом даже нет необходимости. Все, что необходимо сделать:
- Подключиться к роутеру, используя старый пароль.
- Зайти на status.yota.ru и установить новый пароль уже знакомым вам способом, рассмотренным выше.
В том случае, если вы забыли пароль от устройства, или же получили гаджет, бывший в использовании, и не можете получить к нему доступ, установить пароль на роутер Yota можно следующим образом:
- Зажмите кнопку включения на 25-30 секунд. Это действие инициирует процедуру сброса настроек до заводского состояния.
- Подключите гаджет к компьютеру.
- Перейдите в интерфейс роутера, написав в браузере status.yota.ru и выполните процедуру настройки таким же образом, как она выполняется для новых устройств.
Ищите замену своему оператору?
Посмотрите на «Тинькофф Мобайл»: прозрачные условия тарифа без «скрытых услуг» и доплат, недорогие пакеты звонков и трафика, нет мобильных подписок в принципе, первая неделя бесплатно плюс 500 ₽ на счет при переносе номера и другие бонусы.Как сменить пароль wifi на роутере, Ростелеком, Билайн, TP-Link и ASUS
Беспроводная сеть вывела понятие комфорта на новый уровень. В офисах, домах, квартирах, персональных компьютерах, телефонах, планшетах с возможностью поддержки WI-FI через маршрутизатор есть доступ к всемирной сети. Но у метода постоянного контакта, обеспечивающего круглосуточную связь и доступ в Интернет, есть слабая сторона безопасности. Если беспроводная сеть не защищена, конфиденциальность находится под угрозой.Об изменении пароля Wi-Fi регулярно заботятся, и как это сделать, мы поймем больше.
зачем ставить пароль на wifi
Защита персональных данных - одна из основных причин, по которой вам необходимо установить пароль для беспроводной сети точки доступа. Это незащищенный паролем доступ к открытой сети Wi-Fi для всех, и он автоматически снижает скорость трафика: плохо загруженная страница Интернета становится недоступной для другого контента. Возникает реальная угроза уголовного наказания, если с помощью бесплатной точки доступа была предпринята преступная деятельность, в этом случае перед законом должен стоять владелец IP-адреса, и злоумышленники останутся безнаказанными.
Как изменить пароль Wi-Fi через веб-интерфейс
Сменить пароль будет в настройках роутера, причем сделать это можно через веб-интерфейс. Все, что вам нужно, это доступ в Интернет и любой браузер, и вам нужно будет начать со следующих шагов:
- Откройте страницу конфигурации роутера с помощью Google Chrome, Firefox, Яндекс.Опера, Explorer), найдите в верхней части адресной строки и вручную введите IP-адрес роутера (роутера).В качестве альтернативы, если маршрутизатор неизвестен, предполагает, что вам нужно ввести «192.168.0.1» или «192.168.1.1» в том же браузере, и один из них - найти вашу точку доступа.
- Введите имя пользователя и пароль. В диалоговом окне на экране программа попросит ввести логин и пароль к роутеру. После нажатия «ОК» вы сможете перемещаться по настройкам.
- Tab Wireless. Веб-интерфейс маршрутизатора - это удаленная виртуальная платформа, к которой вы подключены. Список к роутеру, который становится доступным после входа на сайт, позволит вам сменить пароль для Wi-Fi при переходе в соответствующий раздел.Его название варьируется: «Беспроводной», «Wi-Fi», «Беспроводная сеть» - вот на что обращать внимание при изучении веб-ресурса.
- Найдите окно с названием «Пароль» для изменения пароля. В зависимости от модели устройства, обеспечивающего беспроводное соединение, для смены пароля перейдите на вкладку «Безопасность».
- Введите новый пароль. Заранее подумайте, как сделать его надежным, комбинируя символы, используя параметр короче восьми символов. Не забудьте сохранить новые настройки роутера для перенастройки некоторых моделей пароль нужно вводить дважды.
- Проверка типа безопасности - необходимый элемент, который позволит вам больше узнать о вашем роутере. К надежным методам аутентификации применяется WPA2, если ваш роутер использует WEP - это повод для беспокойства, потому что его легко взломать.
- Сохраните все изменения и перезагрузите роутер. Последний шаг предполагает сохранение новых данных, когда вы убедитесь, что все сделано правильно, покинете веб-сайт и перезапустите роутер для его последующей эксплуатации.
Мануал для популярных моделей роутеров
Универсального заявления, которое подходило бы для всех моделей маршрутизаторов, не существует.Устройство обеспечивает доступ к беспроводной связи, различается функциями, интерфейсом, IOS даже в пределах модельного ряда одного производителя. Для начала следует определиться с типом роутера, поскольку он может быть подключен к Интернету через телефонную линию, витую пару или модем (3G, 4G). Второй момент - компания-производитель, в списке самых популярных не более десятка.
Ростелеком
Чтобы постоянно оставаться на связи, быть в курсе и защищать вашу личную информацию, скорость трафика или более серьезные угрозы для владельцев роутеров, необходимо время от времени менять пароль.Такую возможность дает аппарат Huawei от Ростелекома, смена пароля на новый практически не отличается от стандартного.
- Первый шаг для смены пароля - наберите в браузере «192.168.1.1».
- В новом окне «логин» введите «admin» по умолчанию, а в столбце «пароль» используется на данный момент секретная комбинация символов.
- Для смены пароля на универсальных устройствах Ростелеком в разделе настроек перейдите в подраздел WLAN, затем найдите вкладку Безопасность.
- Новая секретная комбинация символов, прописанная в «пароле WPA / WAPI».
- Далее новые данные сохраняются при нажатии «Применить».
- После перезагрузки маршрутизатора для использования беспроводного соединения необходимо ввести новый сохраненный пароль.
Билайн
Домашним пользователям беспроводной сети Билайн, а компания МегаФон предоставляет роутеры с предустановленными настройками. Для смены пароля владельцам устройств, которые служат точкой доступа в виртуальную сеть, не возникнет никаких трудностей.Они могут изменить пароль на Wi-Fi в любое время, следуя той же простой схеме через веб-интерфейс.
- Для изменения настроек введите в браузере 192.168.0.1 или 192.168.1.1.
- Настройки производятся после введения «admin / admin».
- Из списка настроек выберите раздел «Беспроводная сеть», а затем «клавишу табуляции». Здесь мы вводим новый ключ (пароль).
- Чтобы изменения стали доступны, необходимо нажать «Сохранить».
МТС
На устройствах, обеспечивающих удобный доступ в Интернет, все настройки установлены по умолчанию.Пользователи МТС подключаются без труда, если вы желаете сменить ключ и ввести новый пароль. Процесс перенастройки займет несколько минут, если вы выполните следующие инструкции:
- Перейдите в «Сеть» среди разделов, найдите вкладку «Беспроводное соединение».
- Выбираете среди вкладок «Настройки безопасности», нажимаете на нее, чтобы сменить пароль.
- Новый ключ необходимо ввести в поле «Ключ шифрования PSK».
- По завершении миграции изменения подлежат сохранению.Маршрутизатор будет работать с новым кодом.
YOTA
Свое устройство предлагает покупателям и компания YOTA. На ней выпускаются устройства, обеспечивающие беспроводную связь, работающие на основе технологии LTE на стандартных частотах для РФ. В роутерах Yota пароль установлен по умолчанию, а данные указаны на задней панели устройства. Изменение настроек для смены ключа на новый, будет выпущено через WEB интерфейс.
- Откройте браузер введите «10.0.0.1. ».
- При вводе имени учетной записи и пароля используйте «admin / admin».
- Среди настроек найдите «Паспорт» и введите новый код, выберите тип шифрования WPA.
- Значение нового пароля необходимо сохранить, нажав кнопку «Сохранить».
D-ссылка
Ввести новые настройки на роутерах D-link для защиты устройства от несанкционированных подключений получится, если вы произведете несколько последовательных действий. Единственная трудность будет заключаться в том, чтобы придумать надежный пароль, чтобы другие не могли его подобрать.Установить новое значение пароля можно через веб-интерфейс:
- Введите в браузере 192.168.0.1 ″.
- В списке закладок выберите «Настройки беспроводного подключения», затем нажмите «Настройка беспроводного подключения вручную».
- Когда вы видите здесь поле «Pre-Shared Key», вы должны ввести новые символы.
- Нажмите «Сохранить настройки», чтобы сохранить новое значение пароля.
TP-Link
Примерно такой же порядок ввода нового кода действителен при смене устройств TP-Link.Сложностей не возникнет у тех, кто воспользуется преимуществами Web-интерфейса и заранее позаботится придумать сложный пароль, защищающий вашу беспроводную сеть от несанкционированного доступа.
- Введите в браузере «192.168.0.1».
- Найдите в списке закладок «Wireless», затем в нем найдите «Wireless Security».
- Для смены пароля в «Беспроводном пароле» необходимо ввести новые данные.
- Для сохранения измененный пароль восстанавливается с помощью кнопки «Сохранить».
Asus
Со сменой пароля на роутере Асус у владельцев устройств, обеспечивающих беспроводную связь, тоже никаких проблем. Самый простой способ - ввести новый пароль через веб-интерфейс. Ввод и сохранение нового значения занимает всего несколько минут, но владелец роутера сможет надежно защитить ваши личные данные.
- Чтобы установить новый пароль для роутера Asus, необходимо сделать следующее:
- В браузере введите 192.168.0.1. ».
- Среди вкладок с настройками найти «Wireles», а затем в «WPA Pre-Shared Key» ввести новые символы.
- Сохраните новый пароль с помощью кнопки «Применить».
ZyXEL
Чтобы заблокировать доступ к беспроводной сети для тех, у кого нет разрешения, владельцы маршрутизаторов ZyXEL должны использовать Web-интерфейс. Только с его помощью можно будет перенастроить устройство, ввести новый, более надежный код, блокирующий несанкционированный доступ.Для этого вам необходимо выполнить несколько шагов:
- Чтобы перейти по адресу 192.168.1.1, набрав его в браузере.
- Затем найдите вкладку «Сеть» и в ней найдите раздел «Беспроводная локальная сеть».
- Когда вы увидите окно «Pre-Shared Key», введите здесь новое значение пароля.
- Нажмите «Применить», чтобы сохранить измененные данные.
Модель
Маршрутизаторне вызывает затруднений при миграции. Владельцы этих устройств, обеспечивающих беспроводной доступ в Интернет, должны будут использовать веб-интерфейс.Миграция схемы немного отличается от других случаев и занимает несколько минут.
- Сначала откройте браузер в адресной строке, введите «192.168.10.1».
- Для посещения сайта введите логин и пароль «admin / admin».
- Из списка вкладок меню выбрать «Основные настройки».
- Если необходимо указать ключ, введите новый пароль, содержащий не менее восьми символов.
- Обязательный финальный шаг - сохранение.
Видео: как изменить пароль на Wi-Fi роутере
Удобно иметь под рукой подробную инструкцию, когда нужно сменить пароль на роутере.Но для новичков, делающих первые шаги, или для пользователей, не желающих вдаваться в подробности, самый простой способ - это видео. Поменять пароль для точки доступа, у специалиста может хватить меньше минуты, но мне нужно будет увидеть картинку, чтобы разобраться в сложной проблеме. Использование видео-доступа для защиты вашей беспроводной сети от несанкционированного доступа. Как сменить пароль на вайфай, смотрите на видео-примере ниже.
Как изменить имя пользователя и пароль на маршрутизаторе Wi-Fi
Как изменить имя и пароль от Wi-Fi на компьютере
.Как установить пароль WiFi [6 простых шагов]
Сегодня сети Wi-Fi можно найти повсюду, будь то тренажерный зал и местные кафе. Хотя это очень удобно, вам потребуется время, чтобы защитить его, установив сетевой пароль.
Если у вас нет надежного пароля и вы оставляете свое соединение открытым, вы подвержены злонамеренным атакам, и ваши соседи могут похищать Интернет, за который вам выставят счет.
Пароль WiFi может быть установлен кем угодно, выполнив несколько простых действий.Наличие пароля Wi-Fi избавит вас от бесчисленных головных болей в будущем.
Ознакомьтесь с пошаговым руководством ниже, чтобы понять, как установить пароль и сделать свой WiFi безопасным и надежным:
1. Доступ к беспроводному маршрутизатору
Вот с чего нужно начать. Если у вас есть установочный диск для маршрутизатора, используйте его для доступа к маршрутизатору. Если диск недоступен, вы можете получить доступ к маршрутизатору удаленно через Интернет.
Введите URL-адрес доступа к маршрутизатору в свой веб-браузер.Наиболее распространенные URL-адреса: 192.168.1.1, 192.168.0.1 и 192.168.2.1.
- Для доступа к маршрутизатору рекомендуется использовать компьютер, подключенный к маршрутизатору с помощью кабеля Ethernet. Если вы попытаетесь сделать это через Wi-Fi, вы сразу же выйдете из системы после изменения настроек. Вам нужно будет повторно подключиться и войти в сеть для дальнейшего использования и настроек.
- Имя пользователя и пароль для маршрутизаторов с заводскими настройками - «admin». Если это не принято, введите admin в одно из полей, а другое оставьте пустым.
- Если вы меняли имя пользователя или пароль в прошлом и не можете их вспомнить, просто нажмите и удерживайте кнопку сброса на вашем маршрутизаторе, чтобы сбросить настройки по умолчанию.
Если вы не можете получить доступ к маршрутизатору, используя какие-либо из упомянутых выше рекомендаций, найдите свою модель маршрутизатора в Интернете и выполните конкретные действия.
2. Перейдите к настройкам безопасности беспроводной сети
После входа в систему для доступа к маршрутизатору вам необходимо перейти на вкладку «Настройки беспроводной сети» или «Настройки безопасности».Расположение и номенклатура этикеток будут отличаться от одного маршрутизатора к другому.
3. Выберите тип шифрования
Есть несколько вариантов безопасности на выбор. Типичные настройки, которые вы увидите для большинства маршрутизаторов, включают WEP, WPA2-PSK или WPA-PSK (Personal).
Вариант WPA2 наиболее безопасен для беспроводных подключений и должен быть вашим выбором. Возможно, вы не сможете выбрать этот вариант, если используете старый маршрутизатор.
Кроме того, если вы будете подключать несколько устройств, и некоторые из них являются более старыми версиями маршрутизатора, вы не сможете выбрать и подключиться к сети, использующей WPA2.
4. Выберите алгоритмы AES с WPA2-Personal
После того, как вы выбрали WPA2 в качестве параметра безопасности, вас могут попросить выбрать тип шифрования WPA. Если опция существует, выберите AES в качестве алгоритма шифрования.
AES, также известный как Advanced Encryption Standard, является наиболее безопасным алгоритмом беспроводного шифрования. Некоторые маршрутизаторы также могут предоставить вам вариант TKIP, однако он более старый и менее безопасный.
5. Задайте имя пользователя и пароль
На экране перед вами будут отображаться поля для SSID и ключевой фразы.SSID - это имя сети, обычно известное как имя пользователя, а парольная фраза - это пароль, который вам нужно будет вводить на всех устройствах, пытающихся подключиться к сети.
Не забудьте выбрать надежный пароль. Это должна быть комбинация букв, цифр и символов. Если пароль легко взломать, вы не сможете обезопасить себя от хакеров.
Некоторые интернет-сайты могут помочь вам выбрать надежный пароль для надежной защиты. Используйте их, если нужно.
6. Сохранить и обновить
Нажмите кнопку «Применить» или «Сохранить», чтобы успешно изменить настройки безопасности беспроводной сети. Большинство маршрутизаторов сегодняшнего поколения обновляются автоматически, и все устройства, которые ранее были подключены к сети, будут отключены до тех пор, пока для входа в систему не будет использован новый пароль.
- Для маршрутизаторов, которые не обновляются автоматически до новых настроек, вручную выключите маршрутизатор и подождите 10 секунд, прежде чем снова его включить. Загрузка займет некоторое время.Вы можете заметить индикаторы, чтобы увидеть, когда ваш маршрутизатор успешно обновился до новых настроек.
- Введите новое имя пользователя и пароль для входа на все устройства, которые регулярно подключаются к вашей сети Wi-Fi. Обязательно запишите пароль, чтобы избежать путаницы в будущем.
Итого
Чтобы обеспечить безопасность вашей сети Wi-Fi надолго, рекомендуется менять пароль каждые 6 месяцев. Вот краткое описание шагов, которые вам необходимо выполнить:
- Войдите в свой беспроводной маршрутизатор
- Выберите вкладку настроек безопасности беспроводной сети
- Открыть раздел паролей
- Выберите WPA2 и AES для настроек шифрования
- Введите новый пароль и нажмите «Сохранить» или «Применить».
Также читайте: Как защитить сеть Wi-Fi
.Как изменить пароль WiFi на вашем беспроводном маршрутизаторе [Полное руководство]
WhatsaByte может получать долю от продаж или другую компенсацию по ссылкам на этой странице.
Хотите узнать, как изменить пароль Wi-Fi на беспроводном маршрутизаторе со своего компьютера или смартфона?
В этом руководстве я собираюсь поделиться с вами методами, которые вы можете использовать для изменения пароля по умолчанию для вашей сети.
Большинство из нас знакомы с нашей беспроводной сетью и часто используют ее ежедневно дома или в офисе.Если вы хотите защитить свою беспроводную сеть, необходимо установить пароль, чтобы предотвратить доступ к ней неавторизованных пользователей. Таким образом, только пользователи с правильным сетевым паролем могут получить доступ к сети и использовать Интернет.
К сожалению, некоторым из вас потребуется изменить пароль Wi-Fi, потому что вы его забыли или поделились им с некоторыми людьми, которым вы больше не хотите иметь к нему доступ.
Таким образом, я написал это руководство, чтобы помочь вам узнать, как изменить пароль Wi-Fi в вашей сети Wi-Fi, независимо от того, какая это модель или какое устройство вы используете.
Как изменить пароль WiFi на беспроводном маршрутизаторе
Сменить пароль WiFi не так сложно, как вы думали. Это довольно просто, если вы знаете, что делать.
Вот и все!
Однако все становится сложнее, если вы не знаете одну из этих важных деталей, особенно имя пользователя и пароль администратора вашего маршрутизатора. В этом случае вам необходимо сбросить настройки маршрутизатора, использовать имя пользователя и пароль маршрутизатора по умолчанию, а затем настроить его с самого начала.
Теперь давайте начнем с первого шага, чтобы изменить пароль Wi-Fi на вашем маршрутизаторе.
1. Узнайте модель вашего беспроводного маршрутизатора
Определение номера модели вашего беспроводного маршрутизатора поможет упростить поиск имени пользователя и пароля администратора по умолчанию. Чтобы найти модель, посмотрите на заднюю часть вашего беспроводного маршрутизатора, где должна быть этикетка с подробной информацией.
На основе этих данных вы можете легко узнать имя пользователя и пароль администратора по умолчанию для вашего беспроводного маршрутизатора, если вы не знаете.
Как я могу узнать имя пользователя и пароль по умолчанию для моего беспроводного маршрутизатора?
Не знаете имя пользователя и пароль администратора беспроводного маршрутизатора? Если вы еще не изменили его, его довольно легко найти в Google.
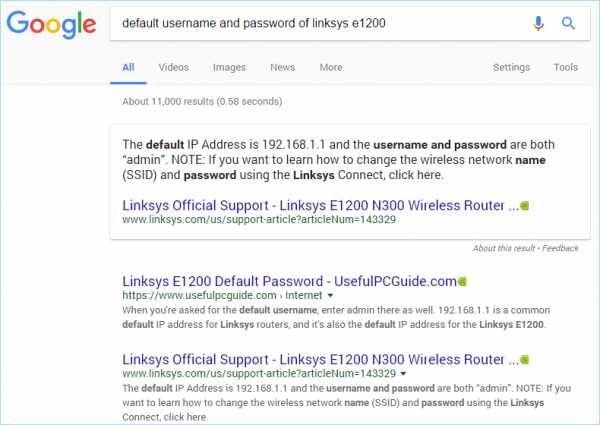
Вы можете найти его, выполнив один из следующих условий поиска:
- «имя пользователя и пароль по умолчанию для [модель-беспроводного маршрутизатора-здесь]»
- «имя пользователя и пароль по умолчанию для [беспроводной-маршрутизатор- модель-здесь] »
- « имя пользователя и пароль по умолчанию для [название-бренда-беспроводного маршрутизатора-здесь] »
- « имя пользователя и пароль по умолчанию для [здесь-бренда-беспроводного-маршрутизатора] »
Вместо поискав в Интернете, вы можете найти эту информацию в документе, который прилагается к маршрутизатору при его покупке.Если у вас его больше нет, тогда поиск - единственный вариант.
В случае, если вы изменили имя пользователя и пароль администратора беспроводного маршрутизатора, а теперь забыли его, единственный вариант, который вы можете использовать, - это сбросить настройки беспроводной сети.
На задней панели маршрутизатора должна быть небольшая кнопка, которую вы можете нажать и удерживать в течение нескольких секунд, чтобы восстановить настройки по умолчанию. К сожалению, сброс настроек маршрутизатора приведет к удалению всех добавленных вами настроек. Таким образом, вам нужно будет настроить его с самого начала.
См. Также: , как изменить имя сети WiFi
2. Определите IP-адрес вашего беспроводного маршрутизатора
Обычно IP-адрес беспроводного маршрутизатора по умолчанию должен быть 192.168.0.1 или 192.168. 1.1, если вы еще не изменили его. Чтобы получить доступ к маршрутизатору, введите этот IP-адрес в адресную строку веб-браузера и нажмите Введите .
Затем вы должны предоставить имя пользователя и пароль вашего маршрутизатора для доступа к нему.
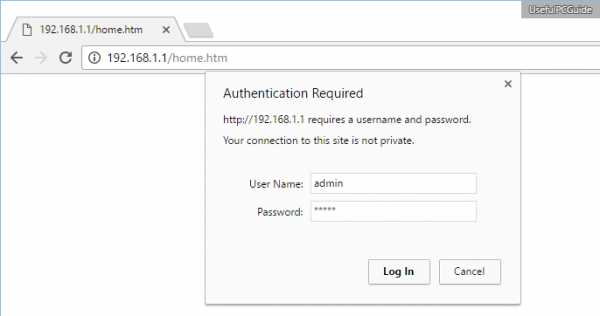
Однако, если вы не можете получить доступ к маршрутизатору с этими IP-адресами, есть несколько других методов, которые вы можете использовать для его определения:
Определение вашего IP-адреса в Microsoft Windows
Чтобы узнать IP-адрес маршрутизатор в Windows, нажмите Windows + X , затем нажмите клавишу C , чтобы запустить командную строку . В приложении выполните следующую команду:
ipconfig / all
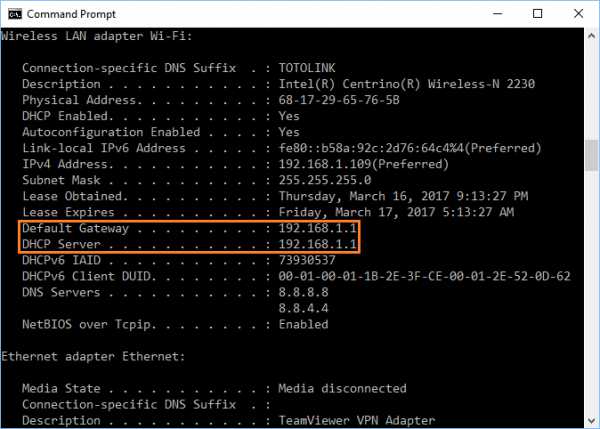
Он покажет вам все сведения о вашем сетевом адаптере, включая IP-адрес, который использует ваш беспроводной маршрутизатор.
Определение вашего IP-адреса в Apple Mac OS
Запустите Системные настройки из меню Apple, а затем нажмите на опцию «Сеть» в разделе «Интернет и беспроводная связь».
На следующем шаге выберите Wi-Fi -> Advanced -> TCP / IP, и вы увидите IP-адрес вашего беспроводного маршрутизатора прямо здесь.
Определение вашего IP-адреса на Android-устройстве Google
Перейдите в «Настройки» -> «Управление беспроводной связью» -> «Wi-Fi». После этого нажмите на беспроводную сеть, к которой вы подключаетесь.Появится новое всплывающее окно со всеми подробностями, включая статус сети, мощность сигнала, IP-адрес, IP-адрес маршрутизатора, а также тип безопасности.
Определение вашего IP-адреса в iOS от Apple
Щелкните приложение «Настройки», перейдите в Wi-Fi и щелкните значок (i)
, чтобы просмотреть подробную информацию о беспроводной сети, к которой вы подключаетесь.Будет поле с названием «Маршрутизатор», в котором будет указан IP-адрес, который вы ищете.
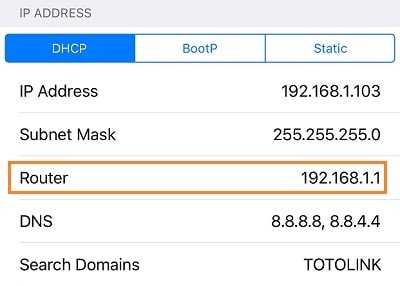
Вам следует знать одну вещь: вы можете обнаружить этот IP-адрес, только если вы уже подключены к беспроводной сети.
3. Измените пароль WiFi на беспроводном маршрутизаторе
После входа в свой WiFi-маршрутизатор найдите раздел «Беспроводная связь» или что-то подобное. Должен быть раздел «Настройки безопасности», где вы можете изменить пароль Wi-Fi вашей беспроводной сети.
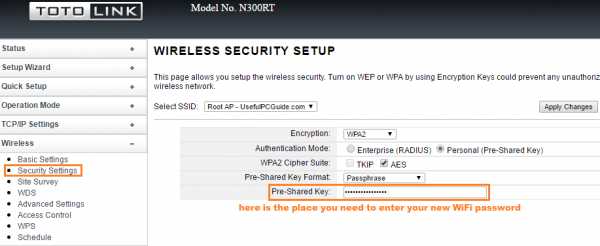
Расположение этого раздела будет отличаться в зависимости от марки или прошивки вашего маршрутизатора. Однако я уверен, что выяснить это несложно.
Например, вот как выглядит раздел безопасности беспроводной сети в прошивке Tomato:
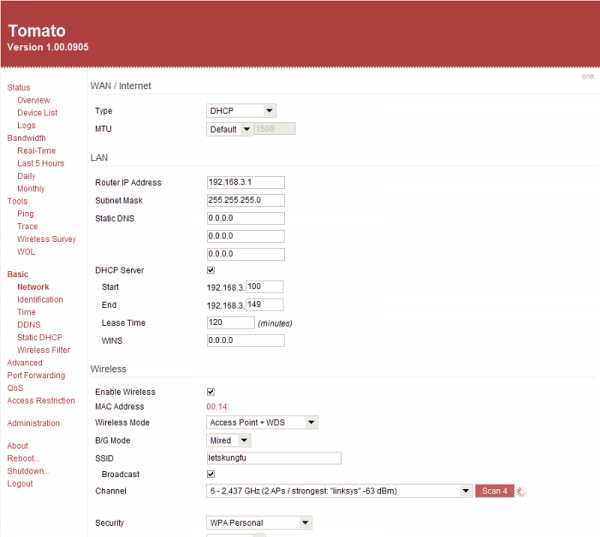
Или в прошивке DD-WRT:
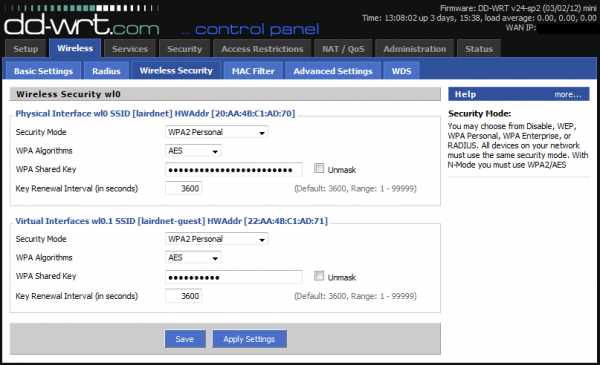
Найдя этот раздел, введите желаемый пароль и нажмите на Кнопка «Сохранить» или «Применить изменения» в зависимости от модели.
4. Перезагрузите беспроводной маршрутизатор
После изменения пароля беспроводной сети необходимо перезапустить маршрутизатор, чтобы изменения вступили в силу. На панели управления маршрутизатора должна быть опция для перезагрузки беспроводного маршрутизатора.
Если вы не можете его найти, также можно отсоединить кабель питания, а затем снова подключить.

Помимо изменения пароля WiFi, вы также должны защитить свою беспроводную сеть, чтобы защитить себя от сетевых угроз.Вот пять простых советов по защите вашей сети Wi-Fi за считанные минуты.
Взгляните на это!
.