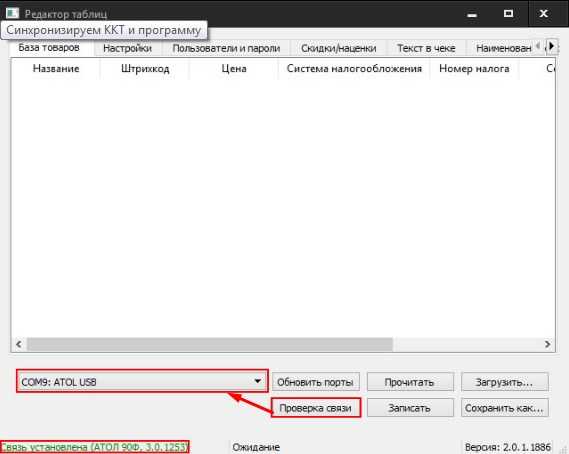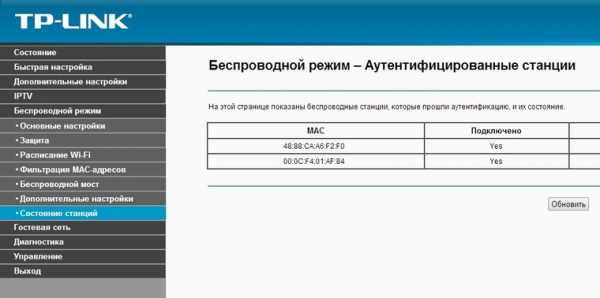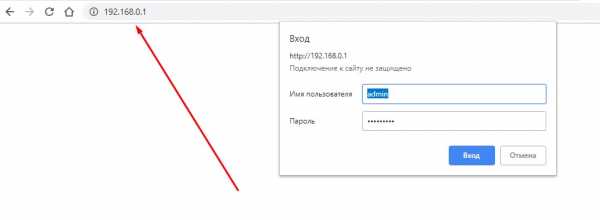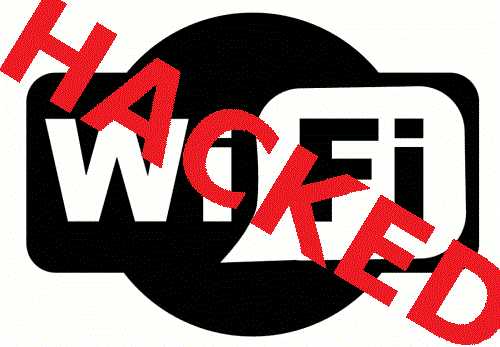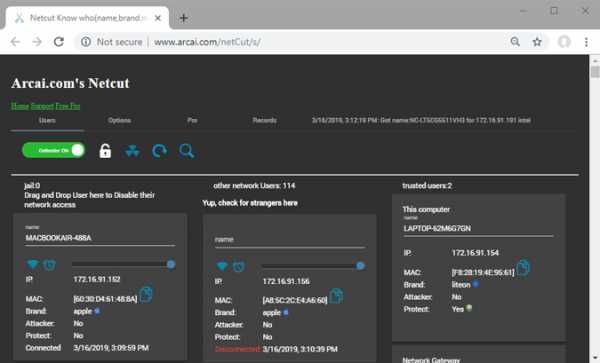Мы принимаем к оплате:
«Подарочный сертификат» от нашего Учебного Центра – это лучший подарок для тех, кто Вам дорог! Оплате обучение и подарите Вашим родным и близким обучение по любому из курсов!!!
«Сертификат на повторное обучение» дает возможность повторно пройти обучение в нашем Учебном Центре со скидкой 1000 рублей!
А также:
Как adsl роутер переделать в ethernet
LAN порт вместо WAN на ADSL модеме TP-LINK TD-W8961ND
Ответ:
Я правильно понимаю, вы хотите использовать этот ADSL модем, как обычный роутер, подключив к нему интернет по сетевому кабелю (RJ-45)? Так как там нет WAN порта RJ-45, а только RJ-11, то вы хотите вместо WAN использовать LAN порт.
С модемом TP-LINK TD-W8961ND я не знаком, не приходилось его настраивать. Но, я посмотрел сейчас на официальном сайте панель управления (симулятор настроек), и там похоже есть такая возможность.
Запустив быструю настройку модема "Quick Setup", будет возможность выбрать "Ethernet WAN For Ethernet(RJ45) Service".
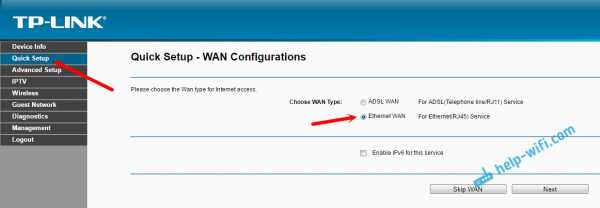
А дальше, уже можно задать параметры для подключения к провайдеру. Там написано, что LAN порт 4 будет в роли WAN порта.
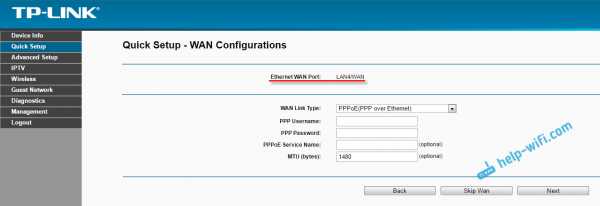
Сам я это не проверял. Но думаю, что все должно работать.
20.08.16 16 Автор вопроса: АлександрКак настроить ADSL-маршрутизатор в режиме Ethernet-Tenda-All For Better NetWorking
III . Если состояние WAN не отображается как подключено, попробуйте выполнить следующие действия.
1. Убедитесь, что параметры, предоставленные вашим ISP , введены правильно. Проверьте тип подключения к Интернету.
2. Обновите или перезагрузите эту страницу три раза, чтобы проверить состояние WAN , если отображается «подключен», перейдите к IV .
3. Сначала перейдите к Advanced Setup , затем щелкните LAN и , затем измените IP-адрес 192.168.1.1 на 192.168.10.1 и щелкните Apply , W150D / W300D будет перезагружен .
4. Введите 192.168.10.1 в адресную строку и снова войдите на главную страницу. Вернитесь к Device Info> WAN и проверьте статус и IP. Если IP-адрес по-прежнему отсутствует, выключите модем на некоторое время, затем снова включите питание и повторите шаг 2.Если у него есть IP-адрес, вы можете получить доступ в Интернет прямо сейчас. Пожалуйста, перейдите по номеру IV .
Если проблема не устранена, пожалуйста, свяжитесь с нами !
IV . Шаги по настройке беспроводной сети
1. Нажмите Wireless сначала , затем нажмите Basi c , измените SSID (это имя вашего Wi-Fi) на другое имя, могут быть только цифры или буквы включен, и выберите канал, который будет каналом 6, затем нажмите Применить .
2. Нажмите Security под Wireless , пожалуйста, не устанавливайте флажок Включить WPS . Выберите Network Authentication как WPA-PAK и выберите WPA Encryption как AES. Установите пароль для вашей беспроводной сети в поле парольной фразы WPA (не менее 8 цифр или букв). Затем перейдите к V .
В . Подключиться к беспроводной сети
1. Отсоедините кабель между компьютером и маршрутизатором Tenda.
2. Найдите имя вашей беспроводной сети, SSID, который вы установили ранее.
3. Введите правильный ключ безопасности для подключения. Когда он показывает соединение, вы можете использовать Wi-Fi.
.
Как настроить маршрутизатор ADSL в режиме DSL-Tenda-All For Better NetWorking
Как настроить маршрутизатор ADSL в режиме DSL?
Линия продуктов: ADSL Категория вопроса: Интернет-настройки
I. Физическое соединение :
1 . Подключите телефонную линию к DSL-порту маршрутизатора .
2 .С помощью кабеля Ethernet соедините компьютер с одним из желтых портов LAN (1, 2, 3 или 4) маршрутизатора.
3. Проверьте светодиоды. Убедитесь, что Power включен, LAN порт , к которому вы подключили кабель, включен, SYS и DSL мигают. WLAN горит или мигает.
Примечание : Если вы можете получить доступ в Интернет через W150D / W300D после настройки, индикатор DSL должен всегда гореть.
II. Войдите на страницу управления маршрутизатором :
1. Откройте веб-браузер (IE, Firefox, Safari и т. Д.) И найдите адресную строку. Оставьте это поле пустым, прежде чем вводить 192.168.1.1 , а затем нажмите ввод.
( Примечание : адресная строка находится в самом верху веб-страницы после открытия веб-браузера).
2. Вы увидите следующую страницу, здесь вы можете проверить состояние соединения .Пожалуйста, нажмите Расширенные настройки .
Примечание : Если вы проконсультировались со своим интернет-провайдером и подтвердили, что тип подключения - PPPOE, вы можете быстро установить W150DD / W300D , выполнив следующие действия: выберите свою страну и VPI / VCI, введите свою учетную запись для доступа в Интернет. и пароль в пустые поля, установите пароль для беспроводной сети и нажмите «Сохранить». Как правило, вы можете получить доступ к Интернету сейчас, если обновите эту веб-страницу несколько раз, пока она не покажет соединение. Если вы понятия не имеете, просто перейдите в расширенные настройки .
3. Вы увидите следующую страницу.
4. Сначала щелкните Advanced Setup , затем щелкните connection Mode , отметьте DSL Mode и щелкните Apply . Он перезагрузится, если вы измените режим из режима Ethernet.
5 . Затем вернитесь к Advanced Setup и выберите WAN Service . Затем щелкните ATM Interface и щелкните Add , чтобы добавить новую настройку.
6. Затем установите правильное значение VPI / VCI у своего интернет-провайдера, а затем выберите тип канала DSL . Если вы не знаете, спросите своего интернет-провайдера. Когда вы выбрали правильный тип, нажмите Применить / Сохранить.
Примечание. PPPoE, IPoE и Bridge включены в EoA.
7 . Сначала щелкните WAN Service , затем щелкните Connection Settings и щелкните Add , чтобы добавить новое соединение.
EoA нажмите здесь . PPPoA нажмите здесь . IPoA нажмите здесь .
8. На странице настройки службы WAN выберите правильный тип службы WAN и нажмите Next .
PPPoE (PPP Over Ethernet) щелкните здесь .
IPoE (IP Over Ethernet) щелкните здесь .
Мост нажмите здесь .
8.1 Для PPPoE . Введите имя пользователя и пароль , предоставленный вашим интернет-провайдером на следующей странице, а затем нажмите следующий , чтобы продолжить.
Снова щелкните следующий на следующих двух страницах, пока не щелкните применить , чтобы сохранить настройки.Затем вы можете щелкнуть здесь , чтобы перейти к 9 .
8,2 Для IPoE . Вы увидите следующую страницу.
Получить IP-адрес автоматически , если ваш интернет-провайдер не предоставляет вам фиксированный IP-адрес. Если у вас есть фиксированный IP-адрес, предоставленный вашим интернет-провайдером, установите флажок Использовать следующий IP-адрес, введите информацию об IP-адресе в пустые поля.
Щелкните next , чтобы продолжить. Щелкните next еще раз на следующих страницах, пока не щелкните App ly / Save , чтобы сохранить настройки.Затем вы можете щелкнуть здесь , чтобы перейти к 9 .
8,3 Для моста . Нажмите Применить / Сохранить , чтобы сохранить настройки на этой странице.
Примечание : В этом режиме W150DD действует только как модем, а не как модем-маршрутизатор.
Примечание : Вы должны дозвониться на свой компьютер. Возьмем для примера WIN 7. Выполните следующие действия:
Шаг 1: Перейдите в центр сети и совместного использования с панели управления . Под C измените настройки сети , выберите Установите новое соединение или сеть.
Шаг 2: Под C выберите вариант подключения , выберите для подключения к Интернету.
Шаг 3: Выберите Все равно установить новое соединение .
Затем выберите Нет, создайте новое соединение на следующей странице.
Введите имя пользователя и пароль, предоставленные интернет-провайдером, и нажмите Connect.
После этого все настройки сделаны, если вы выбрали Bridge .
8,4 Для PPPoA . Щелкните Next , чтобы продолжить, как показано ниже.
Введите имя пользователя PPP и пароль , предоставленные вашим интернет-провайдером , и нажмите следующий , чтобы продолжить на этой следующей странице.
Снова нажмите следующий на следующих страницах, пока не щелкните App ly / Save , чтобы сохранить настройки.Затем вы можете щелкнуть здесь , чтобы перейти к 9 .
8,5 Для IPoA . Щелкните Next , чтобы продолжить.
Введите IP-адрес WAN и маску подсети WAN , предоставленную вашим интернет-провайдером. Щелкните Next , чтобы продолжить .
Снова щелкните следующий на следующих страницах, пока не щелкните App ly / Save , чтобы сохранить настройки.Затем вы можете щелкнуть здесь , чтобы перейти к 9 .
III .Если состояние WAN не отображается как подключено, попробуйте выполнить следующие действия.
1. Выключите модем на некоторое время, а затем снова включите питание.
2. Обновите или перезагрузите эту страницу три раза, чтобы проверить состояние WAN , если отображается «подключен», перейдите на
IV .
3. Убедитесь, что параметры, предоставленные вашим ISP , введены правильно. Проверьте тип подключения к Интернету.
Если проблема не устранена, пожалуйста, свяжитесь с нами !
IV . Шаги по настройке беспроводной сети
1. Щелкните Wireless сначала , затем щелкните Basi c , измените SSID (это имя вашего Wi-Fi) на другое имя, только цифры или буквы можно включить, выберите канал, который будет каналом 6 (или каналом 1, или каналом 11), затем нажмите Применить .
2. Нажмите Security под Wireless , пожалуйста, не устанавливайте флажок Включить WPS . Выберите Network Authentication как WPA-PAK и выберите WPA Encryption как AES. Установите пароль для вашей беспроводной сети в поле парольной фразы WPA (не менее 8 цифр или букв). Затем перейдите к V .
В . Подключиться к беспроводной сети
1. Отсоедините кабель между компьютером и маршрутизатором Tenda.
2. Найдите имя вашей беспроводной сети, SSID, который вы установили ранее.
3. Введите правильный ключ безопасности для подключения. Когда он показывает подключено, вы можете использовать Wi-Fi.
Загрузите эту статью:
Как настроить его в режиме DSL .Как установить беспроводной маршрутизатор TP-Link для работы с модемом DSL (PPPoE)?
Эта статья относится к:
TL-WR54KIT, TL-WR841N, TL-WDR3500 Больше
TL-WR54KIT, TL-WR841N, TL-WDR3500, TL-WR743ND, TL-WR543G, TL-WR2543ND, Archer C50 (V1), TL-WDR4900, TL-MR3420, TL-WR941ND, TL-WR843N, TL-WR710N , TL-WDR4300, TL-R402M, TL-WR541G, TL-R860, TL-WR702N, TL-WR802N, TL-WR700N, TL-WR841HP, TL-WR340G, TL-WR1043ND, TL-WR1042ND, TL-WR300KIT, TL -WDR3600, TL-WR542G, TL-WR842N, TL-WR150KIT, Archer C20 (V1), TL-WR940N, Archer C7 (V1 V2 V3), Archer C20i, TL-WR741ND, TL-WR740N, TL-WR840N, TL- WR841ND, TL-WR810N, TL-WR340GD, TL-WR720N, TL-WR843ND, TL-WR842ND, TL-MR3020, Archer C5 (V1.20), Archer C2 (V1), TL-R460, TL-MR3220, TL-MR3040
Примечание. Эта статья не имеет отношения к вам, если у вас есть одно из следующих условий.
- Ваш модем является оптоволоконным / кабельным модемом. Вы можете получить доступ в Интернет автоматически с модема без каких-либо других действий. Однако доступ в Интернет доступен только для одного пользователя и не может быть предоставлен другим пользователям, см. Как мне установить маршрутизатор TP-Link для работы с оптоволоконным кабелем / кабелем Модем
- Ваш интернет-провайдер предоставляет вам статический IP-адрес. Перед покупкой маршрутизатора TP-Link вам необходимо вручную настроить IP-адрес компьютера для доступа в Интернет, см. Как установить беспроводной маршрутизатор TP-Link для работы с Модем (статический IP)
- Вы можете получить доступ в Интернет автоматически через модем без каких-либо других действий.Более того, доступ к Интернету модема доступен более чем для одного пользователя, его можно использовать совместно с несколькими пользователями, см. Как установить маршрутизатор TP-Link для работы с модемом ADSL (динамический IP)
Расширенная подготовка :
1 . Выключите модем, маршрутизатор и компьютер.
2 . Подключите модем к порту WAN маршрутизатора TP-Link с помощью кабеля Ethernet; подключите компьютер к LAN-порту роутера TP-Link с помощью кабеля Ethernet.
3 . Сначала включите маршрутизатор и компьютер, а затем модем.
.Как настроить статическую маршрутизацию на маршрутизаторе со встроенным модемом ADSL2 + TP-Link? (Решение Trendchip)
Эта статья относится к:
TD-8816, TD-8817, TD-W8901G Больше
TD-8816, TD-8817, TD-W8901G, TD-W8151N, TD-W8961ND, TD-W8951NB, TD-W8101G, TD-8840T, TD-W8901N, TD-W8961NB, TD-W8951ND, TD-8841T
Статический маршрут - это заранее определенный путь, по которому сетевая информация должна пройти, чтобы достичь определенного хоста или сети.Данные из одной точки в другую всегда будут следовать по одному и тому же пути, независимо от других соображений. Для обычного использования Интернета не требуется настраивать этот параметр.
Шаг 1
Откройте веб-браузер и введите IP-адрес устройства в адресной строке (по умолчанию 192.168.1.1). Нажмите Введите .
Шаг 2
Введите имя пользователя и пароль на странице входа, имя пользователя и пароль по умолчанию - admin , а затем нажмите OK для входа на веб-страницу.
Шаг 3
Щелкните Advanced Setup -> Routing , и вы увидите информацию о маршрутизации на следующем экране.
Шаг 4
Нажмите кнопку ДОБАВИТЬ МАРШРУТ , чтобы добавить новый маршрут, а затем Сохранить .
IP-адрес назначения: Этот параметр указывает сетевой IP-адрес конечного пункта назначения.
IP-маска подсети: Введите маску подсети для этого пункта назначения.
IP-адрес шлюза: Введите IP-адрес шлюза. Шлюз является непосредственным соседом вашего ADSL-маршрутизатора, который будет пересылать пакеты по назначению. В локальной сети шлюз должен быть маршрутизатором в том же сегменте, что и ваш маршрутизатор; в Интернете (WAN) шлюз должен быть IP-адресом одного из удаленных узлов.
Метрика: Метрика представляет собой «стоимость» передачи для целей маршрутизации. Введите число, которое приблизительно соответствует стоимости этой ссылки.Число не обязательно должно быть точным, но должно быть от 1 до 15. На практике 2 или 3 - это обычно хорошее число.
Объявлено в RIP: Если установлено «Да», маршрут к этому удаленному узлу будет распространяться на другие узлы посредством широковещательной рассылки RIP. Если «Нет», этот маршрут остается частным и не включается в широковещательную рассылку RIP.
В качестве примера возьмем следующее приложение.
TD-W8951ND подключается к Интернету с помощью соединения PPPoE, а также к порту LAN маршрутизатора Router2 с помощью кабеля Ethernet.Компьютеры, подключенные к TD-W8951ND, автоматически перейдут в онлайн через соединение PPPoE и не смогут получить доступ к локальной сети через маршрутизатор 2.
Как компьютеры, подключенные к TD-W8951ND, могут получить доступ к локальной сети?
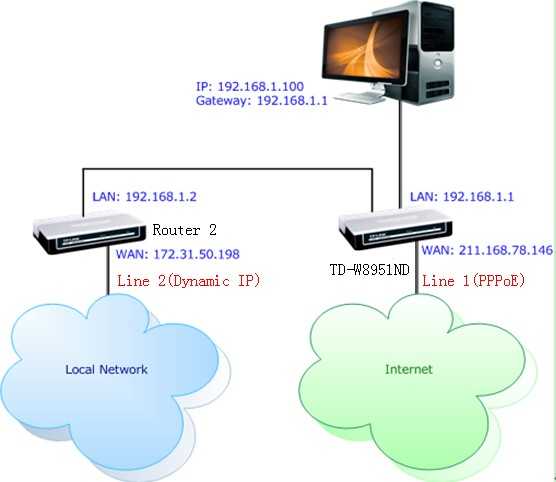
Чтобы компьютеры могли получить доступ к локальной сети, нам нужно настроить статическую маршрутизацию на TD-W8951ND, и пакеты, требующие доступа к локальной сети, будут перенаправлены на маршрутизатор 2. Настройки TD-W8951ND показаны на следующем экране:
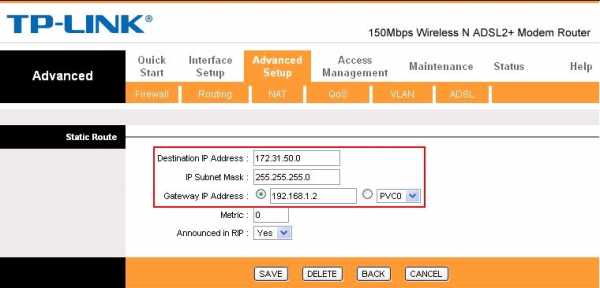
Чтобы узнать больше о каждой функции и конфигурации, перейдите в Центр загрузок , чтобы загрузить руководство для вашего продукта. .