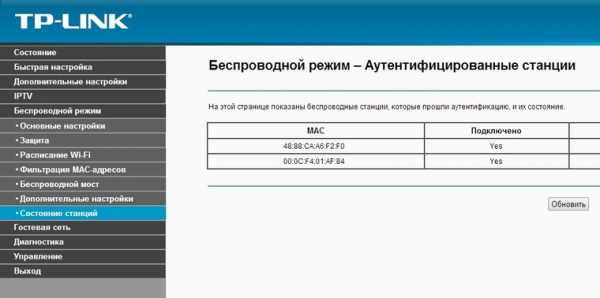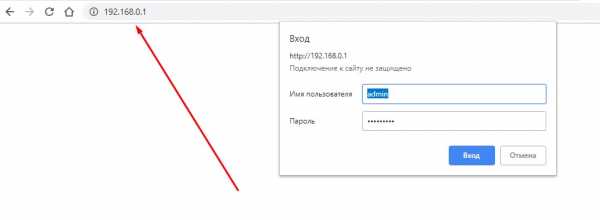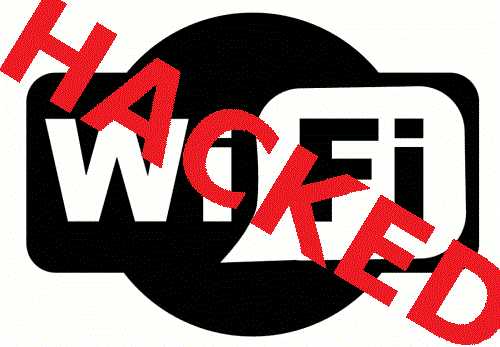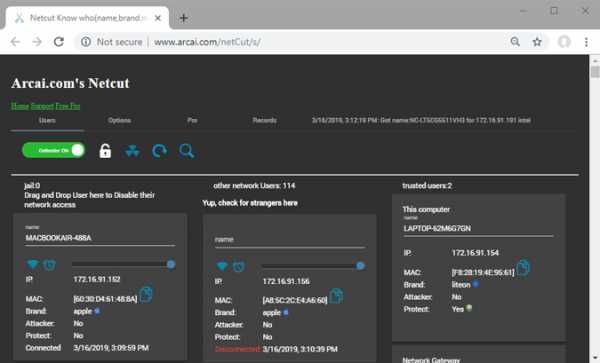Мы принимаем к оплате:
«Подарочный сертификат» от нашего Учебного Центра – это лучший подарок для тех, кто Вам дорог! Оплате обучение и подарите Вашим родным и близким обучение по любому из курсов!!!
«Сертификат на повторное обучение» дает возможность повторно пройти обучение в нашем Учебном Центре со скидкой 1000 рублей!
А также:
Как подключить атол 90ф к wifi
настройка Wi-Fi и подключение к интернету
Привет, дорогой читатель! Сегодня я расскажу тебе как произвести настройку Wi-Fi на аппарате Атолл 90Ф. На самом деле ничего сложного нет, но настоятельно рекомендую делать все по инструкции, в противном случае некоторые момента будут непонятны или у вас просто не получится подключиться. Также я буду рассказывать, что делать, если подключения нет.
Подключение и настройка
Способ 1
- Подключить и настроить ККТ АТОЛ 90Ф этим способом очень легко. Первое, что нужно сделать — это подключить аппарат по USB порту к компьютеру. Провод должен быть в коробке. Но можно использовать любой подобный кабель.
- У вас уже должны быть программа для настройки. Можете скачать её с нашего сайта – по этой ссылке.
- Распаковываем программу в любой место и открываем папку. Теперь надо запустить «TableEditor.exe»;
- Убедитесь, что аппарат включен и подключен к компу;
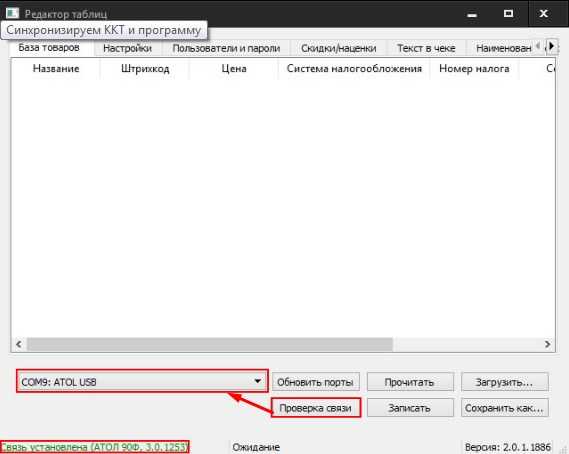
- Теперь внимательно смотрим на картинку выше. Нажимаем сначала на кнопочку «Проверка связи», после этого выше уже должен подобраться COM порт, а внизу вы увидите надпись, что связь установлена. Если этого не происходит, то у вас отключен режим подключения USB – перейдите к следующей главе.
- Теперь пролистываем в таблице до раздела «Настройка GSM/Wi-Fi» – нажимаем по ней, потом «Прочитать». Когда аппарат пискнет можно вводить название точки доступа и пароль от неё. После этого нажимаем «Запись».
Способ 2
Этот способ чуть сложнее, но позволяет настраивать любую контрольно кассовую технику АТОЛ, а не только версию 90Ф.
- Открываем Драйвер ККМ. Его можно скачать с официального сайта;
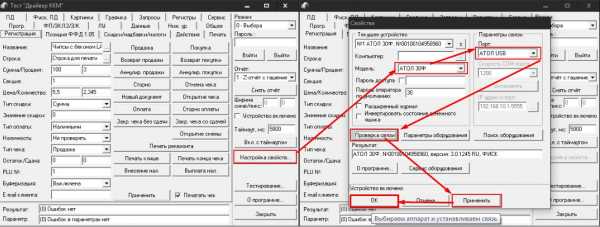
- «Настройка свойства»;
- Выбираем нужную модель и порт;
- «Проверка связи»;
- «Применить» – «ОК»;
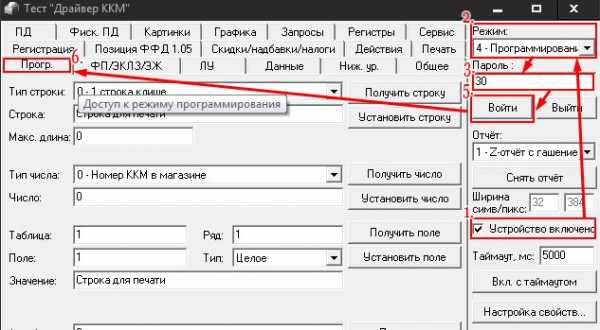
- Ставим галочку как на картинке выше. После этого выбираем режим и вводим пароль;
- «Войти» – «Прогр.»;
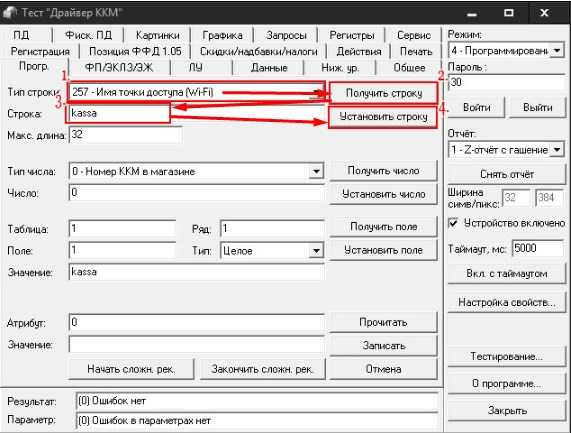
- В строке «тип строки» выбираем 257 параметр, чтобы ввести имя. Далее нажимаем «Получить строку». Теперь ниже вводим имя точки доступа и нажимаем «Установить строку»;
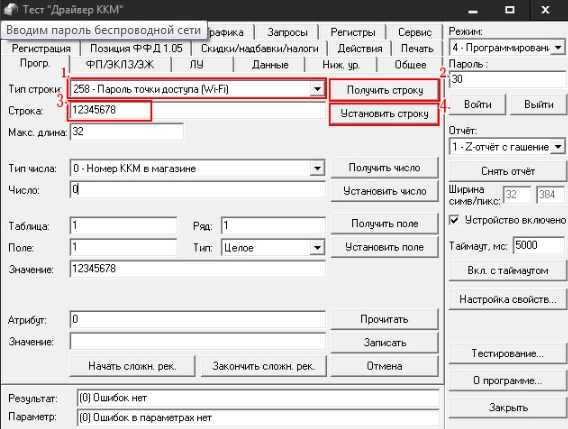
- Аналогично нужно ввести пароль, для этого выбираем 258 параметр и нажимаем «Получить строку». Вписываем пароль и нажимаем «Установить строку».
Способ без подключения к ПК
Данный способ не нуждается в подключении к ПК, но он достаточно сложный. Нужно установить ККТ ФН в аппарате. Далее в окошке «ВЫБОР» нужно:
- Выбираем 4;
- Вводим 30;
- Жмём: [ИТ] [АН] [АН] [ВЗ] [ВЗ] [ВЗ] [ВЗ]
- Далее вы должны увидеть надпись из трех цифр;
- Жмём [00];
- После этого должен распечататься чек, нажимаем [ИТ];
- В том самом чеке будет табличка символов и букв и цифр, которые кодируются с помощью цифр. Нужно на данном шаге ввести название вашей вай-фай сети;
- Жмём: [ИТ] [РЕ] [ВЗ] [ИТ];
- Теперь вписываем ключ от беспроводной сети, используя тот же код;
- [ИТ] [РЕ]
Нет подключения
- Выключаем аппарат;
- Зажимаем кнопку прокрутки чеков и включаем его;
- Ждём пока он прозвенит 5 раз;
- Дальше пройдет печать чека с информацией;
- Теперь нажимаем ровно два раза по кнопки прокрутки чеков;
- Еще раз кликаем 2 раза на ту же кнопку;
- Теперь должно распечататься уведомление, что USB активен или включен;
- Один раз кликаем опять на туже кнопку.
Понравилась статья? Поделиться с друзьями:
ТелеметрияSmartPort через SoftSerial (BetaFlight) - DroneTrest Blog
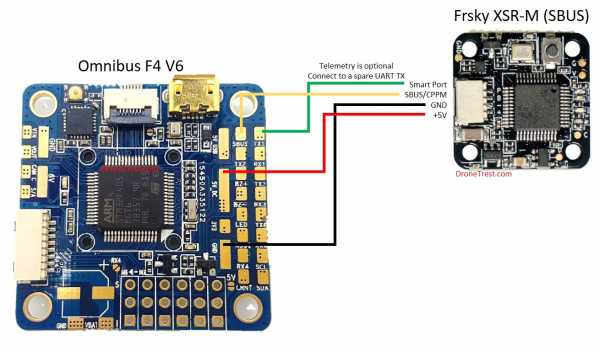 Телеметрия интеллектуального порта
Телеметрия интеллектуального порта требует инвертированного последовательного сигнала, но многие полетные контроллеры включают только аппаратную инверсию на разъеме SBUS. Поэтому, если вы хотите использовать телеметрию SmartPort на своем приемнике Frsky, это иногда может быть проблемой. Самый простой способ преодолеть это - просто использовать программный последовательный порт, который эмулирует инвертор с помощью программного обеспечения. Это руководство покажет вам, как это сделать практически на любом контроллере полета.
В этом руководстве мы будем использовать омнибус F4 V6 в качестве полетного контроллера, но эту статью можно применить практически к любому полетному контроллеру. К нему подключен ресивер Frsky XSR-M. И мы подключили телеметрию smartport к запасной площадке TX на UART1. Схема этого показана ниже. Давайте начнем.
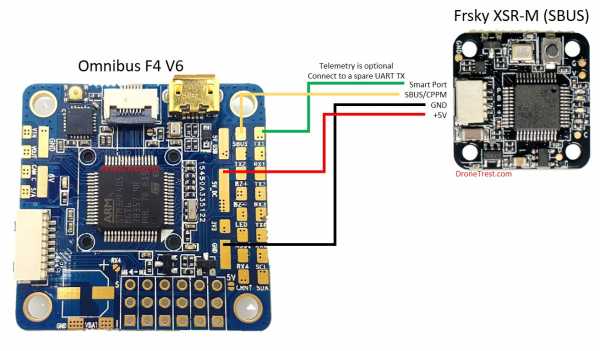
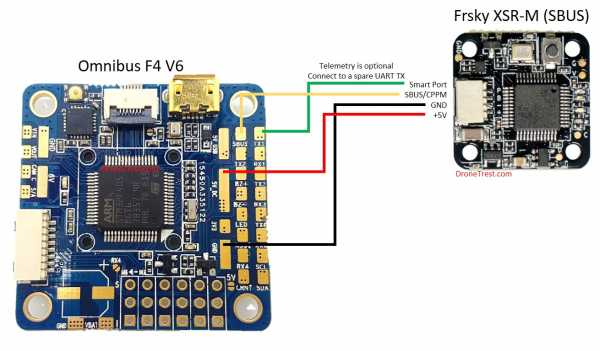
- Предполагая, что вы подключаете его в соответствии со схемой выше, нам нужно будет включить softserial на TX1 (поскольку мы подключили его к UART1).Первое, что нам нужно сделать, это найти, к какому выводу подключен TX1, чтобы мы могли включить softserial на этом выводе.
- Первое, что нужно сделать, это включить функцию softserial на вкладке конфигурации
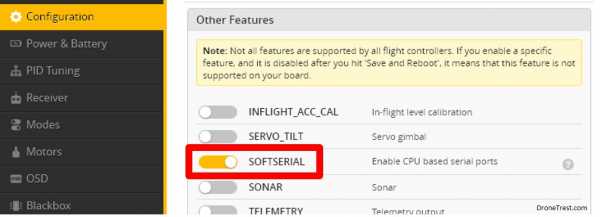
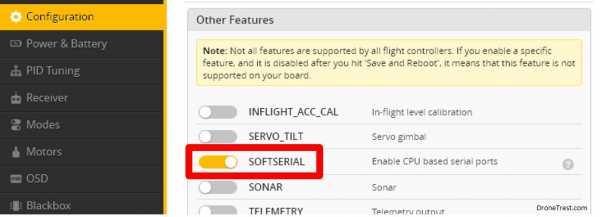
- Теперь нам нужно сообщить контроллеру полета, какие контакты мы хотим использовать для softserial
- в интерфейсе командной строки и введите
ресурсдля получите список контактов, найдите TX1
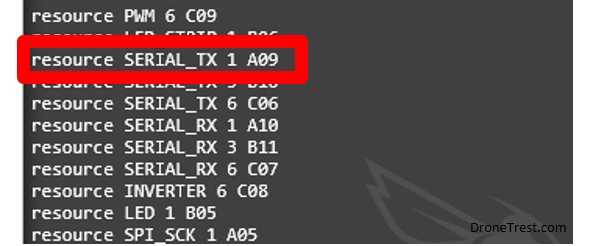
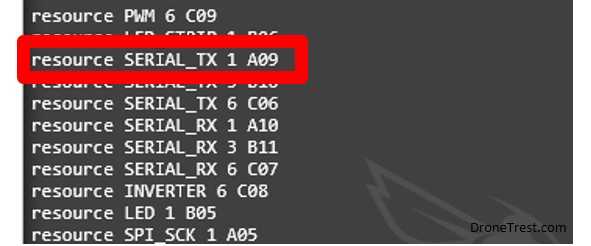
- В этом примере TX1 назначен на A09.Так обстоит дело с большинством полетных контроллеров, но иногда может быть иначе.
- Теперь включим softserial 1 на выводе A09. В CLI введите следующую команду:
ресурс SERIAL_TX 11 A09 экономия 💡 Порт 11 предназначен для softserial 1, а порт 12 - для softserial 2. Поэтому, если вы хотите назначить softserial 2 другому контакту (например, UART6 или выводу светодиода), вы можете назначить порт 12 соответствующему выводу, который вы получен из командыresource.Если вы хотите назначить A09 softserial 2, вы должны использовать командуresource SERIAL_TX 12 A09
- Теперь, когда вы вернетесь на вкладку портов в BetaFlight (после перезагрузки FC), вы увидите новую строку под названием SOFTSERIAL 1
- Просто включите телеметрию SmartPort на этом порте, и теперь у вас должна работать телеметрия Frsky. ваш приемник.
- Если вы не можете заставить его работать, вам может потребоваться снова попробовать использовать интерфейс командной строки, чтобы включить и выключить инверсию, используя следующие команды.
установить tlm_halfduplex = on установить tlm_inverted = off экономия - Если выключение не работает, попробуйте еще раз с
tlm_inverted = на.
Спасибо за внимание, надеюсь, это поможет. Если у вас есть вопросы, обязательно задавайте их на наших дружественных форумах dronetrest.com
.Как подключить Android к проводному Ethernet-соединению

Если у вас есть планшет или смартфон Android и вы хотите использовать проводное соединение Ethernet, это легко сделать.
Есть несколько требований.
ОБНОВЛЕНИЕ: хотя приведенный ниже вариант все еще работает для многих смартфонов Android, существует новый лучший способ подключения к Ethernet. Использование концентратора Type-C позволяет добавить множество портов, включая HDMI, VGA, Ethernet, старые стандарты USB и порт для SD-карты. Концентраторы Type-C также имеют гораздо лучшую совместимость.
Подробнее о концентраторах USB Type-C для смартфонов Android читайте здесь.
Требования к Ethernet для Android
- Необходимо установить первую Android Marshmallow 6.0.1, выпущенную в октябре 2015 года.
- Второй потребуется адаптер OTG-Ethernet.
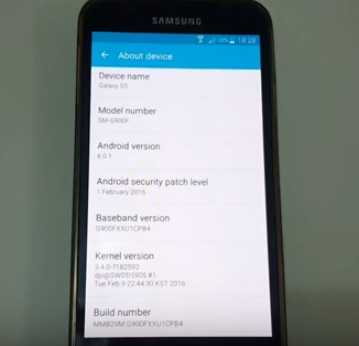
Чтобы узнать, какая у вас версия, перейдите в «Настройки» -> «Об устройстве».
Предыдущие версии Android требовали рутирования, чего больше нет в Android Marshmallow 6.0.1 и выше.

OTG означает On-The-Go и просто подключается к порту micro USB Android. Он в основном используется для копирования файлов на внешнее хранилище, например на флэш-накопитель, но также может использоваться для подключения к Интернету по локальной сети.
Адаптер Ethernet будет передавать сигналы по сети. Эти предметы можно купить по отдельности или в одной упаковке, готовой к работе.
Не все адаптеры совместимы со всеми устройствами Android и должны быть проверены на совместимость с вашим устройством.
Хотя у большинства проблем не возникнет, чипсет в адаптере и телефон / планшет должны быть совместимы. Просто убедитесь, что адаптер будет работать с вашим устройством Android, прежде чем покупать его.
Убедитесь, что вы знаете, какой тип порта использует ваш телефон: старый Micro-USB или новый Type-C.
Большинство старых смартфонов Android используют порт Micro-USB с новым портом Type-C теперь на Galaxy S10, S20 и подобных устройствах.
Адаптер Micro-USB OTG к Ethernet на Amazon
Plugable USB 2.0 OTG Micro-B - адаптер Fast Ethernet 10/100, совместимый с планшетами Windows и Raspberry Pi Zero (чипсет ASIX AX88772A)
Адаптер Ethernet типа C для Android на Amazon
USB C - адаптер Ethernet, Techkey USB Thunderbolt 3 / Сетевой адаптер Gigabit Ethernet LAN типа C - RJ45, совместимый с MacBook Pro 2019/2018/2017 Dell XPS ChromeBook Galaxy S9 / S8 и более
Большинство устройств Android просто необходимо подключить, и они будут подключаться автоматически.Обязательно выключите Wi-Fi, чтобы точно знать, что он только через Ethernet.

Для некоторых устройств требуется, чтобы он был в режиме полета в настройках и зависит от ПЗУ.
Сводка
Подключить смартфон или планшет Android к линии Ethernet легко, используя Android Marshmallow или выше.
Хотя у большинства из них не будет никаких проблем, телефон или планшет должны иметь драйверы для работы чипсета в адаптере Ethernet.
Каждый производитель настраивает ОС Android для своих устройств и может удалять или добавлять драйверы.
Просто обязательно ознакомьтесь со спецификациями адаптера и обзорами, чтобы убедиться, что он работает с вашим смартфоном или планшетом.
https://www.youtube.com/watch?v=BAKBhZtOjEY&t=14s
Comfast Wifi Repeater / Adapter / Extender Руководство по входу и настройке
comfast Wi-Fi / установка расширителя беспроводного диапазона
Если вы любите играть в онлайн-игры и наслаждаетесь просмотром контента в Интернете, вам действительно нужно сверхбыстрое подключение к Интернету. Недостаточно иметь сверхбыстрый Интернет, если вы не можете использовать его за пределами своей комнаты. Вы можете пользоваться Wi-Fi только в том случае, если его покрытие покрывает весь ваш дом или все офисное пространство. К сожалению, ни один маршрутизатор не может покрыть большое пространство без помощи расширителя диапазона.В настоящее время важность расширителей диапазона значительно возросла. Это потому, что рядом с нами есть несколько других фактов, которые влияют на беспроводные сигналы. Итак, на этом веб-сайте мы представляем удивительное устройство, которое может устранить дефицит беспроводного диапазона у вас дома. Речь идет об устройстве-удлинителе Comfast и процессе его настройки. Чтобы узнать подробнее о настройке ретранслятора Comfast, ознакомьтесь с приведенным ниже разделом.
Настройка Comfast Extender с помощью Easy QR Code
Настроить Comfast Extender очень просто, и он поставляется с опцией Easy QR Code.Найдите Easy QR Code на передней панели повторителя и загрузите приложение на свое устройство iOS или Android. Теперь откройте приложение и отсканируйте предоставленный QR-код. После того, как он считывает и расшифровывает QR-код на устройстве, запускается процесс настройки повторителя. Опубликуйте это, и вы сможете наслаждаться быстрым интернет-соединением у себя дома.
Как получить доступ к странице входа в Comfast ??
- 1. Сначала загрузите прошивку Zappie с точки доступа Comfast cf-wr750ac и сохраните ее на своем компьютере.
- 2. Затем подключите ПК к порту LAN на адаптере PoE.
- 3. Подключите порт PoE к порту WAN устройства Comfast. Здесь вам необходимо убедиться, что настройки компьютерной сети установлены на статические с фиксированным IP-адресом и подсетью 255.255.255.0
Access Comfast Login Page
- 1. Запустите веб-браузер на вашем компьютере или беспроводном устройстве.
- 2. Перейдите через IP-адрес по умолчанию для входа в Comfast http://192.168.10.1/ или http: // 192.168.10.254 /. Если этот IP-адрес по умолчанию не работает, попробуйте использовать 192.168.10.1. для доступа к административной странице входа в Comfast. Если вы по-прежнему не можете получить доступ к странице входа в Comfast, обратитесь за помощью к нашей команде.
- 3. Затем в окне будет предложено ввести учетные данные по умолчанию для настройки Comfast cf wr302s.
- 4. Введите admin в оба поля. Если вы настроили страницу входа в Comfast по умолчанию и получили к ней доступ ранее, введите те же данные, что и раньше.
- 5. Теперь щелкните настройки, расположенные в верхнем правом меню, и затем щелкните Системные инструменты.
- 6.Посетите версию прошивки и выберите опцию выбора файла. Затем выберите загруженный файл прошивки и нажмите кнопку «Загрузить».
Как подключиться к Wi-Fi, звоните: 045864033
- 045864033
- [email protected]
-
- 5 и
- для ремонта компьютеров Mac
- Рабочие часы. 24 X 7
- Home
- Data Recovery
- Computer Data Recovery
- Mac Data Recovery
- Laptop Data Recovery
- Hard Drive Data Recovery
- Western Digital Hard Drive Data Recovery
- Hitachi Hard Drive Data Recovery
- Seagate Hard Drive Data Recovery
- Восстановление данных карты памяти
- Восстановление данных SQL
- Восстановление данных сервера
- Восстановление данных Snap Server
- VMware Data Recovery
- Raid Data Recovery
- RAID 0 +1 Data Recovery
- RAID 1 Data Recovery
- Raid 5 Data Recovery
- Raid 6 Data Recovery
- RAID 1 + 0 Data Recovery
- NAS-SAS Data Recovery
- SSD Data Recovery
- Maxtor Data Recovery Dubai
- Восстановление данных Абу-Даби
- Наши услуги
- Установка автоматических дверей Дубай
- Ремонт гаражных ворот в Дубае
- Установка роллетных дверей в ОАЭ
- Установка док-станции Lev eller в Дубае
- Установка и обслуживание противопожарных дверей Дубай
- Ремонт автоматических ворот в Дубае
- Ремонт сломанного кабеля гаражных ворот в Дубае
- Сервис по установке стеклянных дверей в Дубае
- Ремонт гаражных ворот в Дубае
- Монтаж гаражных ворот в Дубае
- Ремонт автоматических раздвижных стеклянных дверей в Дубае
- Ремонт мобильных телефонов
- BLU Life Mark Repair Services
- Blackberry Mobile Repair Services
- BlackBerry DTEK50 Repair
- BlackBerry Z10 Repair
- BlackBerry 9900 Repair
- BlackBerry Q10 Repair
- BlackBerry Passport Repair
- BlackBerry Z3 Repair
- BlackBerry Z3 Repair
- BlackBerry Z3 Repair Che Design Repair
- Ремонт BlackBerry DTEK60
- Ремонт BlackBerry Keyone
- Ремонт BlackBerry Classic
- Ремонт BlackBerry Key2
- Ремонт BlackBerry 9720
- Blackberry Bold 9790 Ремонт
- Ремонт Blackberry
- Ремонт Blackberry Услуги по ремонту Blackberry
- Установка автоматических дверей Дубай
- Ремонт BlackBerry Z30
- Ремонт HTC U11
- Ремонт HTC One X
- Ремонт HTC One X Plus
- Ремонт HTC Desire 500
- Ремонт HTC One Mini
- Ремонт HTC One Max
- Ремонт HTC One M7
- Ремонт HTC One M8
- Ремонт HTC 10
- Ремонт HTC One X10
- Ремонт HTC M9
- Ремонт HTC M9 Plus
- Ремонт OnePlus 2
- Ремонт Samsung Galaxy Note 4
- Ремонт Samsung Galaxy Note 5
- Ремонт Samsung Galaxy S5
- Ремонт Samsung Galaxy S6 Edge
- Ремонт Samsung Galaxy S7
- Ремонт Samsung Galaxy S7 Edge
- Ремонт Samsung Galaxy S8 Plus
- Samsung Galaxy Ремонт S9
- Ремонт Samsung Galaxy A9
- Ремонт Samsung Galaxy
- Ремонт Samsung Galaxy S10 Plus
- Ремонт Samsung Galaxy s10
- Hisense Mobile Repair Services
- Alcatel Mobile Repair
- Oppo Mobile Repair
- Motorola Mobile Repair
- WileyFox Mobile Repair
- Мобильная мастерская Al Ain
- Ремонт мобильных телефонов Motor City
- Ремонт сотовых телефонов Arabian
- 9000 Ремонт бабочек Дубай 90 009
- SONY Ремонт камеры
- Услуги по ремонту фотоаппаратов Ricoh Pentax
- Ремонт фотоаппаратов Olympus
- Ремонт фотоаппаратов Nikon
- Профессиональные услуги по ремонту фотоаппаратов
- Ремонт видеокамер
- Ремонт фотоаппаратов
- Ремонт цифровых зеркальных фотоаппаратов
- Ремонт дронов
- Центр поддержки фотоаппаратов
- Ремонт кофеварок
- Ремонт наушников Beats
- Услуги по настройке принтера
- Заправка картриджа для принтера
- Услуги по ремонту переменного тока
- Ремонт переменного тока в JLT
- Ремонт переменного тока в JVC
- Ремонт переменного тока I n MEADOWS
- Ремонт чиллера в Дубае
- Изготовление воздуховодов переменного тока
- Сервис раздельного кондиционирования воздуха в Дубае
- Техническое обслуживание центрального кондиционера Дубай
- Компании по ремонту кондиционеров Дубай
- Установка кондиционеров
- Услуги по ремонту кондиционеров
- Услуги по ремонту телевизоров
- Ремонт телевизоров Eurostar
- Ремонт телевизоров Polaroid
- Ремонт телевизоров TCL
- Ремонт телевизоров Philips
- Ремонт телевизоров Sharp
- Ремонт телевизоров LG
- Ремонт телевизоров Sony
- Ремонт телевизоров Samsung
- Ремонт телевизоров Toshiba
Ремонт телевизоров Nikai - Ремонт телевизоров Hisense