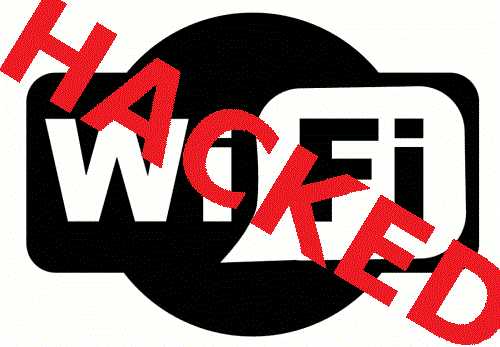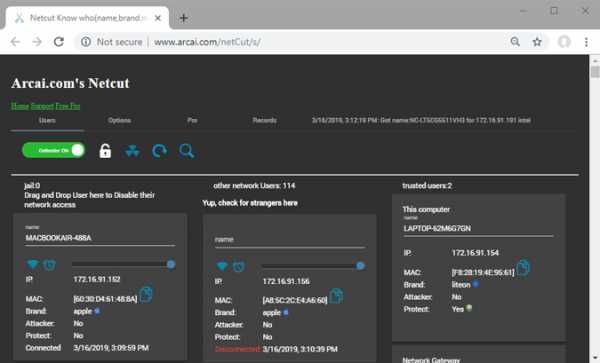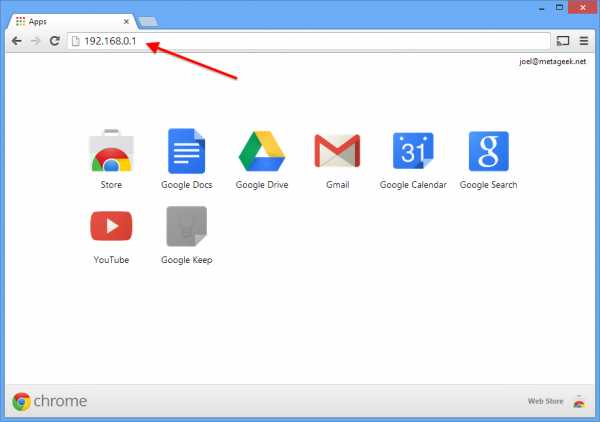Мы принимаем к оплате:
«Подарочный сертификат» от нашего Учебного Центра – это лучший подарок для тех, кто Вам дорог! Оплате обучение и подарите Вашим родным и близким обучение по любому из курсов!!!
«Сертификат на повторное обучение» дает возможность повторно пройти обучение в нашем Учебном Центре со скидкой 1000 рублей!
А также:
Как к роутеру подключить жесткий диск
Как подключить жёсткий диск к роутеру

Потребность в сетевом хранилище может возникнуть у любого пользователя или круга юзеров, которые потребляют много медиаконтента и/или имеют необходимость в пользовании общими файлами. Для удовлетворения таких нужд можно приобрести специальное устройство, а можно сделать его на базе обычного маршрутизатора. В сегодняшней статье мы рассмотрим, как подключить жёсткий диск к роутеру.
Подключение накопителя к роутеру
Строго говоря, для соединения маршрутизатора Wi-Fi и HDD не нужно ничего кроме кабеля, с помощью которого будет совершаться коннект. Конечно, важным условием будет наличие у самого роутера разъёма USB, иначе соединить устройства не выйдет, или же будет неоправданно сложно.

Примечание о скорости: имейте в виду, что чем выше версия USB-портов роутера, кабеля и разъёма жёсткого диска (если вы собираетесь использовать внешний), то тем лучше для вас. Конечно, документы можно передавать и использовать на версии 1.0, но для комфортного просмотра медиа настоятельно рекомендуется использование версии USB 2.0, обеспечивающей плавную передачу изображения.
На подготовительном этапе стоит определиться, с внутренним или внешним винчестером вы хотите связать ваш роутер, при необходимости приобрести переходник SATA-USB и форматировать накопитель под файловую систему NTFS. О том, как выполнить форматирование, читайте в статье по ссылке ниже. Когда у вас будет всё необходимое, можно будет приступать непосредственно к процедуре подключения жёсткого диска к роутеру.
Подробнее: Правильное форматирование жёсткого диска
Этап 1: Физическое соединение
Первоочередно необходимо провести коннект маршрутизатора и накопителя с помощью соответствующего кабеля и разъёмов, а при надобности – переходника.
Внешний жёсткий диск
Для подключения внешнего HDD необходимо выполнить несколько простых движений:
- Подключите USB-кабель, идущий в комплекте с нужным штекером к диску.
- Подсоедините другую сторону кабеля к USB-порту роутера.


Как видите, ничего сложного, чисто механические операции.
Внутренний жёсткий диск
Для подключения внутреннего накопителя необходим специальный переходник USB-SATA, который снабжён специальным разъёмом для питания.
- Соедините переходник SATA-штекером с разъёмом жёсткого диска.
- Вставьте штекер питания в переходник, если вы используете HDD форм-фактора 3,5”.
- Подключите жёсткий диск к роутеру, вставив USB-штекер переходника в соответствующий разъём маршрутизатора.



Как видите, сама процедура подсоединения HDD к роутеру не очень сложна. Всё, что вам нужно – кабель или переходник, а также наличие свободного USB-порта на маршрутизаторе. После того, как были произведены все вышеописанные действия, следует приступить к следующему этапу, перейдя на уровень софта.
Этап 2: Программная связка
Когда роутер и HDD соединены аппаратно, настало время сконнектить их программно. Мы опишем вариант подключения на примере маршрутизатора от компании TP-Link. Перед началом процедуры перезагрузите ваш роутер, обесточив его на 5-10 секунд — это даст ему корректно запуститься, «увидев» подключённое устройство. Для актуальных моделей роутеров от TP-Link подсоединение накопителей происходит автоматически. Чтобы вам заглянуть в диск, есть несколько способов:
- В «Проводнике Windows» зайдите в «Сеть», после чего кликните по строке «Общий доступ к файлам отключен. Некоторые сетевые компоненты и устройства могут быть не видны. Щелкните для изменения…» и нажмите «Включить сетевое обнаружение и общий доступ к файлам». Если у вас не выскочила подобная строка, значит, необходимая настройка уже включена.
- После ввода настроек и/или обновления страницы «Сеть» должно высветиться новое устройство: ваш, уже сетевой, накопитель, по умолчанию называющийся (в нашем примере) в сетевом окружении «TP-SHARE», но доступный для переименования. Войдите в него с помощью клавиши «Enter» или двойным кликом левой кнопки мыши.
- Как альтернативный способ, можете войти в сетевое хранилище с помощью его технического адреса
\\tplinkwifi.netилиftp://tplinkwifi.net, который нужно ввести в адресную строку «Проводника».
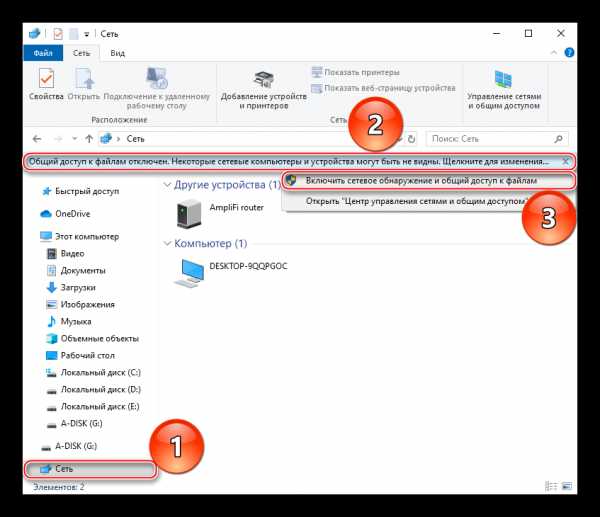
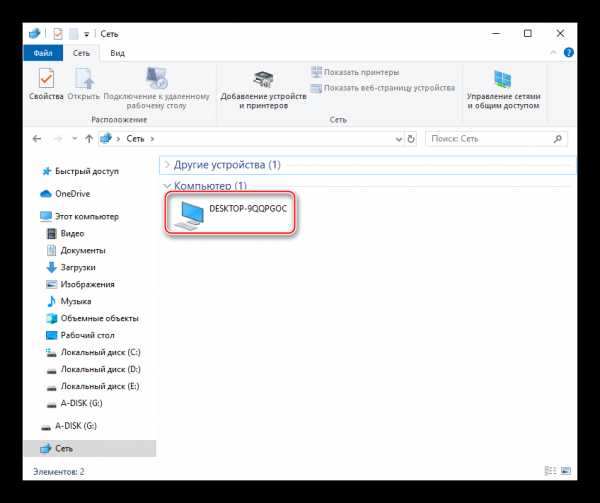
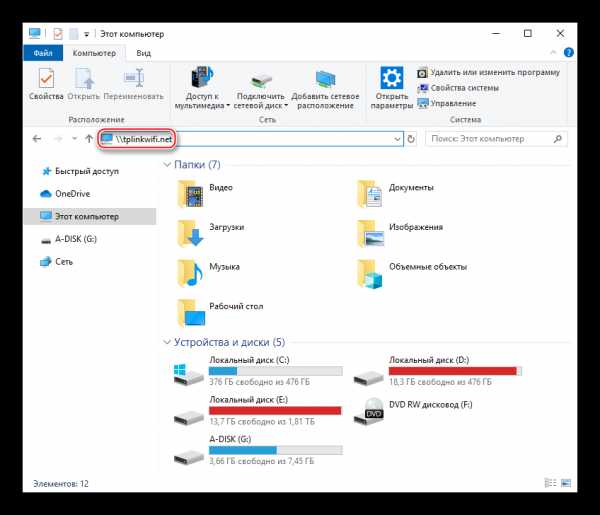
Имейте в виду, что данный технический адрес относится только к TP-Link, причём актуальных моделей. Подобные адреса у девайсов других фирм-производителей стоит поискать в инструкциях к конкретной модели, скорее всего, в разделе «Подключение накопителей» или подобном, а также на официальном сайте.
В том случае, если у вас жёсткий диск не отобразился автоматически, стоит посмотреть, подхватили ли его настройки роутера. Для этого:
- Войдите в веб-интерфейс маршрутизатора, вбив в адресную строку вашего браузера IP роутера, обычно это
192.168.1.1или192.168.0.1, но также вы можете использовать специальную ссылкуhttp://tplinkwifi.net. После чего введите ваш логин и пароль и нажмите «Login». - Перейдите на вкладку «Дополнительные настройки», кликом мыши раскройте параметры «Настройки USB», после чего выберите строку «Настройки устройства». Если панель пуста и не показывает обнаруженных дисков, кликните по «Сканировать», после чего подключённый HDD должен проявить себя ниже. Удостоверьтесь, что он активен (появится значок лампочки), если нет – нажмите по значку, чтобы появилась лампочка.
- Выберите категорию «Совместный доступ», поставьте галочки на «Сетевое окружение» и «FTP» (если такой доступен). Щёлкните по «Сохранить».
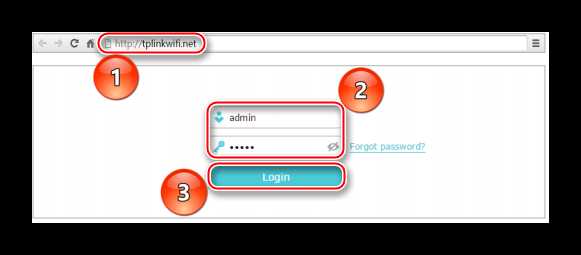
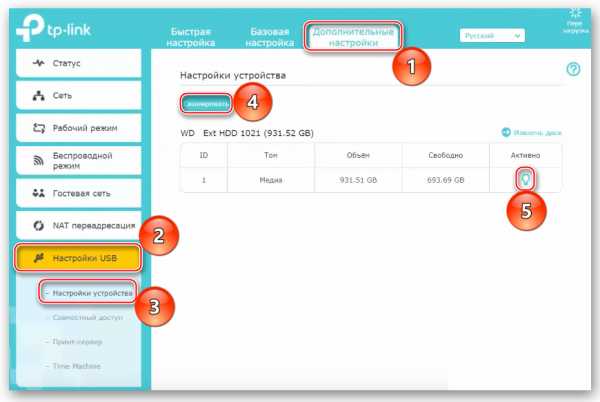
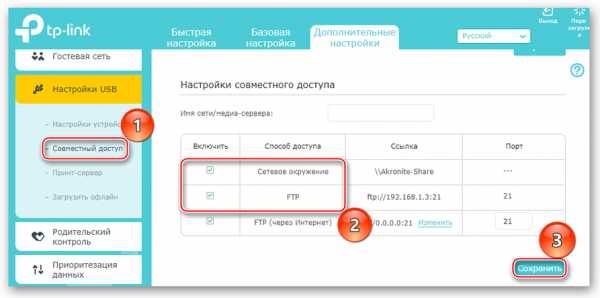
Вышеперечисленных действий чаще всего достаточно для связки роутера с накопителем. Если вы всё равно не можете обнаружить его, следует проверить все компоненты от диска до контроллера USB роутера.
Читайте также:
Проверка жёсткого диска на работоспособность
Как проверить жёсткий диск на битые сектора
Если вы захотите отключить винчестер от роутера, инициируйте безопасное извлечение для недопущения потери данных. В TP-Link для этого последовательно переходите в разделы «Дополнительные настройки» далее кликните по «Настройки USB», а затем выберите «Настройки устройства» и нажмите «Безопасное извлечение».
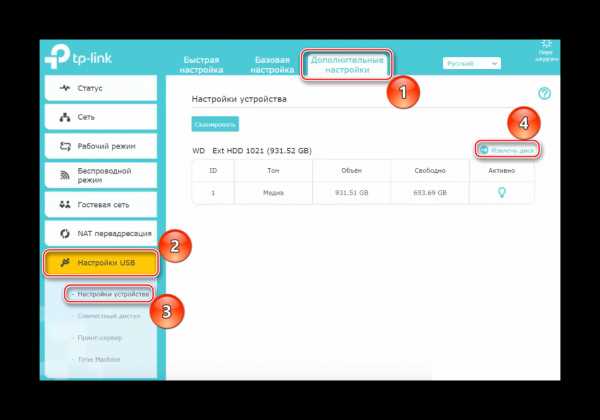
Для старой версии веб-интерфейса TP-LINK почти такой же алгоритм. Щёлкните левой кнопкой мыши по строчке «Настройки USB», далее выберите «Совместный доступ к устройству хранения данных». Если роутер не отображает, что вообще видит диски – кликните «Сканировать повторно», убедитесь, что «Состояние сервиса» находится в положении «Запущено», а если нет, то кликните рядом на кнопку «Запустить». А также удостоверьтесь, что «Совместный доступ» к устройству включён, в противном случае нажмите «Включить». Ну а чтобы отсоединить HDD, используйте кнопку «Извлечь диск».
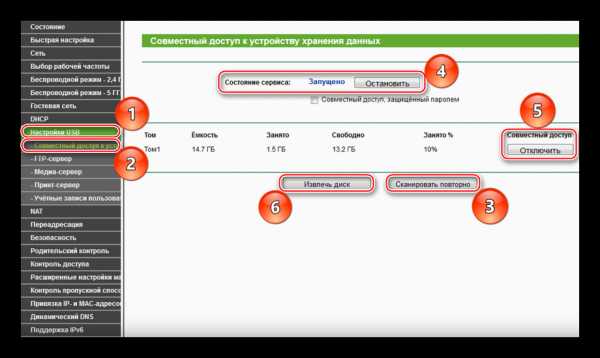
После выполнения вышеперечисленных действий подключение накопителя к роутеру должно быть завершено. По аналогичному алгоритму выполняется коннект накопителя с маршрутизаторами иных компании-производителей. Новые модели могут спокойно подключиться автоматические, а со старыми понадобится немного поработать через веб-интерфейс.
В изложенном материале мы рассмотрели, как подключить HDD к роутеру. Ничего сложного тут нет, необходимо лишь иметь нужные кабели и/или переходники, правильно соединив устройства аппаратно, а после радоваться автоматическому определению или слегка помочь маршрутизатору через его веб-интерфейс.
Мы рады, что смогли помочь Вам в решении проблемы.Опишите, что у вас не получилось. Наши специалисты постараются ответить максимально быстро.
Помогла ли вам эта статья?
ДА НЕТКак добавить жесткий диск в сеть
- Компьютеры
- ПК
- Как добавить жесткий диск в сеть
Автор: Дэн Гукин
Вставить жесткий диск в сеть для доступа готово в первую очередь путем совместного использования папок на вашем компьютере с другими компьютерами в сети. Но можно подключить жесткий диск напрямую к сети - жесткий диск, к которому не подключен компьютер. Это может произойти одним из двух способов.
Во-первых, вы можете подключить внешний жесткий диск USB к маршрутизатору с портами USB.Подключите жесткий диск к стене, а затем подключите его к роутеру. Жесткий диск может быть мгновенно распознан или может потребоваться дополнительная настройка.
Второй способ подключения жесткого диска - напрямую. Этот метод работает только в том случае, если на жестком диске есть собственный порт Ethernet: просто подключите жесткий диск к источнику питания, подключите жесткий диск к маршрутизатору с помощью кабеля Ethernet, и все готово. Жесткий диск появится в окне «Сеть» вместе с другими дисками, подключенными к сети.
-
Просмотр и доступ к сетевым жестким дискам могут быть выполнены в Windows.
-
В Windows XP сетевые жесткие диски отображаются в окне «Сетевое окружение».
-
Не все внешние жесткие диски имеют порт Ethernet. Будьте готовы заплатить больше за автономный сетевой жесткий диск.
Как предоставить общий доступ к жесткому диску в сети через маршрутизатор
Хотя, безусловно, существуют внешние жесткие диски, которые можно подключить прямо к вашему маршрутизатору через сетевой кабель, есть еще один метод, о котором многие пользователи не знают, который позволяет вам совместно использовать любой внешний диск, чтобы он был доступен с любого устройства, которое использует ту же точку доступа. Многие маршрутизаторы включают в себя вход USB в своих внутренних частях, что , помимо его различных применений во время задач обслуживания и обновления микропрограмм, позволяет подключать диск и легко делиться им в сети .
Что можно делать с сетевым диском?
Преимущество использования маршрутизатора вместо простого создания общего диска на любом компьютере заключается в том, что он не зависит от компьютера, к которому он подключен. Это означает, что пока маршрутизатор работает, вы можете подключиться к диску с любого устройства. Фактически, панель веб-администрирования маршрутизатора обычно включает в себя специальный раздел для настройки общих ресурсов, позволяющий сделать дисковые накопители, а также принтеры доступными для всех, кто подключен к сети.В любом случае, приведенное ниже руководство является общим и не зависит от всех брендов и поставщиков услуг.
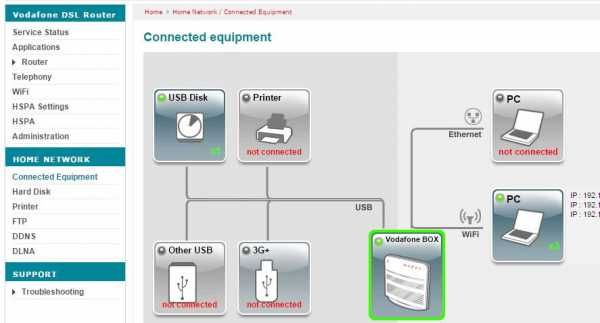
Полезность этого процесса неизмерима. Представьте, что у вас есть другой компьютер или MicroPC, такой как Raspberry Pi, подключенный к телевизору в гостиной с помощью проигрывателя XMBC / Kodi, но фильмы и сериалы, которые вы хотите смотреть, хранятся на вашем настольном компьютере. Чтобы не возиться с pendrives, вы можете просто поместить то, что хотите посмотреть, на свой общий диск.Вы также можете использовать его как локальную сеть для обмена документами без использования облачных сервисов или каких-либо других ненужных посредников.
Создание сетевого USB-накопителя, шаг за шагом
- Когда маршрутизатор включен и работает, подключите USB-накопитель к маршрутизатору (и, если необходимо, к источнику питания).
- В Windows перейдите в браузер «Мой компьютер», в частности в корневой каталог, где вы можете просмотреть все подключенные устройства. Найдите в верхнем меню Подключите сетевой диск
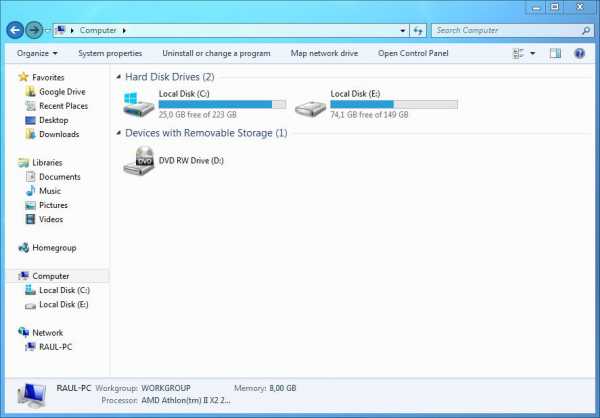
- В появившемся окне вы зададите букву для обозначения диска, а также путь к файлу, в котором он был найден.Чтобы найти последний, вам нужно будет проверить IP-адрес вашего роутера. Самый простой способ сделать это - через командную строку. Чтобы получить к нему доступ, введите CMD или Системный символ в поле «Выполнить» (Windows 7) или в меню интеллектуального поиска в интерфейсе Metro (Windows 8).
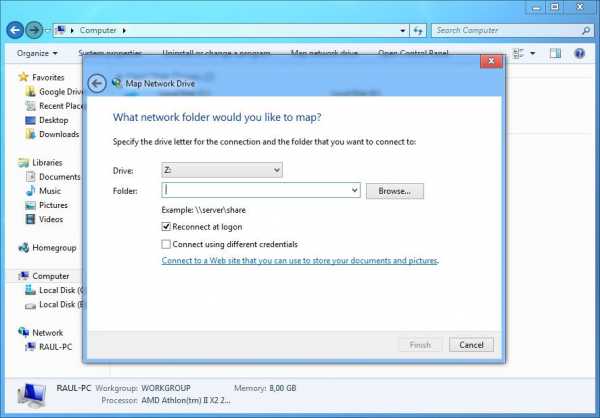
- Когда появится командная строка, введите ipconfig и нажмите клавишу возврата. Среди всех появившихся данных найдите тот, в котором указано Порт подключения , и запишите соответствующий IP-адрес.
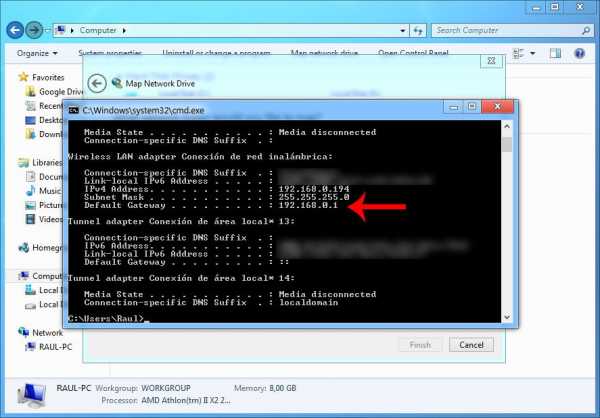
- Вы собираетесь вернуться в поле «Выполнить» и ввести IP-адрес маршрутизатора, который вы только что нашли, с двумя обратными косыми чертами перед ним (например, \ 192.168.0.1 ). Когда вы сделаете это и нажмете «Завершить», появится папка с именем диска, подключенного к маршрутизатору, который будет служить долгожданным путем к файлу, который вам нужно будет вставить. (Например, \ 192.168.0.1 \ share \ USBDisk_1 ).
- После этой процедуры, если вы вернетесь в «Мой компьютер», ваш новый шикарный диск будет полностью доступен для ваших нужд.
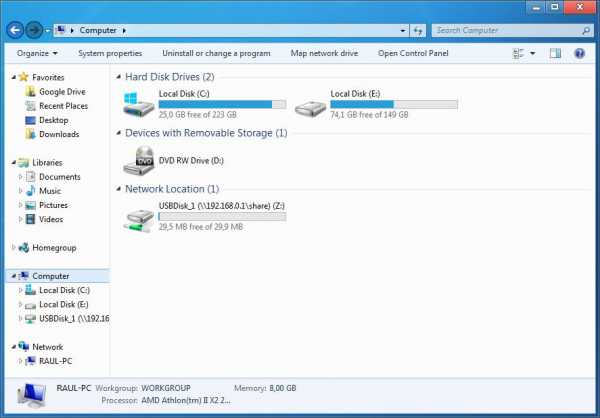
О чем следует помнить
- Хотя здесь мы использовали только один порт USB в маршрутизаторе, ничто не мешает вам использовать концентратор и подключать несколько одновременно, складывать несколько разных сетевых идентификаторов и разделять или ограничивать диапазон доступа для каждого из них. .
- В некоторых случаях, особенно при использовании небольших USB-устройств, количество свободного и занятого места на диске может отображаться некорректно, хотя файлы должны отображаться нормально.
- Имейте в виду, что этот диск будет доступен только с компьютера, подключенного к сети рассматриваемого маршрутизатора, то есть вы не сможете просматривать его через Интернет. Если вы хотите сделать это легко, не углубляясь в процессы настройки, которые могут быть слишком сложными для новичков, попробуйте TeamViewer или любую другую службу удаленного рабочего стола.
Как настроить совместное использование USB-накопителя на маршрутизаторе с модемом Archer (новый синий интерфейс)
Эта статья относится к:
Archer D5, Archer VR900 (V1 V2), Archer D2, Archer VR600v (V1), Archer VR400 (V1), Archer VR2600, Archer VR200, Archer D9, Archer D50, Archer VR600 (V1), Лучник D7, Лучник D20
Примечание. В качестве примера возьмем Archer VR900.
Шаг 1
Подключите USB-накопитель к USB-порту и убедитесь, что на маршрутизаторе загорелся индикатор USB.
Проверьте индикацию индикатора USB. Пояснение ниже.
Шаг 2.
Войдите в интерфейс управления модема-маршрутизатора.
Если вы не знаете, как это сделать, нажмите здесь.
Шаг 3
Нажмите Advanced вверху, затем нажмите USB Settings -> Disk Settings в меню слева. Проверьте, идентифицируется ли USB-устройство модемом-маршрутизатором.Если на этой странице нет устройств, нажмите «Сканирование ». И вы также можете попробовать отключить устройство USB и снова подключить его.
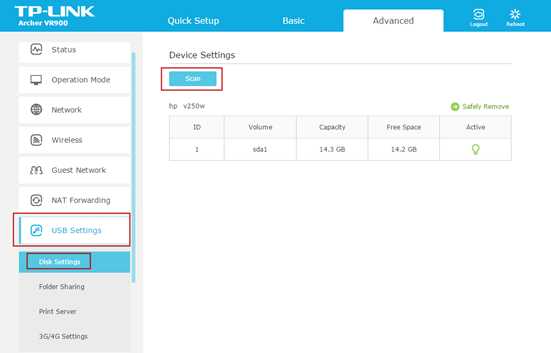
Если USB-устройство идентифицировано, функция Network Neighborhood будет включена по умолчанию, и по умолчанию для нее установлено значение Share All .
Для справки: Как определить, совместим ли жесткий диск USB с роутерами TP-Link?
.Как подключить сетевой диск в Windows 10
В этом руководстве мы покажем вам, как подключить сетевой диск в Windows 10. Сетевые диски, также известные как сетевое хранилище (NAS), являются бесценным инструментом для пользователей ПК, как для профессиональных целей, так и для отдыха.
Жесткий диск, подключенный к вашему маршрутизатору Wi-Fi, позволяет его содержимому быть доступным для всех ваших устройств, подключенных к одной сети - или даже удаленно через Интернет.
Если вашему бизнесу требуется возможность обмена файлами между коллегами или вы просто хотите иметь возможность передавать мультимедиа из одной комнаты в другую дома, настройте сетевой диск.
Хотя мысль о подключении хранилища к Интернету может показаться пугающей, не стоит паниковать. Настроить сетевой диск очень просто, и у нас есть пошаговое руководство, чтобы доказать это.
Мы покажем вам, как подключить сетевой диск в Windows 10. Назначение сетевого диска - это процесс подключения сетевого диска к Windows 10, позволяющий ему просматривать диск так, как если бы он был физически подключен к вашему ПК.
Итак, читайте дальше, чтобы узнать, как легко подключиться к диску и распространять файлы с его помощью в нашем руководстве по подключению сетевого диска в Windows 10.
(Изображение предоставлено Shutterstock)
1. Подключите сетевой диск к маршрутизатору.
Большинство дисководов должны содержать некоторые инструкции, но в целом процесс остается таким же. Подключите диск к стене через прилагаемый адаптер питания, а затем подключите его с помощью сетевого кабеля (надеюсь, в комплекте) к одному из портов на задней панели вашего маршрутизатора.
Затем вы можете продолжить процесс сопоставления сетевого диска в Windows 10.
(Изображение предоставлено в будущем)
2.Откройте этот компьютер в проводнике Windows.
Откройте проводник (нажмите клавишу Windows и «E»), а затем посмотрите на боковую панель в левой части окна. Щелкните «Этот компьютер», а затем перейдите на вкладку «Компьютер».
Вы также можете выполнить поиск «Этот компьютер» с помощью Кортаны. В главном окне запишите буквы, присвоенные каждому диску - это поможет избежать создания дубликатов на следующем шаге.
(Изображение предоставлено: будущее)
3. Выберите «Подключить сетевой диск».
Это позволит вам выбрать букву для присвоения диску.Избегайте использования C (обычно это локальное хранилище компьютера), тогда как от D до F обычно назначаются различные съемные носители, такие как диски или USB-накопители.
Обеспечение того, чтобы назначенная буква не была одной из тех, что снижает количество осложнений в будущем.
(Изображение предоставлено: Future)
4. Найдите свой сетевой диск
Нажмите кнопку «Обзор», и вы сможете перейти к самому диску во всплывающем меню сети.
Если это ваш первый сетевой диск, мы надеемся, что в списке будет только один, но, возможно, вам придется просмотреть несколько по имени, если у вас несколько.
(Изображение предоставлено в будущем)
5. Найдите или создайте общую папку
На диске вы найдете параметры для общих папок, если они есть, или вы можете создать свои собственные. Именно сюда вы в конечном итоге поместите свои файлы для доступа в любом другом месте.
Чтобы создать папку, щелкните правой кнопкой мыши и выберите «Новая папка». Вы можете назвать его как хотите, но запомните его, когда вам нужно будет найти его на другом компьютере.
(Изображение предоставлено в будущем)
6.Аутентифицируйтесь с помощью имени пользователя и пароля
Этот пароль потребуется при входе на сетевой диск, поэтому обязательно запишите его для всех коллег или членов семьи, которым потребуется доступ к нему.
Выберите «Повторное подключение при входе в систему», чтобы диск мог подключиться при включении компьютера.
Вы можете пропустить этот шаг, но это означает, что ваша папка будет доступна всем, кто может войти в вашу сеть Wi-Fi, поэтому мы рекомендуем ввести пароль.
Если вы уже установили пароль и имя пользователя для своего NAS-устройства, вам может потребоваться ввести их здесь, чтобы получить доступ к диску.
(Изображение предоставлено в будущем)
7. Доступ к диску
Нажмите «Готово», и вы увидите новое окно для диска, которое будет обозначено буквой, которую вы присвоили на шаге 3.
Вы также увидите, что он содержит общие папки, которые мы определили на шаге 4. Теперь вы можете просматривать и открывать файлы на сетевом диске, как если бы они были на жестком диске, физически подключенном к вашему ПК.
(Изображение предоставлено в будущем)
8. Переместите файлы на сетевой диск
Теперь диск будет указан на боковой панели слева от любых окон файлового проводника, и вы можете открыть его в новом окне, чтобы иметь возможность чтобы перетащить на него документы, фотографии или что-нибудь еще.
Это делается так же, как и с любой другой папкой, поэтому вы можете копировать, вырезать и вставлять как обычно.
Теперь вы знаете, как подключить сетевой диск в Windows 10. Выполните те же действия для любого другого компьютера с Windows 10 в вашей сети, к которому вы хотите получить доступ к диску.
.