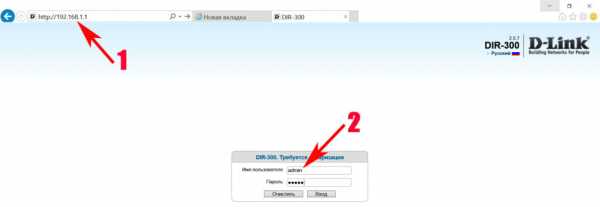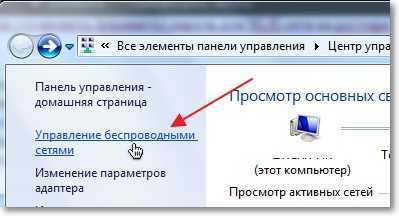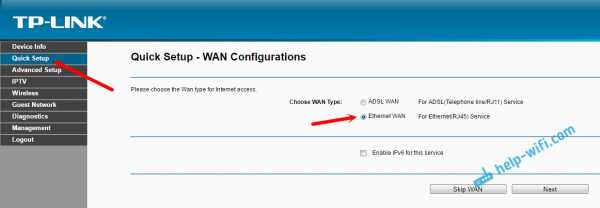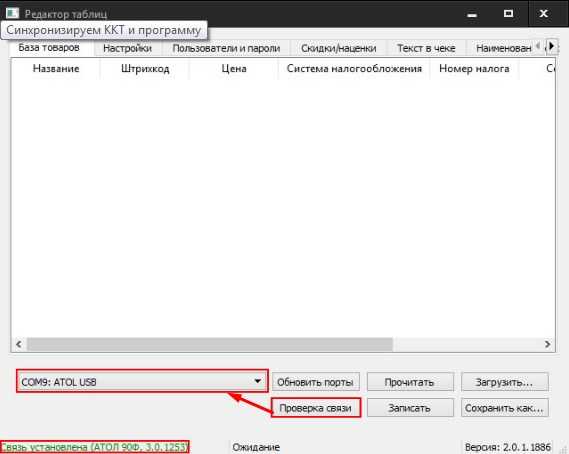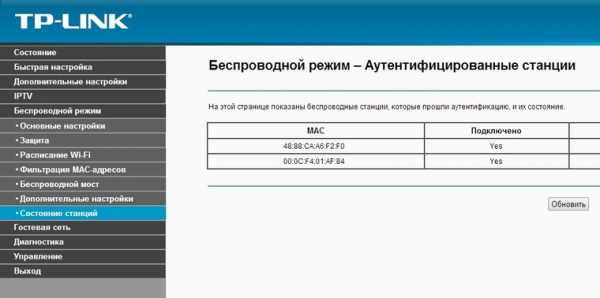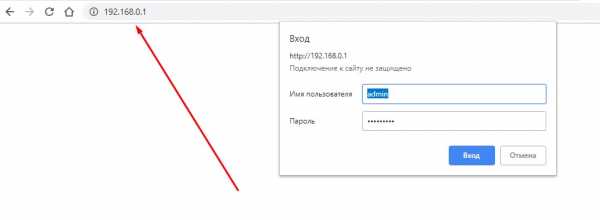Мы принимаем к оплате:
«Подарочный сертификат» от нашего Учебного Центра – это лучший подарок для тех, кто Вам дорог! Оплате обучение и подарите Вашим родным и близким обучение по любому из курсов!!!
«Сертификат на повторное обучение» дает возможность повторно пройти обучение в нашем Учебном Центре со скидкой 1000 рублей!
А также:
Как настроить wifi роутер tp link tl mr3420
краткий обзор и инструкция пользователя
Устанавливая недавно приобретённый роутер для обеспечения локальной сети и доступа к интернету, необходима его настройка. В основные пункты входит присвоение всем устройствам в локальной сети IP-адреса, создание Wi-Fi точки, проверка интернета, изменение пароля локального администратора. Данная настройка приводится на примере роутера TP-Link TL–MR3420.
Особенности роутера
TL-MR3420 – это стационарный роутер, который относится к серии N TP-Link. Особенность его в том, что можно подключить через порт USB модем и использовать 3G/4G интернет.
Еще в роутере присутствует 2 усилителя антенны, поэтому сигнал Wi-Fi достаточно сильный. К сожалению, используется только частота Wi-Fi 2.4 ГГц, поэтому создать можно одну точку доступа со скоростью до 300 Мбит/с.

В остальном все шаблонно: 1 WAN, 4 LAN, кнопка QSS, кнопка включения/выключения, утопленная в корпус кнопка Wi-Fi. На передней панели размещена индикация.
Настройки

В целом, настройки роутера TP-Link TL-MR3420 можно делать в любой последовательности. Главное, чтобы был доступ к веб-интерфейсу маршрутизатора. Если роутером пользовались, перед началом, рекомендуется сбросить настройки до заводских. Сделать это можно, зажав на 10 секунд кнопку QSS/Reset на задней части корпуса.
Данная модель работает с обновленным интерфейсом и с автоматически включенным DHCP-сервером (назначаются IP-адреса компьютерам, смартфонам и прочим сетевым устройствам автоматически), что делает настройку еще легче.
Самое полное руководство по работе и настройке роутера TP-Link TL–MR3420 на русском языке можно скачать ЗДЕСЬ.
Физическое подключение интернета
Если используете интернет от провайдера, подключайте кабель, который идет в квартиру, в разъем WAN. Можно вместо или вместе с проводным интернетом подключить 3G/4G модем по USB, чтобы получать интернет из двух источников.
Включение Wi-Fi или соединение ПК с роутером по LAN
На корпусе, со стороны USB порта, нажмите на кнопку Wi-Fi. Если индикация беспроводной сети загорелась, можете подключаться к роутеру через Wi-Fi точку:
- Откройте раздел поиска сетей Wi-Fi.
- Присоединитесь к точке, с названием модели вашего роутера.
- Готово, можно входить через браузер в веб-интерфейс настроек.
Чтобы подключить устройства проводным способом, соедините сетевой порт компьютера и LAN роутера Ethernet-кабелем.
Вход в веб-интерфейс
Для входа в веб-интерфейс личного кабинета, перейдите по адресу tplinkwifi.net или 192.168.0.1. Создайте и подтвердите пароль для будущих входов.
Затем жмите кнопку входа.
Быстрая настройка
В веб-интерфейсе есть функция быстрой настройки TP-Link TL–MR3420 на тот режим, который нужен. Вот вам инструкция:
- Зайдите в раздел «Quick Setup» и выберите «Time zone».
- В мастере установки выбирайте нужный вам режим и жмите Next.
- Если используете только WAN подключение, выберите Wireless Mode.
- Если интернет получаете от WAN и 4G-модема, и хотите, чтобы они работали в режиме «always ON», то есть автоматически переключалась работа интернета на другой канал, при отсутствии такового на первом, выберите Wireless Router Mode with 3G/4G Backup.
- А если интернет только от USB-модема, ваш выбор – 3G/4G Router Mode.
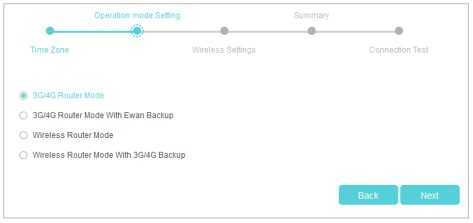
- В следующем пункте выставите настройки Wi-Fi точки: измените имя, тип безопасности, придумайте пароль.
- Просмотрите ваши изменения и проверьте доступность соединения.
NB! Если зарегистрированный MAC-адрес устройства, который провайдер прописал для регистрации, отличается от фактического, интернет может не предоставляться.
Для корректной работы перейдите в Advanced – Network – Mac Clone, пропишите нужный мак-адрес в разделе WAN (что выдал провайдер) и жмите Save.
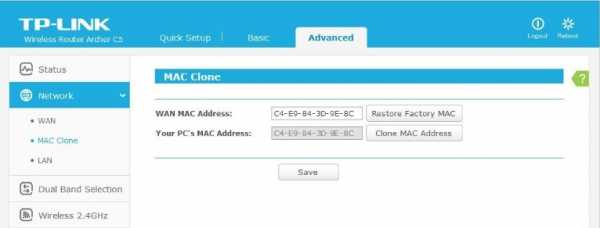
Дополнительно, чтобы без проблем открывались сайты, работающие на IPv6, рекомендуется использовать следующую инструкцию:
- Зайдите в Advanced – Network – IPv6 Tunnel.
- Выберите туннелирование 6to4.
- В выпадающем списке выберите WAN connection.
- Жмите «Save».

О том, как обновить и настроить маршрутизатор, рассказано и показано в следующем видео (русский интерфейс):
Изменение настроек входа
Пароль для входа вы задали изначально, но можно зарегистрироваться в TP-Link ID для входа в веб-интерфейс или приложение для мобильного, и управлять роутером удаленно.
Чтобы сделать такую настройку роутера TP-Link TL-MR3420, нужно:
- Зайти в раздел TP-Link Cloud.
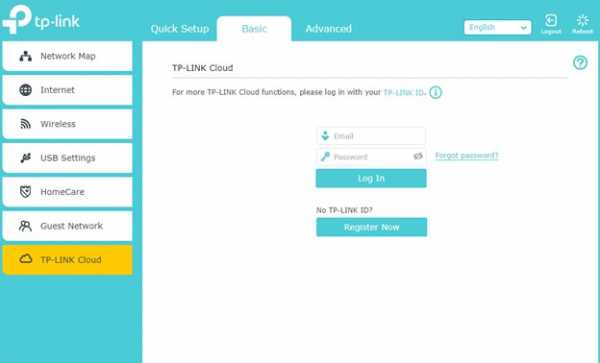
- Нажать Register Now.
- Указать почтовый ящик, от которого у вас есть доступ.
- Получить на него письмо с активацией.
- Придумать пароль и сохранить его.
- Почта и пароль в дальнейшем понадобятся для входа в веб-панель.
Если вам нужно управлять роутером удаленно, обязательно установить на смартфон приложение TP-Link Tether.
Заключение
С помощью легкого подключения и быстрой настройки, можно организовать правильную работу сети и стабильный выход в интернет за 10 минут. Веб-интерфейс маршрутизатора в целом понятен, поэтому персонализация параметров устройства не вызовет затруднений, даже если включен не русский интерфейс.
Как настроить родительский контроль на беспроводном маршрутизаторе 3G / 4G TL-MR3420 (новый логотип)?
Эта функция позволяет блокировать неприемлемые, откровенные и вредоносные веб-сайты, а также контролировать доступ к указанным веб-сайтам в указанное время.
Я хочу: Контролировать время суток, когда моим детям или другим пользователям домашней сети разрешен доступ в Интернет, и даже к типам веб-сайтов, которые они могут посещать. Например, я хочу, чтобы устройства моих детей (например, компьютер или планшет) имели доступ только к www.tp-link.com и Wikipedia.org с 18:00 (18:00) до 22:00 (22:00) по выходным, а не в другое время.
Как я могу это сделать?
Примечание: TL-MR3420_V5 используется для демонстрации в этой статье.
1. Посетите http://tplinkwifi.net и войдите в систему с паролем, который вы установили для маршрутизатора. Для получения дополнительной информации см. Как войти в веб-интерфейс маршрутизаторов Wi-Fi (новый логотип)?
2. Перейдите к Advanced > Родительский контроль и включите Родительский контроль .
3. Щелкните Добавить . Затем нажмите Сканировать и выберите устройство доступа. Или введите Device Name и MAC Address вручную.
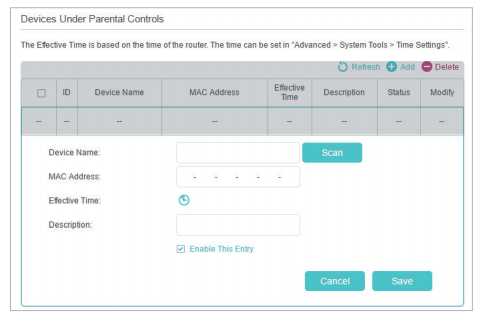
4. Щелкните значок, чтобы установить время доступа в Интернет. Перетащите курсор на соответствующую ячейку (я) и нажмите ОК .

Примечание. Эффективное время основывается на системном времени маршрутизатора. Чтобы установить системное время, см. Как настроить системное время беспроводного маршрутизатора 3G / 4G TL-MR3420 (новый логотип)?
5.Введите Описание для записи, установите флажок Включить эту запись , а затем нажмите ОК .
6. Выберите Белый список в качестве политики ограничений.
Советы:
• При выборе Черный список контролируемые устройства не могут получить доступ к каким-либо веб-сайтам, содержащим указанные ключевые слова, в течение периода времени доступа в Интернет.
• Если выбран Белый список , контролируемые устройства могут получать доступ только к веб-сайтам, содержащим указанные ключевые слова, в течение периода времени доступа в Интернет.
7. Щелкните. Войдите на сайт и нажмите Сохранить . Вы можете добавить до 32 ключевых слов в черный или белый список. Ниже приведены некоторые образцы записей для разрешения доступа.
• Для Белый список : введите веб-адрес (например, wikipedia.org), чтобы разрешить доступ только к связанным с ним веб-сайтам. Если вы хотите заблокировать любой доступ к Интернету, не добавляйте никаких ключевых слов в белый список .
• Для Черный список : укажите веб-адрес (например,г. wikipedia.org), ключевое слово веб-адреса (например, wikipedia) или суффикс домена (например, .edu или .org) для блокировки доступа только к веб-сайтам, содержащим это ключевое слово или суффикс.
Готово! Теперь вы можете контролировать доступ своих детей в Интернет по мере необходимости.
Чтобы получить более подробную информацию о каждой функции и конфигурации, перейдите в Центр загрузок , чтобы загрузить руководство для вашего продукта.
.Как получить доступ к USB-накопителю с беспроводным маршрутизатором 3G / 4G TL-MR3420 (новый логотип)?
Вставьте USB-накопитель в USB-порт маршрутизатора и затем получите доступ к хранящимся на нем файлам локально или удаленно.
Примечание: TL-MR3420_V5 используется для демонстрации в этой статье.
Советы:
• Если вы используете USB-концентраторы, убедитесь, что к маршрутизатору подключено не более 4 устройств.
• Если запоминающее устройство USB требует использования комплектного внешнего источника питания, убедитесь, что внешний источник питания подключен.
• Если вы используете жесткий диск USB, убедитесь, что его файловая система - FAT32, exFat, NTFS или HFS +.
• Прежде чем физически отсоединить USB-устройство от маршрутизатора, безопасно извлеките его, чтобы не повредить данные: выберите «Дополнительно»> «Настройки USB»> «Настройки устройства» и нажмите.
Доступ к USB-устройству локально

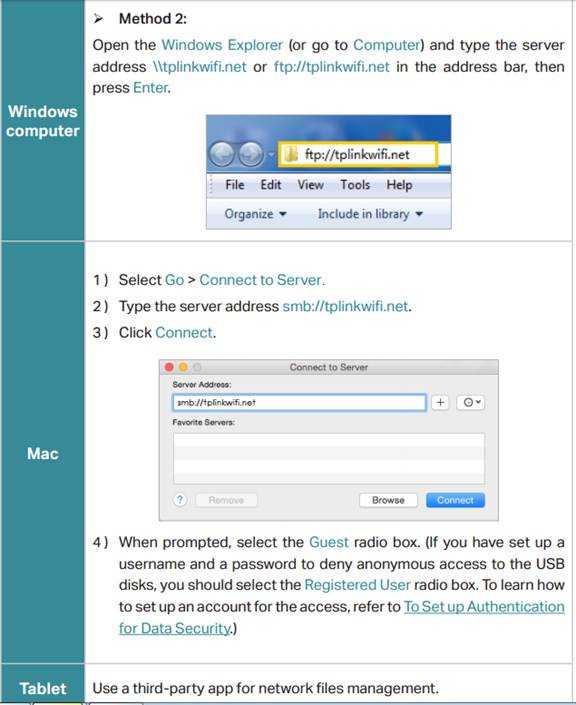
Удаленный доступ к USB-устройству
Доступ к USB-диску можно получить за пределами локальной сети.Например, вы можете:
• Делитесь фотографиями и другими большими файлами с друзьями, не входя в систему (и не платя за) на сайте обмена фотографиями или в системе электронной почты.
• Получите надежную резервную копию материалов для презентации.
• Во время путешествия время от времени удаляйте файлы с карты памяти камеры.
Примечание. Если ваш интернет-провайдер назначает частный IP-адрес в глобальной сети (например, 192.168.x.x или 10.x.x.x), вы не можете использовать эту функцию, поскольку частные адреса не маршрутизируются в Интернете.
Для настройки параметров удаленного доступа выполните следующие действия.
1. Посетите http://tplinkwifi.net и войдите в систему с паролем, который вы установили для маршрутизатора. Для получения дополнительной информации см. Как войти в веб-интерфейс маршрутизаторов Wi-Fi (новый логотип)?
2. Перейдите к Advanced > USB Settings > USB Storage Device .
3. Установите флажок FTP (через Интернет) , а затем щелкните Сохранить .

4. Для удаленного доступа к USB-диску см. Следующую таблицу.
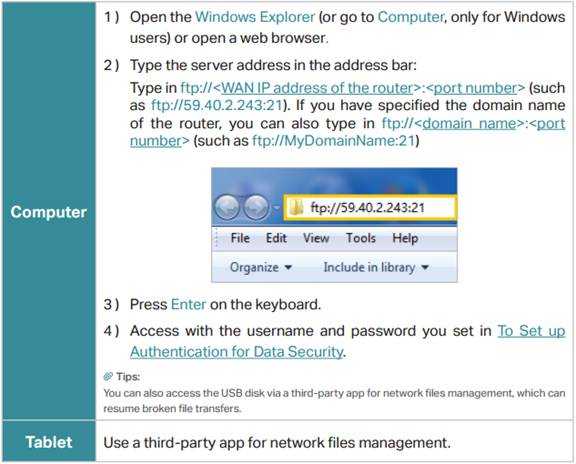
Настройка параметров доступа
По умолчанию все сетевые клиенты имеют доступ ко всем папкам на USB-диске. Вы можете настроить параметры общего доступа, установив учетную запись для общего доступа, предоставив общий доступ к определенному содержимому и установив новый адрес общего доступа на странице управления маршрутизатором в Интернете.
1. Посетите http://tplinkwifi.net и войдите в систему с паролем, который вы установили для маршрутизатора.Для получения дополнительной информации см. Как войти в веб-интерфейс маршрутизаторов Wi-Fi (новый логотип)?
2. Перейдите к Advanced > USB Settings > USB Storage Device .
Для настройки адреса USB-диска
Вы можете настроить имя сервера и использовать это имя для доступа к USB-диску.
1. В разделе Настройки общего доступа убедитесь, что установлен флажок Сетевое окружение , и введите имя сети / медиа-сервера по своему усмотрению, например MyShare , затем щелкните Сохранить .
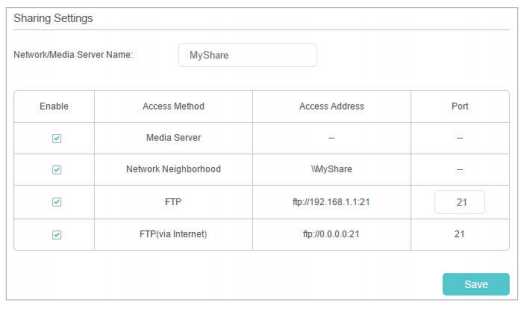
2. Теперь вы можете получить доступ к USB-диску, посетив \\ MyShare (для Windows) или smb: // MyShare (для Mac).
- Для совместного использования только определенного содержания
1. Сосредоточьтесь на разделе Общий доступ к папкам . Нажмите кнопку, чтобы отключить Общий доступ ко всем , затем нажмите Добавить , чтобы добавить новую общую папку.
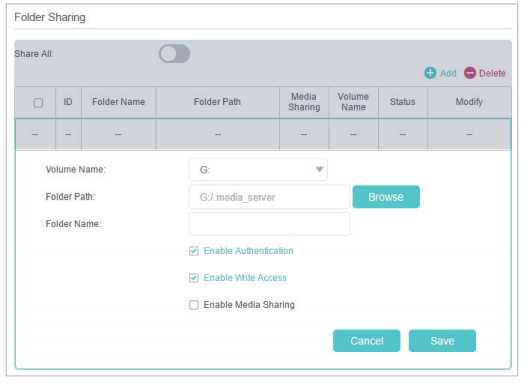
2. Выберите Имя тома и Путь к папке , затем введите Имя папки по своему усмотрению.
3. Выберите способ предоставления общего доступа к папке:
• Включить аутентификацию : Отметьте, чтобы включить аутентификацию для этого общего доступа к папке, и вам потребуется войти в учетную запись общего доступа для доступа к USB-диску.
• Разрешить доступ для записи : если вы отметите этот флажок, сетевые клиенты смогут изменять эту папку.
• Включить общий доступ к мультимедиа : Установите флажок, чтобы включить общий доступ к мультимедиа для этой папки, и вы сможете просматривать фотографии, воспроизводить музыку и смотреть фильмы, хранящиеся на USB-диске, непосредственно с устройств с поддержкой DLNA.
4. Щелкните ОК .
Советы: Маршрутизатор может совместно использовать не более 32 томов. Вы можете щелкнуть по странице, чтобы отсоединить соответствующий том, к которому вам не нужно делиться.
- Настройка аутентификации для защиты данных
Вы можете настроить аутентификацию для своего USB-устройства, чтобы сетевые клиенты должны были вводить имя пользователя и пароль при доступе к USB-диску.
1. В части Общий счет выберите Использовать счет по умолчанию или Использовать новый счет .Имя пользователя и пароль: admin для учетной записи по умолчанию. Если вы выбрали Использовать новую учетную запись , вам необходимо настроить имя пользователя и пароль.
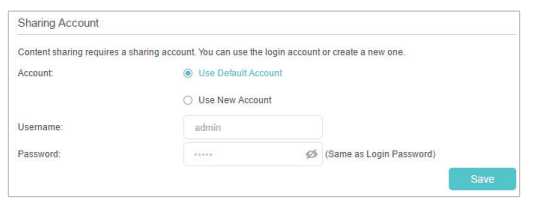
Примечание:
Для пользователей Windows: не устанавливайте имя пользователя общего доступа таким же, как имя пользователя Windows. В противном случае механизм учетных данных Windows может вызвать следующие проблемы:
• Если пароль общего доступа совпадает с паролем Windows, аутентификация не будет работать, поскольку Windows автоматически использует информацию своей учетной записи для доступа через USB.
• Если пароль общего доступа отличается от пароля Windows, Windows не сможет запомнить ваши учетные данные, и вам всегда потребуется вводить пароль общего доступа для доступа через USB.
2. Включите Authentication , чтобы применить только что настроенную учетную запись.
• Если вы оставите Общий доступ ко всем включенным, нажмите кнопку, чтобы включить Аутентификацию для всех папок.
• Если Общий доступ ко всем отключен, включите Аутентификацию для определенных папок.
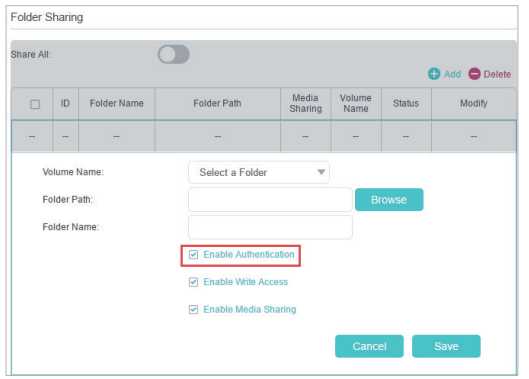
Примечание. Из-за механизма учетных данных Windows вы можете не иметь доступа к USB-диску после изменения настроек аутентификации. Пожалуйста, выйдите из Windows и попробуйте получить доступ снова. Или вы можете изменить адрес USB-диска.
Чтобы узнать больше о каждой функции и конфигурации, перейдите в центр загрузок , чтобы загрузить руководство для вашего продукта.
.Как установить беспроводной маршрутизатор TP-Link для работы с модемом DSL (PPPoE)?
Эта статья относится к:
TL-WR54KIT, TL-WR841N, TL-WDR3500 Больше
TL-WR54KIT, TL-WR841N, TL-WDR3500, TL-WR743ND, TL-WR543G, TL-WR2543ND, Archer C50 (V1), TL-WDR4900, TL-MR3420, TL-WR941ND, TL-WR843N, TL-WR710N , TL-WDR4300, TL-R402M, TL-WR541G, TL-R860, TL-WR702N, TL-WR802N, TL-WR700N, TL-WR841HP, TL-WR340G, TL-WR1043ND, TL-WR1042ND, TL-WR300KIT, TL -WDR3600, TL-WR542G, TL-WR842N, TL-WR150KIT, Archer C20 (V1), TL-WR940N, Archer C7 (V1 V2 V3), Archer C20i, TL-WR741ND, TL-WR740N, TL-WR840N, TL- WR841ND, TL-WR810N, TL-WR340GD, TL-WR720N, TL-WR843ND, TL-WR842ND, TL-MR3020, Archer C5 (V1.20), Archer C2 (V1), TL-R460, TL-MR3220, TL-MR3040
Примечание. Эта статья не имеет отношения к вам, если у вас есть одно из следующих условий.
- Ваш модем является оптоволоконным / кабельным модемом. Вы можете получить доступ в Интернет автоматически с модема без каких-либо других действий. Однако доступ в Интернет доступен только для одного пользователя и не может быть предоставлен другим пользователям, см. Как мне установить маршрутизатор TP-Link для работы с оптоволоконным кабелем / кабелем Модем
- Ваш интернет-провайдер предоставляет вам статический IP-адрес. Перед покупкой маршрутизатора TP-Link вам необходимо вручную настроить IP-адрес компьютера для доступа в Интернет, см. Как установить беспроводной маршрутизатор TP-Link для работы с Модем (статический IP)
- Вы можете получить доступ в Интернет автоматически через модем без каких-либо других действий.Более того, доступ к Интернету модема доступен более чем для одного пользователя, его можно использовать совместно с несколькими пользователями, см. Как установить маршрутизатор TP-Link для работы с модемом ADSL (динамический IP)
Расширенная подготовка :
1 . Выключите модем, маршрутизатор и компьютер.
2 . Подключите модем к порту WAN маршрутизатора TP-Link с помощью кабеля Ethernet; подключите компьютер к LAN-порту роутера TP-Link с помощью кабеля Ethernet.
3 . Сначала включите маршрутизатор и компьютер, а затем модем.
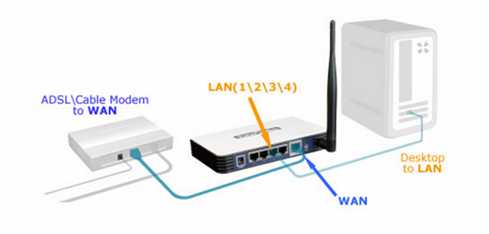
Шаг 1
Войдите на веб-страницу управления маршрутизатором
Чтобы войти на веб-страницу управления маршрутизатором, перейдите по ссылке:
Шаг 2
Настроить тип подключения WAN
На странице управления маршрутизатором щелкните Сеть> WAN в левой части веб-страницы:
Измените тип WAN-соединения на PPPoE .
Шаг 3
Введите имя пользователя и пароль PPPoE, предоставленные вашим интернет-провайдером.
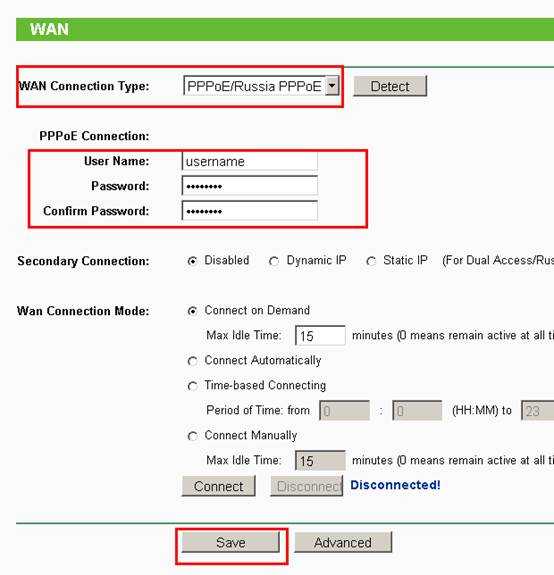
Шаг 4
Нажмите Сохранить , чтобы сохранить настройки, затем маршрутизатор через некоторое время подключится к Интернету.
Шаг 5
Подождите несколько минут и проверьте раздел WAN на странице состояния. , если он показывает какой-либо IP-адрес (аналогичный приведенному ниже), это означает, что соединение между маршрутизатором и модемом установлено.
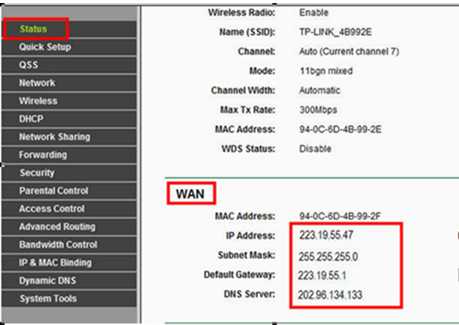
Шаг 6
Если нет WAN IP-адреса и нет доступа в Интернет, выполните цикл включения питания, как показано ниже:
1. Сначала выключите модем DSL, затем выключите маршрутизатор и компьютер и оставьте их выключенными примерно на 2 минуты;
2. Сначала включите модем DSL, подождите, пока модем будет готов, затем снова включите маршрутизатор и компьютер.
Чтобы узнать больше о каждой функции и конфигурации, перейдите в Центр загрузок , чтобы загрузить руководство для вашего продукта.
.