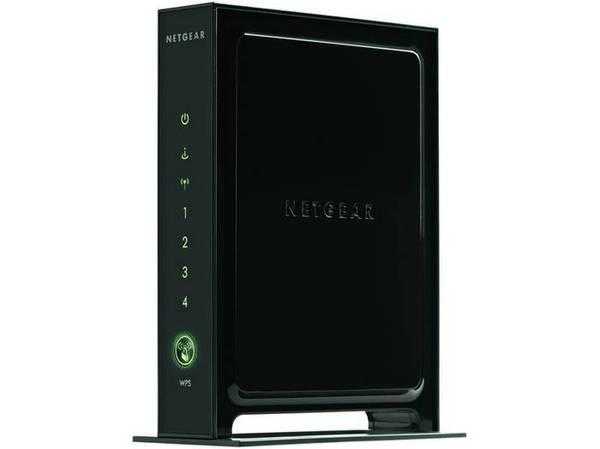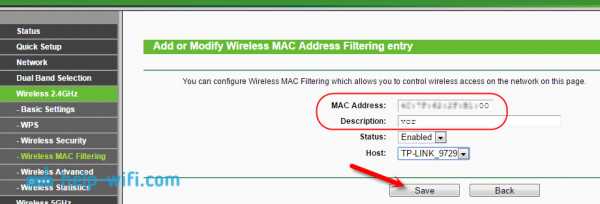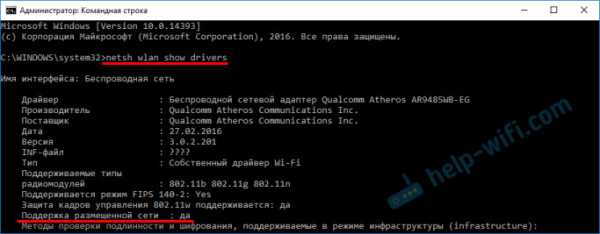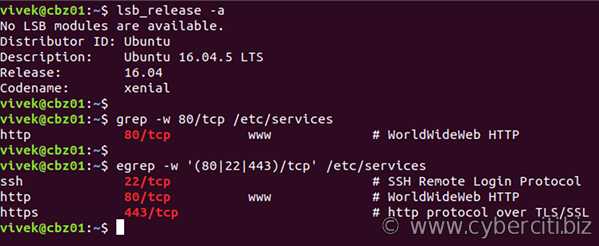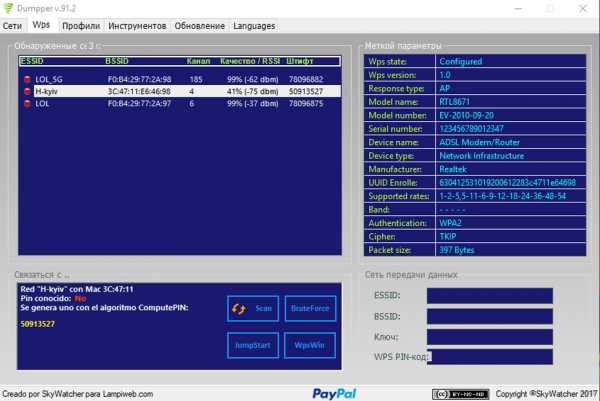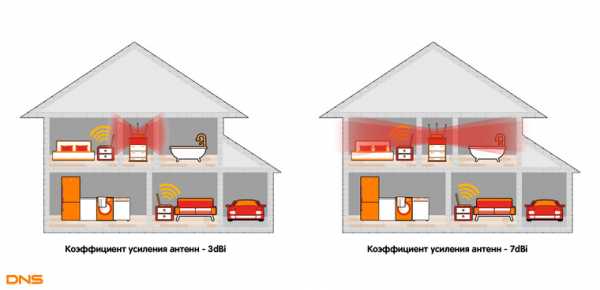Мы принимаем к оплате:
«Подарочный сертификат» от нашего Учебного Центра – это лучший подарок для тех, кто Вам дорог! Оплате обучение и подарите Вашим родным и близким обучение по любому из курсов!!!
«Сертификат на повторное обучение» дает возможность повторно пройти обучение в нашем Учебном Центре со скидкой 1000 рублей!
А также:
Как поставить пароль на роутер dir 320
настройка интернета и Wi-Fi для чайников
Всем привет! И сегодня мы поговорим про настройку роутера D-Link DIR-320. Модель достаточно старая, но ещё встречается среди пользователей. К слову, её уже полностью убрали из выпуска, но в строю ещё остались несколько моделей. Данный роутер встречается с тремя разными прошивками. Настраиваются они примерно одинаково, но есть некоторые небольшие отличия, поэтому я написал инструкцию для настройки каждой из них. Если у вас будут возникать какие-то вопросы или трудности во время конфигурации – то пишите в комментарии.
Внешний вид и подключение
Сначала давайте посмотрим на задние порты маршрутизатора D-Link DIR-320 (смотрим слева направо по картинке снизу):
- USB 2.0 порт – сюда можно подключить жесткий диск, флешку, принтер или 3G/4G модем (только на новых моделях).
- 4-1 LAN порты – подключение локальных устройств по сетевому шнуру.
- INTERNET – сюда вставляем кабель от провайдера.
- Питание – не забудьте подключить блок питания
- RESET – кнопка для сброса до заводских настроек. Если вы получили его от друга, знакомого, то при включенном питании зажмите эту кнопку на 10-секунд, пока маршрутизатор DIR-320 D-Link полностью не перезагрузится.
Ну и кратенько пробежимся по индикаторам, которые в любой момент времени смогут быстро показать вам – что с роутером не так:
Древняя версияНовая версия (Д-Линк ДИР 320NRU)- Питание – включен или выключен аппарат.
- Status (только на старой модели) – если мигает зеленым, значит роутер исправно работает. В остальных случаях указывает на ошибку системы. Для исправления можно просто попробовать перезагрузить интернет-центр.
- INTERNET (WAN) подключение – если мигает, то соединение по кабелю от провайдера есть. На некоторых версиях значок имеет вид планеты.
- Wi-Fi подключение – если есть какое-то соединение, то будет мигать.
- 1-4 – локальные подключения по кабелю
- USB подключение.
Для настройки мы будем использовать прямое подключение. Возьмите сетевой кабель и вставьте один конец в свободный LAN порт. Второй конец нужно подключить к сетевой карте ноутбука или компьютера. Можно также попробовать подключиться по Wi-Fi с ноутбука, телефона или планшета. Имя сети будет дублировать наименование модели. Пароль находится в строке PIN на этикетке под корпусом аппарата и состоит из 8 цифр.

Как войти в Web-интерфейс
- Открываем любой браузер и вводим в адресную строку IP нашего роутера: 192.168.0.1.
- Далее нужно ввести логин и пароль. На разных версиях могут быть разные варианты: admin-admin» или admin-*пустая строка*. В любом случае эту информацию можно подсмотреть на той же самой бумажке под корпусом.
ВНИМАНИЕ! Далее вам нужно взять и держать под рукой договор от провайдера, именно там описаны все основные данные для подключения. Без него вы интернет не настроите.
Настройка D-Link DIR-320 может делаться в разных прошивках, поэтому смотрите по интерфейсу, который вы видите перед собой. Есть три версии: темная, светлая и красная (древняя) версия пришивки.
Новая прошивка
Тёмная
В разделе «Быстрая настройка» находим раздел «Сеть» и нажимаем «Click’n Connection».
Светлая
Слева в меню выбираем «Начало» и далее нажимаем на кнопку «Click’n Connection».
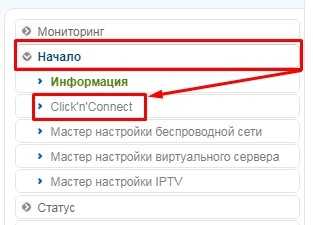
- Если вы подключаете кабельный интернет, то проверьте, чтобы провод от провайдера был подключен к WAN порту. Если вы подключаетесь к мобильному интернету через «свисток», то вставьте его в USB порт.

- Если вы видите вот такой шаг, то тут нужно выбрать провайдера «Вручную», если вы подключены к провайдеру по кабелю. Если же вы подключили 3G/4G модем, то нужно из списка выбрать вашего мобильного оператора. Если нужного оператора нет, то также оставляем поле со значением «Вручную».
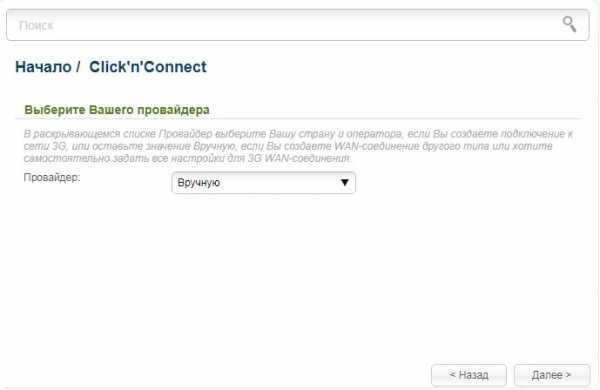
- На следующем этапе нужно выбрать тот тип соединения, который использует ваш провайдер – данная информация указана в договоре. От этого типа подключения будут зависеть данные, которые также нужно ввести из договора. Если в договоре никакой информации по данному поводу нет, то выберите «Динамический IP».
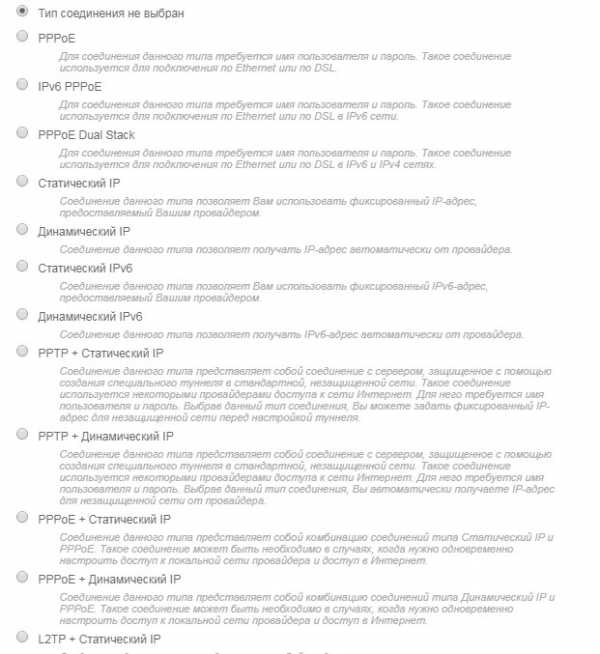
- В поле «Имя соединения» можете ввести любое значение, так как данное наименование будет просто отображаться в Web-интерфейса. Галочку можете оставить как есть, но можете прописать DNS вручную.
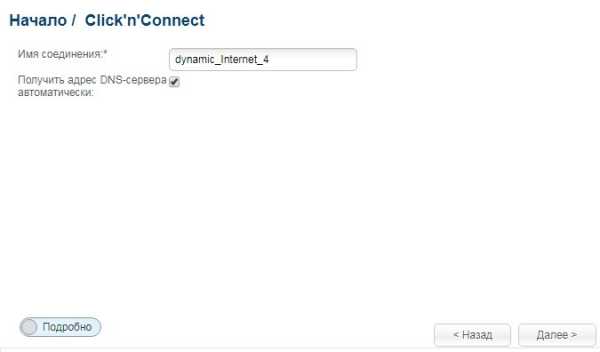
- Далее проверьте, что все данные были введены правильно и нажмите «Применить». После этого аппарат проверит подключение к интернету. Если вы все данные ввели верно, то далее на некоторых версиях есть возможность подключить «Яндекс.DNS», лучше пока убрать галочку и пойти дальше.
ПРИМЕЧАНИЕ! Более подробно про Яндекс.DNS вы можете прочесть тут.
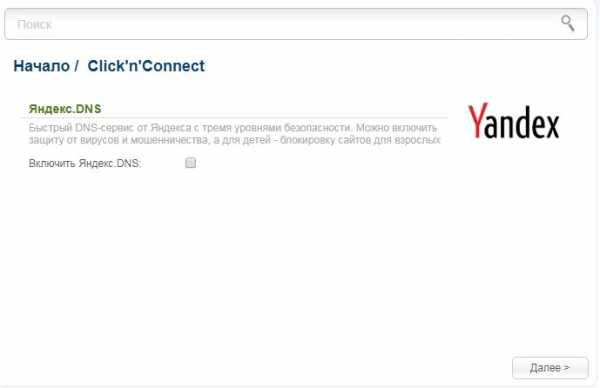
- Оставляем «Точку доступа», если вы хотите, чтобы Wi-Fi был включен. Но вы его также можете «Выключить».
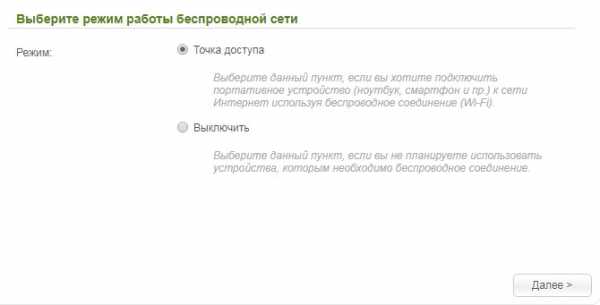
- Придумываем имя вайфай сети и вписываем это значение в строку «Имя сети (SSID)».
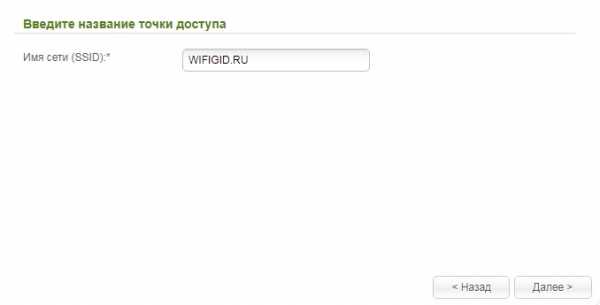
- По умолчанию стоит сетевая аутентификация в режиме «Защищенная сеть» – тут нужно просто придумать пароль и вписать его ниже. Но вы также можете установить «Открытую сеть» без ключа.

- На последнем этапе, если у вас есть IPTV приставку, подключите её к выбранному порту и нажмите «Далее». Если у вас её нет, то кликаем на кнопку «Пропустить шаг».
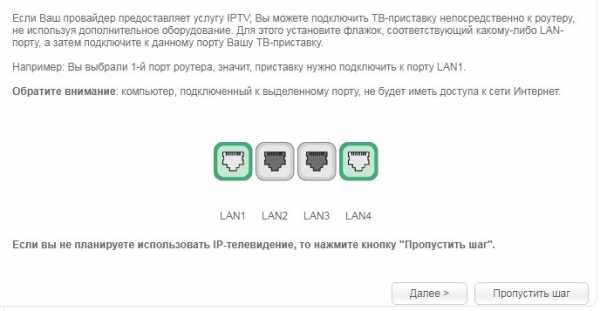
Я бы советовал также установить другой пароль от данной администраторской панели. Для этого:
Темная прошивка
В главном меню перейдите во вкладку «Расширенные настройки», и далее в разделе «Система» нажмите на «Пароль администратора».
Светлая прошивка
Слева переходим в раздел «Система» и нажимаем на «Пароль администратора».
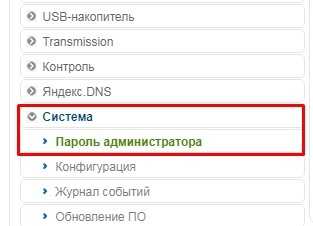
В самом конце установите пароль и сохраните изменения. Также вы можете перезагрузить аппарат – для этого в самом верху нажмите по ссылке «Система» и выберите «Перезагрузить».
Древняя прошивка
Давайте попробуем настроить старую версию роутера D-Link DIR-320. Настраивается он немного по-другому, хотя и принцип немного такой же как и у новых версий.
Простые инструкции по перенаправлению портов маршрутизатора D-Link DIR-320
МаршрутизаторыDlink DIR-320 включают в себя очень простой межсетевой экран, который помогает защитить вашу домашнюю сеть от нежелательного доступа из Интернета. Поскольку этот брандмауэр блокирует входящие соединения, вам может потребоваться , чтобы открыть через него порт для определенных игр и приложений. Этот процесс открытия порта часто называется переадресацией порта на , поскольку вы перенаправляете порт из Интернета в свою домашнюю сеть.
Базовый процесс открытия порта:
- Установите статический IP-адрес на вашем компьютере или устройстве, на которое вы хотите перенаправить порт.
- Войдите в свой маршрутизатор D-Link DIR-320.
- Перейдите в раздел переадресации портов.
- Создайте запись переадресации порта .
Хотя сначала эти шаги могут показаться сложными, мы проведем вас через каждый шаг для вашего маршрутизатора Dlink DIR-320.
Мы думаем, что переадресация порта должна быть простой. Вот почему мы создали Сетевые утилиты. Наше программное обеспечение делает все, что вам нужно для перенаправления порта.
Начать сейчас!
Когда вы используете Network Utilities, ваш порт перенаправляется прямо сейчас!
Шаг 1
Важно настроить статический IP-адрес на устройстве, на которое вы перенаправляете порт.Это гарантирует, что ваши порты останутся открытыми даже после перезагрузки устройства.
- Рекомендуется - Наша бесплатная программа установит для вас статический IP-адрес.
- Или следуйте нашим руководствам по статическим IP-адресам, чтобы настроить статический IP-адрес.
После настройки статического IP-адреса на ваших устройствах вам необходимо войти в свой маршрутизатор.
Шаг 2
Теперь войдем в ваш роутер Dlink DIR-320. У вашего маршрутизатора есть веб-интерфейс, поэтому вы войдете в него с помощью своего веб-браузера.Это может быть Chrome, Firefox, Internet Explorer или Edge. Обычно не имеет значения, какой браузер вы выберете.
Откройте веб-браузер и найдите адресную строку . Это должно выглядеть примерно так:
192.168.0.1
На картинке выше адресная строка содержит 192.168.0.1. Просто замените все это на IP-адрес вашего роутера Dlink DIR-320. IP-адрес вашего маршрутизатора также может использоваться как шлюз по умолчанию для вашего компьютера.
По умолчанию установлен IP-адрес: 192.168.0.1
После ввода IP-адреса вашего роутера вы можете просто нажать Enter. Если все пойдет хорошо, вы увидите следующий экран:
Вы должны увидеть окно с запросом вашего имени пользователя и пароля.
- Имя пользователя маршрутизатора D-Link DIR-320 по умолчанию: admin
- Пароль маршрутизатора D-Link DIR-320 по умолчанию: пустой
Введите свое имя пользователя и пароль, а затем нажмите кнопку Login , чтобы войти в свой маршрутизатор Dlink DIR-320.
Имена пользователей и пароли Dlink
Если ваше имя пользователя и пароль не работают, посетите нашу страницу Пароли маршрутизатора D-Link по умолчанию .
Если вы по-прежнему не можете войти в свой маршрутизатор, потому что вы забыли имя пользователя и пароль маршрутизатора Dlink DIR-320, воспользуйтесь нашим руководством Как сбросить пароль маршрутизатора , чтобы вернуть маршрутизатор Dlink DIR-320 к заводским настройкам.
Шаг 3
Теперь нам нужно найти раздел перенаправления портов в вашем маршрутизаторе.Вот как ты это делаешь. Начиная с первой страницы вашего роутера:
Щелкните ссылку Advanced в верхней части страницы.
Шаг 4
Вот порты для переадресации для Xbox Live :
Порты TCP: 3074 Порты UDP: 3074 Если вы ищете порты для другого приложения, вы можете найти его по:
В поле Включить поставьте галочку.
Создайте имя для этого форварда и введите его в поле Имя . Имя используется только как напоминание и не влияет на переадресацию порта.
Используйте поле Computer Name , чтобы выбрать устройство для перенаправления портов. Это поле содержит список имен устройств, которые видны в вашей сети.
Если вы перенаправляете диапазон портов, вам необходимо ввести наименьшее число из этого диапазона в поля Public Port и Private Port слева, а максимальное число из этого диапазона - в правые поля Public Port и Частный порт коробки.
Если вы перенаправляете один порт, то вы можете ввести тот же номер порта в оба поля Public Port и оба поля Private Port .
В поле Traffic Type выберите протокол, по которому вы хотите перенаправить эти порты.
Когда вы закончите, нажмите Сохранить настройки в верхней части экрана, чтобы сохранить изменения.
Проверьте, открыты ли ваши порты
Теперь, когда вы перенаправили порты на Dlink DIR-320, вы должны проверить, правильно ли перенаправлены ваши порты.
Чтобы проверить, правильно ли перенаправлен ваш порт, вы можете использовать наш инструмент Network Utilities , который включает бесплатную программу проверки открытых портов. Наш инструмент Open Port Check - единственный инструмент онлайн-проверки портов с гарантированными результатами .
Dlink DIR-320 Router Скриншоты
У нас также есть самая большая в Интернете коллекция из снимков экрана маршрутизатора .
.Пароли маршрутизатора Dlink
Полный список логинов и паролей для роутеров Dlink .
Найдите свой пароль маршрутизатора Dlink
Найти имя пользователя и пароль вашего маршрутизатора Dlink так же просто, как 1,2,3.
-
Найдите свой номер модели маршрутизатора Dlink
Посмотрите в левом столбце списка паролей маршрутизатора Dlink ниже, чтобы найти номер модели вашего маршрутизатора Dlink.
-
Найдите имя пользователя маршрутизатора Dlink
Посмотрите в одном столбце справа от номера модели маршрутизатора, чтобы увидеть имя пользователя маршрутизатора Dlink.
-
Найдите свой пароль маршрутизатора Dlink
Вы знаете, что делать. Посмотрите другой столбец справа, чтобы найти пароль вашего маршрутизатора Dlink.
Отлично! Вы нашли пароль и имя пользователя для вашего роутера Dlink! Что дальше?
Войдите в свой маршрутизатор Dlink, используя пароль маршрутизатора
Попробуйте войти в свой роутер Dlink, используя имя пользователя и пароль.
Не знаю, как войти в свой роутер Dlink?
Вы можете войти в маршрутизатор Dlink за три простых шага:
-
Найдите IP-адрес маршрутизатора Dlink
- Введите IP-адрес маршрутизатора Dlink в адресную строку интернет-браузера
- Отправьте имя пользователя и пароль маршрутизатора Dlink при запросе маршрутизатора
Для получения дополнительной информации о том, как войти в свой маршрутизатор Dlink, см. Наши бесплатные руководства .
По-прежнему не можете войти в свой маршрутизатор Dlink , даже если вы используете имя пользователя и пароль для вашего маршрутизатора?
Сброс пароля маршрутизатора Dlink до настроек по умолчанию
(Используйте это как последнее средство!)
Список паролей маршрутизатора Dlink
| Dlink | ||
| Модель | Имя пользователя по умолчанию | Пароль по умолчанию |
| 2730R | admin | пароль |
| 604 | н / д | admin |
| adsl | admin | admin |
| DAP -1350 | admin | пустой |
| DCM-604 | неизвестно | неизвестно |
| DFL-1100 | admin | admin |
| DFL-200 | админ | админ |
| DFL-700 | админ | админ |
| DFL-80 | админ | админ |
| DGL-3420 | НЕТ | пустой |
| DGL-4100 | НЕТ | пустой 9 0075 |
| DGL-4300 | admin | admin |
| DGL-4500 | admin | admin |
| DGL-5500 | нет | пустой |
| DHP-1565 | Администратор | пустой |
| DI-514 | admin | пустой (без пароля) |
| DI-514v2 | admin | пустой (без пароля) |
| DI-524 | admin | blank |
| DI-524UP | admin | blank |
| DI-524v3 | admin | blank |
| DI- 524v4 | admin | пустой |
| DI-524v5 | admin | 900 78 пустой|
| DI-604 | admin | blank |
| DI-604v2 | admin | blank |
| DI-604v3 | admin | blank |
| DI-604v4 | admin | blank |
| DI-614 + | admin | blank |
| DI-614 + v2 | admin | blank |
| DI-624 | admin | blank |
| DI-624 + | admin | blank |
| DI-624M | admin | blank |
| DI-624S | админ | пустой |
| DI-624v2 | админ | пустой |
| DI-624v3 | админ | |
FreeDom / / D-Link DIR-320
!!!
1,21 a3ia, .
1. Ethernet-,, Интернет .
2.. , г. , г. . .
TCP / IP .
.
3. Ethernet- , 1,.
4. http://192.168.0.1 Введите . Имя пользователя админ , пароль , .
5. Логин . Настройка Настройка Интернета () Настройка подключения к Интернету вручную :.
.
6., . IP-, DNS- .
!! IPTV +, PPTP.
1) Мое подключение к Интернету - Россия L2TP (Dual Access) .
2) Статический IP .
3) IP- IP-.
4) Маска подсети .
5) Шлюз .
6) DNS DNS-, 195.98.64.65
7) IP-адрес сервера / имя L2TP-, L2TP.freedom
8) L2TP Аккаунт ().
9) L2TP Пароль .
10) L2TP Пароль еще раз .
11) MTU 1400 .
12) Всегда на связи Выбор режима подключения .
Сохранить Настройки .
7. Свобода .
РАСШИРЕННЫЙ Маршрутизация ().
:
1) .
2) Интерфейс WAN (физический порт) .
3) Назначение Маска подсети .
4) Шлюз .
Сохранить Настройки .
8. WAN- авто , , 10 / , РАСШИРЕННЫЙ , Расширенная сеть () СКОРОСТЬ ПОРТА WAN 10 Мбит / с . Сохранить настройки .
Расширенная сеть (IPTV), Включить многоадресные потоки (, , , .)
9., , , 2 Ethernet- .
10. Настройка Беспроводная связь Настройте ().
11. .
1) Имя беспроводной сети ДОМ .
2) Беспроводной канал 10 .
3) Режим безопасности Включить только WPA Безопасность беспроводной сети .
4) Тип шифра Оба .
5) PSK / EAP PSK .
6) Сетевой ключ (), .
`` Сохранить Настройки .
12. Wi-Fi.
().
, г. .
.