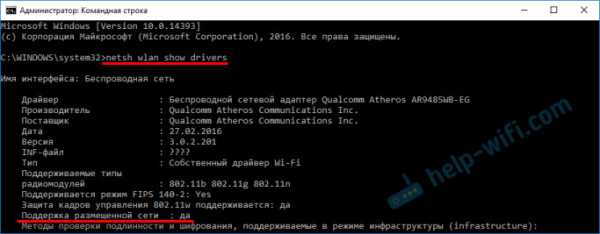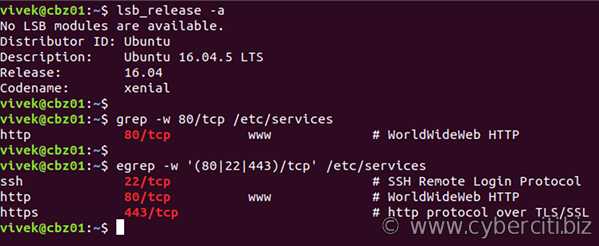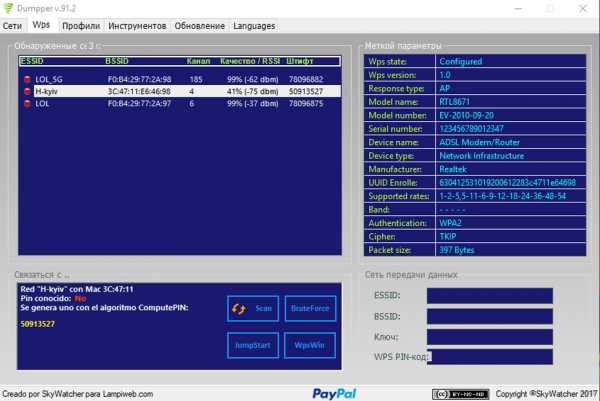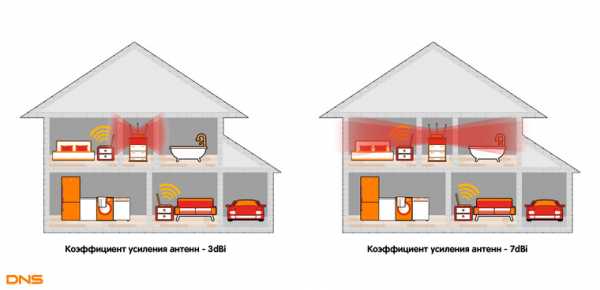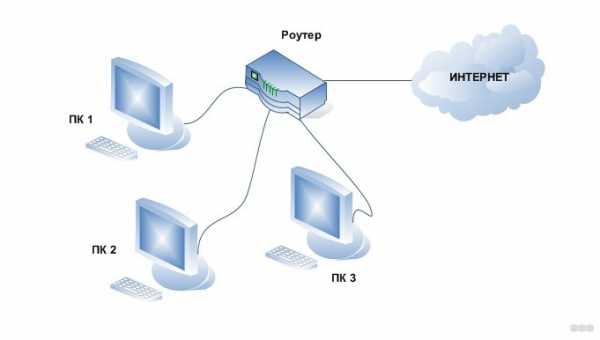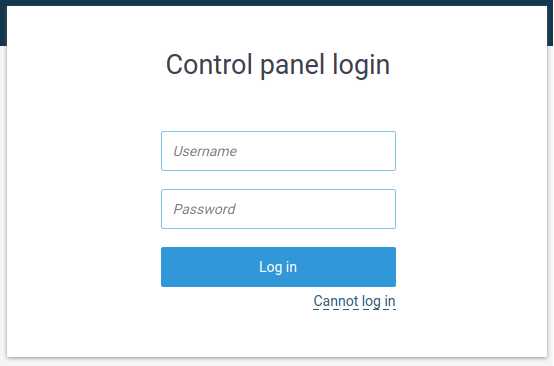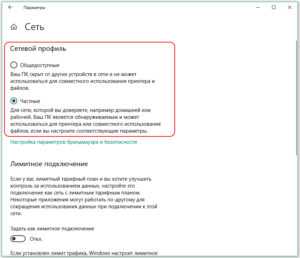Мы принимаем к оплате:
«Подарочный сертификат» от нашего Учебного Центра – это лучший подарок для тех, кто Вам дорог! Оплате обучение и подарите Вашим родным и близким обучение по любому из курсов!!!
«Сертификат на повторное обучение» дает возможность повторно пройти обучение в нашем Учебном Центре со скидкой 1000 рублей!
А также:
Как проверить подключен ли кто к моему роутеру
Как определить, кто подключен к вашему WI-Fi | Роутеры (маршрутизаторы) | Блог
Иногда интернет ни с того ни с сего жутко тормозит. Одной из неочевидных причин может быть постороннее подключение к вашему Wi-Fi. Как увидеть и заблокировать чужие устройства — в этой статье.
Проверка настроек роутера
Список текущих подключений доступен в настройках Wi-Fi-роутера. Открыть настройки можно с помощью браузера, введя в адресной строке 192.168.1.1 или 192.168.100.1 — в зависимости от модели устройства. Логин и пароль по умолчанию, как правило, «admin».
В настройках роутера TP-link открываем «Беспроводной режим» — «Состояние станций», либо «Беспроводной режим» — «Статистика беспроводного режима»:

У роутеров D-Link это «Расширенные настройки» — «Статус» — «Клиенты»:
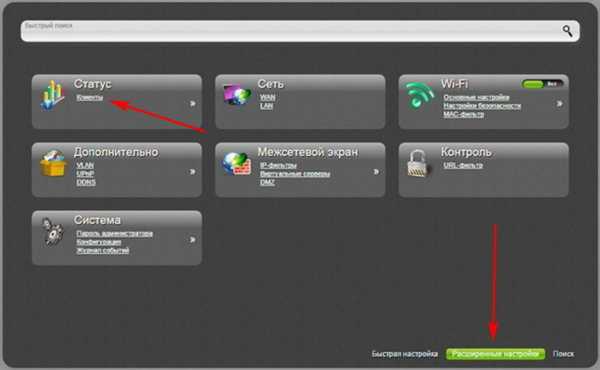
У Asus «Карта сети» — «Клиенты»:

В маршрутизаторах других брендов необходимый путь может быть другим.
В соответствующем разделе настроек, в зависимости от модели, отображается список текущих подключений и информация о них: MAC-адрес подключенного устройства, IP-адрес, статус подключения, тип девайса и прочее.
Использование специальных программ
Для отслеживания беспроводных подключений можно использовать специальный софт, который несколько упрощает задачу и позволяет получить более полную информацию о подключенных девайсах. В качестве примера ПО такого рода можно привести утилиты Wireless Network Watcher и SoftPerfect WiFi Guard. Программки очень просты в использовании.
В Wireless Network Watcher после запуска сразу отображается список подключений с сопутствующей информацией.

В SoftPerfect WiFi Guard надо выбрать сетевой адаптер в открывшемся окне, после чего нажать кнопку «Сканировать». Все обнаруженные подключения, кроме текущего компьютера, будут помечены красным. Дважды кликнув на нужном подключении, можно выбрать опцию «Я знаю этот компьютер или устройство», чтобы сменить метку на зеленую.

Блокировка нежелательных подключений
Если установка/замена пароля не помогает или по каким-то причинам невозможна, то прежде всего нужно выявить чужеродное подключение в соответствующем списке. Если в нем отображается информация о типе устройства, то определить лишнее подключение можно сразу. Если это сходу непонятно, следует посмотреть МАС-адреса своих девайсов.
В ОС Android: Настройки — Система — О телефоне — Общая информация — MAC-адрес Wi-Fi и MAC-адрес WLAN.
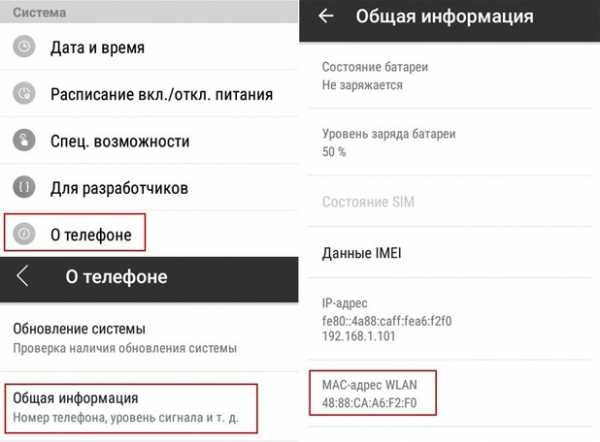
В iOS: Настройки — Основные — Об этом устройстве — Адрес Wi-Fi
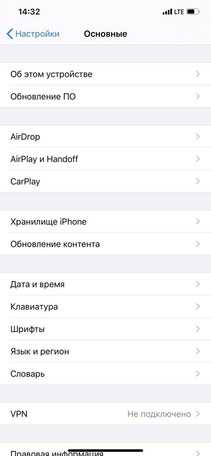 |  |
После методом исключения выявляем в списке чужое подключение. Далее переходим в настройках роутера в раздел «Фильтрация MAC-адресов» или «MAC-фильтр». Здесь можно выбрать «Режим запрета MAC-адресов».
Режим по умолчанию «Отключено» означает, что фильтрация отсутствует и доступ имеется для всех MAC-адресов. Если включить режим «Разрешить» и добавить какой-либо MAC-адрес с помощью кнопки «Добавить», то подключение к Wi-Fi будет доступно только с этим MAC-адресом, все остальные будут блокироваться. Режим «Запретить» позволяет заблокировать доступ для отдельного MAC-адреса (или нескольких), который нужно предварительно добавить вручную. В некоторых моделях роутеров такие настройки доступны непосредственно в списке подключений.

Дополнительные настройки Wi-Fi-роутера
Каким еще образом можно отсечь халявщиков? Прежде всего это установка пароля на Wi-Fi. Для этого открываем «Беспроводной режим» — «Защита» («Защита беспроводного режима», «Настройки безопасности» или аналогичный раздел) — «Настроить точку доступа вручную», выбираем здесь надежный метод сетевой аутентификации (например, WPA2-Personal) и задаем пароль. Само собой, избегая при этом слишком простых вариантов пароля, которые можно вычислить путем ручного подбора. После чего жмем «Сохранить».
Такой вариант, однако, не всегда удобен. Например, если у вас часто бывают разные гости, которым вы не хотите осложнять доступ в интернет.

Еще один метод, позволяющий спрятать свой Wi-Fi не только от обычных посторонних пользователей, но и от потенциальных взломщиков, — это установка в настройках роутера параметра «Скрывать SSID». Находим в настройках «Беспроводная сеть» — «Основные настройки» — «Скрыть широковещание SSID» или «Скрывать SSID». После включения данной опции ваша точка доступа не будет отображаться среди доступных беспроводных сетей на любых устройствах. Однако пользователи, проинформированные о ее существовании, смогут подключиться вручную, указав соответствующий SSID.
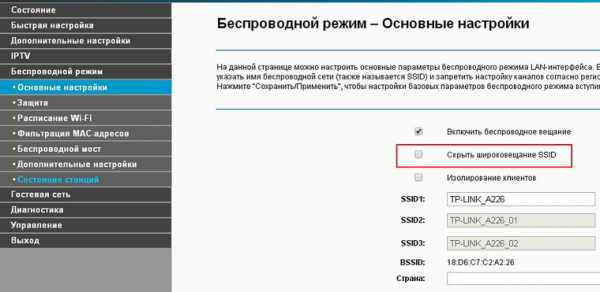
Проверьте, не использует ли кто-нибудь ваш Wi-Fi
Существует множество причин, по которым вы захотите проверить, не использует ли ваша беспроводная сеть посторонние лица. Возможно, у вас более медленное, чем обычно, подключение к Интернету или вы просто не хотите, чтобы кто-то получил бесплатную поездку, пока вы оплачиваете счет. Конечно, есть также последствия для безопасности, если этот человек может каким-то образом получить доступ к файлам в вашей сети, и даже юридические последствия, если он использует ваше соединение для пиратства или другой незаконной деятельности.
В любом случае лучше перестраховаться. Многие из вас, возможно, уже приняли некоторые основные меры предосторожности при настройке беспроводной сети и знают, как решать эти проблемы. Это краткое руководство предназначено в основном для начинающих пользователей, которым нужна помощь, чтобы узнать, действительно ли их Wi-Fi украден.
Проверьте устройства, связанные с вашим маршрутизатором
Первое, что вам нужно сделать, это войти в административную консоль вашего маршрутизатора, введя его IP-адрес прямо в адресную строку браузера - обычно 192.168.0.1 или 192.168.1.1 в зависимости от того, какой у вас роутер. Если вы не знаете адрес своего маршрутизатора по умолчанию, ознакомьтесь с этим руководством или просто перейдите в командную строку (Пуск> Выполнить / Найдите cmd) и введите ipconfig. Нужный вам адрес должен быть рядом со шлюзом по умолчанию в вашем подключении по локальной сети.
Кроме того, если у вас Mac, вы можете найти адрес по умолчанию, перейдя в Сеть в Системных настройках. Он должен быть указан рядом с «Маршрутизатором:», если вы используете Ethernet, или щелкнув «Дополнительно…» и перейдя на вкладку «TCP / IP», если вы используете Wi-Fi.Затем укажите в браузере этот адрес и введите данные для входа - если вы не изменили настройки по умолчанию, это должно быть сочетание «admin» и «password» или пустые поля. Вот список имен пользователей и паролей по умолчанию (PDF), который может вам пригодиться, но мы рекомендуем вам изменить его позже.
В административной консоли маршрутизатора найдите раздел, связанный с подключенными устройствами или состоянием беспроводной сети. В моем старом DIR-655 от D-Link он доступен в разделе «Состояние»> «Беспроводная связь», но вы найдете его как «Подключенные устройства» в маршрутизаторах Netgear, в разделе «Таблица клиентов DHCP» на маршрутизаторах Linksys, «Список устройств», если вы используете прошивку Tomato. , и так далее.
Примеры списка клиентов DHCP на маршрутизаторах D-Link и Linksys.
Это должно предоставить таблицу с IP, MAC-адресом и другими деталями каждого устройства, в настоящее время подключенного к маршрутизатору. Сравните этот список со своим снаряжением, чтобы найти злоумышленников. Вы можете узнать MAC / IP-адрес своих компьютеров, снова зайдя в командную строку и введя ipconfig / all. MAC-адрес будет отображаться как физический адрес. Я позволю вам разобраться в этом для мобильных устройств, таких как смартфоны и медиаплееры, поскольку я не могу перечислить все варианты.
Принятие мер
Лучшее и самое простое решение - установить надежный пароль с помощью WPA2 или WPA - WEP очень легко взломать, поэтому по возможности избегайте этого. Есть и другие методы, которые вы можете использовать для повышения безопасности, например, отключение широковещательной передачи SSID (которая не позволяет ему сообщать имя вашей сети ближайшим устройствам Wi-Fi) или установка фильтра для разрешенных или заблокированных устройств по MAC-адресу. Это не остановит самого решительного злоумышленника, но замедлит его.
Этого должно быть более чем достаточно для большинства пользователей, но если вам действительно нужно отследить, кто взломал вашу сеть, можно определить его физическое местоположение с помощью инструмента под названием MoocherHunter. Вам нужно будет записать Live CD, чтобы загрузить ноутбук, и пройтись по нему, чтобы отследить неавторизованных беспроводных клиентов. Согласно описанию программы, она обнаруживает трафик, передаваемый по сети, и может найти источник с точностью до 2 метров.
Излишне говорить, что мы не предлагаем вам брать дело в свои руки, но это может пригодиться, если у вас возникнут проблемы с властями, использующими вашу сеть в незаконных целях - или просто для того, чтобы рассказать классную историю. .
Бонус: Получите прибыль, установив платную точку доступа Wi-Fi
Если вас не беспокоит то, что кто-то подключает ваше соединение, вы можете получить что-нибудь взамен, верно? Chillifire - хорошая альтернатива прошивке сторонних производителей, если вы хотите использовать общедоступную точку доступа, поскольку она позволяет предлагать платные или бесплатные точки доступа в Интернет с вашего потребительского маршрутизатора. В качестве альтернативы вы можете получить маршрутизатор Fonera, который дает вам бесплатный роуминг в Fon Spots по всему миру в обмен на то, что вы поделитесь небольшой частью своего Wi-Fi дома.
Обязательно посмотрите: Лучшие маршрутизаторы, рассмотренные и оцененные.
.Как узнать, что кто-то использует вашу беспроводную сеть
Есть много причин, по которым вы должны узнать, как проверить, есть ли кто-нибудь в вашей беспроводной сети. Все мы знаем, что с этим связаны риски безопасности (кто-то может взломать ваш компьютер или использовать ваш Интернет, похитив важную личную информацию). Также могут быть юридические последствия. Например, ваш сосед может делать что-то незаконное, и власти могут случайно отследить эту деятельность до вашего оборудования.
Хотя вы не виноваты, доказывать это может быть долго, сложно и утомительно.Кроме того, нравится ли вашему интернет-провайдеру идея о том, что район использует вашу интернет-услугу вместо того, чтобы платить за услугу самостоятельно? Это может быть истолковано как кража у поставщика услуг.
В любом случае хорошо знать, как проверить, есть ли кто-нибудь в вашей беспроводной сети.В этой статье я хотел бы показать вам, как каждый может узнать, входит ли кто-то в систему.
Процесс поиска людей в вашей беспроводной сети будет отличаться в зависимости от производителя вашего маршрутизатора, но основная идея аналогична.Лично я использую LinkSys, потому что считаю их маршрутизаторы лучшими. Поэтому скриншоты в этой статье будут из интерфейса LinkSys.
Есть два основных способа узнать, был ли кто-нибудь в вашей беспроводной сети.Вы можете проверить журналы, чтобы узнать, был ли кто-то там в последнее время, или вы можете проверить таблицу клиентов DHCP, чтобы увидеть компьютеры, в настоящее время подключенные к вашей сети. Давайте пройдем через оба, ладно?
Прежде всего, какой у вас IP-адрес?
Первый шаг - определить свой собственный IP-адрес (вы бы ненавидели отслеживание и нервничали из-за собственной тени, верно?).Узнать свой собственный IP-адрес (он же IP-адрес в локальной сети) довольно просто.
- Нажмите кнопку start
- Нажмите run (в Vista просто введите Start Search поле)
- Введите cmd , затем щелкните OK .
- Введите ipconfig , когда вам будет предложено.Ваш IP-адрес будет выглядеть примерно так: «IPv4 ...................: [ТОГДА СТРОКА НОМЕРОВ]» Если вам нужно улучшить изображение, посмотрите скриншот ниже:
Не закрывайте это окно, потому что в ближайшее время нам понадобится дополнительная информация.А теперь перейдем к нашей миссии!
Проверьте журнал, чтобы увидеть, не был ли кто-то там
Первый способ узнать, не скрывается ли кто-то из вашей беспроводной сети, - это проверить журналы на наличие неизвестных IP-адресов.
Войдите в свой маршрутизатор, введя его IP-адрес в адресную строку браузера.Не знаете, какой IP-адрес у маршрутизатора? Один из способов - найти производителя в Google и найти наиболее вероятный IP-адрес по умолчанию. Другой способ - вернуться к экрану ipconfig и найти его в списке как « Default Gateway ».
Если вы еще ничего не настроили, вам, вероятно, будет предложено войти в систему с именем пользователя и паролем.
Маршрутизаторы изначально поставляются с именем пользователя и паролем по умолчанию.Чтобы узнать это, вам нужно либо найти документацию, поставляемую с маршрутизатором, либо использовать Google для поиска производителя и информации для входа по умолчанию.
После входа разные маршрутизаторы будут иметь разный вид и навигацию.Как я уже сказал ранее, я использую LinkSys, так что это то, что я буду описывать. Возможно, вам придется искать похожие настройки и слова, чтобы делать то, что вам нужно.
Давайте проверим журнал, перейдя на вкладку « Administration », а затем на подвкладку « Log ».Убедитесь, что ведение журнала включено. Как только это будет сделано, маршрутизатор сохранит информацию.
Информация, которая нас интересует для этой статьи, - это IP-адреса, которых там быть не должно.Очевидно, это означает, что в вашу сеть входят незнакомые люди. Чтобы узнать это, нажмите кнопку « Outgoing Log ». Столбец LAN IP показывает IP-адреса компьютеров, которые входят в систему. Кстати, вы можете увидеть сайт, к которому был осуществлен доступ, в столбце « Destination URL / IP ».
Это должно дать вам хорошее представление о том, выходил ли кто-нибудь в Интернет через вашу беспроводную сеть.
Проверьте таблицу DHCP-клиентов, чтобы узнать, есть ли кто-то в данный момент в сети
Сначала вы должны убедиться, что эта опция включена на вашем маршрутизаторе.Перейдите на вкладку настройки и найдите что-то похожее на « DHCP Server » и убедитесь, что отмечено « enable ».
Теперь вы можете пойти и проверить, кто вошел в систему, перейдя на вкладку « Status » и дополнительную вкладку « Local Network » и нажав кнопку « DHCP Clients Table ».
В открывшейся таблице содержится полезная информация о компьютерах, которые в настоящее время подключены, например имя хоста клиента (имена компьютеров), IP-адреса и MAC-адреса.
Вот и все.Если вы хотите увидеть, кто похищает ваш Wi-Fi, вот как. Что теперь с этим делать? Лучше защитите свою сеть. Ознакомьтесь с этими статьями MakeUseOf. Они должны быть в состоянии помочь некоторым:
Теперь, несмотря на предупреждения в начале этой статьи, вы можете не возражать против того, чтобы другие входили в систему и использовали ваш Wi-Fi.Но теперь вы, по крайней мере, можете видеть, что происходит.
У вас есть другой способ мониторинга вашей сети Wi-Fi? Поделитесь своими советами в комментариях.
Instagram отмечает эту 10-летнюю годовщину выпуском новой карты историй, а также уведомлением о борьбе с оскорбительными комментариями.
Об авторе Тим Ленахан (66 опубликованных статей)В душе я 30-летний ребенок. Я работаю на компьютерах еще со школы. Мне нравится находить новые и интересные сайты, которые полезны каждому человеку.Я помогал и обучал людей техническим вопросам в течение многих лет и не думаю, что в ближайшее время остановлюсь.
Ещё от Tim LenahanПодпишитесь на нашу рассылку новостей
Подпишитесь на нашу рассылку, чтобы получать технические советы, обзоры, бесплатные электронные книги и эксклюзивные предложения!
Еще один шаг…!
Подтвердите свой адрес электронной почты в только что отправленном вам электронном письме.
.Как узнать, крадет ли кто-то ваш Wi-Fi, и что с этим делать
WiFi в последнее время работает немного медленно? Если ваш маршрутизатор все еще использует старые методы безопасности, такие как WEP, то вполне вероятно, что кто-то взломал ваш WiFi.
В предыдущей статье я показал вам коммерчески доступный маршрутизатор за 100 долларов, который автоматически взломает вашу защищенную WEP сеть WiFi менее чем за полчаса.Помимо очевидного факта, что ваш Интернет будет медленнее, хакер может использовать ваш Интернет для совершения гнусных злодеяний - все из которых можно легко проследить до вас.
Итак, как вы можете узнать, использует ли кто-то ваш Wi-Fi, и, возможно, что более важно, что именно вы можете с этим сделать?
Проверьте устройства, связанные с вашим маршрутизатором
Этот метод на 100% гарантированно обнаружит любые устройства, зарегистрированные в вашей сети, но не каждый маршрутизатор содержит эту ценную информацию.Войдите в свой маршрутизатор, введя его IP-адрес прямо в адресную строку браузера. В большинстве конфигураций должны работать либо http://192.168.0.1 , либо http://192.168.1.1 , либо они могут быть записаны на самом маршрутизаторе вместе с именем пользователя и паролем, которые необходимо использовать для входа в систему. Если вы нигде не можете найти пароль и не помните, как меняли его, проверьте базу данных паролей по умолчанию здесь или позвоните своему интернет-провайдеру (при условии, что они предоставили вам устройство).
После входа в систему просмотрите раздел под названием Attached Devices или Device List .На маршрутизаторах с прошивкой DD-WRT это находится под экраном Status -> Wireless . Вы найдете список всех используемых в настоящее время IP-адресов.
На своем стандартном маршрутизаторе Virgin Media я нашел список в разделе IP-фильтрация .
Конечно, не все ваши устройства будут иметь полезные имена, поэтому вам нужно выяснить IP-адрес каждого компьютера и устройства Wi-Fi, которым вы владеете, чтобы сверить их со списком.Не забывайте, что телефон iPhone или Android также будет иметь собственный IP-адрес, если он использует ваш Wi-Fi, поэтому вам тоже нужно будет учитывать это.
Кстати, мы также показали, как изменить пароль Wi-Fi, если вы хотите усилить безопасность.
Выследить их физически
Возможно, это зайдет слишком далеко, но запуск пакета отслеживания Live CD MoocherHunter позволит вам физически выследить их путем триангуляции сетевых сигналов.Действительно, страшно. Для этого вам понадобится направленная антенна.
Что с этим делать
Базовая безопасность - прекратить использование WEP
Любой маршрутизатор, приобретенный примерно за последние 5 лет, должен поддерживать более безопасный протокол аутентификации, поэтому снова войдите в свой маршрутизатор и найдите экран Wireless Settings .
Измените параметры безопасности Wi-Fi на WPA или WPA2.WPA2 более безопасен, но я считаю, что он несовместим с некоторыми устройствами в моей сети, поэтому я выбрал вариант, который позволяет использовать оба. Не выбирайте вариант Enterprise, поскольку он предназначен для компаний с серверами аутентификации. Выбирая пароль, убедитесь, что он состоит не менее чем из 15 символов, включая буквы верхнего и нижнего регистра, цифры и знаки препинания.
Есть и другие методы, которые вам обычно советуют использовать, но, проще говоря, они не работают:
Скрытие вашего SSID: Вы можете скрыть свое сетевое имя, чтобы оно не было видно, но бесплатные хакерские инструменты, такие как Backtrack, мгновенно их обнаружат.
Фильтрация IP: Блокирует определенный IP, но изменить IP так же просто, как обновить соединение.
Фильтрация MAC-адресов: Более безопасная, поскольку она блокирует устройство с помощью уникального аппаратного адреса, который выдается при его производстве, но опять же, любой, кто пытается украсть ваш WiFi, может легко «подделать» их MAC-адрес.
Приколы - переверните их Интернет с ног на голову
Для тех, у кого есть запасной компьютер или кто не против возиться с командной строкой, вы можете создать открытую сеть WiFi специально для этих халявщиков и запускать все через прокси Linux.Прокси-сервер можно настроить так, чтобы он врезался прямо в их интернет-поток, и одним интересным результатом является то, что вы можете перевернуть все их изображения вверх ногами.
Прибыль - Запуск платного портала Wi-Fi
Если вы установите DD-WRT с открытым исходным кодом, вы можете запустить платный портал Wi-Fi Hotspot.Устанавливайте свои ставки, никогда не беспокойтесь об обработке платежей (они все обрабатывают), а затем просто заберите свой чек, если кто-то использовал вашу точку доступа - вы получите 75% уплаченных денег. Помните, что вам нужно жить в большом городе, чтобы это было жизнеспособным с большим количеством потенциальных клиентов. Я рассмотрю этот вариант позже, чтобы показать вам, как именно вы можете его настроить, если вам интересно.
Подводя итоги...
Значит, ваш Wi-Fi немного вялый? Правда в том, что кто-то, вероятно, не ворует ваш WiFi.Скорее всего, ваш компьютер работает медленно, ваш маршрутизатор нуждается в перезагрузке или разрешение близким использовать вашу сеть вызывает у вас проблемы. Вы также можете попробовать усилить сигнал WiFi с помощью усилителя или повторителя WiFi.
Если вы хотите поделиться своим Wi-Fi с надежным другом или членом семьи, вот как поделиться своим паролем Wi-Fi между iPhone.
Кредит изображения: ShutterStock
Надеемся, вам понравятся товары, которые мы рекомендуем! MakeUseOf имеет филиал партнерские отношения, поэтому мы получаем долю дохода от вашей покупки.Это не повлияет на цена, которую вы платите, и помогает нам предлагать лучшие рекомендации по продуктам.
Если вы новичок в Instagram, эти советы помогут вам максимально эффективно использовать эту социальную сеть для обмена фотографиями.
Об авторе Джеймс Брюс (Опубликовано 687 статей)
Джеймс Брюс (Опубликовано 687 статей) Джеймс имеет степень бакалавра в области искусственного интеллекта и имеет сертификаты CompTIA A + и Network +.Когда он не работает редактором обзоров оборудования, он любит LEGO, VR и настольные игры.
Ещё от James BruceПодпишитесь на нашу рассылку новостей
Подпишитесь на нашу рассылку, чтобы получать технические советы, обзоры, бесплатные электронные книги и эксклюзивные предложения!
Еще один шаг…!
Подтвердите свой адрес электронной почты в только что отправленном вам электронном письме.
.