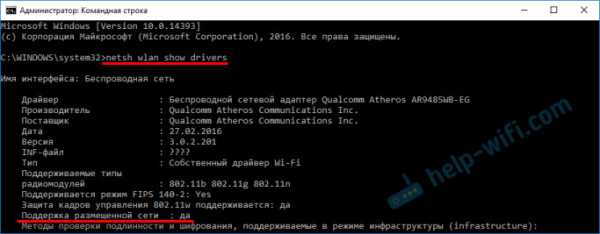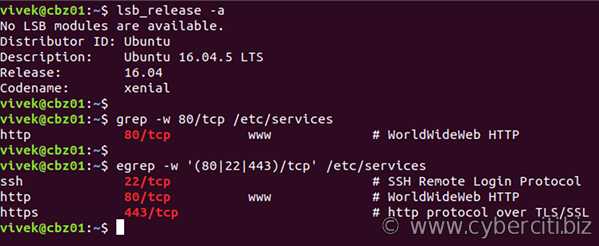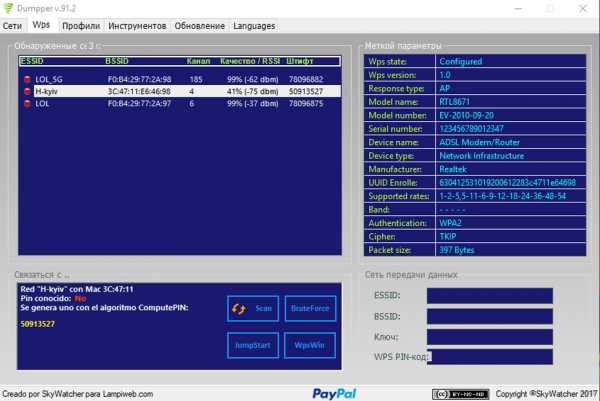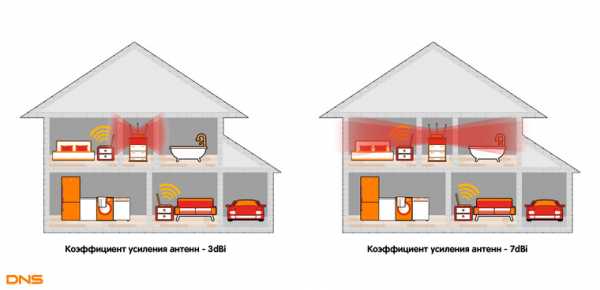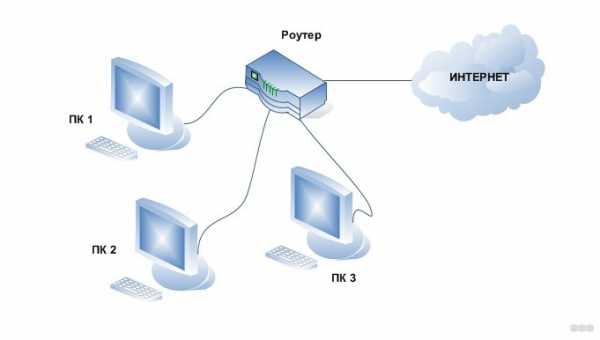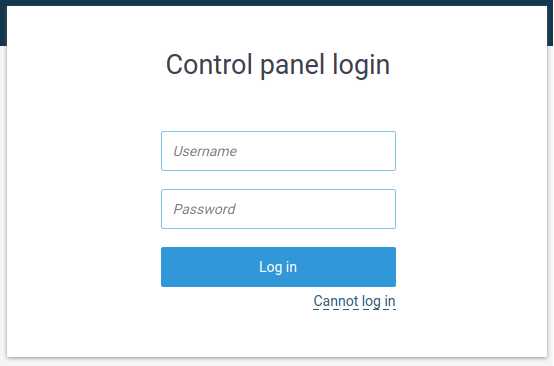Мы принимаем к оплате:
«Подарочный сертификат» от нашего Учебного Центра – это лучший подарок для тех, кто Вам дорог! Оплате обучение и подарите Вашим родным и близким обучение по любому из курсов!!!
«Сертификат на повторное обучение» дает возможность повторно пройти обучение в нашем Учебном Центре со скидкой 1000 рублей!
А также:
Как узнать кто подключен к моему wifi и отключить tp link
Смотрим кто подключен к Wi-Fi сети роутера TP-LINK
На нашем сайте, уже есть подобные инструкции для роутеров от ZyXEL, Asus, и D-Link. А вот как посмотреть кто подключен к Wi-Fi, если роутер от TP-LINK, я еще не писал. Там есть свои нюансы, поэтому, сейчас рассмотрим все более подробно.
Не знаю почему, но очень многих интересует вопрос, кто же еще подключен к моему Wi-Fi, кто "ворует" интернет и как его заблокировать. Сразу могу сказать, что если у вас установлен хороший пароль на Wi-Fi сеть, то в списке подключенных клиентов, вы вряд ли увидите сторонние устройства. А хороший пароль должен быть установлен, обязательно. По этой теме есть даже отдельная статья.
Так вот, если у вас появились сомнения, и вам кажется, что к вашему Wi-Fi "подцепился" кто-то еще, то это можно без проблем проверить. И если у вас маршрутизатор компании TP-LINK, то эта инструкция для вас.
TP-LINK: как узнать кто подключен к моему Wi-Fi и заблокировать устройство?
Все это можно посмотреть в настройках роутера. Для начала, нам нужно зайти в web-интерфейс. Для этого, откройте браузер, перейдите по адресу tplinklogin.net (можно еще попробовать 192.168.1.1, или 192.168.0.1). Адрес указан снизу роутера. На странице авторизации укажите логин и пароль. Если вы их не меняли, то это admin и admin. Если что-то не получается, то смотрите подробную инструкцию по входу в web-интерфейс роутеров TP-LINK.
В настройках перейдите на вкладку "Wireless" (беспроводной режим). Если у вас двухдиапазонный роутер, то откройте вкладку с нужной сетью (2.4 GHz, или 5 GHz). И сразу переходим на "Wireless Statistics" (статистика беспроводного режима).
Там в таблице будут отображаться все устройства, которые подключены к вашему Wi-Fi. Можете нажать на кнопку "Refresh" (обновить), что бы обновить список.
Честно говоря, информация там не очень информативная, поэтому, советую перейти на вкладку "DHCP" – "DHCP Client List" (список клиентов DHCP). Там хотя бы будет указано имя устрйоства.
Если вы обнаружите там какое-то не ваше устройство, то его можно заблокировать. Блокировать лучше всего по MAC-адресу. Но, есть еще один способ: просто сменить пароль на Wi-Fi. И все устройства, которые были подключены к вашему Wi-Fi, сами "отвалятся". А вы подключитесь с новым паролем.
Блокировка Wi-Fi клиентов по MAC-адресу на роутере TP-LINK
Из таблиц выше, которые я показывал, скопируйте MAC-адрес устройства, которое вы хотите заблокировать. Перейдите на вкладку "Wireless" (беспроводной режим) – "Wireless MAC Filtering" (фильтрация МАС-адресов).
Фильтрация должна быть включена (в статусе Enabled). А настройки блокировки в статусе "Deny" (Запретить). Нажмите на кнопку "Add New" (добавить), что бы добавить новое устройство.
Указываем MAC-адрес нужного устройства, вводим произвольное описание, и сохраняем правило.
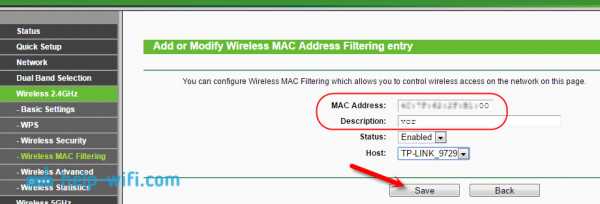
Перезагружаем роутер. Заблокированное устройство будет отключено, и не сможет больше подключится. Но, я бы еще сменил пароль Wi-Fi сети.
Как посмотреть список Wi-Fi клиентов, если роутер TP-LINK с новой страницей настроек
Некоторые топовые модели роутеров от TP-LINK, уже обзавелись новым веб-интерфейсом. В основном, это устройства из линейки Archer (но не все). В настройках, в новой панели управления, перейдите сверху в раздел "Basic" (базовая настройка). Вы увидите карту сети. Там будут беспроводные клиенты. Нажимаем на них, и сбоку, или снизу появится список устройств, которые подключен к вашему Wi-Fi.
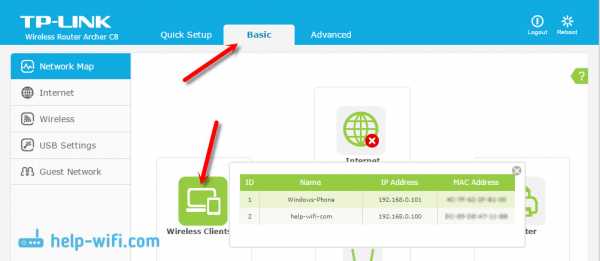
Жаль, что не сделали возможность блокировки устройств сразу из этой таблицы.
Что бы заблокировать устройства на роутерах с новой прошивкой, нужно перейти в раздел "Advanced" (дополнительные настройки). Затем открыть вкладку "Wireless" (беспроводной режим) – "Wireless MAC Filtering", и создать правило, как я показывал выше.
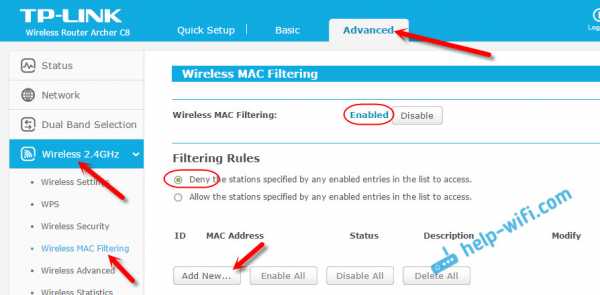
Вот собственно и все. Теперь вы знаете, как можно посмотреть список всех устройств, которые подключены к беспроводной сети. И при необходимости, заблокировать отдельные устройства.
Как узнать, кто подключен к моему…
TL / DR: телефон показывает дополнительную точку доступа, если он подключен к моему ноутбуку с помощью кабеля. Изменение пароля HotSpot на телефоне отключит доступ к подключенным устройствам, но устройству (моему ноутбуку) может потребоваться несколько минут, чтобы зарегистрировать отключение.
----
Вот что я испытал сверху.
Я работал на своем ноутбуке, используя точку доступа своего iPhone 6 для доступа в Интернет, когда я взглянул на свой iPhone и заметил, что синяя полоса, которая появляется в верхней части экрана, когда устройство подключено, говорит: «Личная точка доступа: 2 подключения '.
Мне это показалось странным, потому что мои iPhone и iPad были единственными двумя устройствами поблизости, которые когда-либо обращались к моей точке доступа, а мой iPad несколько дней находился в режиме полета. Я проверил свой iPad и подтвердил, что он все еще находится в режиме полета, что все беспроводные соединения отключены и что он не подключен к моей точке доступа. (Для ясности - сейчас я далеко от дома и никогда никому не предоставлял доступ к Hotspot.)
Я немного волновался, потому что у меня есть ограниченный объем данных от моего мобильного оператора (и большие расходы на перерасход) ), поэтому я хотел как можно быстрее разорвать все неизвестные соединения.Именно тогда я изменил пароль HotSpot на своем телефоне и включил и выключил соединение HotSpot. «2 соединения» снова появились при включении HotSpot, хотя новый пароль не был введен на моем компьютере. Я также включил Wi-Fi на своем компьютере, и «2 подключения» переключились на «1 подключение», когда Wi-Fi на ноутбуке был выключен, но iPhone все еще был подключен к ноутбуку (через USB / кабель Lightning).
Первоначально это выглядело для меня как одно известное, но неконтролируемое соединение (Wi-Fi-соединение ноутбука, которое не обновляло учетные данные пароля сразу) и одно неизвестное соединение (то, которое осталось, когда я отключил Wi-Fi ноутбука).
После еще нескольких минут игры (как упоминалось в моем предыдущем посте) я обнаружил, что это второе соединение появляется только тогда, когда телефон был подключен к ноутбуку через кабель. Только что проверил еще раз (через 6 часов), и он все еще показывает это второе соединение при подключении по кабелю.
Я только что снова сбросил пароль на телефоне (пока были активны «2 соединения»). «2 соединения» на короткое время мигнули «1 соединение», а затем вернулись к «2 соединениям». Мой компьютер больше не подключен.Через 1 минуту мой iPhone показывает «1 соединение».
Что меня смутило прошлой ночью, так это «2 соединения» и тот факт, что Wi-Fi моего компьютера не отключился сразу, когда я сменил пароль точки доступа. (Я только что проверил это еще раз и обнаружил, что, хотя значок подключения к точке доступа на ноутбуке продолжает отображаться (две взаимосвязанные ссылки), на самом деле подключения нет.)
В любом случае, я больше не беспокоюсь о несанкционированных подключениях, когда я знаю, что второе соединение идет от кабеля.Я по-прежнему с нетерпением жду какого-нибудь приложения, которое показывает, какие устройства подключены, и мне любопытно, может ли кто-нибудь еще это подтвердить.
Спасибо.
15-дюймовый Macbook pro, OSX 10.9.5
iPhone 6, 8.1
.Что мне делать, если я не могу найти свою беспроводную сеть или не могу подключиться к беспроводной сети?
Эта статья относится к:
TL-WR1043N (V5), Archer AX50 (V1), Archer A2300 (V1), Archer AX10 (V1), Archer AX6000 (V1), Archer C59 (V2 V3), Archer C58 (V2), Archer A20 (V1 V3), Archer AX1800 (V1.20), Archer C3150 V2, Archer AX11000 (V1), Archer C2300 (V1 V2), Archer C900 (V1), Archer C80 (V1), Archer C3200 (V2), Archer A6 (V2), Archer A7 (V5), Archer C60 (V2 V3), Archer C3150 (V2), Archer C8 (V3 V4), Archer C9 (V4 V5), Archer C6 (V2) , Archer A9 (V6), Archer C7 (V4 V5), Archer C4000 (V2 V3), Archer C5400 (V2), Archer C1900 (V2), Archer C90 (V6), Archer C1200 (V2 V3), Archer AX1500 (V1 ), Archer A10 (V1), Archer C5400X (V1), Archer C2700 (V1), Archer AX20 (V1), Archer AX3000 (V1)
Если вы не можете найти беспроводную сеть, выполните следующие действия:
• Убедитесь, что на вашем устройстве включена беспроводная связь, если вы используете ноутбук со встроенным беспроводным адаптером.Вы можете обратиться к соответствующему документу или связаться с производителем ноутбука.
• Убедитесь, что драйвер адаптера беспроводной сети установлен успешно и адаптер беспроводной сети включен.
• На Mac
(1) Выключите и снова включите Wi-Fi / Аэропорт.
(2) Переустановите или обновите драйвер беспроводного адаптера.
• В Windows 7/8/10
1) Если вы видите сообщение Нет доступных соединений , это обычно связано с тем, что функция беспроводной связи отключена или заблокирована каким-либо образом.
2) Нажмите Устранение неполадок , и Windows может решить проблему самостоятельно.
• Телефон
.Почему я не могу найти свои беспроводные сети или подключиться к ним?
Эта статья относится к:
TL-WN791N, Archer T4UH V2, Archer T8E, TL-WN721NC, Archer T6E, Archer T4E, Archer T4UHP, Archer T3U Plus, Archer T2U722, TLNC-WNC WN781ND, TL-WN725N, TL-WN721N, TL-WN723N, Archer T3150E, TL-WN811N, TL-WN823N, Archer T4U, Archer T600U Plus, Archer T2U Nano, Archer T2UHP, TL-WN821N, Archer T2U1, TL-WN821N, Archer T2U, TL-WN825N, Archer T5E, TL-WN881ND, TL-WN951N, TL-WN861N, TL-WN827N, TL-WN851ND, Archer T9E, Archer T600U Nano, TL-WN7200ND, TL-WN8200ND, TL-WN722N, Archer T2U T4UH, TL-WN821NC, TL-WN727N, Archer T9UH, TL-WN751N, Archer T3U, TL-WN910N, TL-WN822N, Archer T1U, TL-WN961N, TL-WN751ND
Примечание. Перед тем, как приступить к устранению неполадок, пожалуйста, проверьте, является ли адаптер, который вы используете , Archer T1U.Для этой модели он поддерживает только сеть 5 ГГц . S o если используемый вами маршрутизатор обеспечивает сеть только на частоте 2,4 ГГц, ‘ вы больше не сможете найти сеть 5 ГГц.
Включите точку доступа на телефоне и проверьте, может ли ее найти адаптер. Если нет, см. Q1 ; если да, см. Q2 .
Если вы можете найти свою беспроводную сеть, но не можете подключиться к ней, см. Q3 .
1) Если вы используете другую модель (не Archer T1U) и ваш компьютер / устройство не может обнаружить какие-либо доступные беспроводные сети поблизости, вам нужно будет проверить настройки на вашем компьютере / устройстве, чтобы убедиться, что беспроводной адаптер установлен правильно и успешно включен. . Вы можете обратиться к этим часто задаваемым вопросам: Windows , Mac для получения подробной информации.
2) Проверьте, включен ли переключатель беспроводной сети.
3) Проверьте настройки служб ПК. Перейдите к Start и щелкните правой кнопкой мыши Computer .Выберите и щелкните Управление . Появится окно «Управление компьютером». В разделе Services and Applications нажмите Services . Прокрутите вниз и выберите WLAN AutoConfig . Убедитесь, что он запускается, и установите Тип запуска на « Автоматический ».
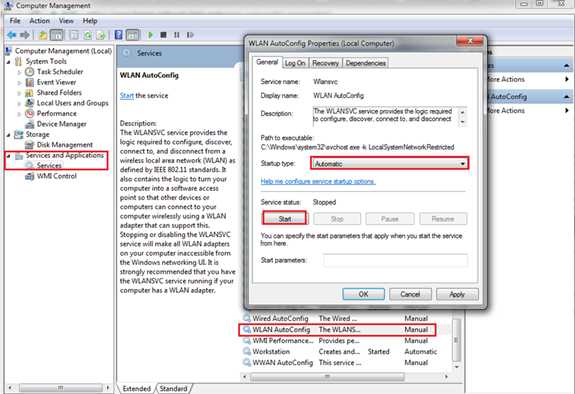
4) Перейдите в Control Panel -> Network and Sharing Center, попробуйте отключить этот адаптер , а затем снова включить его.
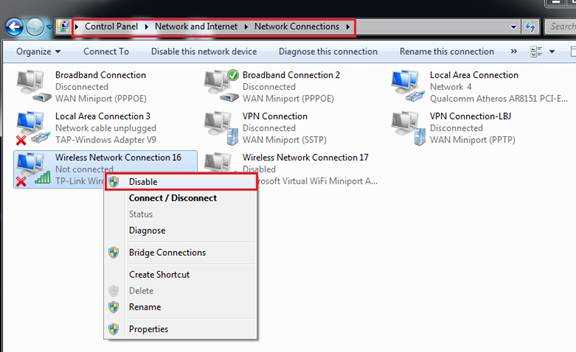
5) При необходимости обратитесь в службу поддержки компьютера / беспроводного адаптера / устройства.
1) Проверьте индикатор WLAN LED на беспроводном маршрутизаторе / модеме и убедитесь, что он горит или мигает. Проверьте кнопку включения / выключения Wi-Fi и убедитесь, что Wi-Fi включен.
2) Убедитесь, что на вашем маршрутизаторе отключена передача SSID . Если выбран параметр «Скрыть SSID», вы больше не сможете найти свои сети.
3) Убедитесь, что ваш компьютер / устройство все еще находится в зоне действия вашего маршрутизатора / модема.Попробуйте подойти ближе, если вы сейчас слишком далеко.
4) Проверьте настройки беспроводного маршрутизатора: ваше имя беспроводной сети, правильно ли выбран регион / страна и настроена ли беспроводная сеть на широковещательную передачу. Если вы не знаете, как проверить настройки маршрутизатора, обратитесь за помощью в службу поддержки вашего маршрутизатора.
Примечание. В разных странах действуют разные законы о беспроводных каналах. Например, в США разрешен канал 2,4 ГГц с 1 по 11, а в Великобритании - с 1 по 13.Если вы выберете регион как Великобритания или канал как 12/13, когда вы находитесь в США, ваш компьютер может не принять сигнал. Для получения дополнительной информации нажмите здесь .
1) Проблема аутентификации, несоответствие пароля
Иногда вам будет предложено ввести ПИН-код при первом подключении к беспроводной сети. Этот PIN-код отличается от пароля беспроводной сети / ключа безопасности сети.Обычно вы можете найти его только на задней панели вашего беспроводного маршрутизатора / модема. Если вы не можете найти неверный PIN-код или PIN-код, вы можете выбрать « Подключение с использованием ключа безопасности вместо », а затем введите ключ безопасности сети / пароль беспроводной сети.
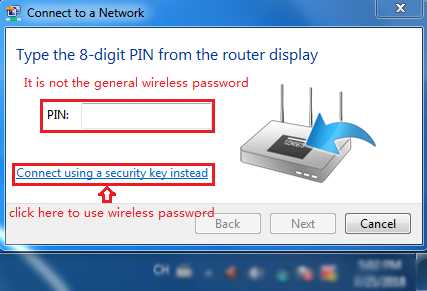
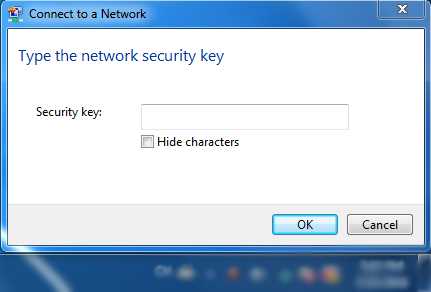
Если он продолжает сообщать о несоответствии ключа безопасности сети, предлагается подтвердить пароль беспроводной сети на вашем беспроводном маршрутизаторе / модеме. Если вы не знаете, как подтвердить пароль беспроводной сети, обратитесь за помощью в службу поддержки вашего маршрутизатора.
Примечание. Пароль беспроводной сети / ключ безопасности сети чувствительны к регистру.
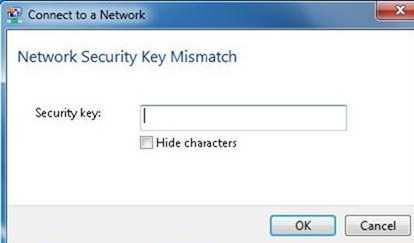
2) Windows не смогла подключиться к XXX / не может подключиться к этой сети / подключение к этой сети занимает больше времени, чем обычно.

Существуют различные причины такого рода проблем: слишком слабый беспроводной сигнал, неправильные настройки беспроводной сети на маршрутизаторе или слишком сильные помехи и проблемы беспроводного адаптера.Попробуйте следующие решения:
а. Проверьте уровень беспроводного сигнала в вашей сети. Если он слабый (1 ~ 3 полоски), пожалуйста, подойдите ближе к маршрутизатору и попробуйте еще раз.
г. Проверьте настройки беспроводной сети на роутере. Убедитесь, что Wireless MAC Filtering или Access Control НЕ включен. 
г. Измените канал беспроводной связи маршрутизатора на 1, 6 или 11 (для сети 2,4 ГГц), чтобы уменьшить помехи от других сетей.Если вы не знаете, как изменить настройки маршрутизатора, обратитесь за помощью в службу поддержки вашего маршрутизатора.
г. Измените шифрование беспроводной сети и ширину канала на 20 МГц.
e. Попробуйте подключиться через WPS . Нажмите кнопку WPS на маршрутизаторе, а затем нажмите кнопку WPS на адаптере. Для получения более подробной информации, вы можете обратиться к FAQ-302 .
ф. Переустановите или обновите драйвер для беспроводного адаптера компьютера. Если вы не знаете, как обновить драйвер, обратитесь за помощью в службу поддержки компьютера / беспроводного адаптера.
г. Обратитесь к FAQ 429 для получения дополнительных решений.
.
Как настроить гостевую сеть на двухдиапазонных беспроводных маршрутизаторах?
Эта статья относится к:
TL-WDR3600, TL-WDR3500, Archer C20 (V1) Больше
TL-WDR3600, TL-WDR3500, Archer C20 (V1), Archer C50 (V1), Archer C7 (V1 V2 V3), Archer C5 (V1.20), TL-WDR4900, TL-WDR4300
Guest Network Access обеспечивает безопасный доступ к Wi-Fi для гостей, которые могут использовать вашу домашнюю или офисную сеть. Когда у вас есть посетители в вашем доме, квартире или на работе, вы можете включить для них гостевую сеть.Вы можете установить различные параметры доступа для пользователей гостевой сети, что очень эффективно для обеспечения безопасности и конфиденциальности вашей основной сети.
Шаг 2: Перейдите в гостевую сеть .
Шаг 3: Для двухдиапазонных маршрутизаторов вы можете включить гостевую сеть для одного или обоих диапазонов. Отметьте « Guest Network (2.4G) » и / или « Guest Network (5G) », чтобы включить это функция, то вы можете установить SSID гостевой сети и безопасность.Доступны только два типа безопасности: Disable Wireless Security и WPA / WPA2-Personal . В качестве типа безопасности рекомендуется выбрать WPA / WPA2-Personal. Затем введите пароль беспроводной сети по своему усмотрению. Нажмите "Сохранить", чтобы настройки вступили в силу.

Настроить время доступа гостевых клиентов :
Существует два типа правил для управления временем доступа:
1. Тайм-аут : введите период, в течение которого гостевые клиенты могут получить доступ к Интернету.Соединение будет разорвано автоматически, когда придет время, установленное для настроенного значения. Клиенты могут повторно подключиться и получить другой период тайм-аута по своему желанию.
2. Расписание: Настройте конкретное расписание для гостевых клиентов, чтобы иметь доступ к Интернету.
Примечание: Проверьте правильность настроек времени, чтобы расписание вступило в силу
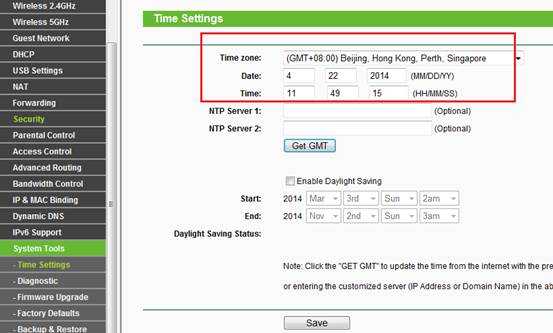
Объяснение двух верхних вариантов:
1.Разрешить гостю доступ к моей локальной сети:
Если вы хотите разрешить клиентам в гостевой сети доступ к клиентам в вашей локальной сети, поставьте галочку. В противном случае оставьте его отключенным. Если маршрутизатор настроен как точка доступа, вы должны отметить его, иначе нет доступа к Интернету гостевой сети.
2. Контроль пропускной способности гостевой сети:
С помощью этой функции вы можете ограничить пропускную способность гостевой сети.
Чтобы узнать больше о каждой функции и конфигурации, перейдите в Центр загрузок , чтобы загрузить руководство для вашего продукта.
.