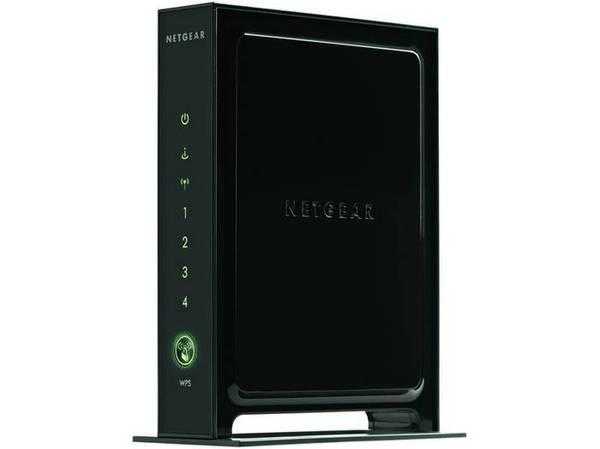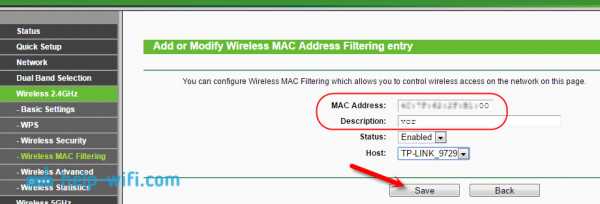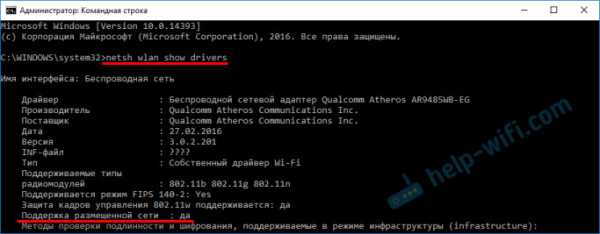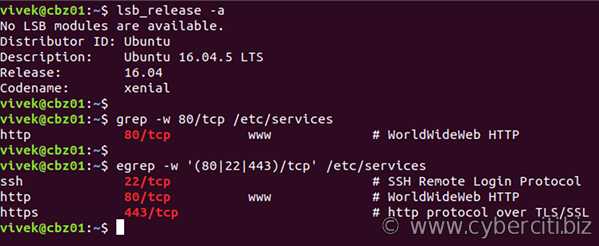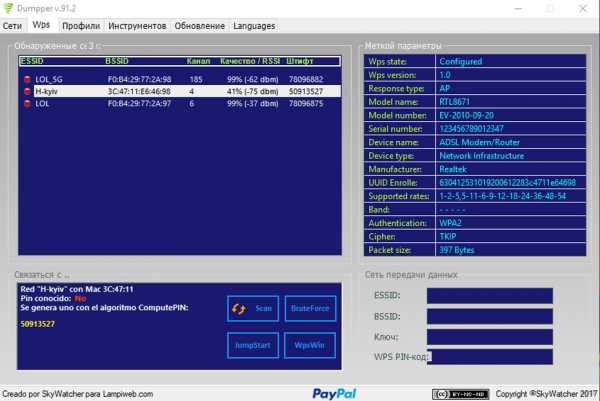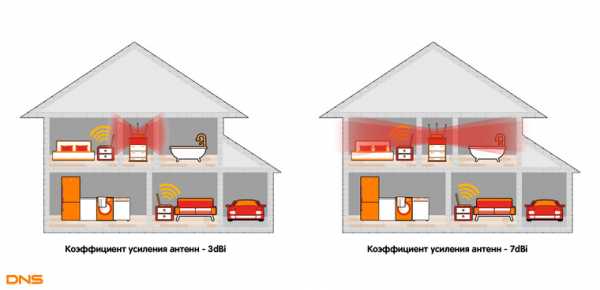Мы принимаем к оплате:
«Подарочный сертификат» от нашего Учебного Центра – это лучший подарок для тех, кто Вам дорог! Оплате обучение и подарите Вашим родным и близким обучение по любому из курсов!!!
«Сертификат на повторное обучение» дает возможность повторно пройти обучение в нашем Учебном Центре со скидкой 1000 рублей!
А также:
Как зайти в роутер если забыл пароль
Как зайти в настройки роутера, если забыл пароль?
Привет! Когда в какой-то инструкции пишу, что нужно зайти в настройки маршрутизатора, то стараюсь подробно описывать сам процесс, как войти в панель управления, что бы выполнить там какие-то настройки. В большинстве случаев, это не вызывает каких-то сложностей. Но часто бывает такое, что мы просто забыли пароль, и появляется много вопросов, как в таком случае попасть в настройки.
Сам вопрос по входу в настройки роутера, если забыли пароль, не очень понятен. Потому что в роутере есть как минимум два пароля. И не понятно какой из них вы забыли, и в чем проблема конкретно в вашем случае.
- Пароль который используется для подключения к вашей Wi-Fi сети.
- И пароль, который нужно указать для входа в настройки роутера. Чаще всего именно этот пароль меняют, и успешно забывают его. Понятное дело, что пока мы не укажем правильный пароль, в настройки маршрутизатора мы не попадем. Ну а заводской пароль не подходит (который как правило admin), так как мы его сменили.
Вот с такими проблемами можно столкнутся в процессе входа в панель управления роутера. Сейчас мы рассмотрим решение исходя из вашего случая, рассмотрим оба варианта.
Сразу даю ссылку на инструкцию по решению самых разных проблем с которыми вы можете столкнуться при входе в настройки вашего маршрутизатора: https://help-wifi.com/oshibki-i-polomki/chto-delat-esli-ne-zaxodit-v-nastrojki-routera-na-192-168-0-1-ili-192-168-1-1/ Там так же есть ссылки на подробные инструкции для определенных производителей маршрутизаторов: TP-LINK, ASUS, D-Link и т. д.Если забыли пароль от Wi-Fi и не можете зайти в настройки роутера
Это первый вариант, в котором мы не помним пароль именно от нашей Wi-Fi сети. И возможно, не можем к ней подключится. А в настройки роутера нам нужно зайти для того, что бы посмотреть, или поменять пароль.
В таком случае, все очень просто:
- Во-первых, у нас есть очень подробная инструкция о том, что делать, если забыли пароль от Wi-Fi. Можно посмотреть пароль на компьютере (если он есть), просто вспомнить его. Подключится к беспроводной сети и зайти в панель управления.
- Во-вторых, можно зайти в настройки маршрутизатора с того устройства, которое в данный момент уже подключено к вашему Wi-Fi. И уже в настройках роутера посмотреть забытый пароль, или сменить его.
- В-третьих, подключаемся к роутеру по сетевому кабелю, и заходим в панель управления. В таком случае, пароль от Wi-Fi нам совсем не понадобится. Если не знаете как подключиться к роутеру по кабелю, то вот подробная инструкция на примере TP-LINK.
С этой проблемой я думаю разобрались.
Если забыли пароль от входа в настройки роутера
Это происходит чаще всего. Панель управления каждого маршрутизатора защищена паролем. Там нужно указывать имя пользователя и пароль. Это нужно для защиты настроек, что бы все кто подключается к вашей сети, не смогли получить к ним доступ.
Если роутер новый, еще не настроенный, то используется стандартный пароль и имя пользователя. В большинстве случаев, это admin и admin. Или вообще никакой защиты нет. Этот пароль мы устанавливаем или меняем уже в процессе настройки роутера. Я всегда в своих инструкциях советую это делать. И даже есть отдельная статья по смене/установке пароля admin.
Так вот, этот пароль мы сменили, настроили роутер, и забыли его. А тут нам срочно понадобилось зайти в настройки, и пароль мы не помним. На странице авторизации указываем какое-то имя и пароль, но ничего не происходит, страница просто перезагружается, или получаем сообщение, что пароль неверный.

Вот и все, в настройки нам никак не попасть. Если не получится вспомнить эти данные, а возможно и не вы меняли пароль, то придется делать сброс настроек роутера. После этого мы зайдем в панель управления по заводским настройкам, который указаны снизу роутера, на наклейке.
Что бы сделать сброс настроек, нужно примерно на 10 секунд зажать кнопку, которая обычно подписана как: RESET, WPS/RESET, Срос, Default. Все зависит от модели вашего руотера. Кнопка может быть утоплена в корпус, и нажимать на нее нужно чем-то острым. Питание маршрутизатора должно быть включено. Выглядит эта кнопка примерно вот так:
После возврата к заводским настройкам, для входа в панель управления используйте данные, который указаны на самом маршрутизаторе. Если там не указаны заводские данные, значит по умолчанию пароля нет.

Если возникнут трудности со сбросом настроек, то у нас на сайте есть подробные инструкции для большинства производителей. Если не найдете, пишите в комментариях, дам ссылку.
Если что-то не получилось, так же пишите, попробуем решить вашу проблему.
Забыли имя пользователя и пароль маршрутизатора
Из этого руководства вы узнаете, как выполнить аппаратный сброс маршрутизатора. При аппаратном сбросе маршрутизатора восстанавливаются заводские настройки маршрутизатора по умолчанию. Наиболее частой причиной аппаратного сброса маршрутизатора является сброс имени пользователя и пароля маршрутизатора.
Проблема: не удается войти в маршрутизатор - забыт пароль маршрутизатора
Вы забыли имя пользователя и пароль роутера. Утерянные пароли и имена пользователей - частая проблема. К счастью, есть простое решение.
Решение: сбросить пароль маршрутизатора до заводских настроек
Выполнение аппаратного сброса на вашем маршрутизаторе сбросит его до заводских настроек по умолчанию. Это означает, что имя пользователя и пароль маршрутизатора также будут сброшены до настроек по умолчанию. После полной перезагрузки маршрутизатора вы сможете войти в систему, используя имя пользователя и пароль по умолчанию для вашего маршрутизатора.
Действия по устранению неисправностей
Подождите! Перед полной перезагрузкой маршрутизатора мы предлагаем попробовать несколько шагов по устранению неполадок, которые могут помочь вам войти в систему.Выполните следующие три шага для устранения неполадок.
- Проверить IP-адрес маршрутизатора
- Попробуйте войти в систему, используя имя пользователя и пароль по умолчанию
- Аппаратный сброс маршрутизатора
Убедитесь, что вы используете правильный IP-адрес для входа в маршрутизатор. Если вы не уверены в IP-адресе вашего маршрутизатора, посетите нашу страницу Как найти IP-адреса вашего маршрутизатора.
Если вы не можете войти в свой маршрутизатор, попробуйте войти в свой маршрутизатор, используя имя пользователя и пароль по умолчанию для вашего маршрутизатора.Имена пользователей и пароли маршрутизаторов по умолчанию для каждого маршрутизатора доступны на нашей странице имени пользователя и пароля по умолчанию.
Если описанных выше шагов было недостаточно для входа в систему на маршрутизаторе, пора выполнить полную перезагрузку маршрутизатора. Обратите внимание, что полная перезагрузка маршрутизатора приведет к сбросу всех настроек маршрутизатора до значений по умолчанию. Ваш маршрутизатор может использовать IP-адрес по умолчанию, отличный от того, который вы используете в настоящее время.Если у вас возникли проблемы после полной перезагрузки маршрутизатора, см. , Шаг № 1 по устранению неполадок .
Как выполнить полный сброс маршрутизатора
На задней или нижней стороне маршрутизатора вы должны найти небольшую кнопку сброса размером с булавку.
- Когда маршрутизатор подключен к сети, нажмите и удерживайте кнопку сброса на маршрутизаторе в течение 30 секунд. Возможно, вам придется использовать скрепку или булавку, чтобы нажать кнопку сброса маршрутизатора.
- Вы должны заметить, что индикаторы маршрутизатора мигают и мигают.Это признак того, что ваш жесткий сброс вступает в силу.
- После того, как вы удерживаете кнопку сброса маршрутизатора в течение 30 полных секунд, позвольте маршрутизатору перезагрузиться. (Просто оставьте маршрутизатор в покое на несколько минут и дайте ему собраться сам.)
- Наконец, попробуйте еще раз войти в свой маршрутизатор. Помните, что теперь вы должны использовать имя пользователя и пароль по умолчанию для вашего маршрутизатора. Если у вас по-прежнему возникают проблемы с входом в свой маршрутизатор, вернитесь к TroubleShooting Step # 1 , промойте и повторите.
Если вы смогли войти в свой роутер, то поздравляем, ! Спасибо за то, что позволили portforward.com быть полезными для вас. Ознакомьтесь с нашей подборкой бесплатных руководств. Portforward.com - это источник информации о вашем компьютере, от сети до игр.
.Как восстановить утерянный пароль Wi-Fi с любого устройства «Digiwonk :: Gadget Hacks
В наши дни, если у вас есть друзья, они, вероятно, попросят войти в вашу сеть Wi-Fi, прежде чем попросить напиток. Но если вы забыли свой пароль, его может быть довольно сложно найти, так как большинство устройств скрывают символы звездочками.
Но, честно говоря, не требуется особых технических знаний, чтобы найти потерянный пароль Wi-Fi, если у вас есть доступ к маршрутизатору или хотя бы к одному устройству, подключенному к сети.Итак, ниже я рассмотрю самые простые способы найти потерянный пароль Wi-Fi с помощью Windows, Mac, Android и iOS, а также пару дополнительных методов, для которых не требуется подключенное устройство.
1. Метод Windows
Если в прошлом вы подключали ПК с Windows к той же сети Wi-Fi, найти пароль Wi-Fi будет довольно просто. Для начала откройте меню «Пуск» (или нажмите кнопку Windows на клавиатуре), затем введите «Просмотр сетевых подключений» и нажмите Enter.
Отсюда найдите соединение с пометкой «Wi-Fi» в следующем меню.Щелкните эту запись правой кнопкой мыши и выберите параметр «Статус».
В появившемся меню просто нажмите кнопку «Свойства беспроводной сети».
Отсюда откроется другое окно. Перейдите на вкладку Security в этом окне, затем установите флажок рядом с «Показать символы». Как только вы это сделаете, пароль сети Wi-Fi будет виден как день.
2. Метод Mac OS X
Если у вас есть MacBook или любой другой компьютер Apple, и он в настоящее время подключен к этой сети Wi-Fi, найти сохраненный пароль несложно.Сначала откройте приложение Finder , затем щелкните запись Applications на левой панели. Отсюда откройте папку Utilities в главном окне.
Затем запустите утилиту Keychain Access.app, у которой есть значок, похожий на набор ключей.
Отсюда убедитесь, что выбрана «Система», а «Пароли» выделены в качестве категории на левой панели. Затем просто найдите свой маршрутизатор в списке и дважды щелкните запись.
В следующем всплывающем окне установите флажок «Показать пароль», и ваш пароль Wi-Fi отобразится.Вам, вероятно, придется ввести имя пользователя и пароль администратора, чтобы разблокировать его.
3. Android-метод
Android не позволяет просматривать сохраненные пароли изначально, но если вы рутированный пользователь, простое и эффективное приложение решит эту проблему несколькими простыми нажатиями. Приложение называется WiFi Key Recovery, и я подробно рассмотрел его с полным руководством, поэтому перейдите по ссылке ниже для получения дополнительной информации.
4. Метод iOS
Обратите внимание, что на iPhone нет способа просмотреть сохраненные пароли Wi-Fi, если только вы не взломаны.Если вы взломали джейлбрейк, вы можете использовать приложение Cydia, например NetworkList, для просмотра сохраненных паролей Wi-Fi, которое работает для iOS 6 и выше.
5. Метод маршрутизатора
Если у вас есть маршрутизатор от вашего интернет-провайдера, скорее всего, у него есть сетевое имя и пароль по умолчанию, напечатанные где-то прямо на этикетке маршрутизатора (ищите SSID или ESSID, а также WPA, WPA2 и т. Д.) . Это работает только в том случае, если вы не изменили данные для входа по умолчанию (которые у вас должны быть!), Поэтому пропустите ниже, чтобы узнать, как получить ваш пароль Wi-Fi.
6. Метод входа в систему через маршрутизатор
Для того, чтобы следующий метод работал, ваш компьютер должен быть подключен непосредственно к маршрутизатору с помощью кабеля Ethernet, если вы еще не подключились к нему через Wi-Fi. После того, как вы позаботитесь об этом, при необходимости просто введите IP-адрес вашего маршрутизатора в любой веб-браузер. Для всех распространенных марок маршрутизаторов один из следующих 3 адресов должен работать, но обратите внимание, что если вы вручную изменили IP-адрес маршрутизатора по умолчанию, вам придется вместо этого ввести его:
- 192.168.0.1 (Netgear, D-Link, Belkin и другие)
- 192.168.1.1 (Netgear, D-Link, Linksys, Actiontec и другие)
- 192.168.2.1 (Linksys и другие)
После того, как вы введете адрес своего маршрутизатора, вам будет предложено ввести имя пользователя и пароль. Если вы уже знаете эту информацию, введите ее сейчас.
Если вы не уверены в информации для входа в маршрутизатор, скорее всего, она все еще установлена по умолчанию. Для большинства маршрутизаторов информацию для входа в систему по умолчанию можно найти на наклейке на нижней или боковой стороне устройства.Ищите «имя пользователя» и «пароль» и не путайте их с сетевым именем и паролем, если они есть, как указано в разделе выше. Введите эту информацию во всплывающее окно браузера, чтобы войти в систему.
После входа в маршрутизатор вас встретит довольно простой интерфейс. Однако этот интерфейс будет отличаться в зависимости от вашего маршрутизатора, поэтому вам, возможно, придется немного покопаться, чтобы найти информацию, которую вы ищете.
В большинстве маршрутизаторов должна быть запись с меткой «Беспроводная связь» или «Wi-Fi».«Щелкните эту запись, после чего вы должны увидеть пароль (или« кодовую фразу ») вашей сети Wi-Fi в виде простого текста.
7. Метод сброса маршрутизатора
Если вы не можете войти в свой маршрутизатор по какой-либо причине, Последний способ подключения к сети Wi-Fi - сброс маршрутизатора до заводских настроек. Однако имейте в виду, что для повторной настройки маршрутизатора и сети Wi-Fi после сброса может потребоваться компьютер. физически подключен к роутеру через Ethernet.
Чтобы сбросить настройки маршрутизатора, найдите небольшую кнопку с надписью «Сброс» или «Восстановить заводские настройки». В некоторых случаях вам может потребоваться канцелярская скрепка или английская булавка для доступа к этой кнопке, если она утоплена. Нажмите и удерживайте эту кнопку 5 секунд, затем отпустите.
Затем дайте маршрутизатору до 5 минут, чтобы восстановить заводские настройки. Когда этот процесс будет завершен, вы сможете войти в свой маршрутизатор с любого компьютера, подключенного через Ethernet, что позволит вам ввести новый пароль Wi-Fi по вашему выбору.Дополнительные сведения о входе в маршрутизатор см. В разделе «Метод входа в маршрутизатор» выше.
8. Методы взлома
Если вы хотите изучить самый популярный навык 21 века, вы можете попробовать использовать один из многих методов взлома, чтобы «взломать» ваш собственный Wi-Fi роутер и получить пароль. Конечно, для этого вам, вероятно, понадобится доступ в Интернет, поэтому в вашей ситуации это может оказаться невозможным. Тем не менее, если вы заинтересованы в изучении множества способов взлома Wi-Fi, ознакомьтесь с разделом Null Byte о взломе Wi-Fi.По крайней мере, это хорошая мотивация для использования действительно надежного пароля для вашей точки доступа.
Упростите сохранение пароля Wi-Fi
Хотите, чтобы пароль Wi-Fi можно было легко вспомнить? Я предлагаю использовать такое приложение, как LastPass или 1Password, чтобы сохранить заметку, к которой можно получить доступ на любом устройстве, на котором установлены приложения (эти варианты могут стоить денег). Если вы не хотите платить, вы можете просто добавить его в личный документ в Dropbox, к которому вы можете получить доступ с любого из своих устройств, или, если вы не беспокоитесь о безопасности, в любое приложение для создания заметок, которое работает на вашем устройств.(В обновлении iOS 9.3 для iPad, iPhone и iPod touch вы сможете защитить Notes паролем Touch ID.)
Вы также можете создать QR-код, который можно будет сканировать для входа в ваш Wi-Fi. Точка доступа Fi, которая является отличной альтернативой постоянному вводу длинных паролей, и даже удобнее для гостей.
Обеспечьте безопасность соединения без ежемесячного счета . Получите пожизненную подписку на VPN Unlimited для всех своих устройств при единовременной покупке в новом магазине Gadget Hacks Shop и смотрите Hulu или Netflix без региональных ограничений.
Купить сейчас (80% скидка)>
.Как сбросить забытые логин и пароль на роутере
Обновлено: 31.08.2020, Computer Hope
Computer Hope не помогает пользователям обходить меры сетевой безопасности. Однако, если вы забыли имя пользователя или пароль для маршрутизатора, которым вы владеете или к которому у вас есть авторизованный доступ, следующие разделы могут оказаться полезными.
Имя пользователя и пароль по умолчанию
Перед выполнением аппаратного сброса маршрутизатора вы можете попробовать использовать имя пользователя и пароль по умолчанию.Хотя он не является одинаковым для всех маршрутизаторов, он может предоставить вам доступ. Во многих случаях имя пользователя и пароль по умолчанию для маршрутизатора следующие.
Имя пользователя: admin или administrator
Пароль: <Пробел>, admin или пароль
Если вы не знаете имя пользователя и пароль маршрутизатора по умолчанию, перейдите на routerpasswords.com для получения полного списка.
Сброс маршрутизатора
Если имя пользователя и пароль по умолчанию не работают, вероятно, они были изменены вами или вашим сетевым администратором.Большинство маршрутизаторов имеют маленькую кнопку с отверстием сзади или снизу (показано на рисунке). Нажатие и удерживание этой кнопки в течение 10-15 секунд приводит к резкому сбросу роутера. Это действие восстанавливает все настройки по умолчанию, позволяя использовать заводские имя пользователя и пароль по умолчанию.
После перезагрузки маршрутизатора вы можете войти в экран настройки и изменить пароль на любой, какой захотите. Кроме того, вам необходимо повторно ввести все параметры конфигурации, которые были до сброса.
Если маршрутизатор предоставлен вашим интернет-провайдером, и вы не можете выполнить полный сброс, обратитесь к интернет-провайдеру за помощью в сбросе имени пользователя и пароля.
.Пароли маршрутизатора
Самый полный список паролей маршрутизаторов по умолчанию в Интернете .
Вы можете найти имя пользователя и пароль по умолчанию практически для каждого маршрутизатора, используя этот список имени пользователя и пароля маршрутизатора по умолчанию.
Забыли пароль маршрутизатора?
Если у вас возникли проблемы со входом в свой маршрутизатор, велика вероятность, что для имени пользователя и пароля вашего маршрутизатора все еще установлены значения по умолчанию.
Что делать?
Войдите в свой маршрутизатор, используя пароль маршрутизатора по умолчанию
Попробуйте войти в свой маршрутизатор, используя имя пользователя и пароль по умолчанию для вашего маршрутизатора.
Не знаете, как войти в свой маршрутизатор?
Вы можете войти в маршрутизатор, выполнив три простых шага:
-
Найдите IP-адрес вашего маршрутизатора
- Введите IP-адрес вашего маршрутизатора в адресную строку интернет-браузера
- Отправьте имя пользователя и пароль вашего маршрутизатора по запросу вашего маршрутизатора
Для получения дополнительной информации о том, как войти в свой маршрутизатор, см. Наши бесплатные руководства .
По-прежнему не можете войти в свой маршрутизатор даже при использовании имени пользователя и пароля по умолчанию для вашего маршрутизатора?
Сброс пароля маршрутизатора до настроек по умолчанию
(Используйте это как последнее средство!)
Найдите пароль маршрутизатора по умолчанию
Просто выберите производителя маршрутизатора из списка ниже, чтобы отобразить пароли и имена пользователей маршрутизатора по умолчанию.
.