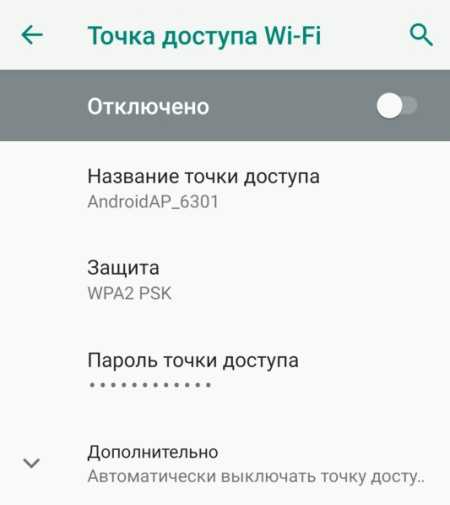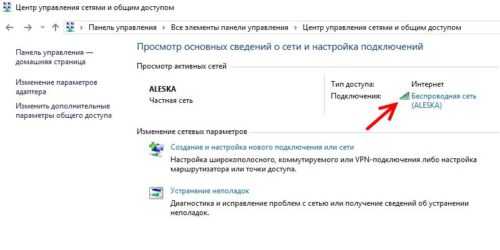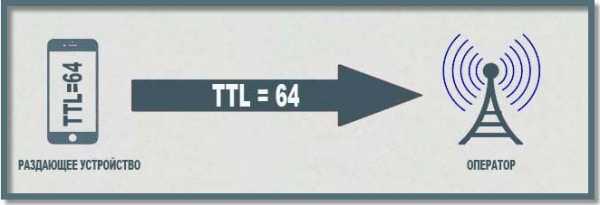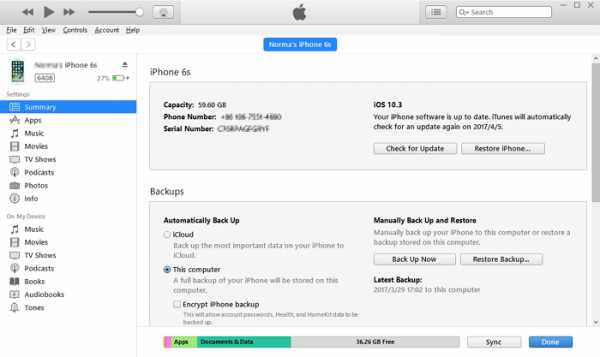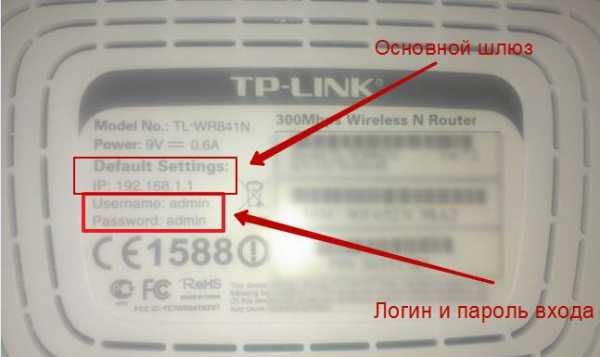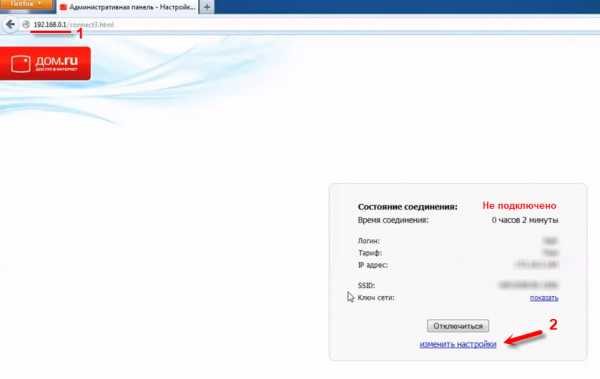Мы принимаем к оплате:
«Подарочный сертификат» от нашего Учебного Центра – это лучший подарок для тех, кто Вам дорог! Оплате обучение и подарите Вашим родным и близким обучение по любому из курсов!!!
«Сертификат на повторное обучение» дает возможность повторно пройти обучение в нашем Учебном Центре со скидкой 1000 рублей!
А также:
Как поменять диапазон wifi
Частота Wi-Fi роутера — как поменять канал и частоту
Выбор в пользу беспроводного интернета, делает нашу жизнь значительно комфортнее, но вместе с тем, создает некие препятствия для трансляции сигнала. В отличии от локальной передачи данных через кабель, где интернет соединение происходит напрямую от провайдера, сигнал Wi-Fi передается по определённым каналам в нескольких частотных диапазонах.
На каких частотах работает роутер
На данный момент, маршрутизаторы работают на частотах 2,4 ГГц и 5 ГГц. Причем, 2,4 ГГц появилась раньше, поэтому основная масса точек доступа работают именно в этом диапазоне. В свою очередь, каждая Wi-Fi сеть на этой частоте, работает на каналах от 1-го до 13-го. Зачастую, проблемы с подключением могут возникнуть, если несколько соседних роутеров работают на одном канале и делят скорость между собой. Обычно, маршрутизаторы автоматически подключаются к более свободному каналу, поэтому эту проблему можно решить, попросту перезагрузив сетевое оборудование.
Тем не менее, это не освобождает диапазон 2,4 ГГц от нагрузки большого количества устройств, работающих на нём, тем более, что это могут быть не только роутеры, но и некоторые бытовые приборы. Поэтому, мы рекомендуем дополнительно задействовать частоту 5 ГГц, как более новую и свободную. Почему именно дополнительно? Дело в том, обе частоты работают независимо друг от друга и не все устройства (особенно устаревшие) работают в диапазоне 5 ГГц. Хотя, если вы полностью уверены, что не потребуется подключать устройства поддерживающие только 2,4 ГГц, можно полностью сменить частоту Wi-Fi роутера на 5 ГГц.
Как изменить и настроить частоту роутера
Стоит сказать сразу, чтобы поменять диапазон с 2,4 ГГц на 5 ГГц, нужно что бы маршрутизатор технически поддерживал эту частоту и соответствующий сертификат Wi-Fi, о чем мы подробнее писали в предыдущей статье.
Иными словами, если у вас старая модель роутера, тут без вариантов — железо придется менять.
Узнать частоту Wi-Fi роутера и поменять её, если устройство работает в двух диапазонах, можно в настройках. Зайти же в настройки роутера можно либо через кабель (обычно он прилагается к устройству при покупке), либо, введя IP-адрес в адресной строке браузера (например, http://192.168.1.1 или http://192.168.0.1). Логин и пароль по умолчанию задан производителем и указан в инструкции или на самом маршрутизаторе.
Вся необходимая информация находится в разделе “Беспроводная сеть” или “Беспроводной режим” (вид интерфейса, естественно, зависит от конкретного производителя).
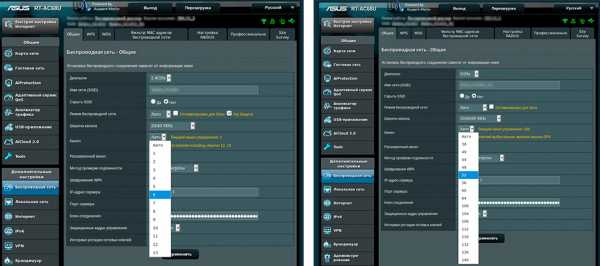
В любом случае, вы можете настроить канал, даже если нет возможности изменить диапазон. У 2,4 ГГц, лучше всего выбрать полосы 1, 6 или 11, так как они являются неперекрывающимися в соответствии со стандартами по обеспечению минимума в 25 МГц.
Что касается частоты 5 ГГц, то здесь формирование каналов происходит по четырём полосам. Как минимум, у вас будут указаны каналы 36, 40, 44 и 48 — это блок UNII-1, но в зависимости от устройства, их может быть и больше, вплоть до 161-го.
Вывод
Увеличивать скорость через провайдера, подключая другие интернет тарифы не имеет смысла, если у вас старое сетевое оборудование, не поддерживающее новые Wi-Fi стандарты и частоты. С увеличением количества пользователей, возросла и нагрузка на беспроводную сеть, с той же прогрессией растет и количество помех в диапазоне 2,4 ГГц.
Частота 5 ГГц для Wi-Fi роутеров сейчас более свободна и стабильна, имеет больше непересекающихся каналов, а значит сигналы с соседствующих устройств реже накладываются друг на друга и не делят скорость.
Чтобы увеличить сигнал Wi-Fi и скорость интернета, нужно идти в ногу со временем и приобретать современные маршрутизаторы, соответствующие новым требованиям беспроводной сети.
Как изменить настройки беспроводной сети в расширенных сетях? (синий интерфейс)?
Эта статья относится к:
RE350K, RE350, TL-WA854RE (V2), RE355, RE590T, TL-WA855RE, RE450 (V1), TL-WA830RE (V3), RE580D, TL-WA860RE ( ), TL-WA865RE (V2), RE400, RE380D, TL-WA850RE (V2)
Сценарий приложения пользователя:
Если вы хотите расширить сеть другого хоста после быстрой настройки, вы можете обратиться к этому разделу.Кроме того, вы можете изменить настройки беспроводной сети для расширенных сетей.
Как я могу это сделать?
Выполните следующие действия:
Посетите http://tplinkrepeater.net и войдите в систему, используя имя пользователя и пароль, которые вы установили для повторителя.
Примечание. Здесь мы берем конфигурацию сети 2,4 ГГц в качестве примера. Если на вашем повторителе доступна сеть 5 ГГц, обратитесь к инструкциям по настройке сети 5 ГГц.
Для расширения другой хост-сети
1) Перейдите в Settings > Wireless > Connect to Network .
2) Включите Подключиться к сети 2,4 ГГц и щелкните Wireless Scanner , чтобы найти все доступные сети.
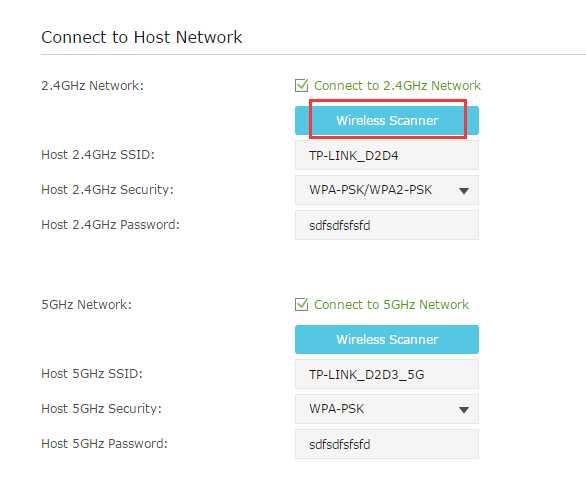
3) Выберите хост-сеть 2,4 ГГц, которую вы хотите расширить.
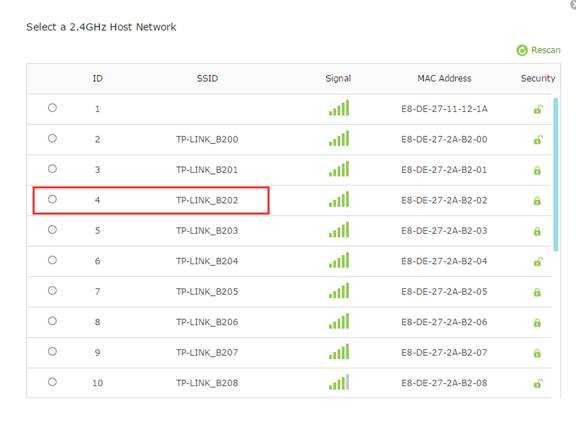
Примечание. Если сеть, которую вы хотите расширить, есть, но ее нет в списке, попробуйте выполнить следующие действия:
Переместите повторитель ближе к маршрутизатору и нажмите «Повторное сканирование» в правом верхнем углу списка.
Вы можете вручную ввести параметры сети, которую хотите расширить, и нажать «Сохранить».
4) После выбора хост-сети SSID и тип безопасности будут заполнены автоматически. Если выбранная сеть зашифрована, введите пароль в поле Password .
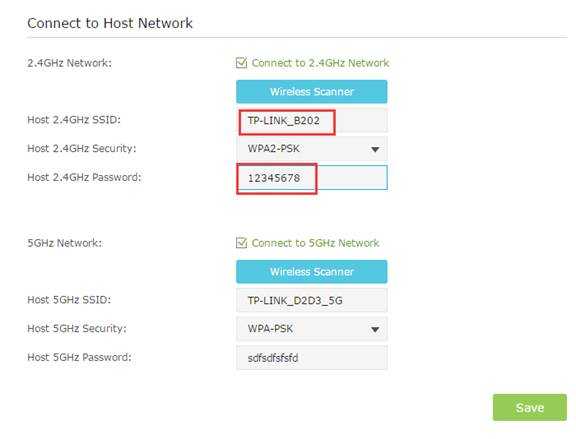
5) Щелкните Сохранить .
Для включения или отключения расширенной сети:
1) Перейдите в Settings > Wireless > Extended Network .
2) Беспроводное радио включено по умолчанию. Если вы хотите отключить функцию беспроводной связи для определенного диапазона, просто снимите флажок Включить . В этом случае все беспроводные настройки этого диапазона будут недействительными.
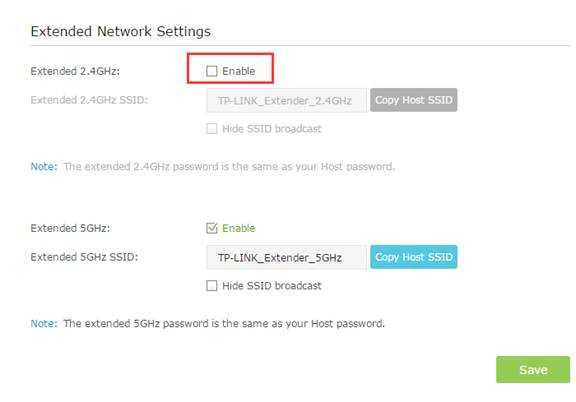
3) Щелкните Сохранить .
Чтобы изменить имя беспроводной сети (SSID):
.Как изменить настройки беспроводного маршрутизатора
2. Найдите страницу конфигурации маршрутизатора.
Войдите на страницу конфигурации маршрутизатора, введя IP-адрес маршрутизатора в адресную строку и нажав , введите .
| Айпи адрес | Типично для |
|---|---|
| 192.168.0.1 | D-Link, Netgear и другие. Сначала попробуйте этот IP. |
| 192.168.1.1 | Linksys, Belkin, TP-Link и другие |
| 192.168.15.1 | Очистить / ClearWire |
| 192.168.100.1 | Virgin Media Superhub |
| 192.168.1.254 | TP-Link |
| 10.0.1.1 | Это довольно редко. |
Примечание. Даже несмотря на то, что существует еще несколько возможных адресов, шаблон не займет много времени.Попробуйте изменить предпоследнее число, если ничего из этого не работает.
Подождите ... что такое IP-адрес?
Рад, что вы спросили! На каждом маршрутизаторе есть крошечная веб-страница, к которой вы получаете доступ для его настройки. Точно так же, как у веб-сайта есть адрес (например, www.metageek.com), у вашего маршрутизатора есть адрес. Поскольку это домашний WiFi-маршрутизатор, ему не нужно зарезервировать имя, поэтому это просто числовой адрес. Ввод адреса в адресной строке браузера приведет вас на страницу конфигурации вашего маршрутизатора.
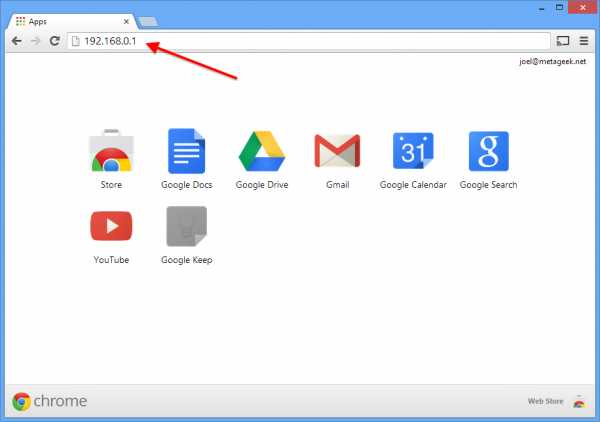
3. Войдите в систему, указав имя пользователя и пароль.
Для большинства маршрутизаторов требуется имя пользователя и пароль. Имя пользователя по умолчанию - обычно admin. Пароль по умолчанию обычно указан на наклейке на маршрутизаторе, напечатан на бумажном руководстве или на упаковке. Если вы не можете определить это, введите в Google номер модели вашего маршрутизатора и пароль вместе.
4. Найдите страницу Wireless Settings .
На маршрутизаторе D-Link, который мы использовали, страницу настроек беспроводной сети найти было легко.Обычно вы можете расположить его сверху или слева, но это зависит от маршрутизатора. В некоторых случаях он скрыт в другом меню.
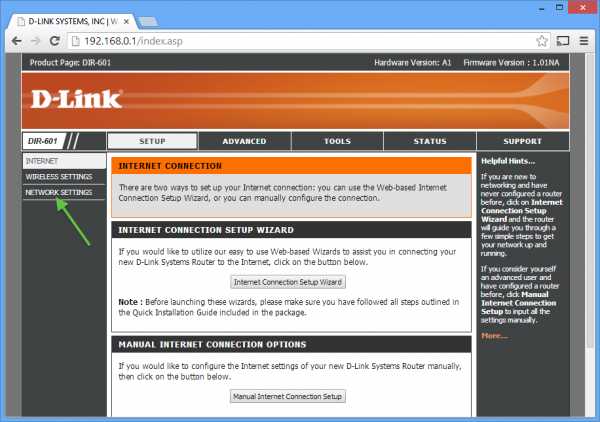
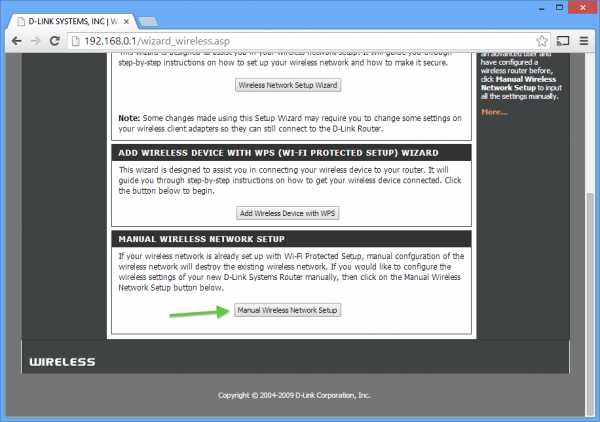
5. Установите новый канал, обычно с помощью раскрывающегося меню.
1, 6 и 11 - единственные три канала, которые не перекрываются в диапазоне 2,4 ГГц, и хотя размещение вашей сети WiFi на том же канале, что и другая сеть в том же диапазоне, не идеально, это всегда лучше. идея поделиться каналом, чем перекрывать друг друга.
Это также действительно хорошее время, чтобы убедиться, что вы используете WPA2 для безопасности и только каналы 20 МГц (а не каналы 40 МГц или «связанные» каналы).
В диапазоне 5 ГГц хорошим выбором является почти любой канал, кроме каналов DFS. Поэтому мы рекомендуем использовать каналы 36-48 или 149-165. Мы рекомендуем использовать каналы шириной 40 МГц в диапазоне 5 ГГц.
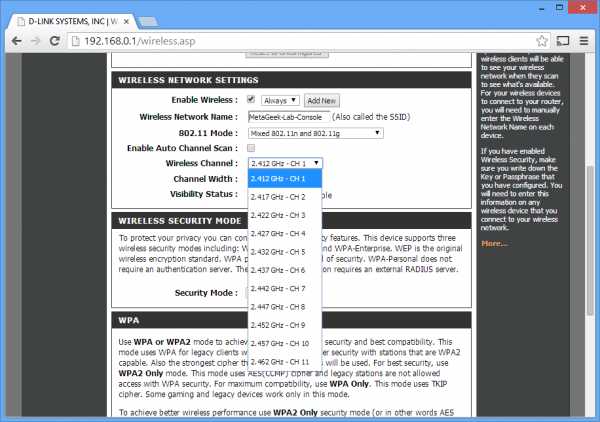
Нажмите Сохранить настройки или Применить настройки , чтобы сохранить изменения.
6. Ваш роутер перезагрузится.
Если вы подключены по беспроводной сети, переключение канала и повторное подключение вашего компьютера может занять некоторое время.Перезапустите inSSIDer, чтобы убедиться, что изменения были применены.
Устранение неполадок
Если вы не можете определить шаг или вообще столкнулись с трудностями:
- Google это! Серьезно, Google - ваш друг. Всегда. Попробуйте поискать в Google номер модели вашего роутера, а затем «настройка» или «конфигурация». Инструкции всегда под рукой.
- Попробуйте обратиться за помощью к производителю маршрутизатора.
- Получите помощь от других пользователей сообщества MetaGeek.Если у вас есть вопрос, вероятно, вы не единственный!
См. Все статьи об образовании WiFi
.Как усилить сигнал Wi-Fi и расширить диапазон Wi-Fi
Сигнал Wi-Fi очень важен. Удаление от роутера неизбежно означает, что ваш сигнал Wi-Fi начинает падать. Пройдите достаточно далеко, и вы попадете в темную зону: место, куда не может добраться Wi-Fi. В этой ситуации вы можете задаться вопросом, как можно усилить сигнал Wi-Fi. Можете ли вы усилить его по всему дому? Во двор? Вашим соседям?
Ответ - «Да», можно.Вот как вы усиливаете свой сигнал Wi-Fi и расширяете диапазон Wi-Fi, чтобы вы больше никогда не теряли сигнал.
Как усилить сигнал Wi-Fi
Повышение уровня сигнала Wi-Fi - это многосторонний подход.Вот шесть способов усилить сигнал Wi-Fi, чтобы получить лучшую скорость Wi-Fi:
- Обновите свой маршрутизатор до 802.11ac или 802.11ax
- Переместите свой маршрутизатор для усиления сигнала Wi-Fi
- Переключитесь на беспроводную сеть для увеличения покрытия сигнала Wi-Fi
- Обновите свои приемники и антенны Wi-Fi
- Используйте Wi-Fi -Fi-расширитель (он же повторитель)
- Сделать усилитель антенны Wi-Fi своими руками
Давайте подробно рассмотрим каждый вариант.
1. Обновите свой маршрутизатор до 802.11ac или 802.11ax
Одним из самых простых способов повышения уровня сигнала Wi-Fi является обновление маршрутизатора.Если вы все еще используете старый маршрутизатор 802.11g или 802.11n, производительность вашего Wi-Fi снижается. Старые стандарты Wi-Fi, работающие на старых маршрутизаторах, не обладают такой же мощностью или пропускной способностью сигнала, как современный маршрутизатор, использующий новейший стандарт Wi-Fi 802.11ac.
Пожалуй, самое существенное различие между старыми стандартами и новым 802.Стандарт 11ac - это пропускная способность данных на аналогичных расстояниях передачи. Например:
- 802.11n, выпущенный в 2009 году, может транслировать со скоростью около 600 Мбит / с (около 75 МБ / с) на максимальном расстоянии 300 футов на открытом воздухе и примерно 150 футов в помещении.Принимая во внимание, что
- 802.11ac, выпущенный в 2014 году, может транслировать со скоростью около 1,13 Гбит / с (около 166,25 МБ / с) в аналогичном диапазоне.
Разница ночь и день.
Что такое 802.11ax?
IEEE обновляет набор стандартов беспроводной связи 802.11 каждые несколько лет. Текущий стандарт 802.11ac появился на маршрутизаторах в 2014 году. Теперь, в 2019 году, IEEE работает с производителями маршрутизаторов и другими разработчиками оборудования для интеграции нового стандарта 802.11ax Wi-Fi.
Как и все обновления стандарта Wi-Fi, 802.11ax увеличивает пропускную способность, а также диапазон и количество устройств, с которыми один маршрутизатор может одновременно взаимодействовать. Еще одно существенное обновление 802.11ax - это количество каналов Wi-Fi, доступных в вашей сети, с введением 256 подканалов для уменьшения перегрузки сети.
Подробнее о новом стандарте 802.11ax Wi-Fi можно узнать здесь. Это очень интересно!
Решение : Если вы можете себе это позволить, обновитесь до 802.Маршрутизатор 11ax. Вы защищаете свою домашнюю сеть от следующего поколения беспроводных устройств, которые неизбежно войдут в ваш дом.
Однако , маршрутизатор 802.11ac будет поддерживать вашу домашнюю сеть в сети по крайней мере еще десять лет, так что не переживайте. (Некоторые цены на маршрутизатор 802.11ax впечатляют!)
2. Переместите маршрутизатор, чтобы усилить сигнал Wi-Fi
Сигнал Wi-Fi ухудшается, когда вы кладете его под лестницу. Или в шкафу, или за куском стали, обернутым алюминиевой фольгой.Серьезно, размещение маршрутизатора важно при рассмотрении того, как расширить диапазон Wi-Fi. Размещение маршрутизатора за большим твердым объектом - верный способ сократить радиус действия Wi-Fi.
Лучшее место - это коридор в центре вашего дома, чтобы сигнал Wi-Fi передавался равномерно. Конечно, это не всегда возможно.
Решение : переместите маршрутизатор в место, где нет беспорядка, крупных объектов и других предметов, которые могут блокировать ваш сигнал Wi-Fi. Если возможно, попробуйте использовать более длинные кабели, чтобы переместить маршрутизатор из его текущего положения.
3. Переключитесь на беспроводную сетку для большего покрытия Wi-Fi
Беспроводная ячеистая сеть - отличный способ обеспечить стабильный сигнал Wi-Fi по всему дому. Mesh Wi-Fi обычно использует более одного сетевого устройства для покрытия всего вашего дома (или офиса и т. Д.) Постоянным сигналом Wi-Fi. Это приводит к тому же сигналу в коридоре на первом этаже, в ванной наверху и так далее.
В отличие от расширителя диапазона сигнала Wi-Fi, который создает другую расширенную сеть, ячеистая сеть использует единую унифицированную беспроводную сеть.Mesh-сети уже давно используются в торговых центрах, на спортивных мероприятиях, фестивалях и т. Д. Но в последние несколько лет ячеистая технология Wi-Fi вошла в дома.
Беспроводные ячеистые сети также легко расширяются. Вместо того чтобы тратить время на настройку расширителя или усилителя Wi-Fi, большинство устройств беспроводной ячеистой сети почти мгновенно подключаются к существующей сети. В этом случае беспроводные ячеистые сети являются отличным выбором для множества ситуаций расширения диапазона Wi-Fi.
Решение: Рассмотрите возможность обновления до беспроводной ячеистой сети, чтобы значительно повысить согласованность вашей домашней сети.
4. Модернизируйте антенны и приемники Wi-Fi
В вашем маршрутизаторе есть антенна, которую он использует для широковещательной передачи Wi-Fi по всему дому. Обращаясь к разделу выше, посвященному обновлению до маршрутизатора, использующего 802.11ac, вам также следует подумать об обновлении антенн. У установки лучших антенн есть несколько явных плюсов:
- Увеличенный диапазон вещания: Перспектива увеличения диапазона вещания Wi-Fi - одно из самых заманчивых преимуществ маршрутизатора с высоким коэффициентом усиления.Подключить Wi-Fi к одному маршрутизатору в каждой комнате дома - отличная идея.
- Управление трансляцией: Всенаправленная антенна с высоким коэффициентом усиления, замененная на направленную, обеспечивает точный контроль над направлением трансляции Wi-Fi.
- Более высокая скорость Wi-Fi: Помимо увеличения дальности вещания, вы получаете потенциальное увеличение общей пропускной способности для повышения эффективности.
Обновление антенны на маршрутизаторе - это простой и быстрый способ усилить сигнал Wi-Fi.
Решение: Проверьте совместимость вашего маршрутизатора и выясните, какие антенны подходят для вашего сетевого устройства.
Обновите свои приемники Wi-Fi
Если у вас есть устройство, использующее подключаемый приемник, вы можете обновить его.Например, если у вас есть настольный компьютер, использующий ключ Wi-Fi для подключения к Интернету, убедитесь, что он использует 802.11ac. Если приемник на вашем устройстве старый, вы заметите более медленную скорость Wi-Fi.
Решение: Перепроверьте все приемники Wi-Fi на соответствие стандарту беспроводной связи.Если он не соответствует стандарту - 802.11ac - настало время для обновления.
5. Используйте удлинитель Wi-Fi (также известный как повторители)
Если у вас современный 802.11ac, но сигнал Wi-Fi все еще остается проблемой, вы можете использовать беспроводной повторитель. Беспроводные повторители позволяют расширить диапазон Wi-Fi по всему дому, не беспокоясь о дополнительных кабелях или сложной сети. По большей части расширители Wi-Fi являются plug-and-play, хотя это зависит от модели.
Пожалуй, самый простой вариант - это удлинитель Wi-Fi Powerline.Адаптеры Powerline подключаются непосредственно к существующей розетке. Вы подключаете отдельный штекер рядом с маршрутизатором и подключаете их с помощью кабеля Ethernet. Затем вы помещаете другой адаптер туда, где вам нужно увеличить сигнал Wi-Fi, и вуаля, у вас есть Wi-Fi в каждой комнате, на каждом этаже.
Однако адаптеры Powerlineхороши ровно настолько, насколько хороша электропроводка в вашем доме.Если у вас очень старый дом, удлинитель Powerline Wi-Fi может не обеспечить желаемого усиления сигнала. Вот некоторые отличия расширителя Wi-Fi от адаптера Powerline.
Решение: Определите возраст проводки в вашем доме.Если он очень старый, двухдиапазонный удлинитель Wi-Fi - отличный вариант для усиления сигнала Wi-Fi. В противном случае обратите внимание на адаптеры Powerline, которые также поддерживают двухдиапазонный Wi-Fi. (В качестве бонуса адаптеры Powerline также имеют порты Gigabit Ethernet!)
6. Сделайте своими руками усилитель антенны Wi-Fi
Еще одно простое, но эффективное решение - усилитель антенны Wi-Fi своими руками.Вы можете быстро и легко собрать усилитель сигнала Wi-Fi своими руками, используя оборудование, которое есть у вас дома. Не верите мне?
Проверьте Pringles Cantenna Яна Бакли:
Следуйте его руководству и узнайте, как сделать свою собственную кантенну для усиления сигнала Wi-Fi!
Тип антенны, которая вам нужна, зависит от расстояния, на которое ваш сигнал должен перемещаться.Многочисленные онлайн-руководства объясняют, как работают определенные типы усилителей сигнала Wi-Fi своими руками, как их построить и как настроить его для повышения производительности.
Решение: Следуйте инструкциям Яна и улучшите свой сигнал Wi-Fi.
Повысьте уровень сигнала Wi-Fi
Одно из вышеперечисленных решений должно усилить сигнал Wi-Fi по всему дому.Некоторые даже позволят вам распространить сигнал Wi-Fi на ваш гараж, до вашего сада и так далее. Проблемы с сигналом Wi-Fi - это проклятие современной жизни, поэтому не сидите сложа руки и страдайте.
Однако помните, что с увеличением сигнала Wi-Fi появляется ответственность за безопасность вашей сети.Если вы увеличите диапазон, сможет ли большее количество людей получить доступ к вашей сети Wi-Fi без вашего ведома? Как только вы расширите диапазон Wi-Fi, узнайте, как защитить свой Wi-Fi и не дать соседям украсть его!
А если вы хотите проверить скорость Wi-Fi, вот как это сделать и какие ошибки следует избегать.
Если вы работаете из дома, ознакомьтесь также с нашими ресурсами по удаленной работе.
Нумерация страниц в Microsoft Word может оказаться сложной.С помощью этих советов вы узнаете, как применять номера страниц и настраивать документ.
Об авторе Гэвин Филлипс (Опубликовано 577 статей)
Гэвин Филлипс (Опубликовано 577 статей) Гэвин - старший писатель MUO.Он также является редактором и SEO-менеджером дочернего сайта MakeUseOf, ориентированного на криптовалюту, Blocks Decoded. У него есть степень бакалавра (с отличием) в области современного письма с использованием методов цифрового искусства, разграбленных на холмах Девона, а также более десяти лет профессионального писательского опыта. Он любит много чая.
Ещё от Gavin PhillipsПодпишитесь на нашу рассылку новостей
Подпишитесь на нашу рассылку, чтобы получать технические советы, обзоры, бесплатные электронные книги и эксклюзивные предложения!
Еще один шаг…!
Подтвердите свой адрес электронной почты в только что отправленном вам электронном письме.
.Как изменить настройки беспроводной сети в расширенных сетях? (синий интерфейс)?
Эта статья относится к:
RE350K, RE350, TL-WA854RE (V2), RE355, RE590T, TL-WA855RE, RE450 (V1), TL-WA830RE (V3), RE580D, TL-WA860RE ( ), TL-WA865RE (V2), RE400, RE380D, TL-WA850RE (V2)
Сценарий приложения пользователя:
Если вы хотите расширить сеть другого хоста после быстрой настройки, вы можете обратиться к этому разделу.Кроме того, вы можете изменить настройки беспроводной сети для расширенных сетей.
Как я могу это сделать?
Выполните следующие действия:
Посетите http://tplinkrepeater.net и войдите в систему, используя имя пользователя и пароль, которые вы установили для повторителя.
Примечание. Здесь мы берем конфигурацию сети 2,4 ГГц в качестве примера. Если на вашем повторителе доступна сеть 5 ГГц, обратитесь к инструкциям по настройке сети 5 ГГц.
Для расширения другой хост-сети
1) Перейдите в Settings > Wireless > Connect to Network .
2) Включите Подключиться к сети 2,4 ГГц и щелкните Wireless Scanner , чтобы найти все доступные сети.
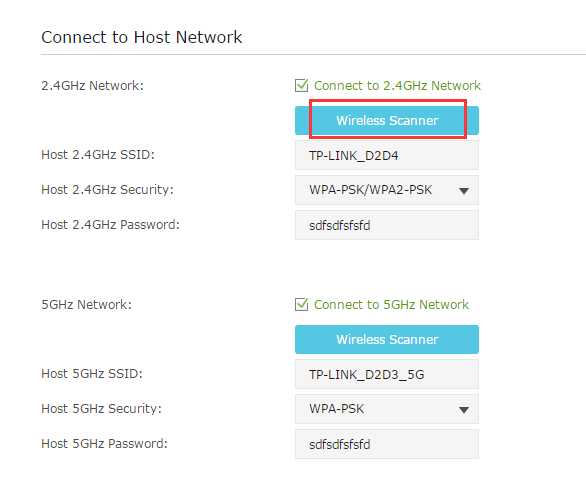
3) Выберите хост-сеть 2,4 ГГц, которую вы хотите расширить.
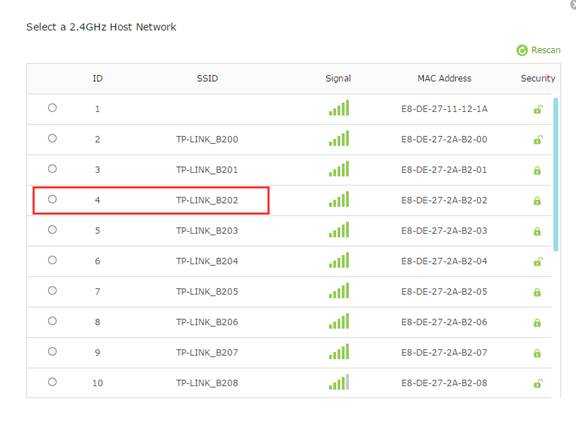
Примечание. Если сеть, которую вы хотите расширить, есть, но ее нет в списке, попробуйте выполнить следующие действия:
Переместите повторитель ближе к маршрутизатору и нажмите «Повторное сканирование» в правом верхнем углу списка.
Вы можете вручную ввести параметры сети, которую хотите расширить, и нажать «Сохранить».
4) После выбора хост-сети SSID и тип безопасности будут заполнены автоматически. Если выбранная сеть зашифрована, введите пароль в поле Password .
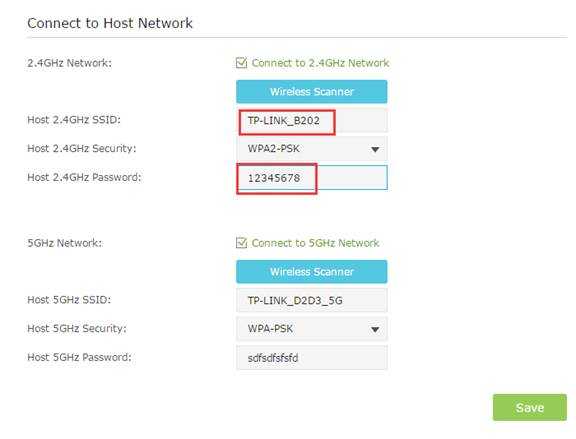
5) Щелкните Сохранить .
Для включения или отключения расширенной сети:
1) Перейдите в Settings > Wireless > Extended Network .
2) Беспроводное радио включено по умолчанию. Если вы хотите отключить функцию беспроводной связи для определенного диапазона, просто снимите флажок Включить . В этом случае все беспроводные настройки этого диапазона будут недействительными.
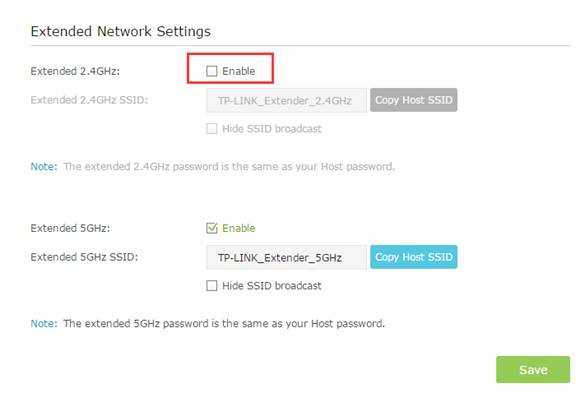
3) Щелкните Сохранить .
Чтобы изменить имя беспроводной сети (SSID):
1) Перейдите в Settings > Wireless > Extended Network .
2) Создайте новый SSID в Extended 2.4GHz SSID или нажмите Copy Host SSID . Значение чувствительно к регистру.
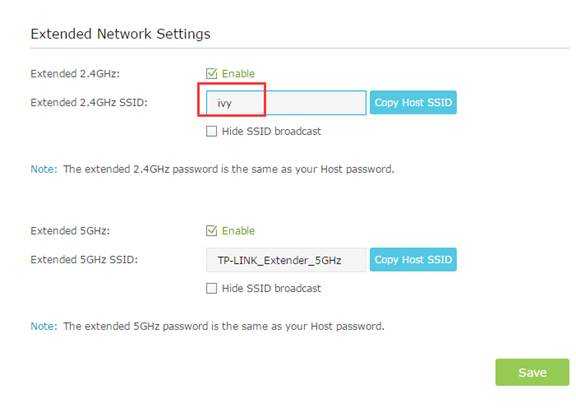
3) Щелкните Сохранить .
Примечание. Если вы измените настройки беспроводной сети с помощью беспроводного устройства, вы будете отключены после применения настроек. Запишите новый SSID для использования в будущем.
Чтобы скрыть SSID расширенной сети:
1) Перейдите в Settings > Wireless > Extended Network .
2) Выберите Скрыть широковещательную рассылку SSID , и соответствующий SSID не будет отображаться, когда вы сканируете локальные беспроводные сети на своем беспроводном устройстве и вам придется вручную подключиться к сети.
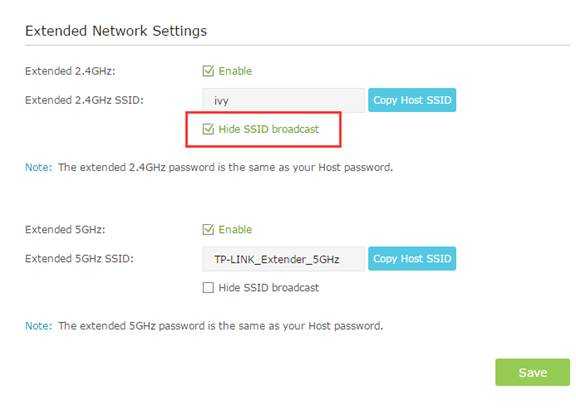
3) Щелкните Сохранить .
Чтобы узнать больше о каждой функции и конфигурации, перейдите в Центр загрузок , чтобы загрузить руководство для вашего продукта.
.