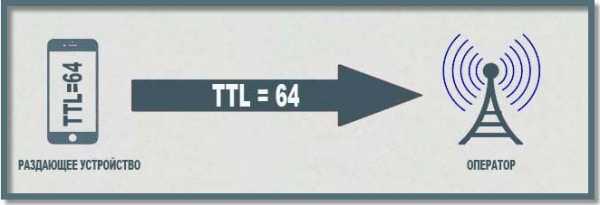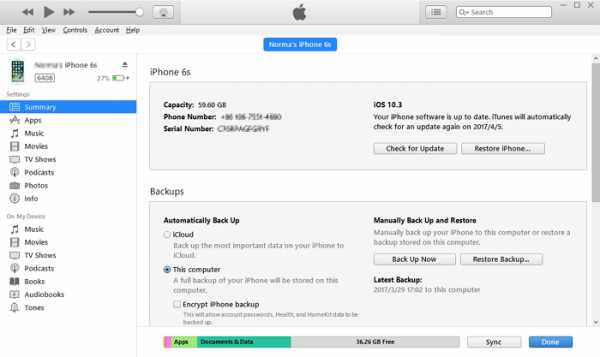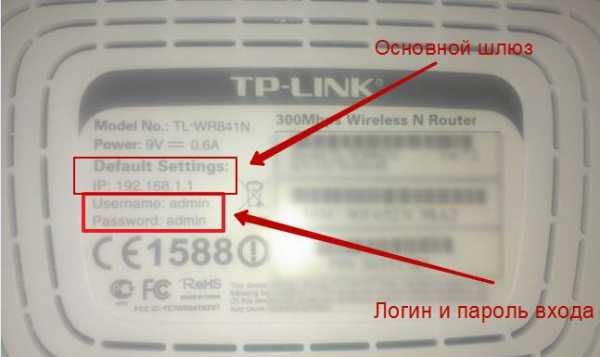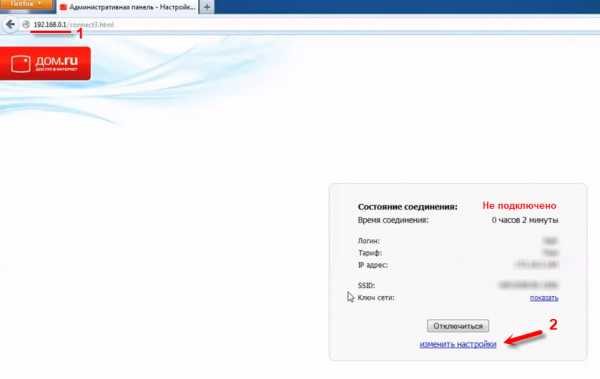Мы принимаем к оплате:
«Подарочный сертификат» от нашего Учебного Центра – это лучший подарок для тех, кто Вам дорог! Оплате обучение и подарите Вашим родным и близким обучение по любому из курсов!!!
«Сертификат на повторное обучение» дает возможность повторно пройти обучение в нашем Учебном Центре со скидкой 1000 рублей!
А также:
Принтер canon pixma mg3540 как подключить через wifi
Canon mg3540 инструкция как подключиться через wifi
Сегодня мы расскажем вам подробную инструкции о том, как настроить беспроводное подключение на принтерах Кэнон, и так же расскажем о том, как сбросить настройки своего принтера, заменяя их на заводские.
В некоторых случаях в точках доступа (другие названия: маршрутизаторы или концентраторы) присутствует кнопка, с названием WPS, предназначенная для автоматического подключения.

Данная аббревиатура означает защищенная настройка Wi-Fi. С ее помощью и выполняется подключение по wifi Canon mg3540 . Благодаря WPS, такие устройства, как например, PIXMA MG3540, могут подключаться к интернету намного быстро и легко, и это действительно очень удобный и надеждный способ подключения. Именно поэтому, это один из самых удобных способов подключения для принтера PIXMA MG3540, и если у вас присутствует кнопка WPS, выберите окно «Подключится с WPS». Ниже мы более детально и доступно будем рассказывать об инструкциях и о том, как нужно подключится, если вы собираетесь использовать этот метод.
Если ваш маршрутизатор не поддерживает WPS, обратитесь к альтернативным инструкциям по подключению PIXMA MG3540, выбрав вкладку «Стандартный метод подключения» ниже.
Как подключить принтер Canon mg3540 через wifi к ноутбуку 
Перед началом необходимо выполнить некоторые условия, чтобы использовать метод с нажатием кнопки WPS:
На точке доступа должна быть физическая кнопка WPS. Для получения дополнительной информации обратитесь к руководству пользователя вашего устройства. Если кнопка WPS отсутствует, воспользуйтесь инструкциями на вкладке Стандартный метод подключения.
Сеть должна использовать протокол шифрования WPA (защищенный доступ Wi-Fi) или WPA2. Большинство точек доступа с поддержкой WPS используют этот протокол.
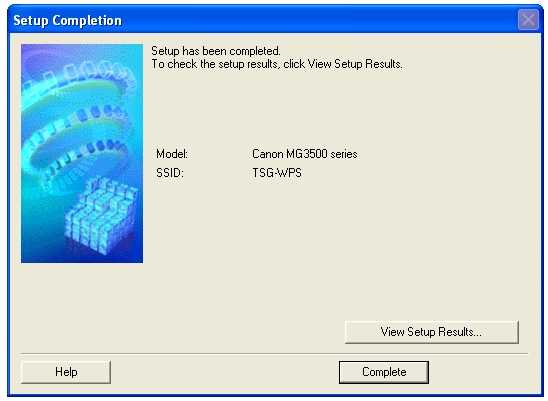
Как подключить Canon mg2940 к wifi
Шаг 1
Убедитесь в том, что принтер включен.
Нажмите и удерживайте кнопку [Wi-Fi]
в верхней части принтера, пока оранжевый индикатор тревоги не мигнет один раз.
Шаг 2
Убедитесь, что индикатор, находящийся рядом с кнопкой начинает мигать голубым, затем на точке доступа нажмите и удерживайте кнопку [WPS] в течение 2 минут.
Для получения точной информации по запуску WPS на точке доступа обратитесь к руководству пользователя точки доступа.
Расположенный на принтере индикатор Wi-Fi (синий) продолжит мигать во время поиска, а индикатор питания и Wi-Fi будет мигать при подключении к точке доступа.
После того как принтер установит соединение с беспроводной сетью, индикатор питания и Wi-Fi перестанет мигать и продолжит гореть, не мигая.
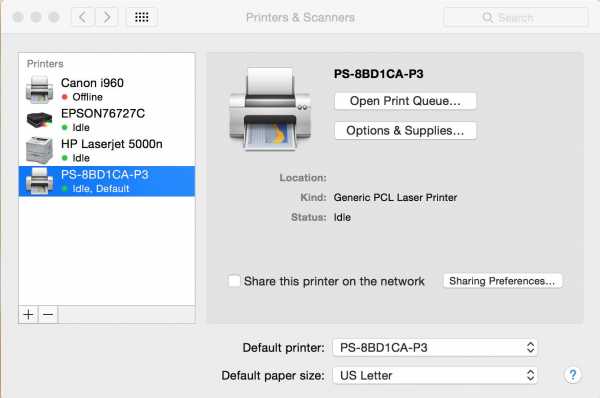
Как подключить Canon pixma mg3640 к wifi
Для подтверждения успешного подключения принтера к беспроводной сети можно распечатать настройки сети для вашего принтера:
1. Убедитесь в том, что принтер включен.
2. Загрузите лист обычной бумаги формата A4 или Letter.
3. Нажмите и удерживайте кнопку [Возобновить/Отмена
пока индикатор [MASTER] Picture_PIXMA Wireless Connection tab 1_2 не мигнет 15 раз, затем отпустите кнопку. Будет выполнена печать страницы с информацией о сети. При использовании данных из распечатки убедитесь, что «Подключение» отображается как «Активно» и что SSID (имя беспроводной сети) содержит правильное имя вашей беспроводной сети. На этом завершается настройка wifi Canon mg3640 . Теперь установите программное обеспечение для максимально эффективного использования PIXMA MG3540. При отсутствии установочного компакт-диска, поставляемого с продуктом, можно загрузить руководства и программное обеспечение, выбрав продукт на странице линейки устройств PIXMA. Если выполнить беспроводную настройку WPS, следуя данным инструкциям, не удается, свяжитесь с нами для получения инструкций по дальнейшим действиям.
Подключение принтера Canon через wifi
Шаг 1
1. Для пользователей Windows: вставьте CD-диск, входящий в комплект поставки, и запустите программу установки.
Если отсутствует установочный CD-диск, поставляемый с продуктом, или если вы являетесь пользователем Mac, руководства и программное обеспечение можно загрузить, выбрав продукт на странице линейки устройств PIXMA.
2. После отображения начального экрана нажмите [Далее].
При отображении следующего экрана введите свой пароль, чтобы разрешить установку вспомогательного инструмента, затем нажмите [Помощник установки]
После того как отобразится следующий экран, нажмите [Далее].
Обратите внимание: при появлении экрана с запросом выбора между подключением USB и беспроводным подключением выберите [Беспроводное подключение]. 3. Убедитесь, что принтер включен, индикатор горит, после чего нажмите [Далее].
Перед началом необходимо выполнить некоторые условия, чтобы использовать метод с нажатием кнопки WPS:
На точке доступа должна быть физическая кнопка WPS.
Для получения дополнительной информации обратитесь к руководству пользователя вашего устройства.
Если кнопка WPS отсутствует, воспользуйтесь инструкциями в разделе "Стандартный метод подключения".
Сеть должна использовать протокол шифрования WPA (защищенный доступ Wi-Fi) или WPA2. Большинство точек доступа с поддержкой WPS используют этот протокол.
Шаг 1
Убедитесь в том, что принтер включен.
Нажмите и удерживайте кнопку [Wi-Fi] в верхней части принтера, пока оранжевый индикатор тревоги не мигнет один раз.
Шаг 2
Убедитесь, что индикатор, находящийся рядом с кнопкой начинает мигать голубым, затем на точке доступа нажмите и удерживайте кнопку [WPS] в течение 2 минут.
Для получения точной информации по запуску WPS на точке доступа обратитесь к руководству пользователя точки доступа.
Расположенный на принтере индикатор Wi-Fi (синий) продолжит мигать во время поиска, а индикатор питания и Wi-Fi будет мигать при подключении к точке доступа.
После того как принтер установит соединение с беспроводной сетью, индикатор питания и Wi-Fi перестанет мигать и продолжит гореть, не мигая.
Подтверждение настроек сети
Для подтверждения успешного подключения принтера к беспроводной сети можно распечатать настройки сети для вашего принтера:
1. Убедитесь в том, что принтер включен.
2. Загрузите лист обычной бумаги формата A4 или Letter.
3. Нажмите и удерживайте кнопку [Возобновить/Отмена ], пока индикатор не мигнет 15 раз, затем отпустите кнопку.
Будет выполнена печать страницы с информацией о сети.
При использовании данных из распечатки убедитесь, что "Подключение" отображается как "Активно" и что SSID (имя беспроводной сети) содержит правильное имя вашей беспроводной сети.
На этом завершается процедура настройки WPS.
Теперь установите программное обеспечение для максимально эффективного использования PIXMA MG3540.
При отсутствии установочного компакт-диска, поставляемого с продуктом, загрузите руководства и программное обеспечение, чтобы продолжить.
Если выполнить беспроводную настройку WPS, следуя данным инструкциям, не удается, свяжитесь с нами для получения инструкций по дальнейшим действиям.
Стандартный метод подключения
Шаг 1
1. Для пользователей Windows: вставьте CD-диск, входящий в комплект поставки, и запустите программу установки.
При отсутствии установочного компакт-диска, поставляемого с продуктом, загрузите руководства и программное обеспечение, чтобы продолжить.
2. После отображения начального экрана нажмите [Next/Далее].
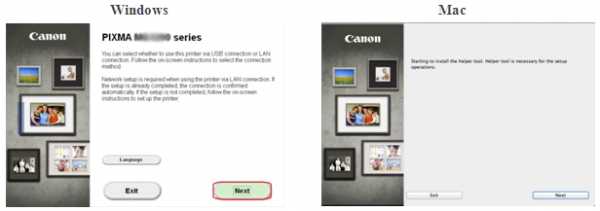
При отображении следующего экрана введите свой пароль, чтобы разрешить установку вспомогательного инструмента, затем нажмите [Помощник установки]

После того как отобразится следующий экран, нажмите [Next/Далее].
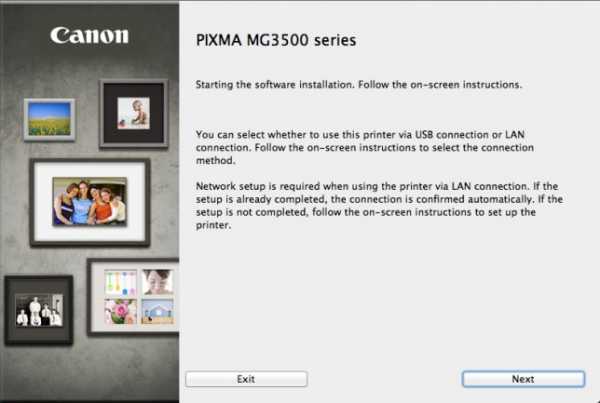
Обратите внимание: при появлении экрана с запросом выбора между подключением USB и беспроводным подключением выберите [Беспроводное подключение].
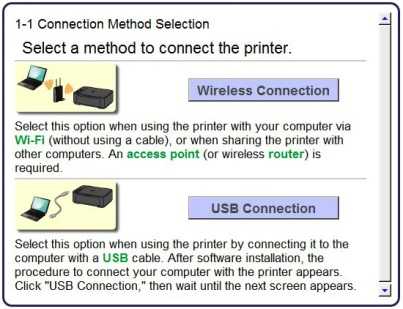
3. Убедитесь, что принтер включен, индикатор горит, после чего нажмите [Далее].
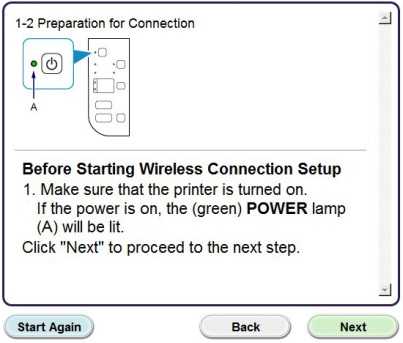
Шаг 2
1. Нажмите [Connect to the network/Подключиться к сети].
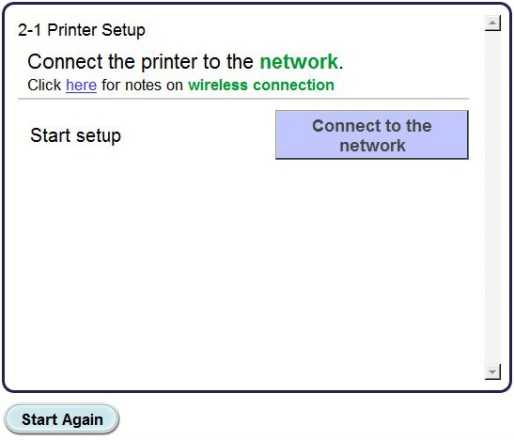
2. При появлении следующего экрана нажмите [Беспроводная установка].
Обратите внимание: для пользователей Windows XP метод беспроводной установки не поддерживается. Выберите [Другая установка], затем перейдите к шагу 5.
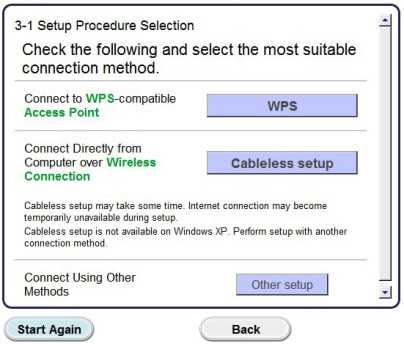
3. При появлении экрана [Подключение с помощью беспроводной установки] удерживайте кнопку [Wi-Fi] (A) на принтере, пока оранжевый индикатор тревоги (B) не мигнет 2 раза, затем отпустите после второй вспышки.
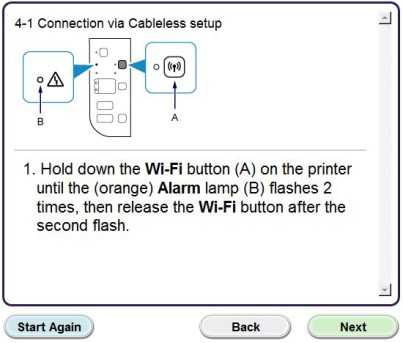
4. Убедитесь, что индикатор Wi-Fi (A, голубой) быстро мигает, а индикатор питания (зеленый) — горит. Нажмите [Next/Далее].
Обратите внимание: ваше сетевое подключение будет отключено на время установки.
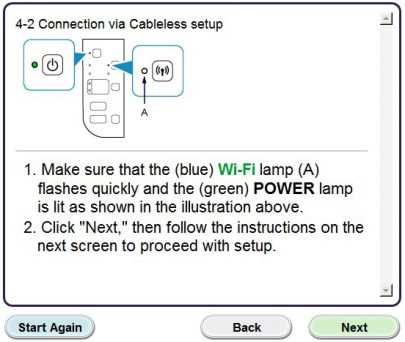
Нажмите [Next/Далее].
5. Только пользователям Windows XP: выберите [Настройка беспроводного подключения с помощью кабеля USB]
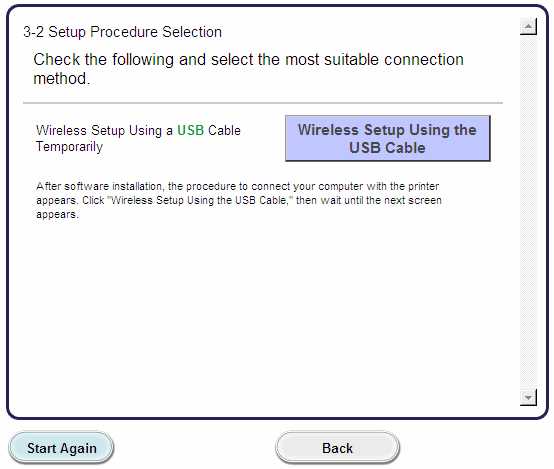
Шаг 3
1. После того, как отобразится следующий экран, выберите ваш регион и нажмите [Далее].
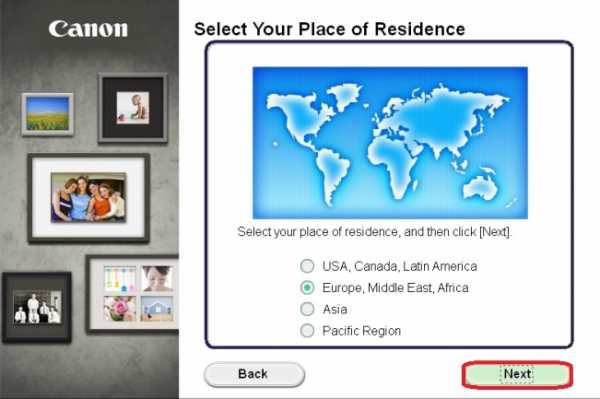
2. После того как отобразится следующий экран, выберите регион проживания и нажмите [Далее].

3. После того, как отобразится следующий экран, выберите программное обеспечение, которое хотите установить, и нажмите [Далее]. Если вы не уверены в том, какое программное обеспечение вы хотите установить на данном этапе, не беспокойтесь — его всегда можно будет удалить на более позднем этапе работы.
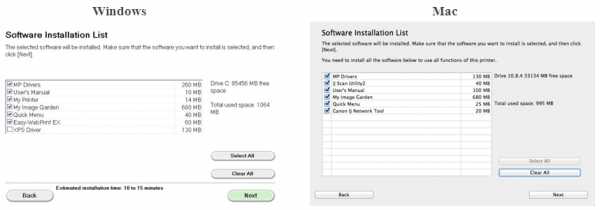
4. При появлении следующего экрана нажмите [Yes/Да], чтобы принять условия лицензионного соглашения.

При появлении следующего экрана нажмите [Next/Далее].
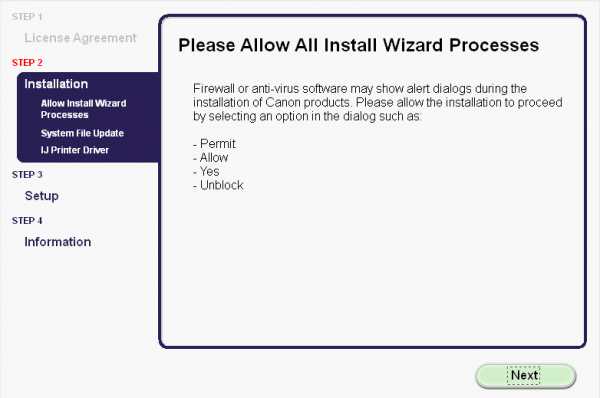
5. Следующий экран показывает модель принтера и имя (или SSID) беспроводной сети.
Windows (за исключением пользователей Windows XP)
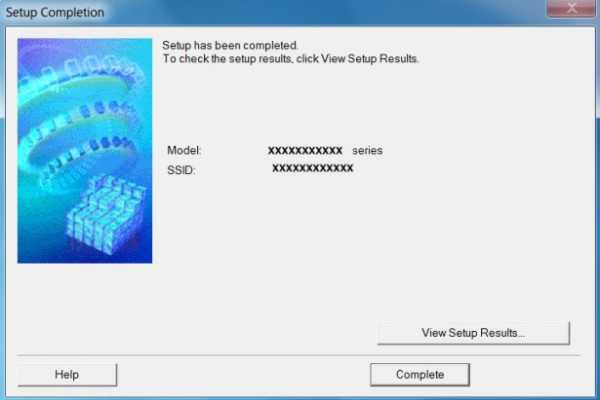
Нажмите [Complete/Завершить].
На этом беспроводная настройка для Windows заканчивается.
Пользователям Windows XP или пользователям систем, в которых принтер не может быть обнаружен, необходимо продолжить установку с помощью USB, подробно описанную в шаге 6.
При появлении следующего экрана нажмите [Добавить принтер]
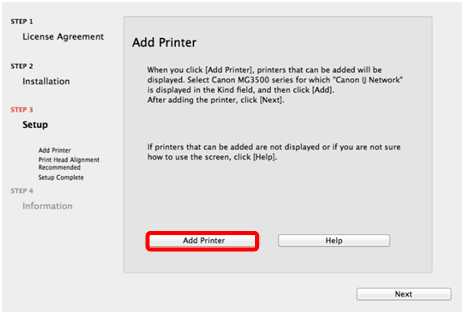
На следующем экране выберите версию сетевого драйвера [Canon IJ Network] и нажмите [Добавить].

Нажмите [Далее] для завершения установки.
На этом беспроводная настройка для Mac заканчивается.
Пользователям систем, в которых принтер не может быть обнаружен, необходимо продолжить установку с помощью USB, подробно описанную в шаге 6.
Настройка с помощью кабеля USB для пользователей Windows XP и пользователей систем, где сетевое подключение не обнаружено
6. Выберите [Установить сетевое подключение через кабель USB], затем нажмите [Далее].
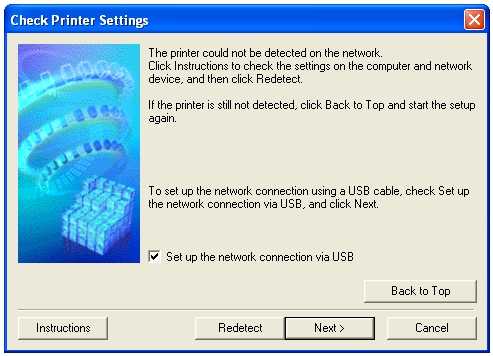
7. После того как отобразится следующий экран, подключите принтер к компьютеру с помощью кабеля USB, входящего в комплект поставки. Данный кабель имеет символ на разъеме.
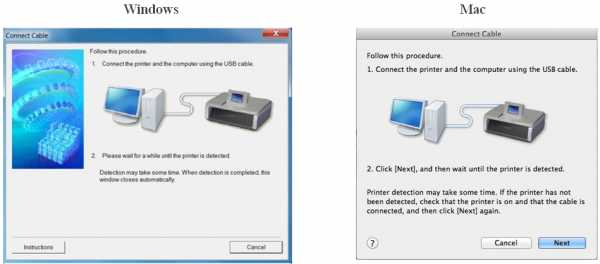
Для пользователей Mac: нажмите [Далее].
8. После того как принтер будет обнаружен, отобразится следующий экран.
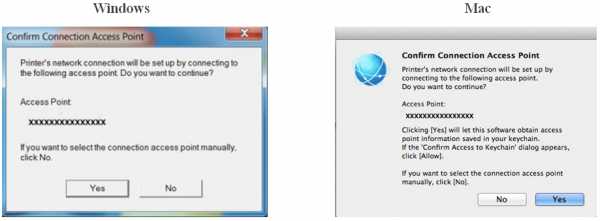
Отобразится имя точки доступа, к которой подключен компьютер (на месте "xxxxxxxxxxxxx").
Если вы хотите подключить принтер к беспроводной сети, нажмите [Yes/Да].
При отображении следующего экрана нажмите [Разрешить].
9. После того как отобразится следующий экран,отключите принтер от компьютера и нажмите [Далее].
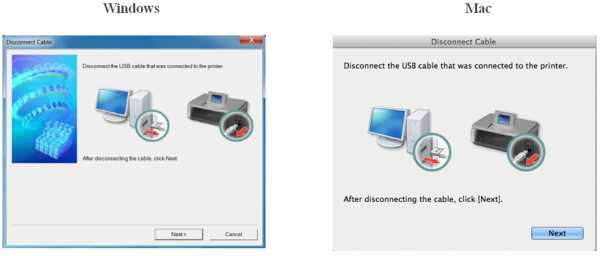
При отображении следующего экрана нажмите [Завершить].
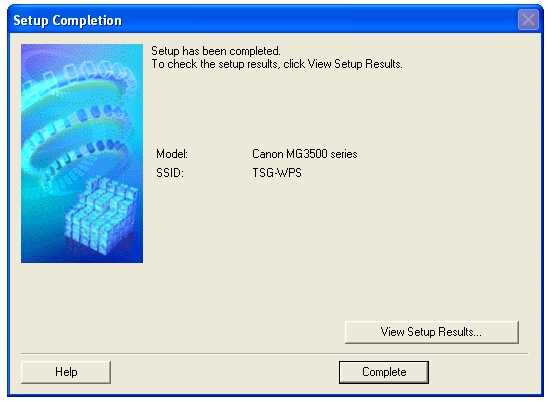
На этом настройка для Windows заканчивается.
После обнаружения принтера отобразится следующий экран, отображающий имя точки доступа, к которой подключен компьютер (на месте "xxxxxxxxxxxxx"). Нажмите [OK].
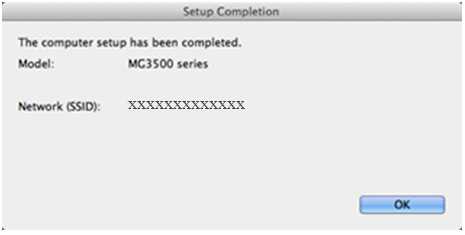
При появлении следующего экрана нажмите [Add Printer/Добавить принтер].
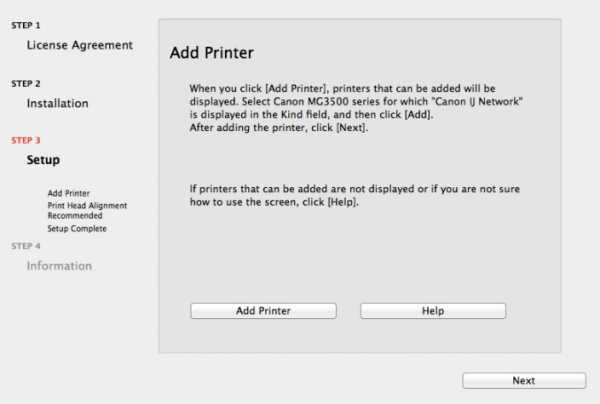
На следующем экране выберите версию сетевого драйвера [Canon IJ Network] и нажмите [Добавить].

Нажмите [Далее] для завершения установки.
На этом настройка для Mac заканчивается.
Если выполнить беспроводную настройку, следуя данным инструкциям, не удается, свяжитесь с нами для получения инструкций по дальнейшим действиям.
Сброс параметров сети до заводских значений
Если требуется сбросить настройки сети до заводских настроек по умолчанию, например, при изменении точки доступа, можно сделать это, выполнив следующие действия.
Обратите внимание, что в процессе инициализации происходит сброс всех настроек сети на устройстве, поэтому печать или сканирование с компьютера по сети будет невозможна до момента выполнения процедуры повторной конфигурации новых настроек сети.
Следуйте приведенным ниже инструкциям для инициализации настроек сети:
1. Нажмите и удерживайте кнопку [ВОЗОБНОВИТЬ/ОТМЕНА ], пока индикатор тревоги не мигнет 17 раз.
2. Отпустите кнопку [RESUME/CANCEL/ВОЗОБНОВИТЬ/ОТМЕНА ].
Значения настроек сети были сброшены до заводских настроек по умолчанию.
Если выполнить процедуру, следуя данным инструкциям, не удается, свяжитесь с нами для получения инструкций по дальнейшим действиям.
Начните настройку со следующей ссылки.
Настройка, позволяющая приложению автоматически определить предпочитаемый метод подключения в среде устройства: Подключение через маршрутизатор беспроводной сети ( Connect via wireless router ) или Прямое подключение ( Direct Connection ).
Ограничения
При подключении другого устройства, когда одно устройство, такое как смартфон, уже подключено к принтеру , выполняйте подключение, используя тот же метод, что и при подключении первого устройства.
При подключении с использованием другого метода подключение к используемому устройству будет отключено.
Соединение с помощью проводной сети невозможно, если принтеры не поддерживают проводное соединение.
Подключение через маршрутизатор беспроводной сети
- Данный принтер невозможно использовать одновременно с подключением по Wi-Fi и проводной сети (кабелю Ethernet).
- Убедитесь, что устройство подключено к маршрутизатору беспроводной сети. Порядок проверки параметров см. в руководстве, входящем в комплект поставки маршрутизатора беспроводной сети, или уточните у производителя.
Если устройство уже подключено к принтеру без использования маршрутизатора беспроводной сети, снова подключите его с помощью маршрутизатора беспроводной сети. - Конфигурация, функции маршрутизатора, процедуры настройки и параметры защиты сетевых устройств зависят от системного окружения. Для получения сведений см. руководство по сетевому устройству или обратитесь к его производителю.
- Проверьте, поддерживает ли устройство стандарт IEEE802.11n (2,4 ГГц/5 ГГц), IEEE802.11g , IEEE802.11b или IEEE802.11a (5 ГГц).
- Если устройство настроено на режим «Только IEEE802.11n », использование протоколов защиты WEP и TKIP невозможно. Измените протокол защиты устройства на какой-либо другой протокол, отличный от WEP и TKIP , или измените настройку на какую-либо другую, отличную от «Только IEEE802.11n ».
Соединение между устройством и беспроводным маршрутизатором может быть временно выключено при изменении настройки. Не переходите к следующему экрану этого руководства до завершения настройки. - Для использования устройства в офисе обратитесь к администратору сети.
- Обратите внимание, что при подключении к сети без защиты существует риск раскрытия личной информации сторонним лицам.
Прямое подключение (режим точки доступа)
Внимание!
- При подсоединении устройства, подключенного к Интернету через маршрутизатор беспроводной сети, к принтеру , который находится в режиме прямого подключения, существующее соединение между устройством и маршрутизатором будет отключено. В этом случае соединение устройства может быть автоматически переключено на соединение передачи мобильных данных (в зависимости от устройства). К передаче мобильных данных по сети Интернет могут применяться платежи (в зависимости от тарифного плана).
- При подключении устройства и принтера в режиме прямого подключения информация о соединении сохраняется в параметрах Wi-Fi . Устройство может подключиться к принтеру автоматически, даже после отключения или подключения к другому маршрутизатору беспроводной сети.
- Нельзя одновременно подключаться к маршрутизатору беспроводной сети и принтеру , который находится в режиме прямого подключения. При наличии маршрутизатора беспроводной сети рекомендуется использовать его для подключения к принтеру .
- Чтобы предотвратить автоматическое подключение к принтеру , который находится в режиме прямого подключения, измените режим соединения после использования принтера или отмените автоматическое подключение в параметрах Wi-Fi устройства.
Информацию об изменении параметров устройства см. в руководстве, входящем в комплект поставки устройства, или свяжитесь с производителем.
- При установке соединения между устройством и принтером в режиме прямого подключения интернет-соединение может быть недоступно в зависимости от используемой среды. В этом случае веб-службы для принтера использовать нельзя.
- В режиме прямого подключения можно подключить до пяти устройств одновременно. При попытке подключения шестого устройства, когда пять устройств уже подключены, отображается ошибка.
При отображении ошибки отключите устройство, которое не использует принтер , затем снова настройте параметры. - Устройства, подключенные к принтеру в режиме прямого подключения, не могут взаимодействовать друг с другом.
- При использовании режима прямого подключения нельзя обновить микропрограмму принтера .
- Если устройство подключено к принтеру без использования маршрутизатора беспроводной сети и вы хотите настроить его снова, сначала отключите устройство. Отключите соединение между устройством и принтером на экране параметров Wi-Fi .
Рекомендуем к прочтению
PIXMA MG3540 Руководство по настройке беспроводного подключения
Со стабилизатором изображения для природы, путешествий и спорта.
Стильные и практичные портативные, настольные, научные и полиграфические серии.
Фото, документы и большой формат для бизнеса и дома.
Красные лазерные указки с презентационными функциями.
Высококачественные спреды с технологией Lay-Flat.
- Просмотреть все продукты Просмотреть все продукты
PIXMA MG3540 Руководство по настройке беспроводного подключения
EF и EF-S предлагают сочетание превосходного качества изображения, гибкости и скорости.
Полнокадровые беззеркальные объективы RF с уникальными возможностями для EOS R.
Портативные легкие объективы, разработанные специально для камер EOS M.
Широкоформатные линзы в стиле кино, превосходной конструкции и функций, соответствующих требованиям кинопроизводства.
Premium 4K с оптическим качеством для высококачественного вещания и непревзойденной производительности.
- Последние линзы Последние линзы
- Посмотреть все линзы Посмотреть все линзы
- Помогите выбрать Помогите выбрать
- Расширенный поиск линз Расширенный поиск линз
- Купить сейчас Купить сейчас
Руководство по настройке беспроводного подключения принтера PIXMA
Со стабилизатором изображения для природы, путешествий и спорта.
Стильные и практичные портативные, настольные, научные и полиграфические серии.
Фото, документы и большой формат для бизнеса и дома.
Красные лазерные указки с презентационными функциями.
Высококачественные спреды с технологией Lay-Flat.
- Просмотреть все продукты Просмотреть все продукты
Руководство по настройке беспроводного подключения принтера PIXMA
Со стабилизатором изображения для природы, путешествий и спорта.
Стильные и практичные портативные, настольные, научные и полиграфические серии.
Фото, документы и большой формат для бизнеса и дома.
Красные лазерные указки с презентационными функциями.
Высококачественные спреды с технологией Lay-Flat.
- Просмотреть все продукты Просмотреть все продукты