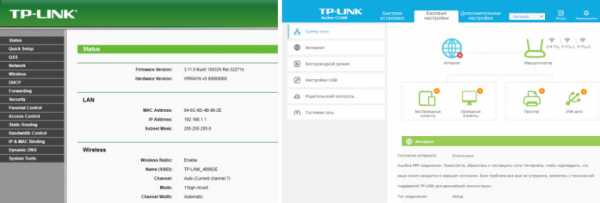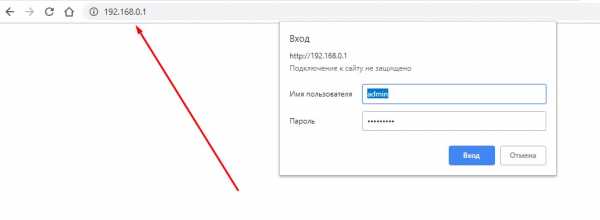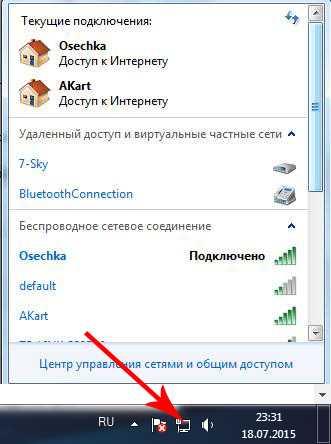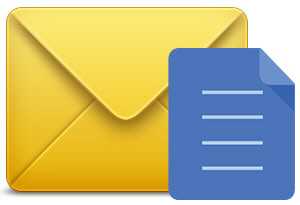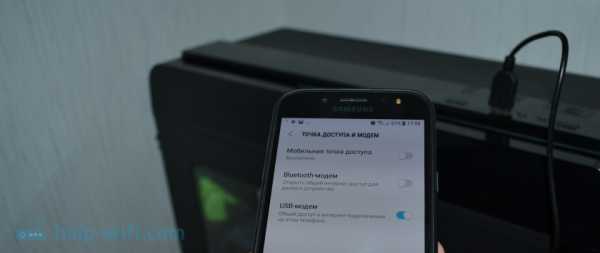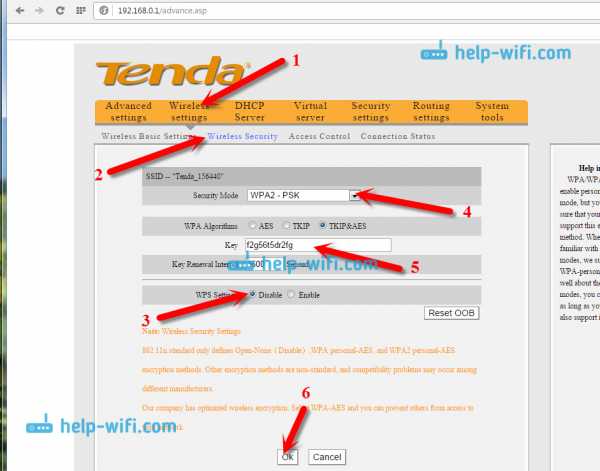Мы принимаем к оплате:
«Подарочный сертификат» от нашего Учебного Центра – это лучший подарок для тех, кто Вам дорог! Оплате обучение и подарите Вашим родным и близким обучение по любому из курсов!!!
«Сертификат на повторное обучение» дает возможность повторно пройти обучение в нашем Учебном Центре со скидкой 1000 рублей!
А также:
Как подключить второй роутер для усиления сигнала
Как подключить 2 роутера к одной сети для усиления сигнала
При развертывании беспроводной сети может возникнуть необходимость расширить зону действия Wi-Fi для покрытия ею труднодоступных участков. Эту задачу легко решить добавлением второго маршрутизатора. Далее мы выясним, как соединить два роутера в одной вычислительной сети.
Зачем объединять маршрутизаторы
Иногда единственного источника сигнала не хватает для покрытия всех желаемых зон или подсоединения всех устройств-клиентов:
- Wi-Fi не «добивает» в части помещения со сложной конфигурацией или отдаленные области;
- недостаточно физических портов, подключаемых через кабель.

С этим наверняка сталкивался каждый, кому приходилось развертывать вайфай в большом офисе, квартире, доме или на территориально разнесенных участках. Выход в подобном случае — расширить сеть путем установки дополнительного оборудования.
Существует несколько вариантов, как подключить 2 роутера к одной беспроводной сети:
- Кабельное соединение требуемого числа маршрутизаторов. Для этого придется протянуть кабель между роутерами. Такая задача не всегда выполнима — тянуть шнур бывает неудобно, особенно между этажами или зданиями. Но проводной линк — самый стабильный способ сопряжения двух сетевых устройств, обеспечивающий надежный скоростной канал обмена. Если важна устойчивость и возможность параллельно выпускать в сеть множество устройств, то кабельное подключение — оптимальная методика.
- Соединение двух роутеров «воздухом» через Wi-Fi. С этой целью задействуется предусмотренный протоколами связи режим моста, он же WDS или bridged networking, беспроводного клиента или повторителя сигнала. Режимы эти по сути идентичны, но различные производители оборудования по-разному называют и реализуют этот функционал в прошивке маршрутизаторов.
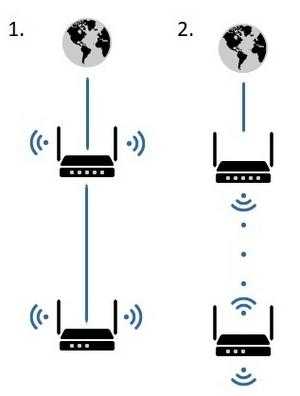
Вкратце методика, как подключить два разных роутера к одной сети, выглядит следующим образом:
- Есть раздающий Wi-Fi и подключенный к кабелю с интернетом главный роутер-сервер.
- Требуется расширить действие сети. В зоне досягаемости сигнала антенны маршрутизатора номер 1 устанавливается маршрутизатор номер 2, который «продолжит» Wi-Fi от первого и распространит беспроводной сигнал в недосягаемую ранее зону.
- Маршрутизатор 2 соединяется с 1 кабелем Ethernet или с помощью Wi-Fi bridge.
Как объединить роутеры через Wi-Fi
Эту технику подключения двух отдельных роутеров применяют чаще всего из-за удобства: нет нужды в штроблении и сверлении стен, прокладке сетевого шнура.
В качестве главного маршрутизатора возьмем представителя продуктовой линейки TP-Link. Р3

«Главный» модем к моменту начала конфигурирования моста должен уже быть настроен сам и «раздавать» клиентам интернет.
Второй важный момент: чтобы подключить два роутера к одной сети, следует настроить статический канал. Обычно по умолчанию выставлено значение Auto, необходимо выбрать одно из доступных в списке. Как правило, стандартный канал 6, поэтому выбирайте значение выше этого.
Если второй маршрутизатор также относится к семейству TP-Link, канал меняется в настройках:
- В главном меню находите раздел «Wireless» («Беспроводной режим»).

- Далее заходите во вкладку «Wireless Settings» («Настройки беспроводного режима»).
- В открывшемся окне находите пункт «Channel» («Канал»). Устанавливаете желаемый номер.
- Применяете сделанные изменения.
В других роутерах принцип аналогичен.
Далее следует настроить второй роутер, который выступит клиентом-репитером в WDS-режиме. Для этого требуется выполнить последовательность действий:
- Войдите в настройки устройства.
- Поменяйте внутренний IP-адрес. Смена нужна во избежание сетевых коллизий: не должно существовать приборов с одним IP-адресом, иначе возникнет конфликт. Если локальный IP первого роутера 192.168.0.1, другому назначается адрес от 192.168.0.2 и выше. Важно, чтобы оба находились внутри одной подсети.
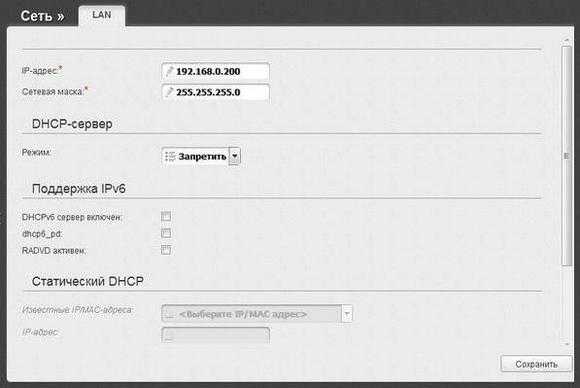
- После применения настроек зайдите в веб-интерфейс по вновь назначенному IP.

- Перейдите к настройкам параметров беспроводного режима в соответствующей вкладке.
- При желании укажите Имя («SSID») второй сети.
- В графе «Канал» («Channel») введите тот же номер, что и на роутере номер 1.
- Отметьте пункт «Включить WDS».
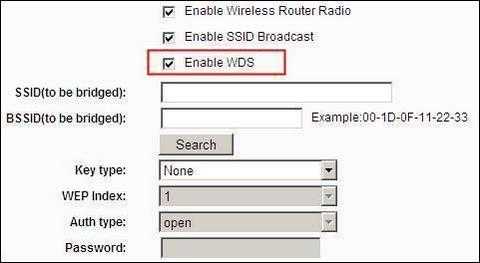
- Активируйте кнопку обнаружения «материнской» сети («Search»).
- Выберите верный SSID Wi-Fi-соединения ведущего маршрутизатора и нажмите кнопку «Подключить».
- Введите пароль.
- Примените и сохраните данные. Устройство перезагрузится.
- После этого снова войдите в меню и проверьте состояние. На странице статуса должно выводиться активное состояние WDS.
Если манипуляции сделаны верно, то настройка завершена: вы подключили 2 роутера к одной общей сети.
Но есть один нюанс: при соединении по Wi-Fi сеть будет работать, но, если к маршрутизатору 2 подключить сетевое устройство по шнуру, в интернет оно не выйдет.
Для устранения этого недостатка следует выключить на роутере 2 встроенный DHCP-сервер, чтобы его клиенты получали адресацию непосредственно с первого.
Далее перейдите в интерфейс конфигурации и выключите сервер DHCP.
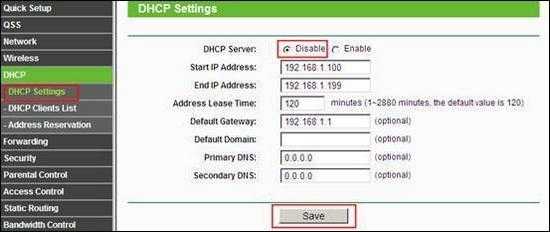
Процесс сопряжения маршрутизаторов завершен.
Важно выбрать правильное место размещения устройства 2, чтобы сигнал с первого «добивал» до него с достаточной силой.
Соединение кабелем
Проводное сопряжение возможно двумя способами:
- методом LAN–LAN подключения;
- методом LAN–WAN.
В первом случае сеть создается между объединенными подключенными в LAN-порты Ethernet шнурами роутерами.
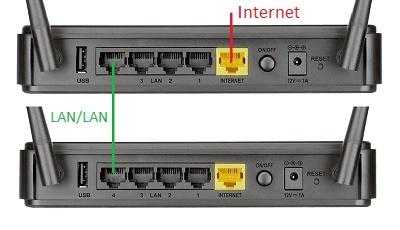
Во втором прокладывается кабель между WAN-интерфейсом второго маршрутизатора и LAN-портом первого.
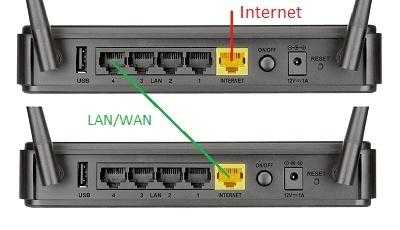
Метод LAN–LAN
Для начала определите, какое из устройств выступит головным. Выбирайте роутер с приходящим в него интернет-шнуром.
Далее соедините LAN-порт основного с LAN-интерфейсом ведомого.
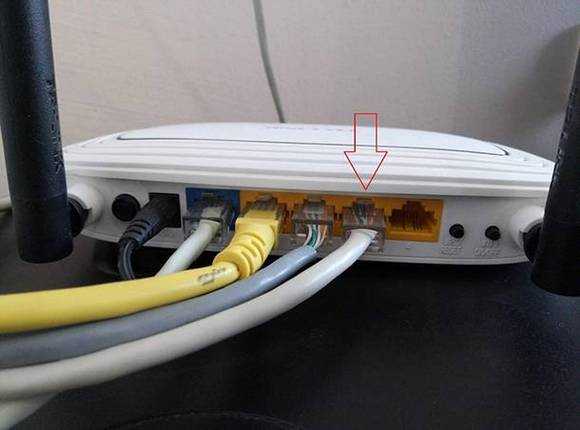
Допустим, что на «ведущем» интернет настроен заранее. Следующие действия будут такими:
- Подключиться к веб-интерфейсу гаджета номер 1.
- Проверить, задействован ли DHCP-сервер, если выключен — активировать.
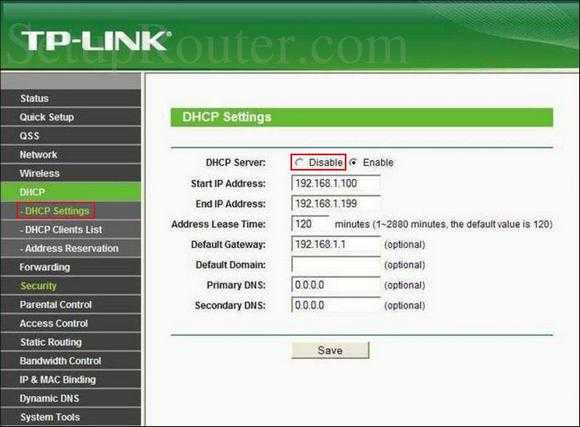
- Сохранить настройки.
- Подклю
Подключение двух маршрутизаторов в одной сети: усиление Wi-Fi, общие ресурсы
Прочтите эту статью, чтобы узнать, как подключить два или более маршрутизатора к одной сети, как усилить сигнал сети Wi-Fi или создать еще одну точку доступа в рамках существующей сети . Мы рассмотрим два способа сделать это - с помощью кабеля или Wi-Fi.
Содержание:
Зачем объединять несколько маршрутизаторов в одну сеть?
В некоторых ситуациях одного маршрутизатора может быть недостаточно для построения сети или обеспечения высококачественного покрытия Wi-Fi.Это означает, что он может быть не в состоянии обеспечить желаемую зону покрытия Wi-Fi или может не иметь необходимого количества портов для устройств, подключенных к такой сети. Некоторые комнаты или помещения могут оказаться вне зоны действия сигнала Wi-Fi вашего роутера. Такая ситуация хорошо известна людям, которые занимались построением сети Wi-Fi в большом доме, квартире или офисе, состоящем из множества комнат. Если это произойдет, необходимо установить дополнительное оборудование, чтобы расширить сеть до желаемого покрытия.И это не так уж и сложно, как может показаться.
Это можно сделать несколькими способами, которые мы обсудим в этой статье:
- Первый вариант - это соединение двух и более маршрутизаторов с помощью кабеля. Вам нужно будет проложить кабель от одного маршрутизатора к другому (-ым). Это не всегда удобно, но это наиболее стабильный и надежный способ их подключения. Если вам нужна стабильно работающая сеть с высокой скоростью для ряда устройств, маршрутизаторы должны использовать кабельное соединение.
- Второй вариант - подключение роутеров по Wi-Fi. В этом случае используется мостовое соединение (WDS) или режим репитера. По сути, они одинаковы, но эти настройки по-разному реализованы в роутерах разных производителей.
Итак, отправная точка. У нас есть основной маршрутизатор, подключенный к Интернету, и он транслирует сеть Wi-Fi. Нам нужно установить еще один роутер, например, в другой комнате или на другом этаже. Этот второй маршрутизатор как бы усилит сеть Wi-Fi, предоставляемую основным маршрутизатором, и поможет расширить ту же сеть, чтобы она покрывала более удаленные помещения.
Второй роутер можно подключить к основному роутеру с помощью кабеля или Wi-Fi.
Давайте подробнее рассмотрим оба метода подключения.
Как подключить роутеры по Wi-Fi?
Чаще всего роутеры подключаются по Wi-Fi, и это кажется естественным, так как экономит силы на прокладку кабелей и сверление отверстий в стенах.
В моем случае основным маршрутизатором является TP-link TL-WR841N. Он транслирует сеть Wi-Fi с названием hetmansoftware.
Имейте в виду, что маршрутизатор, к которому мы собираемся подключиться в режиме моста, уже должен быть настроен.То есть подключение к Интернету должно быть установлено и работать, а сеть Wi-Fi транслируется.
Существует специальная статья о том, как настроить маршрутизатор, и подробное видео-руководство, которое поможет вам сориентироваться в этом процессе. Вы можете просмотреть эти материалы для лучшего понимания.
Перед тем как перейти к настройке второго маршрутизатора, необходимо изменить настройки беспроводной сети основного маршрутизатора, чтобы канал для этой сети был статическим, а не автоматическим.
Например, если ваш основной маршрутизатор - другой TP-Link, вы можете изменить канал в настройках, посетив вкладку Wireless . В поле Channel укажите статический канал. Например: 1 или 9, что угодно. Сохраните настройки.
Теперь, когда статический канал установлен, вы можете выйти из основных настроек маршрутизатора.
Настроим маршрутизатор, который будет работать в режиме WDS. В моем случае в качестве конкретной модели используется TР-Link Archer C20.Заходим в настройки роутера.
Для начала нужно сменить IP-адрес второго роутера. Вы должны избегать ситуации, когда два устройства с одинаковыми IP-адресами находятся в одной сети. Например, если основной маршрутизатор имеет IP-адрес 192.168.0.1, а другой маршрутизатор также имеет адрес 192.168.0.1, два адреса будут конфликтовать. Переходим на вкладку Сеть / LAN. В поле IP-адрес измените последнюю цифру - скажем, поставьте 2 вместо 1. Или, как в моем случае, измените его с 192.От 168.1.1 до 192.168.0.2. Сохраните измененные настройки.
Почему вы должны это делать именно так? Вам необходимо знать IP-адрес основного маршрутизатора, к которому вы собираетесь подключиться. Если он имеет адрес 192.168.1.1, тогда адрес маршрутизатора, к которому вы хотите подключиться через WDS, следует изменить на 192.168.1.2. Если основной маршрутизатор имеет адрес 192.168.0.1, вы должны назначить другому маршрутизатору следующий адрес: 192.168.0.2. Важно, чтобы оба маршрутизатора находились в одной подсети.
Снова зайдите в настройки, но на этот раз IP адрес будет другим - 192.168.0.2. Тот, который вы указали ранее.
Перейдите на вкладку Wireless / Basic Settings. В поле Wireless Network Name вы можете указать имя второй беспроводной сети. В поле Channel, убедитесь, что вы указываете тот же канал, который вы указали в настройках основного маршрутизатора. В моем случае это канал 9.
Теперь установите флажок Enable WDS, и нажмите Scan.
Из списка выберите сеть, из которой ваш маршрутизатор будет подключаться к Интернету.Щелкните ссылку Connect рядом с выбранной вами сетью.
Теперь осталось только указать пароль для основной сети в поле Пароль . Введите его и нажмите кнопку Сохранить .
После перезагрузки снова зайдите в настройки второго роутера. Находясь на главной странице (вкладка Status ), посмотрите раздел Wireless . В строке WDS Status должно быть указано Enabled . Это означает, что второй роутер уже подключился к основному роутеру, и теперь он должен транслировать Wi-Fi.
Однако подключение к Интернету будет доступно только по Wi-Fi, и если вы подключите устройства к маршрутизатору (работающему в режиме WDS) с помощью кабеля, они не смогут выйти в Интернет.
Чтобы правильно настроить эту функцию, вы должны отключить DHCP-сервер для маршрутизатора, на котором настроен мост WDS, то есть для маршрутизатора, который в моем случае является второстепенным. Также необходимо, чтобы его локальный IP-адрес находился в той же подсети, к которой принадлежит основной (основной) маршрутизатор.
Поэтому вам необходимо войти в меню DHCP вторичного маршрутизатора и отключить эту функцию.
Это последний шаг в подключении двух маршрутизаторов через Wi-Fi.
Найдите правильное место для размещения второго маршрутизатора, чтобы он попадал в зону действия основного маршрутизатора. Установите желаемое имя для беспроводной сети и пароль. Этот шаг мы уже подробно описывали в нашей статье о настройке режима Wi-Fi для роутера.
Как построить сеть из нескольких маршрутизаторов с помощью кабеля?
Есть два способа соединения нескольких маршрутизаторов в одну сеть с помощью кабеля.Это:
-
Так называемое соединение LAN / LAN. То есть построение сети, состоящей из нескольких маршрутизаторов, путем соединения их портов LAN с помощью сетевого кабеля.
-
И подключение LAN / WAN. То есть построение сети, состоящей из нескольких маршрутизаторов, путем соединения порта LAN основного маршрутизатора с портом WAN / Internet дополнительного маршрутизатора с помощью сетевого кабеля.
Рассмотрим каждую подробнее.
Подключение LAN / LAN
В случае подключения LAN / LAN возьмите два маршрутизатора и решите, какой из них вы хотите использовать в качестве основного устройства.Обычно это маршрутизатор, который получает кабель для подключения к Интернету от вашего интернет-провайдера.
С помощью сетевого кабеля соедините порты LAN основного маршрутизатора с дополнительным (вторичным) маршрутизатором.
Предположим, что мы уже настроили подключение к Интернету для первого маршрутизатора, поэтому я пропущу этот шаг. Если у основного маршрутизатора еще нет подключения к Интернету, устраните эту проблему - просто прочитайте нашу статью об основных настройках маршрутизатора Wi-Fi.
Подключитесь к первому устройству
-
и проверьте, включен ли на нем DHCP-сервер. По умолчанию он обычно включен. Для этого перейдите в меню DHCP / DHCP Settings.
-
Если DHCP-сервер отключен, включите его.
-
Не забудьте сохранить изменения.
Затем подключитесь к другому устройству,
-
и отключите DHCP-сервер, потому что он получит все адреса от основного маршрутизатора. Для этого перейдите в меню DHCP / DHCP Settings.
-
Если DHCP-сервер включен, отключите его.
-
В разделе Сеть / LAN измените IP-адрес, чтобы он не совпадал с адресом основного маршрутизатора. Например, измените его на 192.168.0.2. Поскольку основной маршрутизатор имеет 192.168.0.1
-
Сохранить.
После перезагрузки вторичный маршрутизатор должен работать в одной сети с первым (основным / основным), получать от него Интернет-соединение и работать как точка доступа.
Подключение LAN / WAN.
Второй способ объединения двух маршрутизаторов в одну сеть - с помощью сетевого кабеля.
В случае подключения LAN / WAN, используйте сетевой кабель для соединения порта LAN основного маршрутизатора с портом WAN / Internet другого (вторичного) маршрутизатора.
Подключитесь к первому устройству:
-
и проверьте, включен ли на нем DHCP-сервер. По умолчанию он обычно включен. Для этого перейдите в меню DHCP / DHCP Settings.
-
Если DHCP-сервер отключен, включите его.
-
Не забудьте сохранить изменения.
Затем подключитесь к другому устройству,
-
Для другого устройства перейдите в раздел Сеть / WAN и установите Тип подключения как Динамический IP. Сохраните изменения.
-
В разделе DHCP оставьте DHCP-сервер включенным.
-
Если вы планируете использовать порты LAN дополнительного маршрутизатора, убедитесь, что их IP-адреса не конфликтуют с соответствующими адресами основного маршрутизатора.
То есть, если ваш основной маршрутизатор работает в диапазоне от 192.168.0.100 до 192.168.0.199, лучше иметь диапазон вторичного маршрутизатора от 192.168.0.200 до 192.168.0.299, но всегда в пределах основной подсети.
-
Сохранить.
После этого можно запустить отдельную точку доступа для каждого из маршрутизаторов. Если вы все сделали правильно, оба маршрутизатора будут подключены к Интернету, будут работать в одной сети и иметь доступ к сетевым устройствам.
Это были все способы подключения нескольких маршрутизаторов к одной сети, проводной или беспроводной.
Если у вас есть какие-либо вопросы при объединении нескольких маршрутизаторов в одну сеть, вы можете задать их, разместив комментарий.
.Как усилить сигнал Wi-Fi
В Allconnect мы работаем над тем, чтобы предоставлять качественную информацию с редакционной честностью. Хотя этот пост может содержать предложения от наших партнеров, мы придерживаемся собственного мнения. Вот как мы зарабатываем деньги.
Как мы зарабатываем деньги
Allconnect - это независимый издатель и служба сравнения с рекламной поддержкой. Наши партнеры могут компенсировать нам, когда вы переходите по ссылкам или подписываетесь на услуги через наш сайт. Эта компенсация может повлиять на то, как, где и в каком порядке появляются товары.Кроме того, мы иногда используем партнерские ссылки Amazon, рекомендуя продукт в наших статьях. Мы можем получить компенсацию, если вы перейдете по ссылке и сделаете покупку. Ваша информация передается только выбранным вами поставщикам во время оформления заказа. Эти партнерские отношения позволяют нам бесплатно связывать вас с лучшими поставщиками и продуктами.
Наше мнение - наше
С 1998 года цель Allconnect - помочь вам с уверенностью сравнивать поставщиков и продукты домашних услуг.Мы знаем, что вы доверяете нам точность и беспристрастность. Хотя на нашем сайте представлены не все поставщики или продукты, представленные на рынке, наши рекомендации по статьям основаны на независимых исследованиях и честных мнениях нашей редакционной группы. Наша редакция не получает подарков или прямых компенсаций от наших партнеров.
Если у вас нет той скорости Интернета, за которую вы платите, причиной, вероятно, является сигнал вашего беспроводного интернет-маршрутизатора. Хотя на скорость интернета влияет множество факторов, ваш сигнал Wi-Fi может улучшить или испортить ваш домашний интернет.
Когда Facebook не загружается наверху из-за медленного интернета, возможно, пора усилить сигнал Wi-Fi дома. Воспользуйтесь одним или всеми из следующих советов, чтобы усилить сигнал беспроводного Wi-Fi и ускорить Интернет.
Меню блога:
- Способы увеличить ваш Wi-Fi
- Способы увеличить дальность и мощность вашего интернет-сигнала
5 способов увеличить ваш Wi-Fi и сделать ваш интернет быстрее
Прежде чем вы откажетесь от наличия быстрый Wi-Fi, о котором вы всегда мечтали, попробуйте эти простые советы и уловки, чтобы зарядить ваш домашний Wi-Fi.Приведенные ниже пять рекомендаций могут повысить скорость и качество вашего Wi-Fi.
1. Обновите систему безопасности, чтобы отключить ограничители пропускной способности.
Дополнительные пользователи замедляют ваше подключение к Интернету, занимая полосу пропускания. Отсутствие защиты вашей сети Wi-Fi означает открытие вашей сети для халявщиков. Вот почему Wired рекомендует всем домовладельцам защищать доступ к своим маршрутизаторам с помощью сложного пароля и безопасности WPA2.
Защита вашей домашней сети Wi-Fi от злоумышленников вдвойне важна, если ваш дом автоматизирован.Каждое подключенное устройство использует пропускную способность, и чем больше внешних устройств используют вашу сеть, тем меньше вероятность, что ваши автоматизированные домашние устройства получат необходимую пропускную способность. Кроме того, неспособность обеспечить безопасность вашей сети может предоставить незнакомцам слишком большой контроль над вашей кофеваркой, кондиционером или автоматической системой безопасности.
2. Оптимизируйте настройки маршрутизатора
Тестирование различных настроек на маршрутизаторе может улучшить мощность и скорость сигнала в вашем доме.
- Некоторые маршрутизаторы имеют настройки развлечений, которые определяют приоритет пропускной способности при воспроизведении видеоигр или потоковой передаче контента.Эта стратегия менее эффективна, когда несколько пользователей используют соединение Wi-Fi одновременно, поэтому попробуйте отключить настройки развлечений.
- Сбросьте пороговые значения запроса на отправку (RTS) на вашем маршрутизаторе. По сути, пороговый протокол RTS очищает канал передачи данных до того, как по нему будут отправлены пакеты данных. В переполненной сети Wi-Fi, например в многоквартирном доме, установка более низкого порога RTS может помочь улучшить производительность Wi-Fi.
- Вы также можете повозиться с настройками фрагментации маршрутизатора и порога RTS.Установка более низкого порога фрагментации может помочь пакетам данных передавать более эффективно и решить проблемы с надежностью сети. Однако установка порога на меньший размер пакета данных может снизить производительность сети, если у вас уже есть надежная сеть.
3. Выберите новый канал Wi-Fi
Попробуйте переключить маршрутизатор со стандартного канала Wi-Fi 2,4 ГГц на канал 5 ГГц, чтобы повысить скорость интернета. Это должно привести к увеличению пропускной способности и снижению помех.
Частоты 2,4 ГГц и 5 ГГц предлагают несколько каналов передачи через Интернет, но 2,4 ГГц предлагает только 14 перекрывающихся каналов, тогда как 5 ГГц предлагает 23 неперекрывающихся канала. Перекрытие каналов может привести к тому, что пакеты данных, идущие вперед и назад по соседним каналам, будут мешать друг другу, что приводит к засорению полосы пропускания и замедлению вашего соединения.
Некоторые маршрутизаторы ограничены диапазоном 2,4 ГГц. Если ваш маршрутизатор ограничен частотой 2,4 ГГц, выберите канал 1, 6 или 11. Эти каналы меньше всего перекрываются с другими каналами, особенно если вы можете заставить своих соседей использовать только каналы 1, 6 или 11.
4. Купите новый высокопроизводительный маршрутизатор.
Самой большой проблемой, сдерживающей домашнее подключение к Wi-Fi, может быть устаревший маршрутизатор. К счастью, покупка нового маршрутизатора дает множество преимуществ, так что вы будете вкладывать средства не только в более высокую скорость Интернета.
Новый маршрутизатор также может дать вам улучшенные функции домашней безопасности и быть совместимым с более широким спектром устройств. Дополнительная безопасность и совместимость помогают домовладельцам, заинтересованным в автоматизации своего дома или повышении безопасности своей сети.
5. Перезагрузите маршрутизатор
Звучит просто, но иногда перезагрузка маршрутизатора может ускорить ваш Интернет. Так же, как перезагрузка компьютера может внезапно решить неизвестные проблемы с компьютером, перезагрузка беспроводного маршрутизатора может облегчить проблемы с подключением к Интернету и повысить вашу скорость.
6 способов увеличить дальность и мощность вашего интернет-сигнала
Следующие советы помогут улучшить дальность распространения сигналов Wi-Fi в вашем доме, а также могут увеличить мощность сигнала, что приведет к более быстрому интернету.Попробуйте одну или все из этих идей, чтобы получить наилучший сигнал Wi-Fi в своем доме.
1. Наклоните одну антенну Wi-Fi вверх, а другую - в сторону.
Сигналы Wi-Fi распространяются перпендикулярно вашему маршрутизатору, но Verizon предупреждает, что сигналы Wi-Fi ослабевают при прохождении через стены под углом. Не все маршрутизаторы Wi-Fi имеют антенны, такие как универсальный модем и шлюзы маршрутизатора. Однако, если у вашего интернет-маршрутизатора есть антенны, вы можете наклонить их под углом, чтобы сигнал Wi-Fi проходил прямо через стены и сохранял силу сигнала.
Повысьте уровень сигнала Wi-Fi, повернув одну антенну вертикально, чтобы сигналы Wi-Fi проходили прямо из стороны в сторону через стены. Расположите другую антенну горизонтально, чтобы сигналы Wi-Fi шли прямо вверх и вниз через потолок на другие этажи.
2. Проверьте обновления антенн и всенаправленные антенны
Другой альтернативой является модернизация антенны. Некоторые модели маршрутизаторов оснащены видимой антенной, и покупателям высокоскоростного интернета с этими моделями повезло.Почему? Потому что некоторые сторонние производители производят замену антенны с более надежными сигналами, чем те, которые предоставляет ваш кабельный и интернет-провайдер. Некоторые антенны являются всенаправленными, поэтому их расположение не имеет значения для максимального обновления вашего оборудования - вам даже не нужно наклонять антенну, чтобы усилить сигнал Wi-Fi.
3. Переместите беспроводной маршрутизатор на возвышенное и чистое место.
Расположение маршрутизатора Wi-Fi оказывает большое влияние на мощность его сигнала. Разместите устройство на высоком, открытом пространстве с ограниченными препятствиями для улучшения качества сигнала Wi-Fi.Как мы уже упоминали, сигналы распространяются перпендикулярно вашему маршрутизатору. Если ваш маршрутизатор находится на земле, многие из ваших сигналов Wi-Fi будут проходить горизонтально по полу и достигать меньшего количества частей вашего дома.
Если у вас многоуровневый дом, вы можете улучшить сигнал и увеличить скорость интернета, установив маршрутизатор на втором этаже. Размещение маршрутизатора слишком близко к таким материалам, как бетон или кирпич, может ограничить его способность транслировать сигнал на остальную часть вашего дома. Чем плотнее объекты вокруг беспроводного маршрутизатора, тем больше потеря сигнала.
4. Переместите беспроводной маршрутизатор в центральную часть дома.
Размещение маршрутизатора в центральном месте может помочь максимально эффективно распространять сигналы. Поскольку вы, вероятно, не повесьте свой маршрутизатор Wi-Fi, как люстру в гостиной, вот несколько альтернативных мест, где вы можете разместить маршрутизатор, чтобы усилить сигнал Wi-Fi и повысить скорость интернета.
Лучшие места для размещения вашего интернет-маршрутизатора
- На мантии в центральной гостиной или семейной комнате
- На небольшом журнальном столике, стратегически размещенном в центральном коридоре или жилом помещении
- На втором этаже, если вы этого не сделаете, у вас есть подвал
Места, в которые нельзя ставить интернет-роутер
- На кухне, где другие устройства излучают волны, которые могут помешать вашему сигналу
- В углу вашего дома или на подоконнике - большинство сигналов будет проходить снаружи, где Вы ими не пользуетесь
- В подвале
5.Сконфигурируйте или приобретите повторитель Wi-Fi
Для увеличения скорости интернета в определенных частях дома достаточно просто добавить репитер Wi-Fi. Повторитель помогает передавать ваш сигнал Wi-Fi дальше, сохраняя при этом те же настройки SSID и пароля. По сути, ретранслятор содержит беспроводной маршрутизатор, который принимает ваш текущий сигнал Wi-Fi. Затем другой беспроводной маршрутизатор внутри ретранслятора усиливает и передает более сильный сигнал Wi-Fi на другие устройства в вашем доме.
Вы также можете сделать повторитель из дополнительного маршрутизатора.Подключив второй маршрутизатор к первому маршрутизатору через их порты LAN и настроив параметры, вы сможете использовать дополнительное устройство для передачи беспроводного сигнала. В некоторых новых маршрутизаторах эта функция встроена в режим «точки доступа», что избавляет вас от необходимости вмешиваться в настройки устройства.
6. Добавьте расширитель интернета
Расширитель Wi-Fi работает так же, как повторитель Wi-Fi, чтобы усилить ваш интернет-сигнал в других комнатах. Преимущество в том, что повторители с меньшей вероятностью ограничат вашу пропускную способность, чем повторители Wi-Fi, и они обеспечивают подключенным устройствам надежное интернет-соединение.Комплект Powerline Ethernet использует проводное соединение с вашим маршрутизатором для передачи сигналов Wi-Fi другим устройствам в вашем доме. Поскольку он проводной, он не использует дополнительную полосу пропускания Wi-Fi для связи.
Комплект Powerline Ethernet обычно является хорошим способом увеличить скорость доступа в Интернет для игрового оборудования в подвале или устройств в гараже. Однако, поскольку для этого требуется проводка, это не лучшее решение для повышения скорости интернета для всех.
Наш совет : Узнайте, какой тип Интернета имеет ваш дом и как он может повлиять на скорость вашего Wi-Fi!
Как определить, где лучше всего использовать Wi-Fi
Отличный способ измерить ваш текущий интернет-сигнал - это проверить скорость вашего интернета в разных частях вашего дома.Если вы заметили, что ваш интернет в вашей гостиной работает значительно быстрее, чем в подвале или в комнате на втором этаже, вы можете подумать о том, чтобы переместить маршрутизатор или воспользоваться еще одним из наших советов по увеличению дальности сигнала.
Take againPro Совет. Для достижения наилучших результатов используйте кабель Ethernet для подключения маршрутизатора или модема непосредственно к устройству перед запуском теста.
Помните, что ваш Wi-Fi роутер имеет решающее значение для определения скорости интернета в вашем доме.Использование любого из этих советов может помочь вам максимально увеличить сигнал домашнего Wi-Fi и наслаждаться более быстрым интернетом дома. Если вы по-прежнему не получаете нужную скорость после того, как попробовали эти предложения, возможно, пришло время купить новый интернет-сервис рядом с вами.
Узнайте больше об оптимизации вашего интернет-соединения в нашем Ресурсном центре и следите за нашими экспертами в Facebook и Twitter.
Первоначально опубликовано 30.03.15. Последнее обновление 18.06.20.
Автор:
Лиза ИскрупШтатный писатель
Лиза использует многолетний опыт продаж и обслуживания клиентов для провайдеров интернет-телевидения, чтобы проинформировать ее о широкополосной связи.На ее работу ссылались CNN и другие национальные источники. … Читать далее
.Как подключить маршрутизатор к маршрутизатору
Есть много преимуществ и недостатков, когда вы подключаете маршрутизатор к маршрутизатору в сети. Преимущества подключения маршрутизатора к маршрутизатору:
- У вас может быть очень большой дом, и отдельное устройство может быть недостаточно мощным для передачи беспроводного сигнала повсюду. В этом случае вы можете добавить второй блок для увеличения сигнала Wi-Fi, а также увеличить количество портов Ethernet для подключения проводных устройств.
- У вас может быть проводная сеть, и вы хотите добавить к ней несколько новых устройств Wi-Fi.В этом случае вы можете добавить точку беспроводного доступа для получения сигнала Wi-Fi.
- Для создания открытого Wi-Fi для гостевых пользователей и запрета им входить в вашу основную сеть.
Посмотрите это видео, чтобы узнать, как легко подключить маршрутизатор к маршрутизатору:
Рассмотрим пример, когда у вас есть 2 маршрутизатора Linksys, которые вы хотите подключить друг к другу.
Основной маршрутизатор Маршрутизатор A (Linksys E3000 ) всегда будет подключен к модему и будет основным устройством для подключения к Интернету.Вам не нужно изменять какие-либо настройки на основном блоке E3000 .
Маршрутизатор B (Linksys E1000 ) будет дополнительным устройством, которое вы хотите добавить в сеть.
Есть 2 типа подключения.
Тип 1: подключение LAN к LAN:
В этом типе подключения вы собираетесь подключить порт Ethernet (LAN) E3000 к порту Ethernet E1000 . Все компьютеры, подключенные к обоим маршрутизаторам, будут находиться в одном диапазоне IP-адресов и, таким образом, смогут совместно использовать ресурсы в сети.В этом случае тип подключения E1000 будет действовать как точка доступа и коммутатор Wi-Fi. E1000 не назначает IP-адрес.

Предположим, что IP-адреса обоих маршрутизаторов одинаковые (192.168.1.1).
Подключите один компьютер к E1000 с помощью кабеля Ethernet.
Откройте страницу настройки и измените IP-адрес E1000 на 192.168.1.2 .
Вам также потребуется ОТКЛЮЧИТЬ DHCP-сервер на E1000.
Теперь подключите кабель Ethernet от любого доступного порта Ethernet E3000 к одному из портов Ethernet (1, 2, 3 или 4) E1000.(Не используйте Интернет-порт E1000).
Выключите и снова включите маршрутизатор, и все готово.
Вы также можете подключить свои проводные устройства к оставшимся 3 портам Ethernet на E1000.
Нет необходимости использовать одинаковые настройки беспроводной сети на обоих беспроводных маршрутизаторах A и B. Вы можете создать 2 разных SSID Wi-Fi и разные ключи безопасности для обоих SSID.
Если вы используете одно и то же имя беспроводной сети и пароль для обоих маршрутизаторов, убедитесь, что беспроводной канал на обоих маршрутизаторах будет разным.
Тип 2: подключение LAN к WAN:
Рассмотрим тот же пример Linksys E3000 и Linksys E1000, где E3000 является основным маршрутизатором. При типе подключения LAN к WAN вы собираетесь подключить порт Ethernet E3000 к порту Интернет (WAN) E1000. В этом типе подключения оба маршрутизатора будут назначать IP-адреса и иметь собственную сеть. Таким образом, компьютеры или устройства, подключенные к E3000, не смогут связываться с E1000, и наоборот.
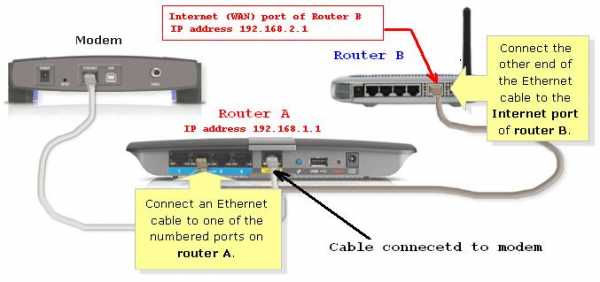
Сначала подключите один компьютер к E1ooo с помощью кабеля Ethernet.
Откройте страницу настройки E1000, используя 192.168.1.1.
Измените локальный IP-адрес E1000 на 192.168.2.1 . Энергетический цикл E1000.
Теперь подключите кабель Ethernet от E3000 к Интернет-порту (WAN) E1000.
Выключите и снова включите маршрутизатор, и все готово.
Я предлагаю вам создать 2 разные беспроводные сети для обоих маршрутизаторов, чтобы вы знали, к какой сети вы подключаете свой компьютер.
.Как соединить два маршрутизатора и иметь одинаковый SSID
Расширение сети Wi-Fi - это то, чего, похоже, сейчас хочет большинство людей. Довольно часто меня спрашивают, как можно расширить диапазон или рентабельно расширить свою сеть. Как никогда важно, быть всегда на связи, где бы вы ни находились, и все должно быть беспроводным. Здесь вступают в игру двойные маршрутизаторы.
Люди часто начинают с покупки нового маршрутизатора, чтобы расширить свой WiFi.После этого они совершают ошибку - выбрасывают старый маршрутизатор. Почему бы не использовать его для дальнейшего расширения вашей сети? Подключение второго маршрутизатора к первому может значительно увеличить покрытие вашей сети. Также можно использовать один и тот же SSID на обоих маршрутизаторах, поэтому вам не придется переключаться в зависимости от того, где вы находитесь в доме.
Но есть и другие преимущества наличия двух маршрутизаторов, кроме лучшего Wi-Fi. Вы можете расширить свою сеть за счет большего количества портов Ethernet в других частях дома / квартиры.Большинство маршрутизаторов имеют USB-порт, который вы можете использовать в нескольких точках в доме для хранения данных, сетевой печати или чего угодно. Но лучше всего то, что добавить второй маршрутизатор в вашу сеть гораздо проще, чем вы думаете.
Зачем подключать два маршрутизатора?
Соединение двух маршрутизаторов может быть не первым вариантом, о котором вы думаете, когда думаете о расширении вашей сети. Однако, если у вас дома лежит старый маршрутизатор, то какой смысл покупать что-то еще, например, удлинитель или адаптер питания, если вы можете просто использовать свой старый маршрутизатор?
Наличие второго маршрутизатора означает, например, что вы можете получить больше портов Ethernet.У меня дома есть два маршрутизатора, и это была основная причина, по которой я хотел установить второй маршрутизатор в другой комнате. Но это было еще и потому, что мне нужны были порты USB. Это означало, что я мог либо купить адаптер питания с USB-портом (которого у большинства из них нет), а затем подключить его к коммутатору для портов Ethernet, ЛИБО я мог просто использовать старый маршрутизатор, который у меня лежал.
Но мы также должны поговорить о расширении Wi-Fi, поэтому, я думаю, вы ищете решение этой проблемы.У меня нет такой большой квартиры, чтобы мне понадобилось два роутера. Однако, поскольку я решил использовать второй маршрутизатор, теперь у меня есть квартира, где каждая его часть имеет беспроводную сеть. На балконе есть полный доступ к Wi-Fi, а также диван в гостиной, которая находится на другой стороне квартиры.
Итак, если у вас дома есть старый маршрутизатор и вы хотите улучшить сеть Wi-Fi в других частях вашего дома или квартиры, я настоятельно рекомендую вам откопать старый маршрутизатор, который у вас есть, вместо того, чтобы бежать в магазин за купить новое оборудование.Ниже я написал подробное руководство по настройке, и вы можете легко следовать ему.
Есть ли у маршрутизаторов режим AP?
Прежде чем мы начнем с того, как использовать два маршрутизатора и при этом иметь только одну сеть, нам сначала нужно понять, как следует настроить второй маршрутизатор. В настоящее время вы можете приобрести что-то, что называется точками доступа или WAP, точкой беспроводного доступа. Это продукт, который не делает ничего, кроме расширения вашего WiFi-соединения.
Большое различие между маршрутизатором и точкой доступа заключается в том, что маршрутизатор выполняет гораздо больше, чем просто точку доступа.Например, маршрутизатор будет использовать DHCP для присвоения устройствам IP-адреса в вашей сети. Маршрутизатор также может выполнять такие действия, как переадресация портов и другие сетевые функции. Точка доступа не может этого сделать. Если точка доступа получает DHCP-запрос, она пересылает этот запрос маршрутизатору. Что нам нужно сделать, так это сделать один из маршрутизаторов более похожим на точку доступа.
Это можно сделать двумя способами. Если у вас есть маршрутизатор, которому всего несколько лет, высока вероятность, что он имеет что-то, что называется режимом AP.Когда маршрутизатор установлен в режим AP, все различия между маршрутизатором и точкой доступа автоматически отключаются. Однако, если у вас нет этого параметра, вам нужно будет отключить его вручную. Чтобы составить руководство, подходящее для всех, я объяснил оба способа ниже, поэтому не беспокойтесь, если у вас нет этой простой настройки на вашем маршрутизаторе.
Но как узнать, есть ли на вашем роутере режим AP? Что ж, я хотел бы рассказать вам, как вы можете увидеть это на своем маршрутизаторе, но, к сожалению, на маршрутизаторах с режимом AP нет большого красного сообщения.Вы можете либо:
- Зайдите в настройки вашего маршрутизатора и начните искать что-то под названием AP Mode, скорее всего, в настройках администратора.
- Найдите модель вашего маршрутизатора и «AP Mode», чтобы узнать, можете ли вы что-нибудь найти. для вашего маршрутизатора
Если вы приобрели новый маршрутизатор и обнаружили, что на нем есть режим AP, но нет на старом маршрутизаторе, не переключайтесь. Самый новый маршрутизатор всегда должен быть основным маршрутизатором, который заботится обо всех сетевых вещах.Это гарантирует, что у вас будет новое и быстрое оборудование, которое будет обрабатывать сетевые запросы. Новые маршрутизаторы часто намного более безопасны, и, поскольку они подключены к Интернету, это огромное преимущество.
Для этого руководства я использую свой старый маршрутизатор Asus RT-N56 в качестве дополнительного маршрутизатора, в то время как я использую свой текущий основной маршрутизатор, Asus RT-AC68U, который вы можете найти на Amazon, в качестве основного маршрутизатора.
Шаг 1. Настройте маршрутизатор 2 и
Пора начинать настройку маршрутизатора.Я обычно начинаю со второго. Обязательно отключите питание обоих маршрутизаторов, чтобы никто не подключался к вашей сети. Мы не хотим настраивать неправильный маршрутизатор.
Возьмите 2-й роутер и сделайте на нем заводские настройки, чтобы убедиться, что на нем нет старых настроек. Обычно это делается путем нажатия кнопки сброса на задней панели маршрутизатора и удерживания ее в течение нескольких секунд. Другой способ - взять иглу или что-то подобное и вставить ее в отверстие для сброса на задней панели маршрутизатора. Пожалуйста, загляните в руководство или выполните поиск в Google, чтобы узнать, как сбросить настройки маршрутизатора.
После перезагрузки маршрутизатора подключите кабель Ethernet к LAN 1 на задней панели маршрутизатора, а другой конец - к компьютеру и включите маршрутизатор (если он еще не был включен после сброса). Откройте веб-браузер на компьютере и перейдите к IP-адресу маршрутизатора по умолчанию. Обычно это 192.168.0.1 или 192.168.1.1.
Поскольку вы выполнили сброс маршрутизатора, вам, скорее всего, придется ознакомиться с руководством по началу работы, в котором вы должны ввести некоторую информацию. Когда пришло время выбрать SSID и пароль, выберите имя и пароль, которые вы хотите использовать в качестве своего WiFi.
Поскольку IP-адрес уникален, нам также необходимо изменить IP-адрес этого 2-го маршрутизатора, так как у первого, скорее всего, будет тот же IP-адрес, что и у 2-го прямо сейчас. Это будет означать, что у вас будет конфликт IP-адресов в вашей сети, и он не будет работать так, как вы ожидаете. В настройках роутера измените IP на другой. Я рекомендую изменить последнее число на 2 вместо 1, чтобы оно выглядело как любое из этих:
На моем Asus N56U я могу найти настройки IP в категории LAN в меню настроек.Установите IP-адрес и подтвердите, а затем дайте маршрутизатору перезагрузиться. Вы также потеряете соединение с маршрутизатором, поскольку вы изменили IP-адрес, поэтому вам нужно будет перейти на 192.168.0.2 или 192.168.1.2 в своем браузере, чтобы вернуться к настройкам маршрутизатора.
Осталось только отключить настройки роутера. Ниже я объяснил, как это сделать с режимом AP и без него, поэтому выберите тот, который подходит для вашего маршрутизатора.
Если у вашего маршрутизатора есть режим AP
Если у вас есть маршрутизатор с режимом AP, вам необходимо перейти к настройкам вашего маршрутизатора.Скорее всего, теперь IP-адрес 192.168.0.2 или 192.168.1.2. На моем маршрутизаторе Asus я могу найти настройку в разделе «Администрирование» в меню настроек. Выберите режим точки доступа (AP) и нажмите «Сохранить». Это снова перезапустит роутер, но на этот раз отключит все специфические настройки роутера, чего мы и хотим.
После перезапуска маршрутизатора вы можете отключить его от розетки, а также от компьютера, так как пора настроить основной маршрутизатор, что практически аналогично.
Если на вашем маршрутизаторе нет режима AP
Если ваш маршрутизатор не поддерживает режим AP, вам придется вручную отключить настройки маршрутизатора. Это почти так же просто, как и в режиме AP. Это связано с тем, что настройки маршрутизатора основаны на одной конкретной настройке, поэтому, если вы выключите его, маршрутизатор остановится с другими настройками.
Это настройка DHCP. На моем маршрутизаторе Asus я могу найти настройки DHCP в LAN, а затем в DHCP Server. Здесь я могу отключить DHCP-сервер, что нам и нужно.Это предотвратит выдачу маршрутизатором IP-адресов устройствам в вашей сети, а также перестанет выдавать шлюз по умолчанию, DNS-серверы и тому подобное. Итак, выключите DHCP-сервер и примените настройки. Подождите, пока маршрутизатор перезагрузится.
После перезапуска маршрутизатора вы можете отключить его от розетки, а также от компьютера, так как пора настроить основной маршрутизатор, что практически аналогично.
Шаг 2: Настройка маршрутизатора 1 st
Теперь мы выполнили сложную часть настройки одного маршрутизатора, и пришло время сделать то же самое на первом маршрутизаторе, который будет действовать в качестве основного маршрутизатора.Здесь вообще не так много нужно настраивать, руководство по началу работы проведет вас через большинство настроек, и нам тоже не нужно ничего менять.
Если вы уже пользовались маршрутизатором раньше, и он уже включен и работает, нет необходимости сбрасывать его до заводских настроек. Просто убедитесь, что SSID и пароль на этом маршрутизаторе такие же, как и на маршрутизаторе 2 и , который мы только что настроили. Если это так, перейдите к шагу 2b.
Если маршрутизатор еще не настроен, подключите питание и подключите его к компьютеру с помощью кабеля Ethernet.Теперь перейдите к IP-адресу маршрутизатора по умолчанию, который, как вы уже знаете, 192.168.0.1 или 192.168.1.1. Когда вы впервые попадете туда, вам нужно будет ознакомиться с руководством по началу работы с маршрутизатором, выбрать пароли администратора и настроить беспроводную сеть. Здесь вы должны выбрать тот же SSID и пароль, которые вы выбрали для маршрутизатора 2 nd , который мы только что настроили.
Шаг 2b: Настройте параметры DHCP
Когда вы закончите с руководством по началу работы и перейдете к настройкам маршрутизатора, есть одна вещь, которую нам нужно сделать на первом маршрутизаторе.То есть изменить настройки DHCP-сервера, чтобы они не мешали маршрутизатору 2 и . На многих маршрутизаторах DHCP настроен для запуска уже с IP-адреса .2. Это то, что мы хотим изменить.
В настройках DHCP-сервера, которые можно найти в LAN> DHCP-сервер на моем маршрутизаторе Asus RT-AC68U, вам необходимо изменить начальный адрес пула IP. У меня установлен 192.168.1.100. Это означает, что любое устройство, которое подключается к моей сети, будет иметь IP-адрес выше, чем.100. Максимальное значение для сетей - 0,254, так что технически в моей сети может быть 154 устройства, использующих DHCP. Однако у меня также есть много других устройств в моей сети со статическими IP-адресами ниже .100.
Если вам не нужны статические IP-адреса, я предлагаю вам установить этот параметр на .10, чтобы у вас было несколько зарезервированных IP-адресов на случай, если что-то возникнет. Это совершенно не влияет на производительность, поэтому не имеет значения. Вы просто не хотите, чтобы это было 0,2, это главная цель.
Шаг 3. Подключение маршрутизатора 2 nd к маршрутизатору 1 st
Теперь, когда оба маршрутизатора настроены, осталось только одно маленькое дело - их соединить. Для этого вам понадобится кабель Ethernet. В зависимости от того, как далеко эти маршрутизаторы будут друг от друга, кабель Ethernet может быть довольно длинным. Да, это можно сделать, подключив их по беспроводной сети, но я настоятельно рекомендую использовать кабель, так как оба маршрутизатора будут много общаться друг с другом, и тогда лучше всего при стабильном подключении.
Подключите кабель к одному из портов LAN на маршрутизаторе 1, а затем проложите кабель через дом к месту размещения маршрутизатора 2. Следующий бит очень важен и является основной причиной проблем с этим решением:
НЕ ПОДКЛЮЧАЙТЕ КАБЕЛЬ ETHERNET К WAN-ПОРТУ, ПОДКЛЮЧАЙТЕ ЕГО К LAN-ПОРТУ ВМЕСТО!
подключение кабеля Ethernet к WAN-порту маршрутизатора 2 nd завершится ошибкой, и настройка не будет работать должным образом. У меня было по крайней мере трое друзей, которые звонили мне по поводу того, что их установка не работает, и теперь дело просто в переключении порта.Итак, убедитесь, что кабель Ethernet подключен к LAN-порту на обоих маршрутизаторах.
Как только они оба подключены кабелем и включены, все готово. Поздравляем, теперь у вас есть два маршрутизатора в вашем доме, один из которых работает как настоящий маршрутизатор, а другой - как точка доступа, расширяя ваш WiFi и предоставляя вам больше портов Ethernet в других частях дома.
Если хотите, можете сделать еще один шаг, чтобы убедиться, что они не мешают другим.Я настоятельно рекомендую вам сделать это, если вы выполнили всю работу по настройке, так как приятно знать, что это работает как можно лучше.
Убедитесь, что они не мешают друг другу
Поскольку теперь у вас есть два маршрутизатора, которые расположены относительно близко друг к другу, вам необходимо убедиться, что они не мешают друг другу. Что я имею в виду? Видите ли, когда маршрутизатор выдает Wi-Fi, он делает это в канале. Если оба маршрутизатора используют один и тот же канал для передачи сигналов WiFi, они будут мешать и мешать друг другу.Итак, вы хотите убедиться, что они используют разные каналы.
Канал - это определенная частота. Как вы, возможно, знаете, радио приходит на специальной частоте, и если вы хотите изменить радиоканал, вы меняете частоту. Но вы также могли слышать, что две радиостанции мешают друг другу, если вы находитесь в центре двух городов или, например, используете FM-передатчик. То же самое и с роутерами.
В настройках роутера вы можете изменить канал сигнала WiFi.Однако, если вы живете в квартире, у вас, скорее всего, есть соседи, у которых также есть свои маршрутизаторы, и вы также не хотите, чтобы они мешали вам. Чтобы решить эту проблему, вы можете бесплатно загрузить программу SSIDer, которая поможет вам выбрать лучший канал для вашего Wi-Fi.
Проблема с SSIDer заключается в том, что он может быть сложным при запуске с большим количеством графиков и чисел. MetaGeek, фантастическая компания, создающая решения WiFi для компаний и профессионалов, составила руководство о том, как использовать SSIDer и как найти лучший канал для вашей ситуации.Посмотрите это ниже.
Более простые альтернативы
Как всегда, есть и другие варианты расширения WiFi. Новейшие технологии и лучшее, что есть сейчас на рынке, - это система Mesh WiFi. Это когда несколько маршрутизаторов создают «сеть» с WiFi. У вас может быть два или три маршрутизатора в вашем доме, и все они общаются друг с другом, чтобы улучшить ваш WiFi и убедиться, что у вас дома стабильная сеть.
Но в настоящее время это не обязательно должны быть маршрутизаторы, так как многие компании выпустили mesh-пакеты.Примером этого является сеть Google Mesh Network, которую вы можете найти на Amazon. Это продукт с тремя маршрутизаторами меньшего размера, называемыми узлами, которые работают вместе для построения ячеистой системы. Один из них является основным маршрутизатором, который подключен к сети, а другие расширяют соединение WiFi дальше.
Самым большим преимуществом ячеистых систем вместо того, чтобы соединять маршрутизаторы вместе, как мы это сделали, является то, что все является беспроводным, и продукты сделаны так, чтобы быть беспроводными все время, без использования кабеля.Это означает, что они будут общаться на одном канале (частоте) и отправлять сигналы Wi-Fi на другом, который не мешает друг другу. Они также работают лучше, если вы переходите из одной комнаты в другую, так как все легко связано.
Если вы хотите узнать больше о ячеистых системах и почему это такое модное слово в WiFi сегодня, вам следует ознакомиться с руководством How-To-Geek по ячеистым системам, поскольку они прекрасно его объяснили.
Вы, конечно, можете просто получить расширитель диапазона, но, поскольку они имеют тенденцию работать плохо, терять большую скорость и часто также теряют сигнал, ячеистая система гораздо более предпочтительна, а также подключение двух маршрутизаторов, как мы. в этом руководстве.
А теперь дайте мне знать, как расширить сеть Wi-Fi дома?
.