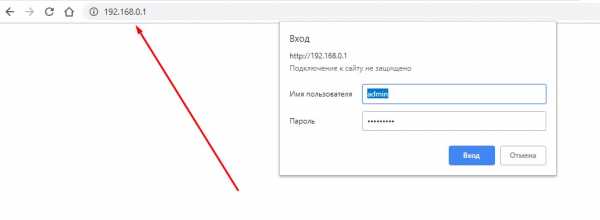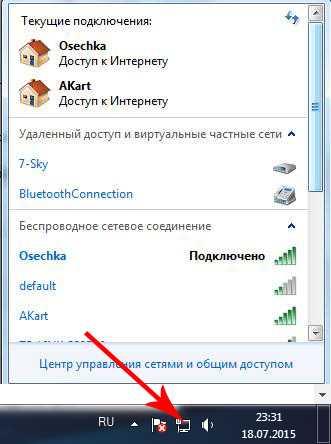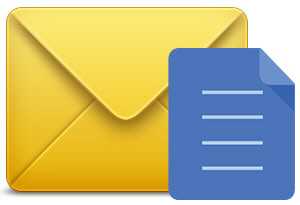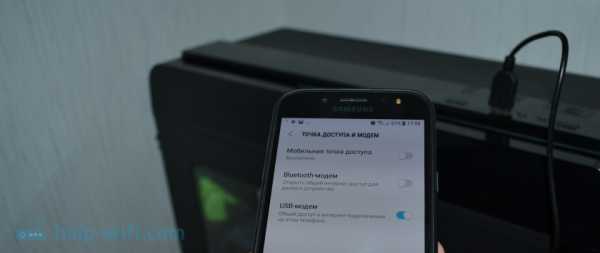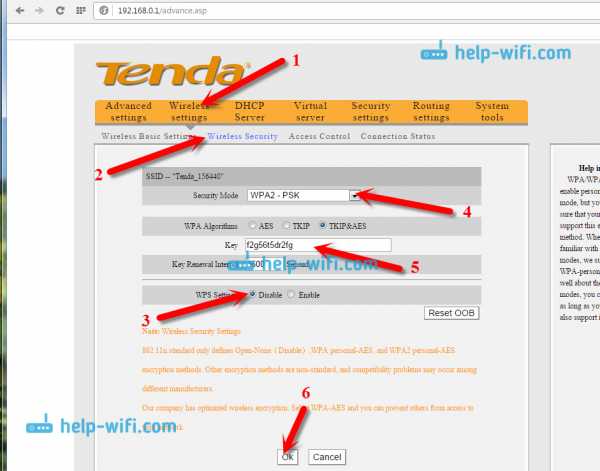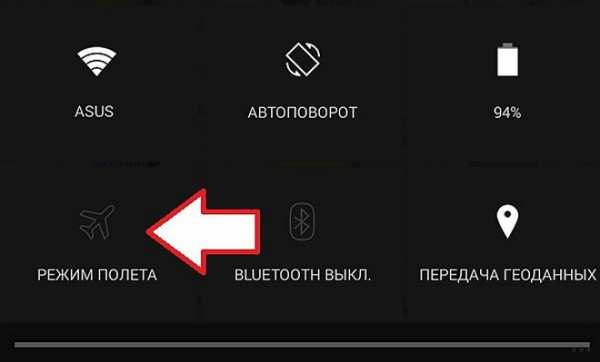Мы принимаем к оплате:
«Подарочный сертификат» от нашего Учебного Центра – это лучший подарок для тех, кто Вам дорог! Оплате обучение и подарите Вашим родным и близким обучение по любому из курсов!!!
«Сертификат на повторное обучение» дает возможность повторно пройти обучение в нашем Учебном Центре со скидкой 1000 рублей!
А также:
Как зайти в меню роутера tp link
Как зайти в настройки роутера TP-Link?
Инструкции по входу в настройки написал уже практически для всех популярных роутеров. Подготовил даже универсальную инструкцию по входу в панель управления, а вот о компании TP-Link как-то забыл. Поэтому, решил подготовить статью по входу в настройки на роутерах TP-Link. Хорошие и популярные устройства. Сам пользуюсь роутером этой компании уже много лет.
В панель управления TP-Link попасть очень просто. Точно не сложнее, чем на других устройствах. Эта статья подойдет для всех моделей маршрутизаторов TP-Link (TL-WR841N, TL-WR741N, TL-WR940N и т. д.). Так как там практически все одинаково, за что я и люблю TP-Link.
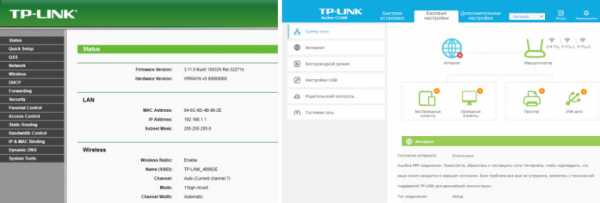
Если вы купили себе роутер, и решили его сами настроить, то без входа в настройки вам не обойтись, это понятно 🙂 Настраивать эти маршрутизаторы совсем не сложно, можете без проблем все настроить по инструкции с нашего сайта (если не найдете, пишите в комментариях). Ну и даже если вам все настроит мастер, в процессе использования роутера, вам все ровно скорее всего придется сменить какие-то настройки. Например: сменить пароль на Wi-Fi, вспомнить забытый пароль в настройках своего TP-Link, или обновить прошивку. А каждый раз вызывать мастера, это не удобно, да еще и дорого. Все можно сделать самому за пару минут, а если что-то не получится, то мы поможем!
Вход в настройки TP-Link: 192.168.1.1, или 192.168.0.1
Делаем так:
- Подключаемся к Wi-Fi роутеру. Подключится можно как по Wi-Fi сети, так и по сетевому кабелю. В настройки TP-Link можно зайти даже с планшета, или смартфона, через приложение TP-Link Tether (но можно и через браузер мобильного устройства). Но я советую использовать компьютер (ноутбук).
- Открываем любой браузер и переходим по адресу 192.168.1.1, или 192.168.0.1. Все зависит от модели роутера. Адрес для входа в настройки указан снизу роутера.
- Появится запрос имени пользователя и пароля. По умолчанию - admin и admin. Если вы их уже сменили, то укажите свои.
- Все, вы зашли в настройки роутера TP-Link.
А теперь давайте рассмотрим все более подробно и с картинками.
Подключаемся к роутеру по Wi-Fi, или кабелю. Подробнее о том, как подключится к Wi-Fi читайте тут. Если у вас роутер новый, только что с магазина, то беспроводная сеть будет иметь стандартное название. Что-то типа "TP-LINK_0919".
Или возьмите сетевой кабель, который идет в комплекте с роутером, и подключите его к компьютеру, или ноутбуку в сетевую карту. А на роутере в желтый LAN-разъем. Вот так:

Подключились, теперь запустите на компьютере любой браузер. Нам нужно узнать, по какому IP-адресу можно зайти в настройки нашего роутера. Обычно, в TP-Link это адрес 192.168.1.1, или 192.168.0.1. Сейчас уже обычно указывают не IP адрес, а домен. Как правило, это tplinklogin.net (этот адрес уже не работает, подробнее об этом писал здесь), или tplinkwifi.net. При этом, так же есть доступ к настройкам по IP-адресу.
Просто посмотрите на наклейку снизу самого устройства. Там будет указан IP-адрес и стандартные логин и пароль, которые нам так же пригодятся.

Может быть указан хостнейм.
Набираем в браузере адрес своего роутера, и переходим по нему. Должно появится окно, в котором нужно указать имя пользователя и пароль. Здесь все просто: стандартный пароль - admin, имя пользователя тоже admin. Если вы меняли эти данные, то укажите свои. Если же вы их забыли, то скорее всего придется делать сброс настроек роутера, что бы снова можно было использовать стандартные данные для входа в панель управления.
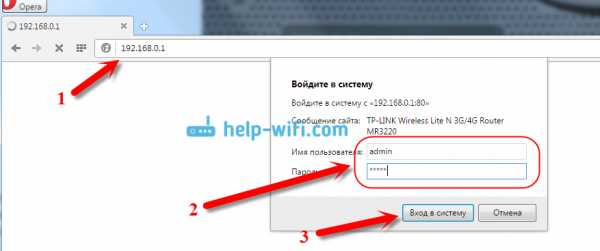
Откроется панель управления.
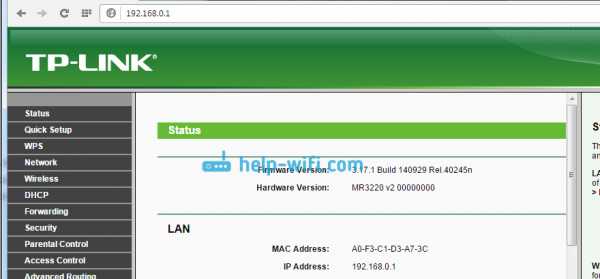
Или такая:
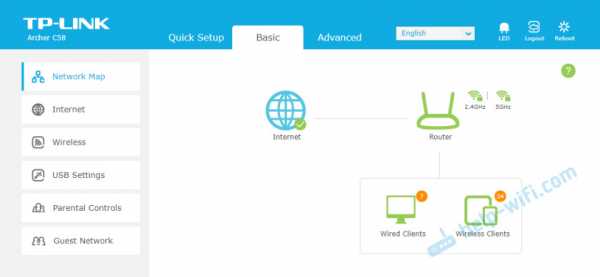
Вот и все, мы зашли в настройки маршрутизатора. Если у вас не получается зайти в настройки роутера, то смотрите эту статью. В ней я писал о решении самых популярных проблем, которые могут возникнуть.
Комментируйте, спрашивайте, делитесь советами! Всего хорошего!
Как настроить режим маршрутизатора клиента WISP на TL-WR710N
Сценарий
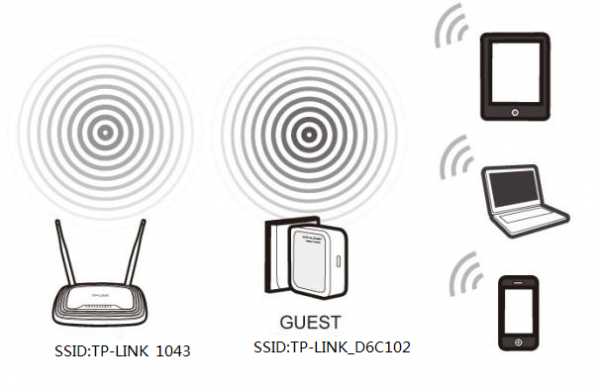
Определение : TL-WR710N заимствует существующий беспроводной Интернет и передает его, используя другое имя сети (SSID) и пароль. Это приложение может создавать две отдельные сети для двух групп пользователей, использующих один Интернет.
Приложение: Небольшой ресторан, магазин, бар, дом, офис и другие, где необходимо предоставлять услуги Интернета для гостей без раскрытия пароля существующей сети для хостов.
Информация о корневом маршрутизаторе:
· LAN IP: 192.168.0.1
· SSID: TP-Link_1043
· Тип шифрования: WPA2-PSK
· Кодовая фраза: 11111111
Конфигурация на клиентском маршрутизаторе WISP:
Шаг 1:
Подключите компьютер к порту LAN (не порту LAN / WAN) TL-WR710N.Включение TL-WR710N

Шаг 2:
Введите имя пользователя по умолчанию: admin
Введите пароль по умолчанию: admin
Нажмите ОК
Шаг 3:
Перейдите к Быстрая настройка - > Щелкните Далее
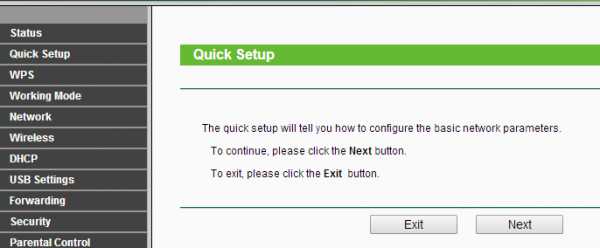
Шаг 4:
Выберите Wireless WISP Client Router- > Нажмите Далее
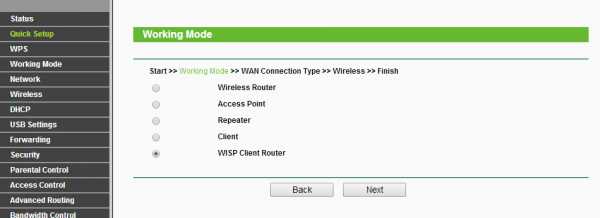
Шаг 5:
Выберите WAN-соединение, которое использует ваш провайдер.В большинстве случаев это будет Динамический IP .
Если вы не уверены, проконсультируйтесь со службой поддержки своего интернет-провайдера или перейдите по ссылке ниже:
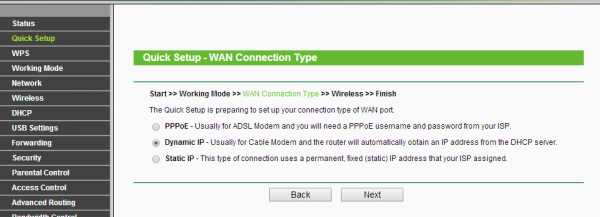
Процедуры различаются в зависимости от выбранного типа подключения.
1) Выберите Динамический IP-адрес и щелкните Далее ;
2) Выберите PPPoE , введите имя пользователя и пароль , предоставленные интернет-провайдером , а затем щелкните Next ;
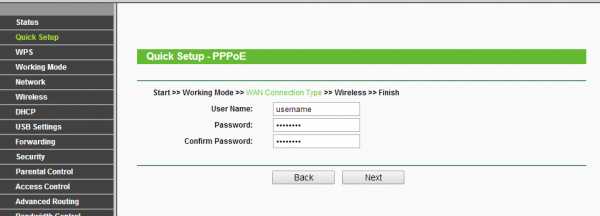
3) Выберите Статический IP-адрес , введите параметры IP , предоставленные поставщиком Интернет-услуг , а затем щелкните Next ;
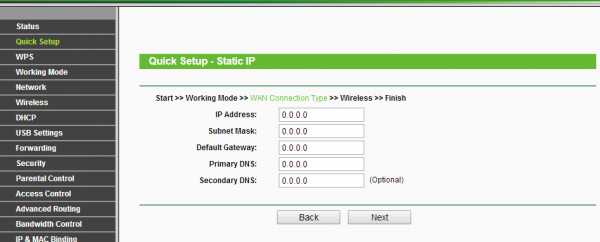
Шаг 6:
Щелкните Survey .
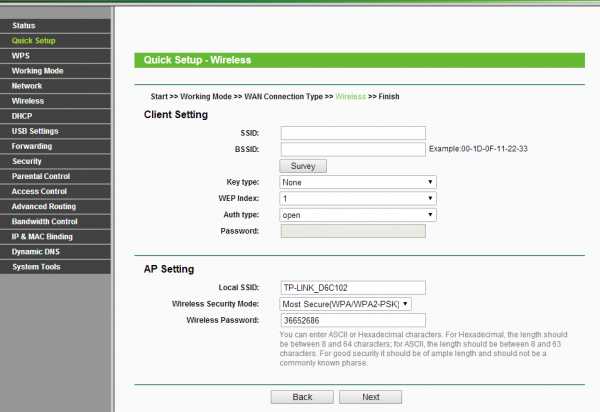
Шаг 7:
Найдите SSID корневого маршрутизатора, затем щелкните Connect .
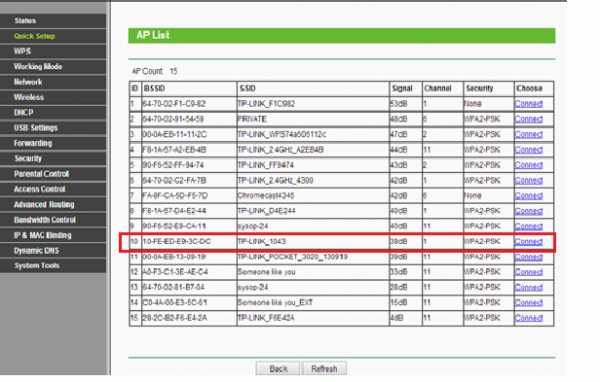 Шаг 8:
Шаг 8: Настройки клиента:
Подтвердите режим безопасности беспроводной сети и введите точно такой же пароль беспроводной сети, что и у корневого маршрутизатора.
Настройка AP:
Создайте локальный SSID для TL-WR710N, выберите режим безопасности беспроводной сети и создайте пароль беспроводной сети для локального беспроводного подключения.
Нажмите Далее .
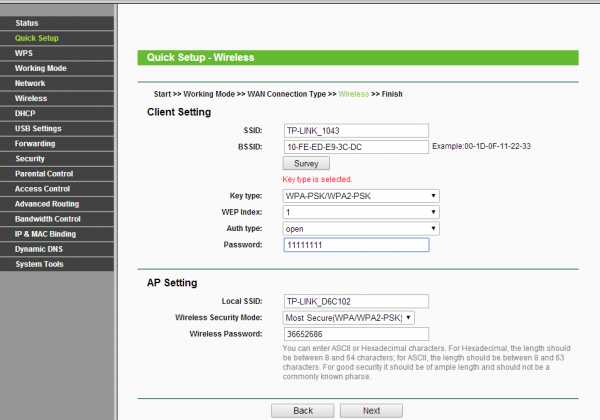
Шаг 9:
Нажмите Reboot, и подождите, пока он не перейдет в 100%
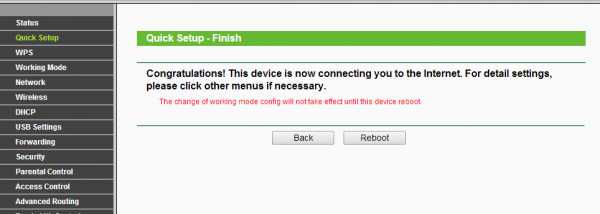
Шаг 10:
На этом все основные настройки выполнены. Пожалуйста, перейдите на страницу Статус . Затем вы можете проверить информацию в WAN , чтобы узнать, успешно ли вы подключились к своему WISP.
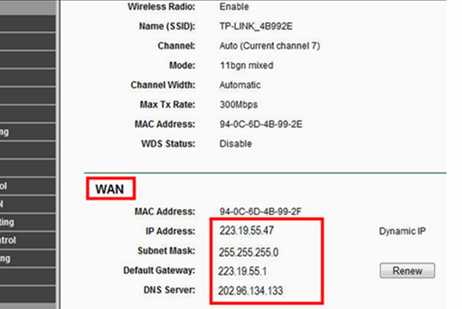
Примечание: Если параметры IP отсутствуют (все нули: 0.0.0.0 ), соединение с вашим WISP не должно быть успешным. Пожалуйста, проверьте конфигурации в соответствии с этим документом или проконсультируйтесь с вашим поставщиком услуг для получения дополнительной информации о повторной настройке маршрутизатора.
Чтобы узнать больше о каждой функции и конфигурации, перейдите в Центр загрузок , чтобы загрузить руководство для вашего продукта.
.Как настроить QoS с помощью Wi-Fi роутера TP-Link (новый синий интерфейс)?
Эта статья относится к:
Archer C60 (V1), Archer C9 (V1 V2 V3), Touch P5 (V1), Archer C5200 (V1), Archer C5400 (V1), Archer C2 (EU) ( V3), Archer C1900 (V1), Archer C59 (V1), Archer C25 (V1), Archer C58 (V1), AD7200 (V1), Archer C1200 (V1), Archer C3000 (V1), Archer C2600 (V1), Лучник C2 (V3)
Примечание: этот FAQ не подходит для Archer C9 (США) 1.0, аналогичная функция которого называется Bandwidth Control. Вы можете обратиться к Как использовать контроль пропускной способности на беспроводном маршрутизаторе TP-Link? настроить при необходимости!
Зачем нам QoS?
QoS (качество обслуживания) разработан для обеспечения эффективной работы сети при перегрузке или перегрузке сети. Он может определять приоритет трафика и минимизировать влияние, вызванное большой нагрузкой на соединение.
Как настроить QoS?
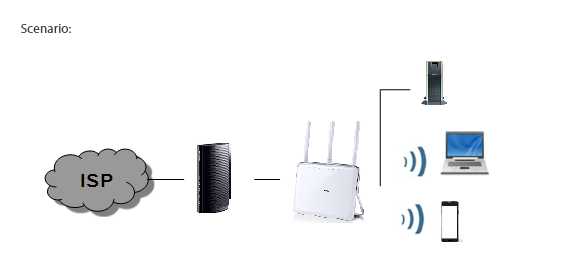
Например, у меня есть несколько устройств, подключенных к моей беспроводной сети.
Я бы хотел:
• Настроить мой ftp-сервер на более высокую скорость серфинга;
• Настроить на моем телефоне промежуточную скорость Интернета.
Шаг 1
Откройте веб-браузер, введите в адресной строке http://tplinkwifi.net или http://192.168.0.1 и войдите в систему, используя имя пользователя и пароль, которые вы установили для маршрутизатора. Имя пользователя и пароль по умолчанию - admin (в нижнем регистре).
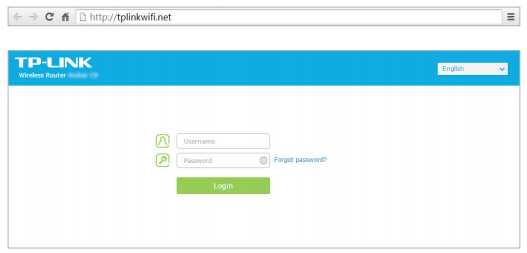
Шаг 2
Перейдите к Advanced > QoS > Settings .Установите флажок Enable QoS .
Примечание : Qos и NAT Boost не могут быть включены одновременно, сначала необходимо отключить NAT Boost. Выполните шаги a и b, чтобы отключить NAT Boost.
а. Щелкните NAT Boost .
г. Снимите флажок Enable NAT Boost и нажмите Save , затем нажмите OK в окне запроса.
Шаг 3
Введите максимальную пропускную способность для загрузки и выгрузки, предоставляемую вашим поставщиком услуг.1 Мбит / с равен 1024 Кбит / с.
Щелкните Advanced и перетащите полосу прокрутки, чтобы установить процент приоритета полосы пропускания. Затем нажмите Сохранить .
Примечание. Добавьте каждый приоритет не более чем на 100%. Высокий приоритет выше среднего, а средний приоритет выше низкого приоритета.
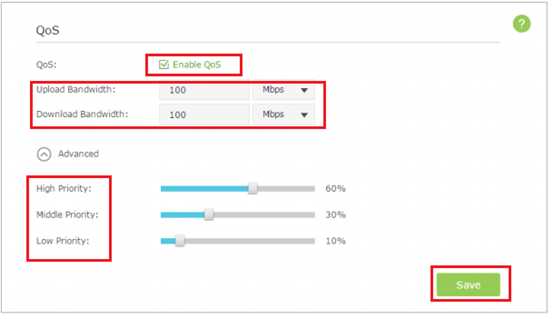
Шаг 4
Добавить правила QoS.
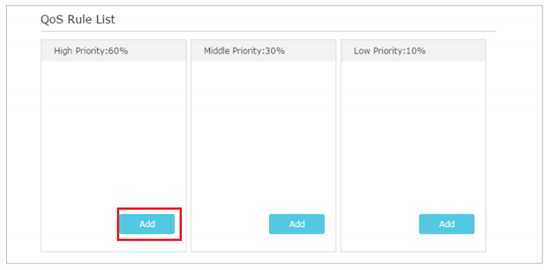
1) Установите правило высокого приоритета для ftp-сервера.
а. Щелкните Добавить в разделе «Высокий приоритет».
г. Выберите By Application , а затем выберите ftp в списке. Щелкните ОК .
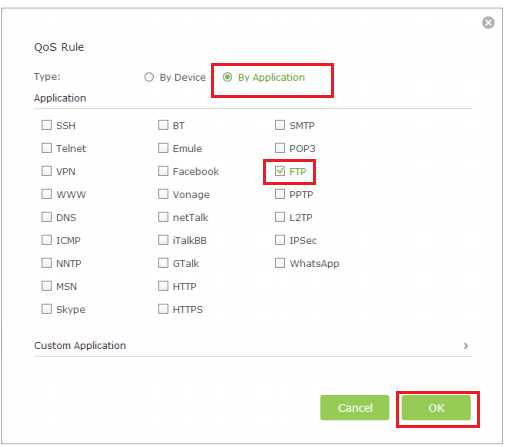
Советы. Если вашего приложения нет в списке на экране, щелкните Custom Application , чтобы добавить приложение вручную.
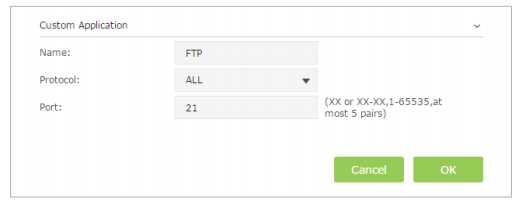
• Имя: введите имя для вашего приложения.
• Протокол: выберите протокол для своего приложения. Если вы не уверены, выберите ВСЕ .
• Порт: введите порт назначения для вашего приложения. Обычно каждое приложение имеет фиксированный порт. Убедитесь, что вы ввели правильный порт. В этом случае порт назначения для ftp - 21.
2) Установите для телефона правило среднего приоритета.
а. Щелкните Добавить в разделе «Средний приоритет».
г. Выберите By Device , а затем нажмите View Existing Devices .
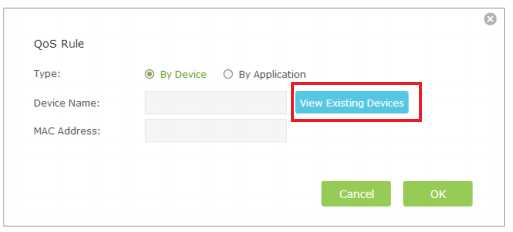
г.Выберите соответствующее устройство из списка.
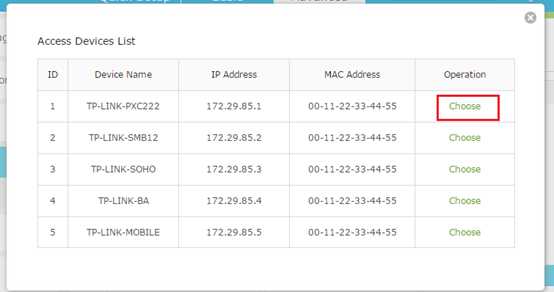
г. Щелкните ОК .
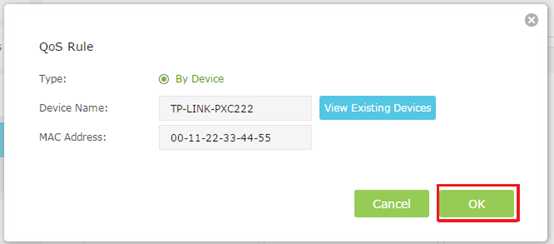
После этого список правил QoS отобразится в таблице.
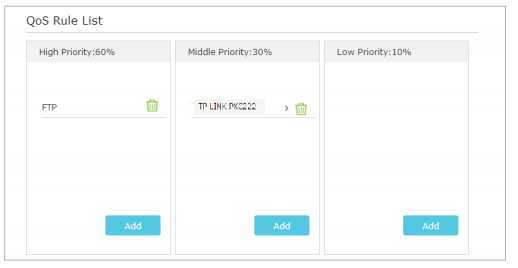
Советы: Если вы хотите удалить правило QoS, щелкните значок, чтобы удалить отвечающее правило из списка.
Шаг 5
Готово! Теперь QoS реализовано для определения приоритета интернет-трафика.
Чтобы узнать больше о каждой функции и конфигурации, перейдите в Центр загрузок , чтобы загрузить руководство для вашего продукта.
.
Как настроить Контроль доступа для блокировки веб-сайтов на беспроводном маршрутизаторе TP-Link 11N (новый логотип)?
Этот документ покажет, как настроить блокировку веб-сайтов на наших беспроводных маршрутизаторах. В качестве примера мы будем использовать TL-WR841N V13.
Шаг 1. Войдите на веб-страницу управления маршрутизатором.
Откройте веб-браузер и введите IP-адрес маршрутизатора (по умолчанию 192.168.0.1) или http://tplinkwifi.net в адресную строку и нажмите Enter. Когда вам будет предложено, введите свои учетные данные.Имя пользователя и пароль по умолчанию - «admin».
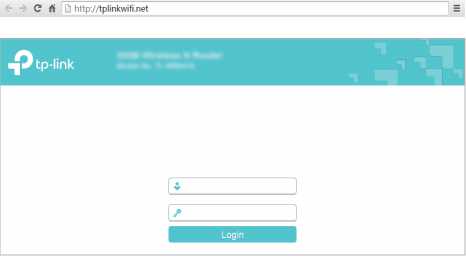
Шаг 2:
Перейдите в Контроль доступа> Хост , затем щелкните Добавить новый …
Выберите « IP Address », затем введите краткое описание правила хоста, которое вы хотите определить, в поле « Host Description ». Введите диапазон IP-адресов в вашей сети, доступ к которому вы хотите заблокировать.
В этом примере IP-адрес маршрутизатора TL-WR841N в локальной сети - 192.168.0.1, диапазон IP-адресов 192.168.0.100 ~ 192.168.0.199. Мы собираемся настроить правила, чтобы разрешить всем устройствам в сети доступ только к www.tp-link.com и ограничить доступ для всех другие сайты.
Нажмите Сохранить - новое правило Host теперь будет отображаться на странице « Host Settings »
Шаг 3
Перейдите в Контроль доступа -> Цель , затем нажмите Добавить ...
Шаг 4
Выберите Доменное имя в качестве типа режима.Создайте уникальное описание (например, target_1) для цели в поле Target Description и введите имя домена, либо полное имя, либо ключевые слова (например, TP-LINK) в поле Domain Name.

Шаг 5
Перейдите к Контроль доступа> Расписание и настройте параметры расписания. Нажмите « Добавить новый ».
Шаг 6
Создайте уникальное описание (например, schedule_1) для расписания в поле Описание расписания и установите день (дни) и период времени, затем нажмите Сохранить .
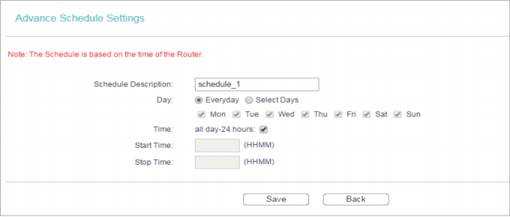
Примечание. Убедитесь, что время на маршрутизаторе такое же, как на ваших компьютерах. Чтобы проверить время маршрутизатора, перейдите в Системные инструменты -> Настройки времени.
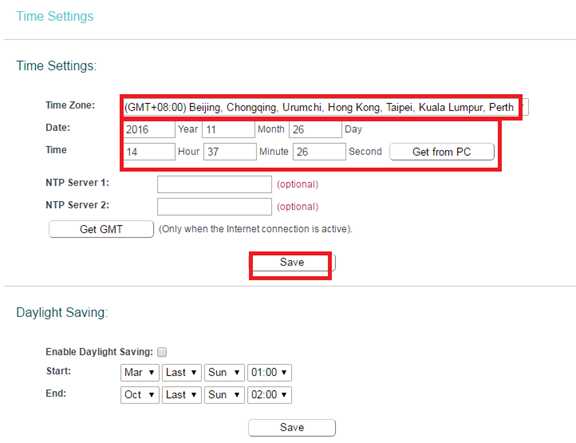
Шаг 7
Перейдите к Контроль доступа -> Правило . На открывшейся странице отметьте « Включить контроль доступа в Интернет », затем выберите Разрешить пакетам, указанным любой включенной политикой контроля доступа, проходить через маршрутизатор в качестве фильтра по умолчанию, затем щелкните Сохранить .
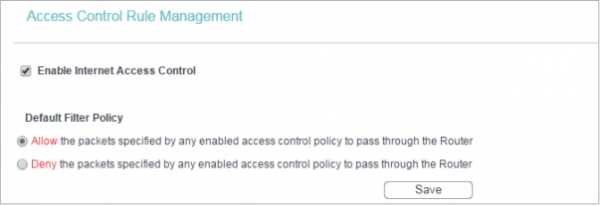
Щелкните Добавить новый , затем введите краткое описание правила в поле « Имя правила :»
В поле « Host: » выберите правило Host, которое вы определили на шаге 2
В поле « Target: » выберите целевое правило, которое вы определили на шаге 3
В поле « Schedule: » выберите « Anytime » (это сделает правило всегда активным)
В поле « Action: » выберите « Deny »
В поле « Status: » выберите « Enabled »
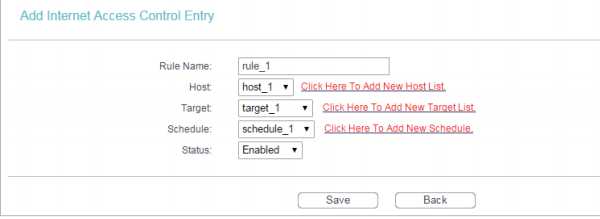
Нажмите Сохранить - новое правило контроля доступа теперь будет отображаться на странице « Управление правилами контроля доступа ».
Теперь указанный хост (ы) может посещать цель (и) только в течение запланированного периода времени.
Чтобы узнать больше о каждой функции и конфигурации, перейдите в Центр загрузок, чтобы загрузить руководство для вашего продукта.
.