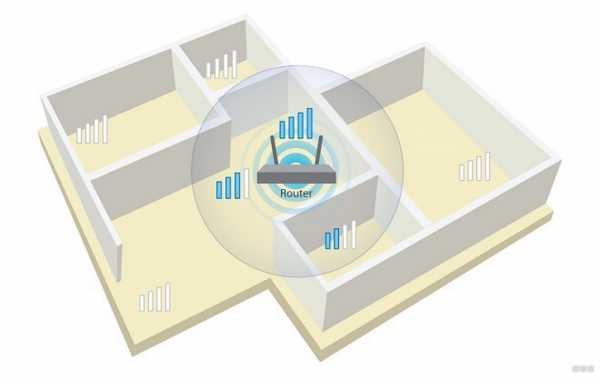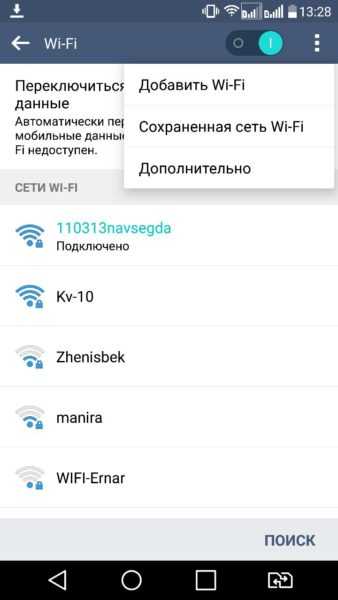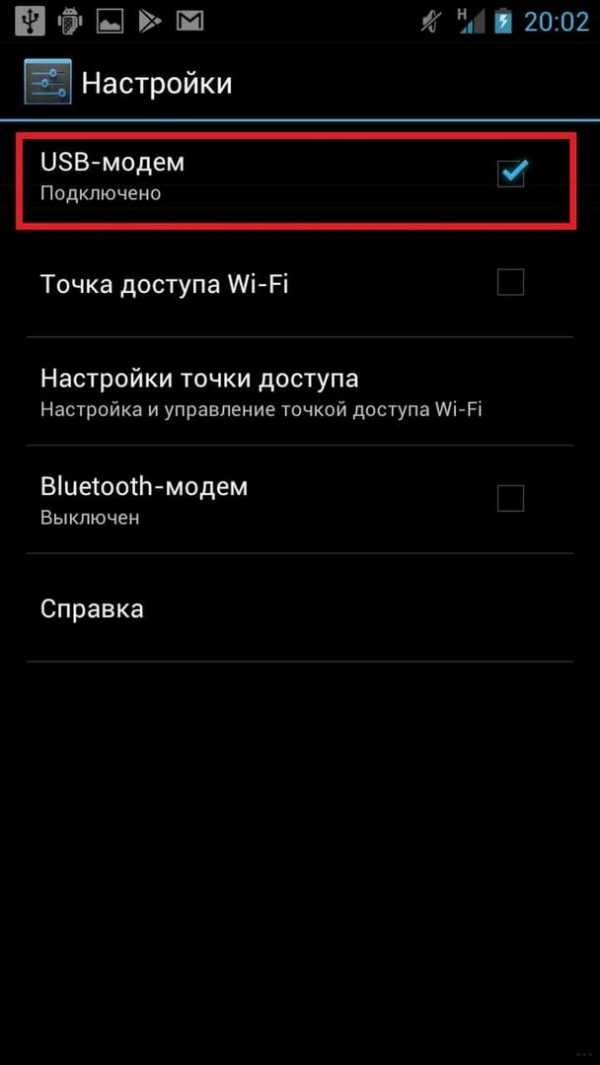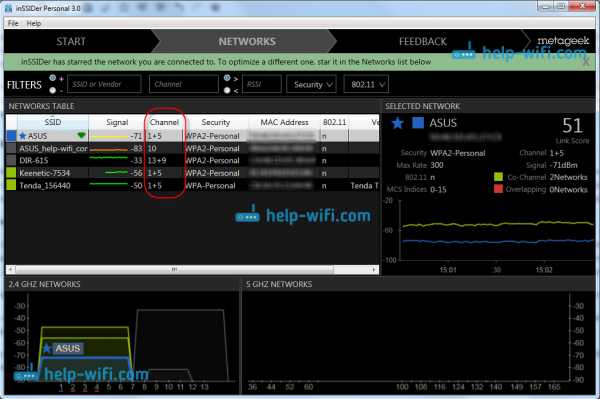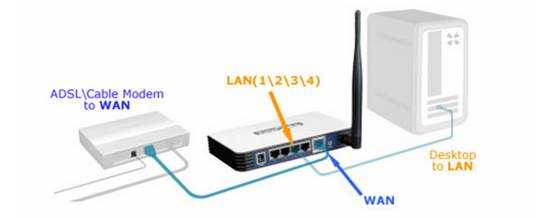Мы принимаем к оплате:
«Подарочный сертификат» от нашего Учебного Центра – это лучший подарок для тех, кто Вам дорог! Оплате обучение и подарите Вашим родным и близким обучение по любому из курсов!!!
«Сертификат на повторное обучение» дает возможность повторно пройти обучение в нашем Учебном Центре со скидкой 1000 рублей!
А также:
Как подключить роутер tp link tl wr841nd к компьютеру
Настройка TP-Link TL-WR841ND: подключение, Wi-Fi, интернет, IPTV
Несмотря на то, что роутер TP-Link TL-WR841ND уже снят с производства, я решил подготовить подробную инструкцию по его настройке. С фото, скриншотами, и подробным описанием процесса настройки. Должно получится руководство для чайников. Которое, как мне кажется, многим пригодится не только для настройки, но и в процессе решения каких-то проблем с маршрутизатором. Так как это очень популярный маршрутизатор, я уверен, что данное руководство будет актуальным еще не один год.
TP-Link TL-WR841ND действительно очень популярная модель. Этот роутер, вместе со своим "младшим братом" TL-WR841N (который отличается по сути только несъемными антеннами) практически всегда занимали топ продаж в самых популярных интернет-магазинах. Да и их популярность заметна даже по инструкциям на этом сайте, и по вопросам в комментариях. Эта модель обновлялась и улучшалась много раз. Есть 11 аппаратных версий. Действительно удачный маршрутизатор с хорошим соотношением цена/качество.
Что касается настройки TP-Link TL-WR841ND, то там все очень просто. Настройку можно выполнить с диска, который идет в комплекте, или через web-интерфейс. Я буду настраивать через панель управления (через браузер). Как и в случае с любым маршрутизатором, главное задать правильные параметры для подключения к интернету. Затем, нужно настроить Wi-Fi сеть и желательно сменить пароль для входа в панель управления. Если у вас есть IPTV, то так же понадобится выполнить некоторые настройки.
Я постараюсь расписать все максимально подробно. В некоторых случаях я буду давать ссылки на другие, полезные статьи. Да бы не собирать все настройки (которые многим не пригодятся) на одной странице, и чтобы инструкция была не очень большой и запутанной.
Желательно сделать перед настройкой:
- Если роутер уже был настроен, или вы уже задавали какие-то параметры, то рекомендую сделать сброс настроек. Нужно на 10 секунд зажать кнопку Reset (которая утоплена в корпус).
Это удалит все старые и ненужные настройки. - Так же желательно проверить наличие новой прошивки, и если она есть, то прошить свой TP-Link TL-WR841ND. Как это сделать, я писал в отдельной статье: как прошить роутер Tp-link TL-WR841N (TL-WR841ND).
Как подключить TP-Link TL-WR841ND и зайти в настройки?
Вы можете сразу подключить к маршрутизатору адаптер питания, и включить его в розетку. Если индикаторы не роутере не загорятся, то проверьте включено ли питание кнопкой, которая находится возле разъема для подключения адаптера питания.
Если у вас есть стационарный компьютер, или ноутбук, то я советую настраивать маршрутизатор по сетевому кабелю, подключив его к компьютеру. Сетевым кабелем, который идет в комплекте соедините TP-Link TL-WR841ND с компьютером.
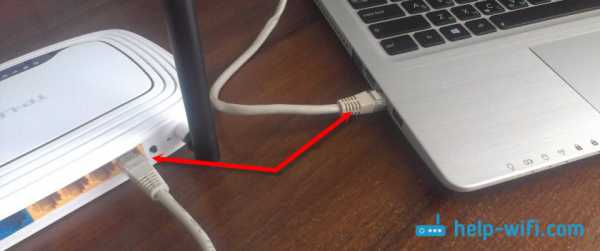
Затем подключите в WAN порт маршрутизатора кабель от вашего интернет-провайдера, или ADSL модема.

Убедитесь, что вы все подключили правильно.
Что делать, если нет компьютера/ноутбука?
В таком случае, настроить TL-WR841ND можно с телефона, или планшета. Понятно, что подключится по сетевому кабелю не получится. Поэтому, нужно подключится к Wi-Fi сети, которую будет раздавать маршрутизатор сразу после включения. Заводское название Wi-Fi сети указано (правда, не всегда) на наклейке снизу маршрутизатора. Если сеть будет закрыта паролем, то сам пароль (PIN) так же указана на самом маршрутизаторе.
В данной ситуации вам может пригодится статья: как настроить Wi-Fi роутер с планшета, или телефона.
Когда все подключено, садимся за компьютер, или берем мобильное устройство с которого будем настраивать TP-Link TL-WR841ND, открываем любой браузер, и переходим по адресу tplinkwifi.net. Так же настройки можно открыть по адресу 192.168.0.1, или 192.168.1.1.
Адрес для входа в настройки маршрутизатора, и заводской логин/пароль вы можете посмотреть на наклейке, на самом устройстве.
Адрес может зависеть от аппаратной версии роутера. На странице авторизации нужно указать логин и пароль. Заводские: admin и admin.
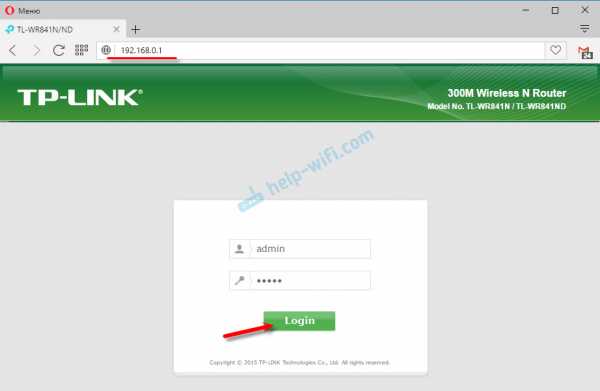
Статьи, которые могут пригодится на данном этапе:
Для настройки можно использовать мастер "Быстрая настройка" (Quick Setup). Возможно, вам так будет удобнее.

Я покажу процесс настройки без мастера.
Настройка подключения к интернету
Как только мы зашли в веб-интерфейс маршрутизатора, первым делом нужно настроить подключение к интернету. Проще говоря, в настройках роутера выбрать тип подключения которое использует ваш провайдер, и при необходимости задать нужные параметры.
Чтобы все без проблем настроить, вы должны иметь точную информацию о подключении. Нужно знать, какой тип подключения указать в настройках. Эту информацию вы можете уточнить у поддержки провайдера. И если у вас не "Динамический IP", то нужно будет задать дополнительные параметры. Обычно это имя пользователя и пароль. Может быть еще адрес сервера. Эту информацию выдает провайдер. Так же хорошо бы уточнить, есть ли привязка по MAC-адресу.
Только когда у вас будет необходимая информация, можно приступать к настройке. В противном случае может быть много безрезультатных попыток.
Динамический IP (DHCP)
Если у вас провайдер использует этот тип подключения, то интернет через маршрутизатор должен работать без дополнительной настройки (если роутер на заводских настройках). Так как "Динамический IP" стоит по умолчанию.
В разделе "Сеть" – "WAN" нужно проверить, установлен ли необходимый тип подключения.
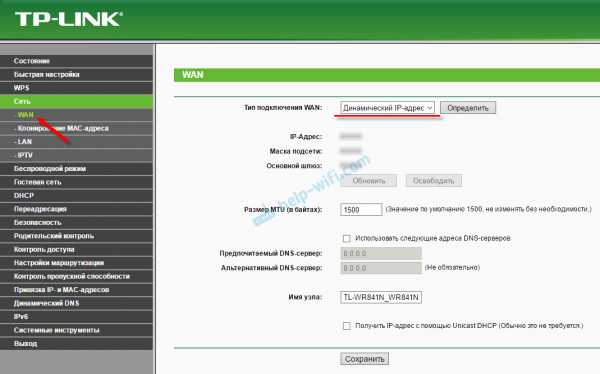
Если все подключено и настроено правильно, но интернет через роутер не работает, то скорее всего ваш провайдер делает привязку по MAC-адресу. Уточните этот момент. Если привязка есть, то нужно на роутере клонировать MAC-адрес с компьютера к которому раньше был подключен интернет, или прописать у провайдера MAC-адрес роутера. Он указан снизу на наклейке.
Клонировать MAC можно на вкладке "Сеть" – "Клонирование МАС-адреса".
Роутер должен быть подключен по кабелю к тому ПК, к которому был привязан интернет.
PPPoE и PPTP на TL-WR841ND (Ростелеком, Билайн)
В разделе WAN выберите соответствующий тип подключения PPPoE, или PPTP. И ниже укажите необходимые параметры. Обычно это имя пользователя и пароль. Так же, скорее всего нужно выставить "Динамический IP", и обязательно проверить, чтобы было установлено "Подключить автоматически".
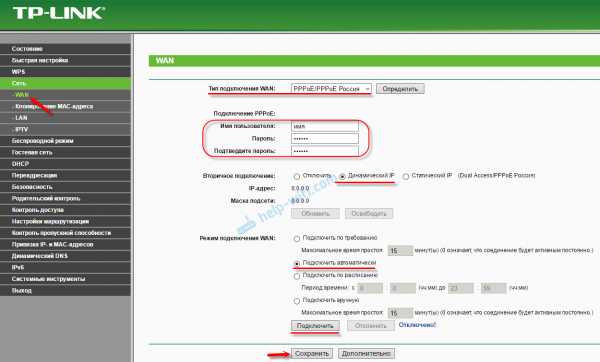
После этого можно пробовать запустить соединение. И если соединение будет установлено, то сохраните настройки.
PPTP настраивается точно так же. Только там еще возможно понадобится указать адрес сервера (его, как и другие параметры выдает провайдер).
Что делать, если нет подключения к интернету?
Проверьте подключение кабеля в WAN-порт. Убедитесь, что вы задаете правильные параметры. И уточните, есть ли привязка по MAC-адресу. Все это вы можете узнать у своего провайдера. Так же обратите внимание, как ведет себя индикатор интернета. На TP-Link TL-WR841ND он должен активно мигать зеленым цветом. Убедитесь, что интернет напрямую работает (без роутера).
Важно! Если вы до установки роутера на компьютере запускали подключение к провайдеру, то теперь этого делать не нужно. Мы это подключение настроили на роутере. Теперь он будет устанавливать соединение с интернетом.
Если интернет через роутер не работает, то продолжать настройку нет смысла.
Полезные статьи по теме:
TP-Link TL-WR841ND: Wi-Fi сеть и пароль
Чтобы задать настройки Wi-Fi сети, нужно перейти в раздел "Беспроводной режим" (Wireless). Здесь нам нужно указать свой регион, и сменить название Wi-Fi сети. Не советую оставлять заводское имя.

Слева переходим в следующий раздел "Защита беспроводного режима" (Wireless Security), и устанавливаем пароль на нашу Wi-Fi сеть. Тип безопасности ставим WPA/WPA2 - Personal, и задаем пароль. Пароль английскими буквами. Должно быть как минимум 8 символов.
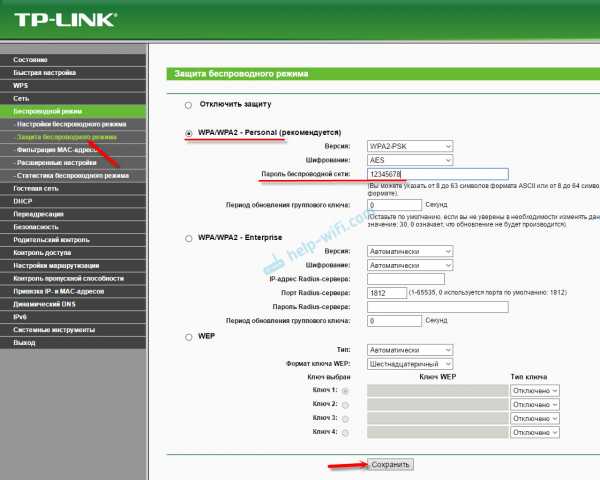
Сохраните настройки. Пароль сразу желательно записать. Если в будущем вы его забудете, то сможете посмотреть в панели управления, или сменить его. Можете добавить себе в закладки статью: как поменять, или поставить пароль Wi-Fi на TP-Link.
На этом основная настройка роутера закончена. Можете его перезагрузить. Сделать это можно на вкладке "Системные инструменты" – "Перезагрузка".
Подключать устройства к Wi-Fi нужно уже с новым паролем, который вы задали в настройках.
Защита панели управления
Советую еще раз зайти в настройки, и сменить заводской пароль admin, который нужно вводить при входе в настройки роутера. Сделать это можно в разделе "Системные инструменты" – "Пароль". Нужно указать старые admin и admin. Затем задать новое имя пользователя и новый пароль два раза.
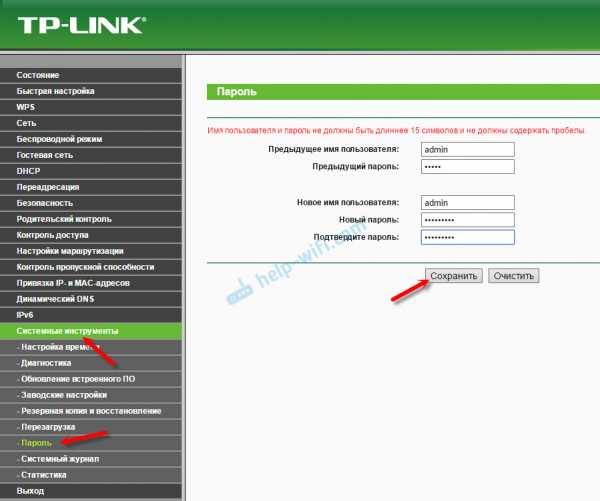
После сохранения настроек, для доступа к веб-интерфейсу нужно будет указывать новый пароль и имя (если вы его сменили).
Настройка IPTV на TP-Link TL-WR841ND
В том случае, если ваш провайдер предоставляет услугу цифрового интерактивного телевидения, то нужно задать некоторые настройки на маршрутизаторе. Сделать это можно на кладке "Сеть" – "IPTV".
Проверьте включен ли "IGMP Proxy", выберите режим "Мост" и выберите номер LAN порта, который (или которые) будут отведены под IPTV. В этот порт нужно подключить приставку.
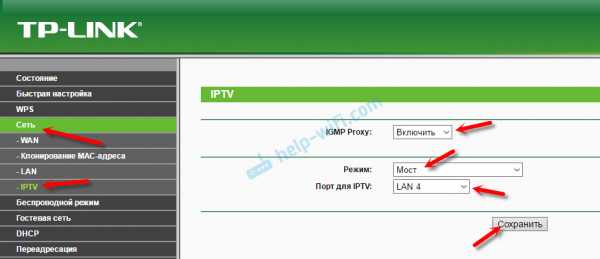
Если после сохранения настроек и перезагрузки TL-WR841ND IPTV не заработает, то смотрите статью: настройка IPTV на роутерах TP-Link. Там я описывал все более подробно. Возможно, в вашем случае нужно прописать еще VLAN ID.
На этом все. Как обычно, вопросы можете оставлять в комментариях. Всем отвечу!
TL-WR841N V14 Руководство пользователя | TP-Link
1. Разместите маршрутизатор
• Изделие не следует размещать в местах, подверженных воздействию влаги или чрезмерного тепла.
• Разместите маршрутизатор в таком месте, где он может быть подключен к нескольким устройствам, а также к источнику питания.
• Убедитесь, что кабели и шнур питания надежно убраны и не создают опасности споткнуться.
• Маршрутизатор можно разместить на полке или на столе.
• Держите маршрутизатор вдали от мощных устройств с сильными электромагнитными помехами, таких как устройства Bluetooth, беспроводные телефоны и микроволновые печи.
2. Подключение к Интернету
Маршрутизатор обеспечивает четыре режима работы: беспроводной маршрутизатор, WISP, расширитель диапазона и точка доступа. Вы можете выбрать режим, который лучше подходит для вашей сети, и следовать руководству для завершения настройки.
2.1. Режим беспроводного маршрутизатора
1. Для подключения маршрутизатора выполните следующие действия.
Если подключение к Интернету осуществляется через сетевой кабель Ethernet, а не через DSL / кабельный / спутниковый модем, подключите кабель Ethernet непосредственно к порту WAN маршрутизатора, а затем выполните шаги 4 и 5, чтобы завершить аппаратное подключение.
1) Выключите модем и извлеките резервную батарею, если она есть.
2) Подключите модем к WAN-порту маршрутизатора с помощью кабеля Ethernet.
3) Включите модем и подождите около 2 минут, чтобы он перезапустился.
4) Подключите адаптер питания к маршрутизатору и включите маршрутизатор.
2. Подключите компьютер к роутеру.
• Метод 1: проводной
Выключите Wi-Fi на своем компьютере и подключите устройства, как показано ниже.
• Метод 2: по беспроводной сети
1) Найдите SSID (имя сети) и пароль беспроводной сети, напечатанные на этикетке в нижней части маршрутизатора.
2) Щелкните значок сети на своем компьютере или перейдите в «Настройки Wi-Fi» своего смарт-устройства, а затем выберите SSID для подключения к сети.
• Метод 3: Используйте кнопку WPS
Беспроводные устройства, поддерживающие WPS, включая телефоны Android, планшеты, большинство сетевых карт USB, можно подключить к маршрутизатору с помощью этого метода.
Примечание:
• WPS не поддерживается устройствами iOS.
• Функцию WPS нельзя настроить, если функция беспроводной связи маршрутизатора отключена. Кроме того, функция WPS будет отключена, если используется шифрование беспроводной сети WEP. Перед настройкой WPS убедитесь, что функция беспроводной связи включена и настроено соответствующее шифрование.
1) Коснитесь значка WPS на экране устройства. В качестве примера мы возьмем телефон Android.
2) Немедленно нажмите кнопку WPS на маршрутизаторе.
3. Введите http://tplinkwifi.net в адресную строку веб-браузера. Используйте admin в качестве имени пользователя и пароля, а затем нажмите Login.
Примечание:
Если показанный выше экран не появляется, это означает, что в вашем браузере IE установлен прокси.Перейдите в меню «Сервис»> «Свойства обозревателя»> «Подключения»> «Настройки локальной сети», на появившемся экране снимите флажок «Использование прокси» и нажмите «ОК».
4. После успешного входа в систему выберите Беспроводной маршрутизатор и следуйте инструкциям по быстрой настройке, чтобы настроить подключение к Интернету.
5.Наслаждайтесь! Для беспроводных устройств может потребоваться повторное подключение к беспроводной сети, если вы настроили SSID (имя беспроводной сети) и пароль во время настройки.
2.2. Режим WISP
В этом режиме выполняется беспроводное подключение к сети Интернет-провайдера в областях, где отсутствует проводное обслуживание.
1. Подключите адаптер питания к маршрутизатору и включите маршрутизатор.
2. Подключите компьютер к маршрутизатору с помощью кабеля Ethernet или по беспроводной сети, используя SSID (имя беспроводной сети) и пароль, напечатанные на нижней этикетке маршрутизатора.
3. Введите http://tplinkwifi.net в адресную строку веб-браузера. Используйте admin как для имени пользователя, так и для пароля, а затем нажмите Login.
4. После успешного входа в систему выберите режим WISP и следуйте быстрой настройке, чтобы настроить подключение к Интернету.
5.Наслаждайтесь! Подключите свои устройства к беспроводной сети и наслаждайтесь Интернетом.
2.3. Режим расширителя диапазона
Этот режим увеличивает зону покрытия беспроводной сети в вашем доме.
1. Поместите маршрутизатор рядом с хост-маршрутизатором и включите его.
2. Подключите компьютер к маршрутизатору с помощью кабеля Ethernet или по беспроводной сети, используя SSID (имя беспроводной сети) и пароль, напечатанные на нижней этикетке маршрутизатора.
3. Введите http: // tplinkwifi.net в адресной строке веб-браузера. Используйте admin как для имени пользователя, так и для пароля, а затем нажмите Login.
4. После успешного входа в систему выберите режим Range Extender и следуйте инструкциям по быстрой настройке, чтобы настроить подключение к Интернету.
5. Перемещение: Поместите маршрутизатор между хост-маршрутизатором и мертвой зоной Wi-Fi. Выбранное вами местоположение должно находиться в пределах диапазона вашей существующей хост-сети.
6.Наслаждайтесь! Расширенная сеть использует тот же пароль беспроводной сети, что и ваша хост-сеть, но может иметь другое имя сети, если вы настроили его во время настройки.
2.4. Режим точки доступа
В этом режиме существующая проводная сеть преобразуется в беспроводную.
1. Подключите адаптер питания к маршрутизатору и включите маршрутизатор.
2. Подключите маршрутизатор к порту Ethernet проводного хост-маршрутизатора с помощью кабеля Ethernet, как показано выше.
3. Подключите компьютер к маршрутизатору с помощью кабеля Ethernet или по беспроводной сети, используя SSID (имя сети) и пароль, напечатанные на нижней этикетке маршрутизатора.
4. Введите http://tplinkwifi.net в адресную строку веб-браузера. Используйте admin в качестве имени пользователя и пароля, а затем нажмите Login.
Примечание:
Если показанный выше экран не появляется, это означает, что в вашем браузере IE установлен прокси. Перейдите в меню «Сервис»> «Свойства обозревателя»> «Подключения»> «Настройки локальной сети», на появившемся экране снимите флажок «Использование прокси» и нажмите «ОК».
5. После успешного входа в систему выберите режим точки доступа и следуйте инструкциям по быстрой настройке, чтобы настроить подключение к Интернету.
6.Наслаждайтесь! Подключите свои устройства к беспроводной сети и наслаждайтесь Интернетом.
.Как установить роутер TP-Link для работы с кабельным модемом?
Эта статья относится к:
TL-WR54KIT, TL-WR841N, TL-WDR3500, TL-WR743ND, TL-WR543G, TL-WR2543ND, Archer C50 (V1), TL-WDR4900, TL-MR3420, TL-WR941ND, TL-WR843N, TL-WR710N, TL-WDR4300, TL-R402M, TL-WR541G, TL-R860, TL-WR702N, TL-WR802N, TL-WR700N, TL-WR841HP, TL-WR340G, TL- WR1043ND, TL-WR1042ND, TL-WR300KIT, TL-WDR3600, TL-WR542G, TL-WR842N, TL-WR150KIT, Archer C20 (V1), TL-WR940N, Archer C7 (V1 V2 V3), Archer C20iND, TL-WR741 , TL-WR740N, TL-WR840N, TL-WR841ND, TL-WR810N, TL-WR340GD, TL-WR720N, TL-WR843ND, TL-WR842ND, TL-MR3020, Archer C5 (V1.20), Archer C2 (V1), TL-R460, TL-MR3220, TL-MR3040
Примечание. Эта статья не имеет отношения к вам, если у вас есть одно из следующих условий.
Расширенная подготовка :
1 . Выключите маршрутизатор, модем и компьютер.
2 . Подключите модем к порту WAN маршрутизатора TP-Link с помощью кабеля Ethernet; подключите основной компьютер к порту LAN маршрутизатора TP-Link с помощью кабеля Ethernet.
3 . Сначала включите маршрутизатор, затем модем и компьютер.
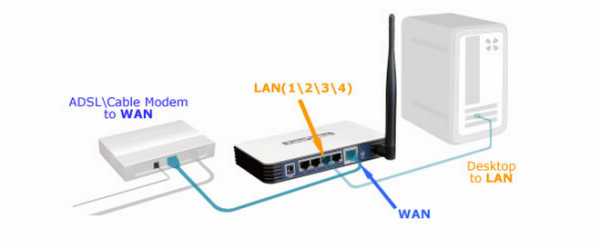
Примечание: убедитесь, что у вас есть доступ к Интернету при прямом подключении основного компьютера к кабельному модему. Если прямое соединение не работает, обратитесь к своему интернет-провайдеру.
Шаг 1
Войдите в веб-утилиту маршрутизатора
Шаг 2
Настроить тип подключения WAN
После входа в роутер нажмите Сеть> WAN в меню:
Выберите Динамический IP-адрес в качестве типа подключения WAN в правой части веб-страницы, как показано ниже.Затем нажмите кнопку «Сохранить».
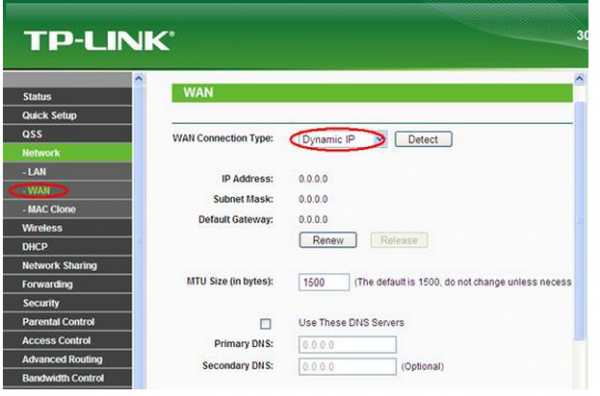
Шаг 3
Подождите несколько минут и проверьте часть WAN на странице состояния. , если он показывает какой-либо IP-адрес (как показано ниже), это означает, что соединение между маршрутизатором и модемом установлено. Если IP-адрес WAN отсутствует, перейдите к шагу 4.
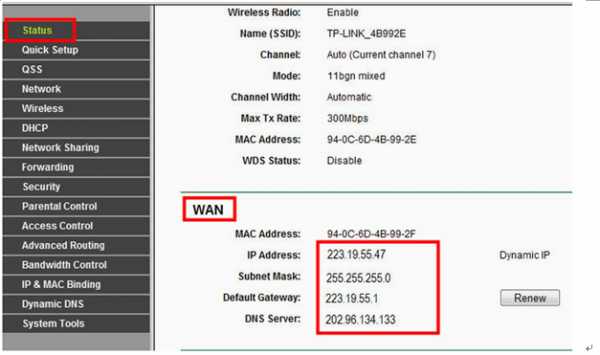
Шаг 4
Щелкните Сеть -> Клонировать MAC-адрес , щелкните Клонировать MAC-адрес, , затем щелкните Сохранить.
Шаг 5
Если IP-адрес WAN по-прежнему отсутствует, перезапустите кабельный модем, подождите около 10 секунд, а затем перезапустите маршрутизатор. После перезапуска вы должны получить Wan IP-адрес и доступ в Интернет.
Примечание: В некоторых кабельных модемах есть резервная батарея внутри. Чтобы полностью перезапустить кабельный модем, выньте аккумулятор, а затем отключите источник питания.
.Как установить беспроводной маршрутизатор TP-Link для работы с модемом DSL (PPPoE)?
Эта статья относится к:
TL-WR54KIT, TL-WR841N, TL-WDR3500 Больше
TL-WR54KIT, TL-WR841N, TL-WDR3500, TL-WR743ND, TL-WR543G, TL-WR2543ND, Archer C50 (V1), TL-WDR4900, TL-MR3420, TL-WR941ND, TL-WR843N, TL-WR710N , TL-WDR4300, TL-R402M, TL-WR541G, TL-R860, TL-WR702N, TL-WR802N, TL-WR700N, TL-WR841HP, TL-WR340G, TL-WR1043ND, TL-WR1042ND, TL-WR300KIT, TL -WDR3600, TL-WR542G, TL-WR842N, TL-WR150KIT, Archer C20 (V1), TL-WR940N, Archer C7 (V1 V2 V3), Archer C20i, TL-WR741ND, TL-WR740N, TL-WR840N, TL- WR841ND, TL-WR810N, TL-WR340GD, TL-WR720N, TL-WR843ND, TL-WR842ND, TL-MR3020, Archer C5 (V1.20), Archer C2 (V1), TL-R460, TL-MR3220, TL-MR3040
Примечание. Эта статья не имеет отношения к вам, если у вас есть одно из следующих условий.
- Ваш модем является оптоволоконным / кабельным модемом. Вы можете получить доступ в Интернет автоматически с модема без каких-либо других действий. Однако доступ в Интернет доступен только для одного пользователя, его нельзя использовать для нескольких пользователей, см. Как установить маршрутизатор TP-Link для работы с оптоволоконным кабелем / кабелем Модем
- Ваш интернет-провайдер предоставляет вам статический IP-адрес. Перед покупкой маршрутизатора TP-Link вам необходимо вручную настроить IP-адрес компьютера для доступа в Интернет, см. Как установить беспроводной маршрутизатор TP-Link для работы с Модем (статический IP)
- Вы можете получить доступ в Интернет автоматически через модем без каких-либо других действий.Более того, доступ к Интернету модема доступен более чем для одного пользователя, его можно использовать совместно с несколькими пользователями, см. Как установить маршрутизатор TP-Link для работы с модемом ADSL (динамический IP)
Расширенная подготовка :
1 . Выключите модем, маршрутизатор и компьютер.
2 . Подключите модем к порту WAN маршрутизатора TP-Link с помощью кабеля Ethernet; подключите компьютер к LAN-порту роутера TP-Link с помощью кабеля Ethernet.
3 . Сначала включите маршрутизатор и компьютер, а затем модем.
.TL-WR841N V14 Руководство пользователя | TP-Link
Глава 1 Знакомство с маршрутизатором
В этой главе рассказывается о возможностях маршрутизатора и показан его внешний вид.
Он содержит следующие разделы:
• Обзор продукта
• Внешний вид панели
1. Обзор продукта
Маршрутизатор TP-Link разработан для полного удовлетворения потребностей сетей и пользователей малых и домашних офисов (SOHO) требуя более высокой сетевой производительности.Мощные антенны обеспечивают непрерывный сигнал Wi-Fi для всех ваших устройств, одновременно увеличивая зону покрытия по всему дому, а встроенные порты Ethernet обеспечивают высокоскоростное соединение с вашими проводными устройствами.
Более того, настроить и использовать роутер TP-Link просто и удобно благодаря интуитивно понятному веб-интерфейсу и мощному приложению Tether.
2. Расположение панелей
2.1. Вид сверху
Индикаторы маршрутизатора расположены на передней панели.Вы можете проверить рабочее состояние маршрутизатора, следуя таблице объяснения светодиодов.
| Светодиод | Статус | Индикация |
| (Интернет) | Горит оранжевый W | Режим маршрутизатора: подключен, но интернет недоступен. Режим точки доступа: порт WAN не подключен. Режим WISP: Интернет недоступен. |
| Мигающий оранжевый | Порт WAN не подключен в режиме маршрутизатора. | |
| Горит зеленым | Режим маршрутизатора / WISP: доступен Интернет. | |
| Мигающий зеленый | Система запускается или обновляется прошивка. * Во избежание повреждения устройства не отсоединяйте и не выключайте маршрутизатор во время обновления. | |
| (LAN) | Горит зеленым | Подключен как минимум один порт LAN. |
| (Wi-Fi) | Горит зеленым | Функция беспроводной связи включена. |
| Мигающий зеленый | WPS-соединение в процессе. Это может занять до 2 минут. |
2.2. Задняя панель
На задней панели расположены следующие части (вид слева направо).
| Элемент | Описание |
| Порт питания | Для подключения маршрутизатора к розетке питания через прилагаемый адаптер питания. |
| Порт WAN | Для подключения к DSL / кабельному модему или порту Ethernet. |
| Порты Ethernet (1/2/3/4) | Для подключения ПК или других проводных сетевых устройств к маршрутизатору. |
| Кнопка WPS / RESET | Чтобы включить функцию WPS, нажмите эту кнопку на 1 секунду. Если у вас есть устройство с поддержкой WPS, вы можете нажать эту кнопку, чтобы быстро установить соединение между маршрутизатором и клиентским устройством и автоматически настроить безопасность беспроводной сети для вашей беспроводной сети. |
| Нажмите и удерживайте эту кнопку более 5 секунд, чтобы сбросить маршрутизатор до заводских настроек по умолчанию. | |
| Антенны | Используются для беспроводной работы и передачи данных. Установите их вертикально для наилучшей производительности Wi-Fi. |