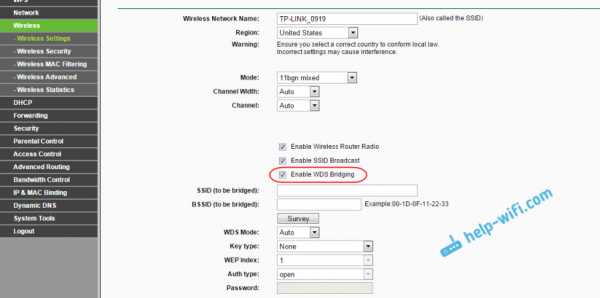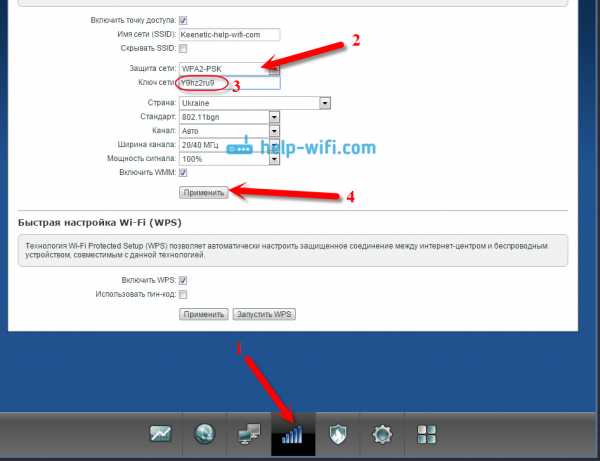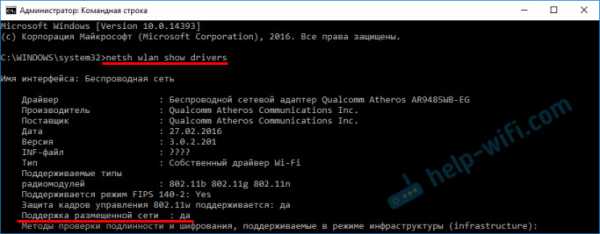Мы принимаем к оплате:
«Подарочный сертификат» от нашего Учебного Центра – это лучший подарок для тех, кто Вам дорог! Оплате обучение и подарите Вашим родным и близким обучение по любому из курсов!!!
«Сертификат на повторное обучение» дает возможность повторно пройти обучение в нашем Учебном Центре со скидкой 1000 рублей!
А также:
Как подключить новый роутер tp link вместо старого
Как поменять роутер на другой новый роутер самостоятельно?
Решил написать небольшую статью на тему замены Wi-Fi роутера и ответить на самые популярные вопросы связанные с выбором, покупкой и настройкой нового роутера. Есть несколько причин, по которым может потребоваться замена роутера. Например, поломка старого роутера. Эти устройства не самые надежные и долговечные. Обычная гроза или перепад напряжения в электросети могут запросто вывести роутер из строя. И в большинстве случаев проще и выгоднее купить новый роутер, чем ремонтировать старый.
Еще одна из причин – устаревшая и слабая модель. В доме появляются новые, современные устройства, их становится больше, необходимо более быстрое и стабильное подключение к интернету. А старый роутер просто не справляется с этой нагрузкой. К тому же, он уже просто технически устарел. Например, не поддерживает новый стандарт Wi-Fi сети. И из-за этого страдают все подключенные к нему устройства. Старый роутер просто ограничивает их возможности.
В большинстве случаев поменять роутер на новый можно самостоятельно. Все что необходимо, это выбрать новое устройство, купить его, подключить и настроить. Есть в этом деле несколько нюансов, о которых я расскажу в этой статье. У вас все получится!
Выбор нового роутера
Это наверное самое главное и сложное. Нам нужно выбрать и приобрести новый роутер.
Если роутер, который у вас сейчас установлен вы покупали не сами, а его вам установил интернет-провайдер, то я настоятельно рекомендую обсудить этот вопрос с поддержкой интернет-провайдера.
Очень удобно изучать рынок маршрутизаторов в каком-то популярном интернет-магазине. Там можно посмотреть технические характеристики, цены, почитать отзывы реальных пользователей. А если вам удобнее купить устройство в обычном магазине в своем городе, то зная конкретную модель, вы сможете без проблем это сделать.
На что нужно обратить внимание:
- Тип подключения (WAN). Если у вас обычное Ethernet подключение к интернету (по сетевому кабелю), или от модема, оптического терминала, то вам нужен обычный роутер с WAN-портом (входом) Ethernet (под коннектор RJ-45). Если подключение через телефонный кабель, то нужен DSL роутер (под коннектор RJ-11). Если же у вас сейчас интернет подключен через USB-модем, то нужен роутер с поддержкой USB-модемов и конкретно вашей модели модема.
- Если у вас скорость по тарифу выше 100 Мбит/с, или вы предполагаете, что эта скорость может быть увеличена в будущем, то лучше сразу купить роутер с гигабитными портами (до 1000 Мбит/с).
- Если вы меняете роутер с целью увеличить радиус действия Wi-Fi сети, или сейчас используете усилитель Wi-Fi сигнала и хотите от него избавиться, то лучше сразу рассмотреть вариант покупки Wi-Fi Mesh системы, или хотя бы роутера с поддержкой технологии Mesh (например, из линейки устройств OneMesh от TP-Link, или другого производителя).
- Я советую покупать роутер с поддержкой стандарта 802.11ac (диапазона 5 ГГц). Он же двухдиапазонный роутер. Или даже с поддержкой Wi-Fi 6 (802.11ax). Это самый новый на сегодня стандарт Wi-Fi сети.
- Если в доме много разных устройств, и особенно если есть игровые приставки, или вы играете в онлайн игры на компьютере – не экономьте на новом роутере. Чем дороже роутер, тем он более производительный и способен адекватно справляться с нагрузкой.
- Желательно покупать устройство в проверенных магазинах, чтобы в случае возникновения каких-то проблем (например, роутер не подойдет) его можно было без проблем вернуть, или поменять на другой.
Выше я перечислил только основные моменты. Вся информация и даже рекомендации конкретных моделей есть в актуальной статье: выбор роутера для квартиры или дома в 2020 году. Обязательно почитайте.
Подключение и настройка нового роутера вместо старого
Тот факт, что мы именно меняем роутер на другой, практически никак не влияет на процесс установки и настройки. То есть, ничего особенного делать не нужно. Мы просто подключаем и настраиваем новую модель.
Важный совет! Так как самое главное, это настроить на маршрутизаторе подключение к интернету, то соответственно нам нужно знать, какой тип подключения использует наш интернет-провайдер. Ну и уже определенные параметры в зависимости от типа подключения. Если у вас нет этой информации, то можно посмотреть настройки на старом роутере (пока не отключили его). Зайдите в его настройки и в разделе "WAN", или "Интернет" посмотрите установленный тип подключения и необходимые параметры.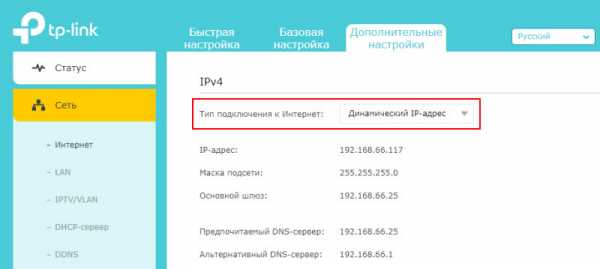 Если там, например, PPPoE, L2TP, PPTP, то пароль может быть скрытый. Но он обычно указан в документах, которые выдал интернет-провайдер. В любом случае, вы всегда можете позвонить в поддержку интернет-провайдера (МТС, Дом.ру, Билайн, Ростелеком, Киевстар и т. д.) и уточнить все настройки.
Если там, например, PPPoE, L2TP, PPTP, то пароль может быть скрытый. Но он обычно указан в документах, которые выдал интернет-провайдер. В любом случае, вы всегда можете позвонить в поддержку интернет-провайдера (МТС, Дом.ру, Билайн, Ростелеком, Киевстар и т. д.) и уточнить все настройки.
Самый простой и быстрый способ настроить маршрутизатор – использовать инструкцию, которая написана для конкретной модели (которая у вас). У нас на сайте есть уже много пошаговых инструкций по настройке разных моделей роутеров от TP-Link, ASUS, D-Link, Tenda, Netis, Xiaomi и т. д. Смотрите раздел "Настройка роутера", или воспользуйтесь поиском по сайту.
Пошаговая инструкция
1 Отключите старый роутер и подключите новый. Будьте внимательны. Интернет подключается в WAN-порт. Чаще всего он подписан или выделен другим цветом.

Когда роутер не может подключиться к интернету – рекомендую позвонить в поддержку провайдера, чтобы уточнить все параметры и не делает ли он привязку по MAC-адресу.
6 Настройка Wi-Fi сети. Это можно сделать в соответствующем разделе в веб-интерфейсе. Есть один важный момент: если вы зададите такое же имя и пароль Wi-Fi сети, как было на старом роутере, то на устройствах могут возникнуть проблемы с подключением к Wi-Fi (не часто, но бывает). Поэтому, либо задайте другое имя сети, либо же просто удалите Wi-Fi сеть на устройстве и подключитесь заново (если возникнут проблемы).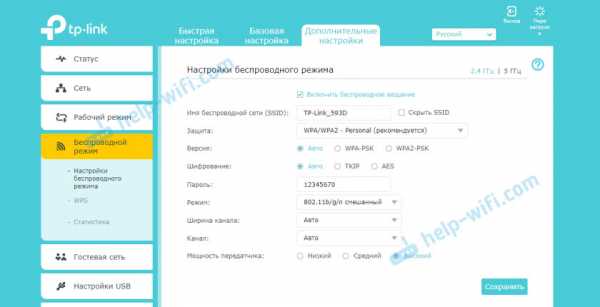
Так же обратите внимание, что на двухдиапазонных роутера задаются параметры беспроводной сети отдельно для каждого диапазона.
Если у вас остались какие-то вопросы – задавайте их в комментариях.
Как настроить маршрутизатор TP-Link в режиме точки доступа? (Case1)
Эта статья относится к:
TL-WR841N, TL-WDR3500, TL-WR543G Больше
TL-WR841N, TL-WDR3500, TL-WR543G, TL-WR743ND, TL-WR2543ND, Archer C50, TL-WDR4900, TL-WR941ND, TL-WR843N, TL-WDR4300, TL-WR541G, TL-WR841HP, TL- WR340G, TL-WR1043ND, TL-WR1042ND, TL-WDR3600, TL-WR542G, TL-WR842N, Archer C20 (V1), TL-WR940N, Archer C7 (V1 V2 V3), Archer C20i, TL-WR741ND, TL-WR740N , TL-WR840N, TL-WR810N, TL-WR841ND, TL-WR340GD, TL-WR720N, TL-WR843ND, TL-WR842ND, Archer C5, Archer C2 (V1)
В этой статье объясняется, как использовать маршрутизатор TP-Link N в качестве точки доступа.Основной маршрутизатор будет подключен к маршрутизатору TP-Link N через порт LAN (как показано ниже). Порт WAN не используется для этой конфигурации.

Точка доступа главного маршрутизатора
Шаг 1
Подключите компьютер ко второму порту LAN на маршрутизаторе TP-Link N с помощью кабеля Ethernet. * Войдите в веб-интерфейс TP-Link через IP-адрес, указанный на этикетке в нижней части маршрутизатора TP-Link N (см. ниже ссылка для помощи):
Как войти в веб-утилиту маршрутизатора TP-Link
Примечание: хотя это возможно, не рекомендуется пытаться выполнить этот процесс через Wi-Fi
Шаг 2
Перейдите в Сеть> LAN в боковом меню и измените IP-адрес LAN вашего маршрутизатора TP-Link N на IP-адрес в том же сегменте основного маршрутизатора.Этот IP-адрес должен находиться за пределами диапазона DHCP основного маршрутизатора.
Пример: , если DHCP вашего основного маршрутизатора 192.168.2.100 - 192.168.2.199, вы можете установить IP-адрес маршрутизатора TP-Link N на 192.168.2.X (X должен находиться за пределами диапазона DHCP вашего основного маршрутизатора) , например 192.168.2.11.
Примечание. После изменения IP-адреса LAN потребуется перезагрузка, и вам нужно будет войти в маршрутизатор TP-Link N с новым IP-адресом.
Шаг 3
Перейдите в Wireless> Wireless Settings и настройте SSID (имя сети) , которое может быть таким же или отличаться от основного маршрутизатора.Выберите Сохранить .
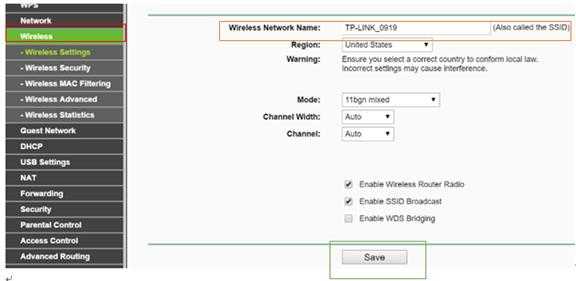
Шаг 4
Перейдите в Wireless> Wireless Security и настройте безопасность беспроводной сети. WPA / WPA2-Personal рекомендуется как наиболее безопасный вариант. После настройки нажмите Сохранить .
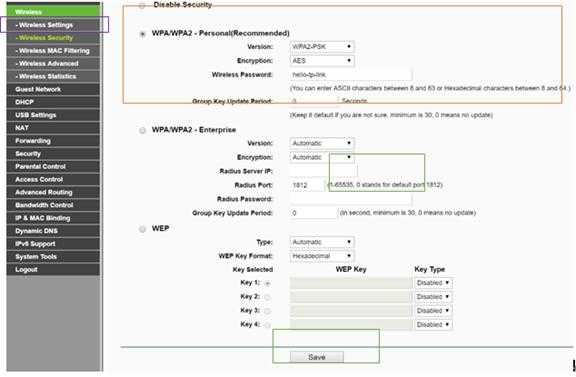
Примечание. Если вы используете двухдиапазонный маршрутизатор, повторите этот процесс также для диапазона 5 ГГц.
Шаг 5
Перейдите к DHCP> Настройки DHCP и выберите Отключить сервер DHCP .Выберите Сохранить .
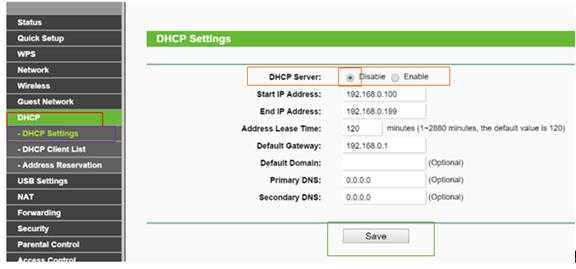
Шаг 6
Перейдите в Системные инструменты> Перезагрузить и выберите Перезагрузить , чтобы перезагрузить устройство.
Шаг 7
Используйте кабель Ethernet для подключения основного маршрутизатора к маршрутизатору TP-Link N через их порты LAN (можно использовать любые порты LAN). Все остальные порты LAN на вашем маршрутизаторе TP-Link N теперь будут предоставлять устройствам доступ в Интернет. В качестве альтернативы любое устройство Wi-Fi теперь может получить доступ к Интернету через маршрутизатор TP-Link N, используя SSID и пароль, настроенные в описанных выше шагах.

Что такое функция TP-Link Smart Connect и как ее включить?
Эта статья относится к:
Archer A6, Archer C3150, Archer A7, Archer AX50, Archer AX10, Archer C6, Archer C7 (V5), Archer A9, Archer C5400, Archer C4000, Archer AX6000, Archer AX6000 , Лучник AX1800, Лучник A10, Лучник C5400X, Лучник AX20, Лучник C2300, Лучник AX11000, Лучник AX3000
TP-Link Smart Connect позволяет маршрутизатору автоматически назначать подключенным устройствам диапазон Wi-Fi, который обеспечивает максимальную скорость.Балансируя нагрузку и назначая устройствам наиболее подходящий диапазон, Smart Connect может сократить задержки и прерывания.
Когда Smart Connect включен, сети маршрутизатора 2,4 ГГц и 5 ГГц используют одинаковые SSID (имя сети) и пароль. Вы можете наслаждаться бесшовным соединением между сетями 2,4 ГГц и 5 ГГц.
Как настроить Smart Connect на Wi-Fi роутере TP-Link?
В качестве примера используется Archer AX50. Фактический интерфейс может незначительно отличаться от модели продукта.Дополнительные сведения см. В руководстве пользователя маршрутизатора .
Через веб-интерфейс:
1. Проверьте аппаратное соединение и убедитесь, что ваш маршрутизатор подключен к Интернету.
2. Посетите http://tplinkwifi.net и войдите в систему, используя свой TP-Link ID или пароль, который вы установили для маршрутизатора.
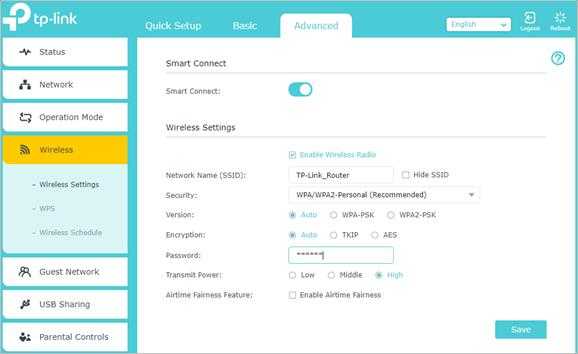
3. Перейдите к Advanced > Wireless > Wireless Settings и включите Smart Connect .
4. Настройте имя сети и пароль. Нажмите Сохранить , чтобы применить ваши настройки.
Через приложение Tether:
1. Подключитесь к роутеру TP-Link Wi-Fi.
2. Запустите приложение Tether и выберите свой маршрутизатор в списке устройств.
3. Перейдите в настройки беспроводной сети и включите Smart Connect .
4. Настройте имя сети и пароль. Щелкните СОХРАНИТЬ , чтобы применить настройки.
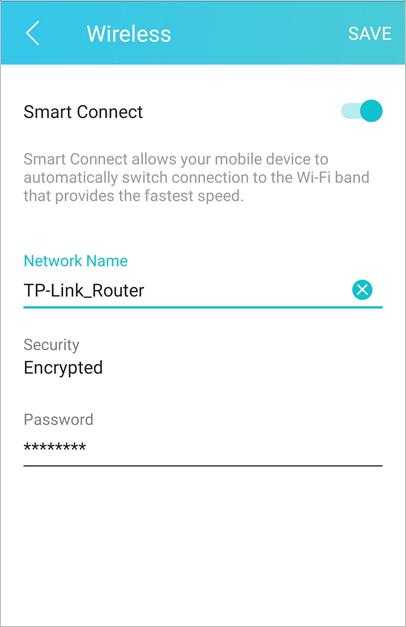
Когда включать Smart Connect?
1) Если вы не уверены, какая полоса частот или в каком месте обеспечивает лучший беспроводной сигнал
Беспроводные сигналы не могут оставаться стабильными все время. Таким образом, иногда необходимо изменить частоту, чтобы получить лучший сигнал. Если вы не уверены, какая полоса частот или в каком месте лучше всего, просто расслабьтесь и попробуйте Smart Connect на своем роутере TP-Link.
2) Если устройства выпущены в разное время
Устройства, выпущенные в разное время, имеют разную совместимость с беспроводной сетью 5 ГГц. Некоторые устаревшие устройства могут нормально работать только в беспроводной сети 2,4 ГГц. Если у вас есть много устаревших устройств, смешанных с более новыми устройствами в беспроводной сети, ваша сеть 2,4 ГГц может быть перегружена из-за слишком большого количества устройств в ней. Включите Smart Connect, чтобы маршрутизатор автоматически выбирал наиболее эффективный диапазон, чтобы каждое устройство могло полностью раскрыть свой потенциал.
Чтобы узнать больше о каждой функции и конфигурации, перейдите в центр загрузок , чтобы загрузить руководство для вашего продукта.
.Как настроить маршрутизатор TP-Link в режиме точки доступа? (Case1)
Эта статья относится к:
TL-WR841N, TL-WDR3500, TL-WR543G Больше
TL-WR841N, TL-WDR3500, TL-WR543G, TL-WR743ND, TL-WR2543ND, Archer C50, TL-WDR4900, TL-WR941ND, TL-WR843N, TL-WDR4300, TL-WR541G, TL-WR841HP, TL- WR340G, TL-WR1043ND, TL-WR1042ND, TL-WDR3600, TL-WR542G, TL-WR842N, Archer C20 (V1), TL-WR940N, Archer C7 (V1 V2 V3), Archer C20i, TL-WR741ND, TL-WR740N , TL-WR840N, TL-WR810N, TL-WR841ND, TL-WR340GD, TL-WR720N, TL-WR843ND, TL-WR842ND, Archer C5, Archer C2 (V1)
В этой статье объясняется, как использовать маршрутизатор TP-Link N в качестве точки доступа.Основной маршрутизатор будет подключен к маршрутизатору TP-Link N через порт LAN (как показано ниже). Порт WAN не используется для этой конфигурации.

Точка доступа главного маршрутизатора
Шаг 1
Подключите компьютер ко второму порту LAN на маршрутизаторе TP-Link N с помощью кабеля Ethernet. * Войдите в веб-интерфейс TP-Link через IP-адрес, указанный на этикетке в нижней части маршрутизатора TP-Link N (см. ниже ссылка для помощи):
Как войти в веб-утилиту маршрутизатора TP-Link
Примечание: хотя это возможно, не рекомендуется пытаться выполнить этот процесс через Wi-Fi
Шаг 2
Перейдите в Сеть> LAN в боковом меню и измените IP-адрес LAN вашего маршрутизатора TP-Link N на IP-адрес в том же сегменте основного маршрутизатора.Этот IP-адрес должен находиться за пределами диапазона DHCP основного маршрутизатора.
Пример: , если DHCP вашего основного маршрутизатора 192.168.2.100 - 192.168.2.199, вы можете установить IP-адрес маршрутизатора TP-Link N на 192.168.2.X (X должен находиться за пределами диапазона DHCP вашего основного маршрутизатора) , например 192.168.2.11.
Примечание. После изменения IP-адреса LAN потребуется перезагрузка, и вам нужно будет войти в маршрутизатор TP-Link N с новым IP-адресом.
Шаг 3
Перейдите в Wireless> Wireless Settings и настройте SSID (имя сети) , которое может быть таким же или отличаться от основного маршрутизатора.Выберите Сохранить .
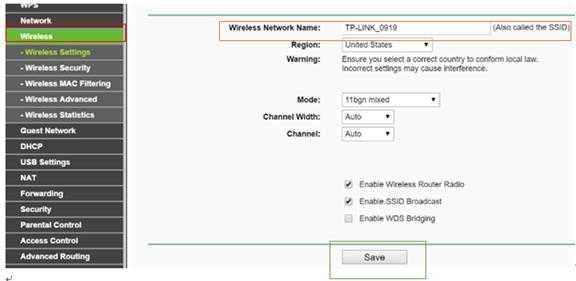
Шаг 4
Перейдите в Wireless> Wireless Security и настройте безопасность беспроводной сети. WPA / WPA2-Personal рекомендуется как наиболее безопасный вариант. После настройки нажмите Сохранить .
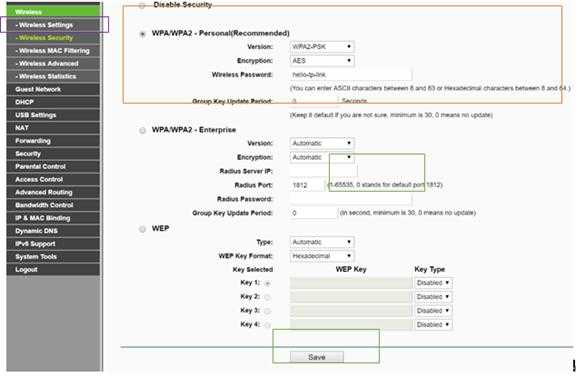
Примечание. Если вы используете двухдиапазонный маршрутизатор, повторите этот процесс также для диапазона 5 ГГц.
Шаг 5
Перейдите к DHCP> Настройки DHCP и выберите Отключить сервер DHCP .Выберите Сохранить .
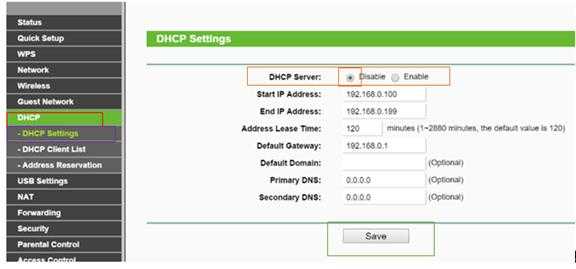
Шаг 6
Перейдите в Системные инструменты> Перезагрузить и выберите Перезагрузить , чтобы перезагрузить устройство.
Шаг 7
Используйте кабель Ethernet для подключения основного маршрутизатора к маршрутизатору TP-Link N через их порты LAN (можно использовать любые порты LAN). Все остальные порты LAN на вашем маршрутизаторе TP-Link N теперь будут предоставлять устройствам доступ в Интернет. В качестве альтернативы любое устройство Wi-Fi теперь может получить доступ к Интернету через маршрутизатор TP-Link N, используя SSID и пароль, настроенные в описанных выше шагах.

Как настроить маршрутизатор TP-Link в режиме точки доступа? (Case1)
Эта статья относится к:
TL-WR841N, TL-WDR3500, TL-WR543G Больше
TL-WR841N, TL-WDR3500, TL-WR543G, TL-WR743ND, TL-WR2543ND, Archer C50, TL-WDR4900, TL-WR941ND, TL-WR843N, TL-WDR4300, TL-WR541G, TL-WR841HP, TL- WR340G, TL-WR1043ND, TL-WR1042ND, TL-WDR3600, TL-WR542G, TL-WR842N, Archer C20 (V1), TL-WR940N, Archer C7 (V1 V2 V3), Archer C20i, TL-WR741ND, TL-WR740N , TL-WR840N, TL-WR810N, TL-WR841ND, TL-WR340GD, TL-WR720N, TL-WR843ND, TL-WR842ND, Archer C5, Archer C2 (V1)
В этой статье объясняется, как использовать маршрутизатор TP-Link N в качестве точки доступа.Основной маршрутизатор будет подключен к маршрутизатору TP-Link N через порт LAN (как показано ниже). Порт WAN не используется для этой конфигурации.

Точка доступа главного маршрутизатора
Шаг 1
Подключите компьютер ко второму порту LAN на маршрутизаторе TP-Link N с помощью кабеля Ethernet. * Войдите в веб-интерфейс TP-Link через IP-адрес, указанный на этикетке в нижней части маршрутизатора TP-Link N (см. ниже ссылка для помощи):
Как войти в веб-утилиту маршрутизатора TP-Link
Примечание: хотя это возможно, не рекомендуется пытаться выполнить этот процесс через Wi-Fi
Шаг 2
Перейдите в Сеть> LAN в боковом меню и измените IP-адрес LAN вашего маршрутизатора TP-Link N на IP-адрес в том же сегменте основного маршрутизатора.Этот IP-адрес должен находиться за пределами диапазона DHCP основного маршрутизатора.
Пример: , если DHCP вашего основного маршрутизатора 192.168.2.100 - 192.168.2.199, вы можете установить IP-адрес маршрутизатора TP-Link N на 192.168.2.X (X должен находиться за пределами диапазона DHCP вашего основного маршрутизатора) , например 192.168.2.11.
Примечание. После изменения IP-адреса LAN потребуется перезагрузка, и вам нужно будет войти в маршрутизатор TP-Link N с новым IP-адресом.
Шаг 3
Перейдите в Wireless> Wireless Settings и настройте SSID (имя сети) , которое может быть таким же или отличаться от основного маршрутизатора.Выберите Сохранить .
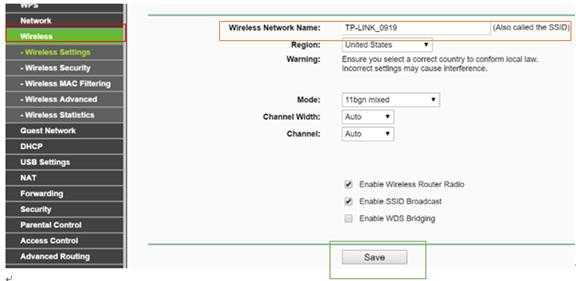
Шаг 4
Перейдите в Wireless> Wireless Security и настройте безопасность беспроводной сети. WPA / WPA2-Personal рекомендуется как наиболее безопасный вариант. После настройки нажмите Сохранить .
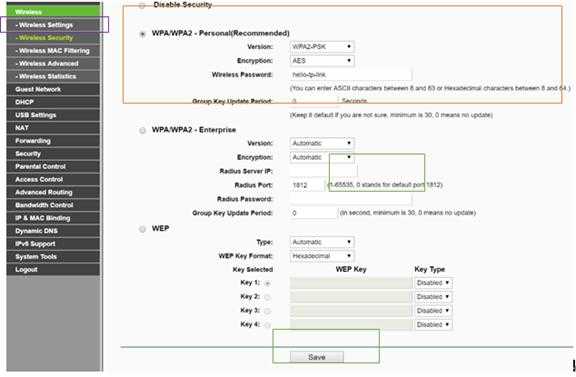
Примечание. Если вы используете двухдиапазонный маршрутизатор, повторите этот процесс также для диапазона 5 ГГц.
Шаг 5
Перейдите к DHCP> Настройки DHCP и выберите Отключить сервер DHCP .Выберите Сохранить .
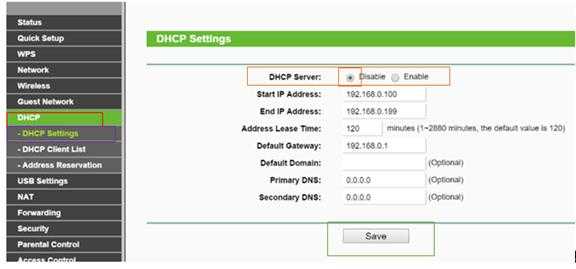
Шаг 6
Перейдите в Системные инструменты> Перезагрузить и выберите Перезагрузить , чтобы перезагрузить устройство.
Шаг 7
Используйте кабель Ethernet для подключения основного маршрутизатора к маршрутизатору TP-Link N через их порты LAN (можно использовать любые порты LAN). Все остальные порты LAN на вашем маршрутизаторе TP-Link N теперь будут предоставлять устройствам доступ в Интернет. В качестве альтернативы любое устройство Wi-Fi теперь может получить доступ к Интернету через маршрутизатор TP-Link N, используя SSID и пароль, настроенные в описанных выше шагах.