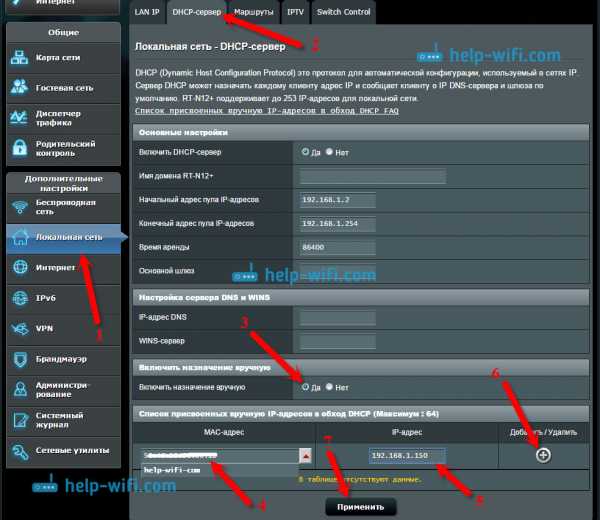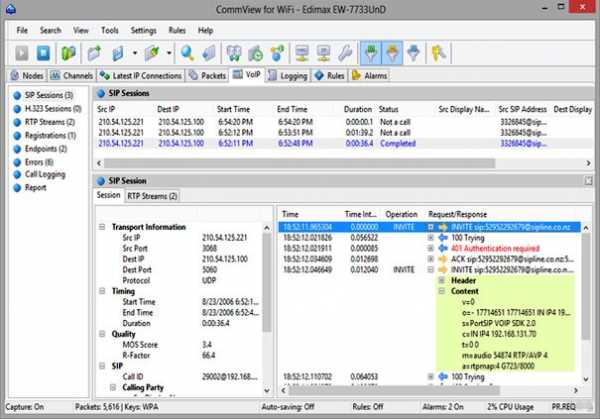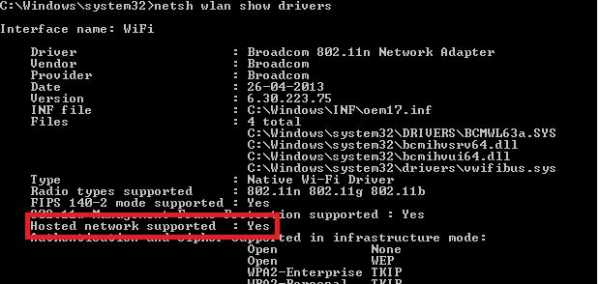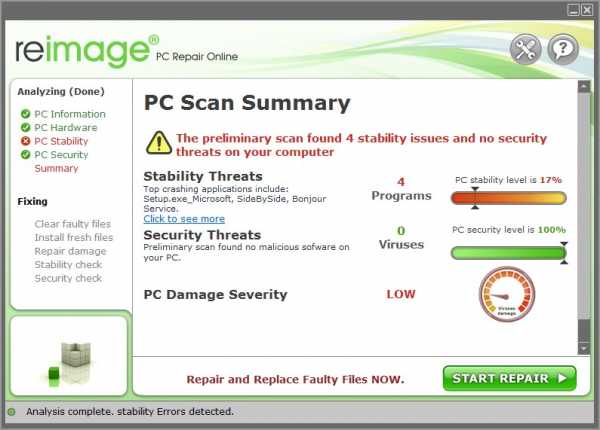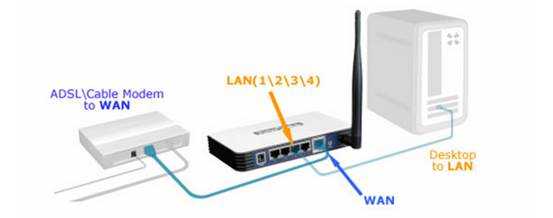Мы принимаем к оплате:
«Подарочный сертификат» от нашего Учебного Центра – это лучший подарок для тех, кто Вам дорог! Оплате обучение и подарите Вашим родным и близким обучение по любому из курсов!!!
«Сертификат на повторное обучение» дает возможность повторно пройти обучение в нашем Учебном Центре со скидкой 1000 рублей!
А также:
Как напечатать на принтере подключенном через роутер
Как подключить принтер к роутеру через USB и LAN — Настройка сетевого принтера и принт-сервера
Часто в офисе и дома практикуется совместное использование в сети различных периферийных устройств, таких как сканеры или принтеры. Это удобно – можно сразу распечатать любой документ и не нужно таскать файлы на флешке с компьютера на компьютер или покупать на каждое рабочее место отдельный принтер. Как правильно настроить оборудование для совместного использования мы расскажем в этой статье.
Печать по сети
Печать по сети обычное дело, сейчас уже никого этим не удивишь. При этом до сих пор часто совместный доступ к принтеру настраивается по такой схеме. Принтер подключен к одному из компьютеров и к нему открыт доступ другим пользователям, которые могут напрямую отправлять на печать свои документы. Всё просто, ничего не надо мудрить с настройками. Но, на самом деле, не всегда удобно. Оптимальным способом подключения сетевого принтера является подключение через роутер.
Преимущество
Главным неудобством описанной выше схемы является привязка принтера к конкретному компьютеру. Для того, чтобы работала печать по сети, этот компьютер должен быть включен. А что если сотрудник, который за ним работает, заболел и не вышел на работу, а доступ к компьютеру защищён паролем? Или компьютер вышел из строя?
Поэтому гораздо удобнее, когда принтер подключается к роутеру и доступен всегда. Но здесь есть нюансы.
Принт-сервер
Для того, чтобы принтер мог самостоятельно работать в сети без подключения к компьютеру нужен принт-сервер. Принт-сервер может быть программным, встроенным в роутер или принтер. Роутеры, оснащённые портом USB, как правило, имеют поддержку печати по сети. Однако на всякий случай рекомендуется проверить техническую документацию. Если ваш роутер имеет USB-порт, но принт-сервер в нём отсутствует, подключить к нему принтер не получится.
Принтер может иметь свой встроенный принт-сервер. Такие принтеры оснащены LAN-портом для подключения сетевого кабеля или беспроводным Wi-Fi-модулем.
Если же ваш роутер не имеет встроенного принт-сервера и принтер у вас самый обычный, потребуется аппаратный принт-сервер – отдельное устройство с USB-портом для подключения принтера и сетевым разъёмом, через который с помощью патч-корда устройство подключается к LAN-порту роутера.
Виды подключения
Перед тем как настроить сетевой принтер через роутер, разберемся с возможными вариантами подключения. Итак, подключить принтер к роутеру можно следующими способами:
- Через USB-порт. Такое подключение возможно, если ваш роутер оснащён разъёмом USB и поддерживает печать по сети.
- Через LAN порт. Если ваш принтер оснащён встроенным принт-сервером с сетевым портом, вы можете подключить его к роутеру с помощью патч-корда.
- По Wi-Fi. Некоторые современные принтера оснащены модулем Wi-Fi и могут связываться с роутером по воздуху. К ним также можно подключиться напрямую с ноутбука, оснащённого модулем Wi-Fi.
- При помощи аппаратного принт-сервера. Это отдельное устройство, к которому подключается принтер. У принт-сервера есть в наличии LAN-порт для подключения к маршрутизатору.
Подключение по USB
Подключите ваш принтер к USB-порту роутера с помощью кабеля. Оба устройства должны быть выключены. Затем включаем роутер, ждём пока он загрузится. После этого можно включать принтер. По умолчанию, роутер не нуждается в специальной настройке, он должен сразу же распознать печатающее устройство. Проверить это можно, войдя в веб-интерфейс устройства и открыв карту сети. Там должна отобразиться модель вашего принтера. Если этого не произошло, проверьте статус принт-сервера. Он должен быть online.
Подключение по Wi-Fi
Если ваш принтер оснащён беспроводным Wi-Fi модулем, то подключить его к роутеру можно по воздуху без всяких проводов. Сделать это можно двумя способами:
- WPS. В инструкции к вашему принтеру находим как активировать функцию WPS. После чего нажимаем кнопку активации WPS на роутере. Ждём пока связь будет установлена (индикатор на роутере перестанет мигать) и проверяем появился ли ваш принтер на карте сети.
- WEP/WPA. Ручная настройка аналогична настройке первого подключения к беспроводной сети любого Wi-Fi устройства. Находим в меню принтера настройки сети, выбираем нужную нам сеть и вводим логин и пароль.
Подключение через LAN-порт
Если вы оказались счастливым обладателем принтера с сетевым портом, подключить его к роутеру вы сможете через LAN с помощью обычного патч-корда. Кабель обычно идёт в комплекте. Если же его нет, можно использовать патч-корд от роутера, если он у вас не задействован. Или купить кабель подходящей длины в магазине.
В меню устройства нужно задать ему статический IP-адрес. Это желательно сделать даже в том случае, если на вашем роутере настроена служба DHCP. Дело в том, что если IP-адрес принтера будет постоянно меняться, это осложнит его поиск и он периодически будет пропадать из списка доступных устройств. Есть конечно вариант зарезервировать IP адрес в настройках DHCP сервера по MAC-адресу.
После этого принтер перезагрузится. После чего его можно будет найти в списке сетевых устройств.
Установите драйвера принтера и распечатайте тестовую страницу.
Использование аппаратного принт-сервера
Если ваш принтер не оснащён сетевой картой или модулем Wi-Fi, а роутер – USB-портом, вы можете приобрести аппаратный принт-сервер. Как уже было сказано выше, это отдельное устройство, являющееся посредником между роутером и принтером.
 Бюджетные модели имеют один USB-порт и сетевой порт. Более дорогие – несколько USB, а также, опционально, LPT-порт. Также принт-сервер может иметь встроенный Wi-Fi-модуль и подключаться к роутеру не по кабелю, а по воздуху.
Бюджетные модели имеют один USB-порт и сетевой порт. Более дорогие – несколько USB, а также, опционально, LPT-порт. Также принт-сервер может иметь встроенный Wi-Fi-модуль и подключаться к роутеру не по кабелю, а по воздуху.
Для начала подключаем принт-сервер к роутеру, а принтер – к принт-серверу.
Настройка принт-сервера осуществляется с помощью прилагаемой фирменной утилиты. Она позволяет найти в сети принт-сервер и задать для него IP-адрес. Дальнейшая настройка осуществляется через веб-интерфейс согласно инструкции. Войти в него можно, введя в адресной строке браузера IP, который был установлен для принт-сервера при начальном конфигурировании.
Как видим, есть несколько способов подключить ваш сетевой принтер к роутеру в зависимости от его аппаратных возможностей.
Настройка компьютера
Независимо от того, каким из описанных выше способов вы выбрали, настройки на компьютере выполняются одинаково во всех случаях.
Настраивать можно через «Панель управления» или через «Принтеры и сканеры». Настройка аналогична.
«Принтеры и сканеры» появилось на последних версиях Windows. Это приложение подойдет для настройки сетевого принтера на Windows 10.
Мы же будем настраивать через «Панель управления», которая доступна на всех версиях Windows. В частности, подойдет для настройки на Windows 7 сетевого принтера.
Найдите в поиске по компьютеру «Панель управления». В панели управления находим раздел «Устройства и принтеры». Жмём на пункт «Добавление принтера».
Система попытается найти подключенное к компьютеру устройство, но, разумеется, это ей не удастся. Поэтому воспользуемся пунктом «Необходимый принтер отсутствует в списке» внизу окна.

На следующей странице выбираем пункт добавления по TCP/IP-адресу или имени узла. Жмём «Далее».
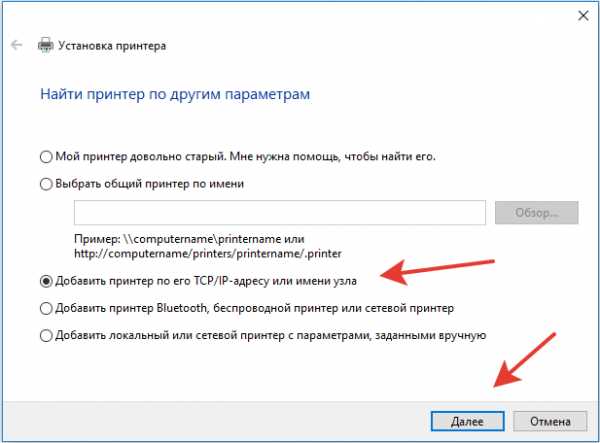
В следующем окне в выпадающем списке «Тип устройства» выбираем «Устройство TCP/IP», а ниже в поля «IP-адрес” и «Имя порта» вписываем адрес, который получаем следующим образом:
- При подключенном печатающем устройстве по USB к роутеру — вписываем IP-адрес вашего роутера, который вы вводите в браузере для входа в веб-интерфейс. Обычно это 192.168.0.1 или 192.168.1.1. Он указан на этикетке в нижней части устройства.
- При подключении через LAN порт с заданным через меню адресом. В этом случае вписываем этот адрес.
- Если печатающее устройство подключен по LAN и получает IP-адрес с DHCP сервера, смотрим, какой был получен адрес на сервере DHCP.
Галочку с пункта опроса и выбора драйвера автоматически лучше снять.
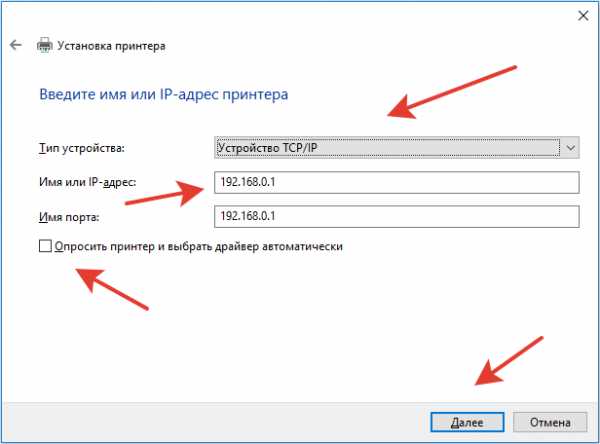
В следующем окне ставим галочку в пункте «Особое» и рядом с ней жмём кнопку «Параметры».
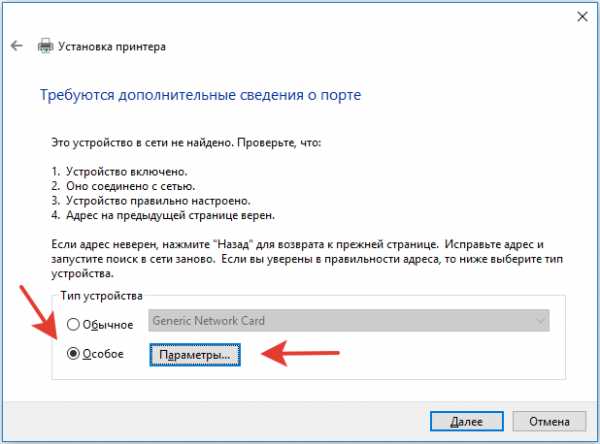
В открывшемся окне настроек выбираем протокол LPR, а в поле «Имя очереди» – в нашем примере мы написали «naseti», на самом деле имя пишется любое. Жмём ОК и возвращаемся на предыдущую страницу.
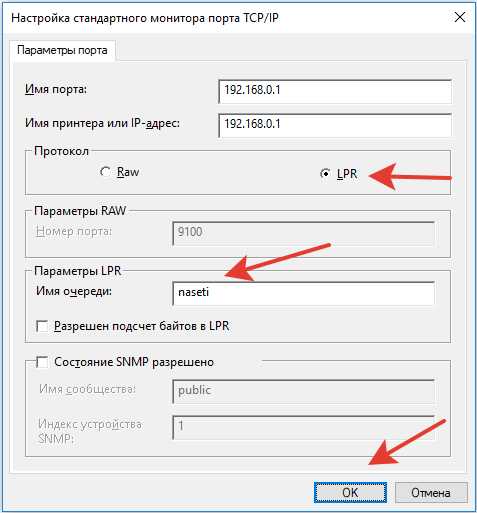
Теперь можно нажать «Далее» и перейти к собственно установке принтера. Драйвер можно выбрать из списка или же установить с диска.
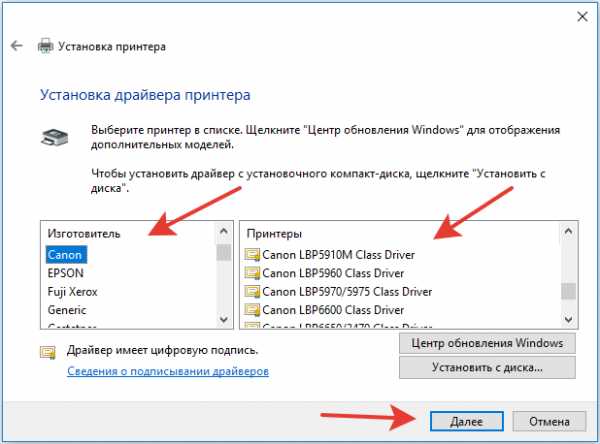
Можно задать принтеру новое имя, а можно оставить установленное по умолчанию.
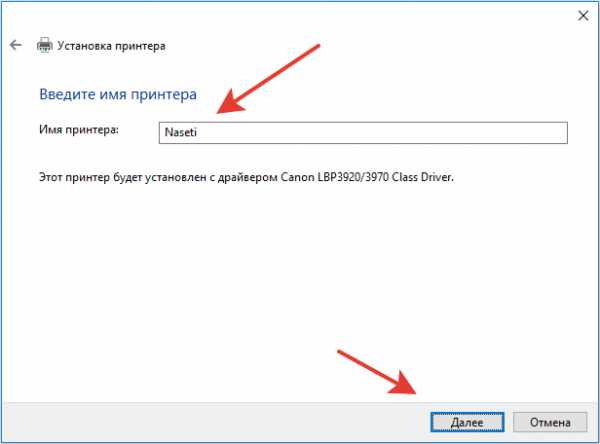
От предложения разрешить общий доступ к принтеру отказываемся и снова нажимаем «Далее».
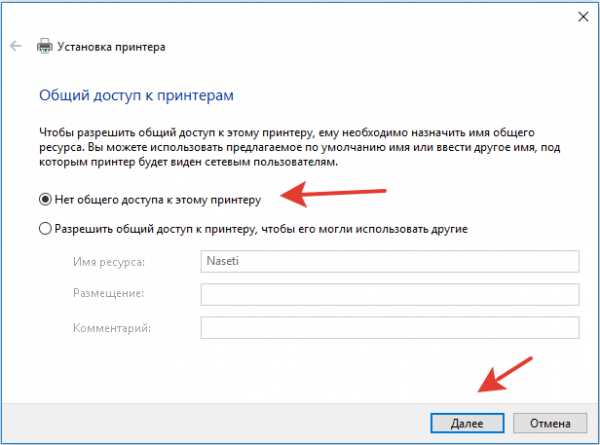
Здесь должно появиться сообщение о том, что всё прошло успешно и принтер готов к работе. Чтобы в этом убедиться, распечатайте тестовую страницу.
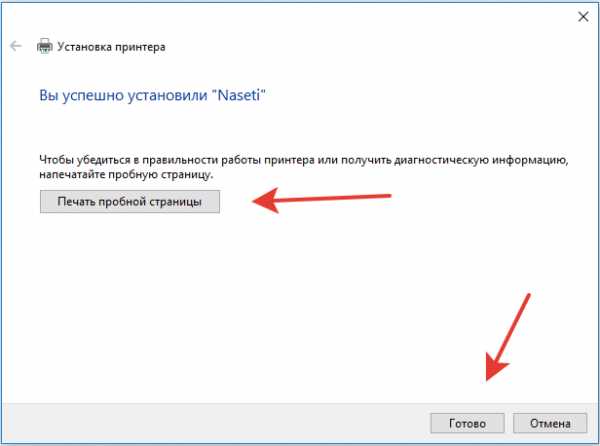
Настройка принт-сервера на роутере
Если у вас возникли трудности, вы можете воспользоваться утилитой для конфигурации принт-сервера на роутере. Скачать её можно с официального сайта производителя, выбрав в разделе «Загрузки» вашу модель роутера.
Для настройки принт-сервера на роутерах TP-link используется фирменная утилита TP-Link UDS Printer Controller. После того, как вы скачали и установили программу на вашем компьютере, запустите её и она автоматически найдёт все подключенные к роутеру принтеры. Выберите тот, который вы хотите использовать для автоматического подключения.
Утилита работает с ОС Windows и Mac OC.
Для роутеров D-Link используйте фирменную утилиту SIUtility. Если у вас роутер другого производителя, ищите совместимое программное обеспечение на официальном сайте.
Как установить USB-принтер в беспроводной маршрутизатор | Small Business
Хотя USB-принтеры предназначены для использования через прямое подключение к одному компьютеру, их можно не только совместно использовать, но также можно совместно использовать по беспроводной сети с рабочей группой. Есть два разных подхода к их совместному использованию с несколькими компьютерами по беспроводной сети. Один из вариантов - подключить принтер напрямую к USB-порту беспроводного маршрутизатора, оснащенного сервером печати, если маршрутизатор удобно расположен.Другой вариант - подключить USB-принтер к беспроводному принтеру-серверу. Использование беспроводного сервера печати, поддерживающего Wi-Fi-Protected Setup, делает процесс чрезвычайно простым.
Подключение принтера к маршрутизатору
С помощью кабеля USB подключите принтер к порту USB на беспроводном маршрутизаторе. Вообще говоря, маршрутизаторы более высокого уровня будут предлагать эту функцию.
Включите принтер и подождите не менее 60 секунд, пока маршрутизатор не распознает его.
Запустите программное обеспечение маршрутизатора на своем компьютере, чтобы настроить маршрутизатор для включения режима сервера печати. Некоторые маршрутизаторы, например Apple AirPort Extreme, не требуют выполнения этого шага.
Установите драйвер виртуального порта вашего маршрутизатора вместе с драйвером для принтера на любом компьютере, на котором вы хотите иметь доступ к общему принтеру. В большинстве случаев вам просто нужно вставить компакт-диск, поставляемый с маршрутизатором, и следовать инструкциям на экране.
Использование беспроводного сервера печати
Подключите адаптер питания сервера печати к стене и подключите кабель питания к разъему питания на задней панели сервера печати.Если у него есть выключатель питания, включите его.
Подключите порт USB принтера к порту USB сервера печати с помощью кабеля USB. Включите ваш принтер.
Подождите, пока сервер печати завершит загрузку и распознает ваш принтер. Каждый сервер печати индивидуален, но если вы дадите ему минуту, пока несколько лампочек не загорятся, он должен быть готов к работе.
Подключите сервер печати к сети, нажав кнопку «WPS» на маршрутизаторе и удерживая ее в течение пяти секунд.
Как можно быстрее перейдите к серверу печати, нажмите его кнопку «WPS» или «INIT» и удерживайте ее в течение пяти секунд. Подождите не менее 30 секунд, пока сервер печати завершит подключение к вашей сети.
Установите программное обеспечение виртуального порта сервера печати на любой компьютер, который вы хотите подключить к принтеру.
.Могу ли я подключить свои ноутбуки к принтеру через маршрутизатор? | Small Business
Обычно принтер подключают к компьютеру с помощью кабеля USB, но это ограничивает доступ к принтеру только одним компьютером, если вы не предпримете дополнительных действий. Если вы хотите, чтобы ваш принтер был доступен для портативных компьютеров в вашей сети, вы можете использовать беспроводной маршрутизатор. Однако, если у вас есть проводной маршрутизатор или коммутатор, вы все равно можете подключиться с помощью кабелей Ethernet. Кроме того, почти все беспроводные маршрутизаторы имеют достаточно дополнительных портов Ethernet, которые можно использовать в качестве проводного коммутатора.
Подключение принтера к беспроводному маршрутизатору
Не все принтеры поддерживают беспроводную связь, но многие принтеры среднего и высокого класса теперь совместимы с беспроводными сетями. Процесс настройки каждого принтера немного отличается. Однако, как правило, для подключения к сети используйте меню принтера, чтобы найти свою беспроводную сеть, а затем введите сетевой пароль. Теперь, когда беспроводной принтер подключен к вашей сети, портативные компьютеры, которые также подключены к сети, могут получить доступ к принтеру.
Подключите принтер к проводному маршрутизатору
Чтобы подключить принтер к проводному маршрутизатору, вам необходимо подключить кабель Ethernet от задней панели маршрутизатора к вашему принтеру. После подключения принтера к маршрутизатору он появится как сетевое устройство в вашей локальной сети.
Подключение портативного компьютера к беспроводному маршрутизатору
Если вы подключаетесь к Интернету по беспроводной сети, ваш портативный компьютер уже имеет доступ к вашей локальной сети. Если вы раньше не подключались к беспроводной сети, выберите свою сеть из списка доступных сетей, затем введите пароль.После подключения к сети ваш принтер появится в списке доступных принтеров. Выберите его в качестве принтера по умолчанию, чтобы регулярно использовать его для печати с портативного компьютера. Если принтер подключен к настольному ПК с помощью кабеля USB, этот компьютер должен быть включен, чтобы вы могли печатать с ноутбука.
Подключение портативного компьютера к проводному маршрутизатору
Хотя преимущество портативных компьютеров в том, что они портативны, если у вас есть только проводной маршрутизатор, вы все равно можете подключиться к принтеру с помощью кабеля Ethernet.Подключите кабель к задней панели маршрутизатора, а затем подключите другой конец к ноутбуку. Это подключит ваш ноутбук к локальной сети и предоставит вам доступ к принтеру. Если принтер подключен к настольному компьютеру через USB, этот компьютер должен быть включен, чтобы ваш портативный компьютер мог получить доступ к принтеру.
.Как удаленно подключиться к принтеру | Small Business
Локальные принтеры подключаются к компьютеру через порт, например универсальная последовательная шина, а удаленные принтеры подключаются с помощью беспроводной технологии или через сервер печати - компьютер, маршрутизатор или другое устройство, отвечающее за контроль доступа к принтерам. Предприятия могут использовать мастер добавления принтера в Windows 7, чтобы все рабочие станции в офисе могли подключаться к одному принтеру; если у вас есть необходимая информация, вы можете установить удаленное печатающее устройство на клиентский компьютер за считанные минуты.
Установка общего принтера
Нажмите «Пуск», введите «принтер» (без кавычек) в поле поиска и затем выберите «Добавить принтер» из результатов.
Щелкните «Добавить сетевой, беспроводной или Bluetooth-принтер», затем «Требуемый принтер не был в списке».
Щелкните «Выбрать общий принтер по имени» в диалоговом окне «Найти принтер по имени или TCP / IP-адресу». Щелкните "Обзор".
Выберите компьютер, к которому подключен удаленный принтер, и нажмите «Выбрать».«
Выберите соответствующий принтер из вариантов и снова нажмите« Выбрать ». Нажмите« Далее ».
Введите имя принтера или используйте этикетку по умолчанию. Нажмите« Далее », затем« Готово », чтобы подключиться к удаленному
Установка сетевого принтера
Нажмите «Пуск», затем «Устройства и принтеры». Выберите «Добавить принтер» на панели инструментов.
Нажмите «Добавить сетевой, беспроводной или Bluetooth-принтер» в окне Что Тип принтера, который вы хотите установить?
Щелкните «Требуемый принтер отсутствует в списке». Выберите «Добавить принтер с помощью адреса TCP / IP или имени хоста» в параметрах меню, а затем нажмите «Далее».
Введите адрес Интернет-протокола (например, 192.168.1.100) или имя хоста принтера (например, myprinter.mydomain.com) в соответствующее поле. Нажмите "Далее."
Выберите производителя устройства на левой панели, а затем выберите модель на правой панели. Нажмите "Далее."
Создайте имя для принтера или используйте имя по умолчанию.Нажмите «Далее», затем «Готово», чтобы установить удаленный принтер.
Установка беспроводного принтера
Убедитесь, что устройство доступно для обнаружения, если вы подключаете его через Bluetooth. Расположите принтер так, чтобы он находился на расстоянии не более 32 футов от компьютера.
Нажмите «Пуск», затем «Панель управления». Щелкните «Оборудование и звук», а затем выберите «Добавить принтер» в разделе «Устройства и принтеры».
Щелкните «Добавить сетевой, беспроводной или Bluetooth-принтер».«Подождите, пока Windows выполнит поиск доступных принтеров в пределах досягаемости.
Выберите беспроводной принтер или принтер Bluetooth и нажмите« Далее ». Назовите принтер или используйте значение по умолчанию, нажмите« Далее », а затем нажмите« Готово ».
.Как подключить сетевой принтер
Обновлено: 30.06.2020, Computer Hope
Ниже приведены шаги, необходимые для подключения к работающему принтеру в сети и использования его для печати.
Подключить сетевой принтер в Windows 10
- Включите принтер и убедитесь, что он подключен к сети.
- Откройте панель управления.
- Щелкните значок Устройства и принтеры или Просмотр устройств и принтеров ссылку, в зависимости от типа просмотра, который вы используете на панели управления.
- В окне Устройства и принтеры щелкните ссылку Добавить принтер в строке меню вверху.
- Разрешить Windows сканировать принтер. Если обнаружено, выберите принтер и нажмите Далее . Если принтера нет в списке, щелкните Требуемый принтер отсутствует в списке и пропустите, чтобы добавить принтер по имени или адресу TCP / IP.
Если вы знаете имя принтера, выберите Выберите общий принтер по имени и введите путь к принтеру.Например, для сети с именем hope и принтера с именем hp сетевой путь будет следующим: \\ hope \ hp .
Если вы не знаете путь к принтеру, но знаете его IP-адрес, выберите Добавить принтер, используя адрес TCP / IP или имя хоста .
Щелкните Далее .
- Если во время установки Windows запрашивает драйверы, укажите расположение драйверов принтера. Если у вас нет драйверов, посетите наш раздел драйверов принтеров, чтобы найти ссылки на все драйверы принтеров.
Подключить сетевой принтер в Windows 8
- Включите принтер и убедитесь, что он подключен к сети.
- Откройте панель управления.
- Щелкните Оборудование и звук .
- Дважды щелкните значок Добавить принтер .
- Выберите Добавить сетевой, беспроводной или Bluetooth-принтер и нажмите Далее .
- Разрешить Windows сканировать принтер. Если обнаружено, выберите принтер и нажмите Далее .Если принтера нет в списке, щелкните Требуемый принтер отсутствует в списке и пропустите, чтобы добавить принтер по имени или адресу TCP / IP.
Если вы знаете имя принтера, выберите Выберите общий принтер по имени и введите путь к принтеру. Например, для сети с именем hope и принтера с именем hp сетевой путь будет следующим: \\ hope \ hp .
Если вы не знаете путь к принтеру, но знаете его IP-адрес, выберите Добавить принтер, используя адрес TCP / IP или имя хоста .
Щелкните Далее .
- Если во время установки Windows запрашивает драйверы принтера, укажите местоположение ваших драйверов. Если у вас нет драйверов, посетите наш раздел драйверов принтеров, чтобы найти ссылки на все драйверы принтеров.
Подключить сетевой принтер в Windows Vista и 7
- Включите принтер и убедитесь, что он подключен к сети.
- Откройте панель управления.
- Щелкните Оборудование и звук .
- Дважды щелкните значок Добавить принтер .
- Выберите Добавить сетевой, беспроводной или Bluetooth-принтер и нажмите Далее .
- Разрешить Windows сканировать принтер. Если обнаружено, выберите принтер и нажмите Далее . Если принтера нет в списке, щелкните Требуемый принтер отсутствует в списке и пропустите, чтобы добавить принтер по имени или адресу TCP / IP.
Если вы знаете имя принтера, выберите Выберите общий принтер по имени и введите путь к принтеру.Например, для сети с именем hope и принтера с именем hp сетевой путь будет следующим: \\ hope \ hp .
Если вы не знаете путь к принтеру, но знаете его IP-адрес, выберите Добавить принтер, используя адрес TCP / IP или имя хоста .
Щелкните Далее .
- Если во время установки Windows запрашивает драйверы принтера, укажите местоположение ваших драйверов. Если у вас нет драйверов, посетите наш раздел драйверов принтеров, чтобы найти ссылки на все драйверы принтеров.
Подключить сетевой принтер в Windows 2000 и XP
- Включите принтер и убедитесь, что он подключен к сети.
- Откройте панель управления.
- Дважды щелкните значок Printers или Printers and Faxes .
- Дважды щелкните значок Добавить принтер .
- В мастере принтера нажмите кнопку Далее , чтобы начать работу.
- Выберите либо Сетевой принтер, либо принтер, подключенный к другому компьютеру или Сетевой принтер и нажмите Далее .Вариант зависит от того, какую версию Windows вы используете.
- Введите имя сетевого адреса принтера. Адрес - это имя компьютера, а затем имя принтера. Например, для сети с именем Hope и принтера с именем hp сетевой путь будет следующим: \\ hope \ hp . Если вы добавляете принтер на компьютер с Windows XP, щелкните значок Обзор , чтобы просмотреть сеть и найти принтер. Если вы не можете подключиться к принтеру или просмотреть и увидеть принтер, убедитесь, что у вас есть сетевые права и что любой установленный брандмауэр временно отключен.
- После ввода сетевого пути к принтеру нажмите Далее .
- Если на компьютере нет драйверов принтера, вам необходимо установить их с диска с драйверами или загрузить из Интернета. Если у вас больше нет программного обеспечения или драйверов для вашего принтера, найдите драйверы для вашего принтера в нашем разделе драйверов принтера.
Подключите принтер в Windows 95, 98 или ME
- Включите принтер и убедитесь, что он подключен к сети.
- Откройте панель управления.
- Дважды щелкните значок Printers .
- Дважды щелкните значок Добавить принтер .
- Щелкните Далее , чтобы запустить мастер Добавить принтер .
- Выберите Network Printer и нажмите Next .
- Введите сетевой путь к принтеру. Например, для сети с именем Hope и принтера с именем hp сетевой путь будет следующим: \\ hope \ hp .
- Если на компьютере нет драйверов принтера, вам необходимо установить их с диска с драйверами или загрузить из Интернета. Если у вас больше нет программного обеспечения или драйверов для вашего принтера, найдите драйверы для вашего принтера в нашем разделе драйверов принтера.
Подключить принтер в macOS
- В строке меню щелкните значок, чтобы открыть меню Apple.
- В меню Apple щелкните Системные настройки .
- Щелкните значок ярлыка Printers & Scanners .
- Щелкните символ + в нижней левой части окна.
- В следующем окне щелкните вкладку IP ( A ), введите IP-адрес для вашего принтера ( B ), а затем щелкните Добавить ( C ).
- После добавления принтера вы увидите его в окне Printers & Scanners .
.