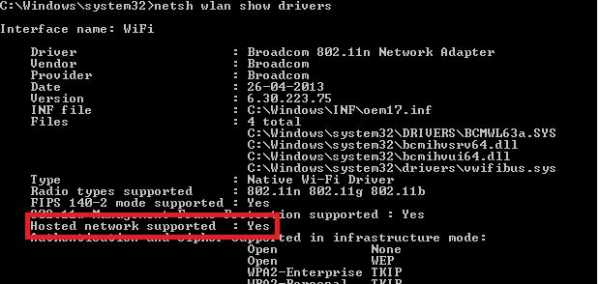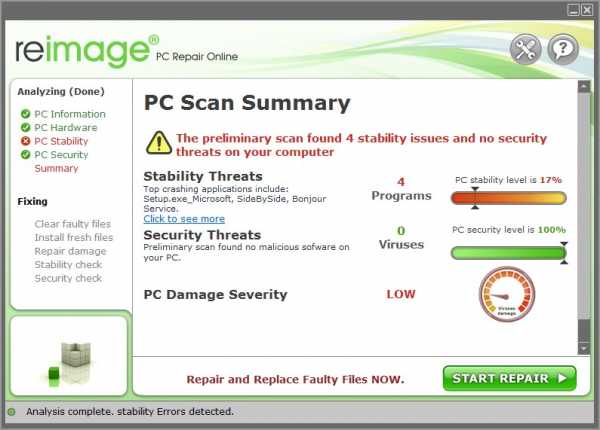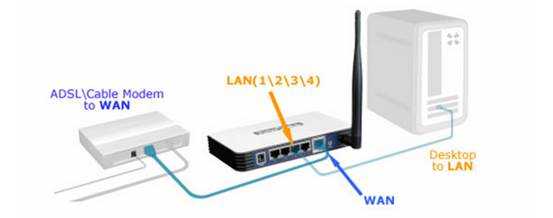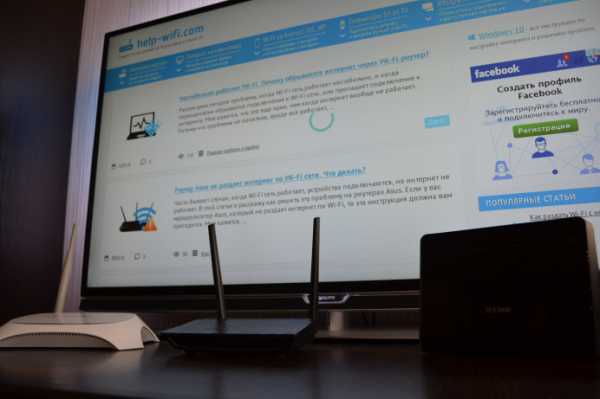Мы принимаем к оплате:
«Подарочный сертификат» от нашего Учебного Центра – это лучший подарок для тех, кто Вам дорог! Оплате обучение и подарите Вашим родным и близким обучение по любому из курсов!!!
«Сертификат на повторное обучение» дает возможность повторно пройти обучение в нашем Учебном Центре со скидкой 1000 рублей!
А также:
Как поменять пароль на wifi tenda
Как сменить пароль на Wi-Fi роутере Tenda?
В этой статье я покажу вам как установить, или сменить пароль на роутерах компании Tenda. Менять мы будем пароль на Wi-Fi сеть, и еще в конце статьи покажу как задать новый пароль, который используется для защиты настроек маршрутизатора. Если у вас роутер Tenda (N3, Tenda N30, W311R+, W308R, N301, W3002R, W568R и т. д.), то по этой инструкции вы сможете поменять пароль для подключения к своей Wi-Fi сети. Я когда писал инструкцию по настройке Tenda N3, то вкратце описывал процесс смены пароля, стараюсь писать об этом в каждой статье по настройке какой-то конкретной модели. Кстати, эту статью буду писать так же на примере маршрутизатора Tenda N3 (по ссылке небольшой обзор и отзывы).
В процессе настройки маршрутизатора, обязательно нужно поставить пароль на Wi-Fi. На маршрутизаторах Tenda, по умолчанию, беспроводная сеть не защищена. Если не установить защиту, то со временем к вашей сети подключится целая куча соседей, а если у вас не очень мощный роутер, такой как например то же Tenda N3, то он просто не будет работать, все время будет зависать. И что бы никто не получил доступ к вашей домашней сети (если она настроена), нужно обязательно хорошенько защитить свою беспроводную сеть. Достаточно будет установки сложного, длинного пароля.
А если вы кому-то дали доступ к своему Wi-Fi, и хотите закрыть этот доступ, или к вашей сети каким-то образом подключились сторонние устройства, то нужно просто установить новый пароль. Чем мы сейчас и займемся.
Смена (установка) пароля на роутере Tenda
Все эти настройки, понятное дело, меняются в панели управления маршрутизатором, в которую нам нужно зайти. Делается это так: подключаемся к роутеру (по кабелю, или по Wi-Fi), в браузере переходим по адресу 192.168.0.1, и указываем пароль для доступа к настройкам (если появится запрос, по умолчанию оставляем поле пустым). Подробнее о том, как зайти в настройки маршрутизатора Тенда, я писал в статье: https://help-wifi.com/tenda/kak-zajti-v-nastrojki-routera-tenda/.
Значит так, в настройках перейдите по ссылке Advanced Settings, что бы открыть больше настроек.
Дальше переходим на вкладку Wireless settings - Wireless Security. Возле пункта WPS Settings ставим Disabl e. В выпадающем списке Security Mode выбираем WPA2-PSK. Теперь самое главное, в поле Key укажите пароль, который вы хотите использовать для подключения к Wi-Fi. Минимум 8 символов. Постарайтесь установить сложный пароль, примерно как у меня на скриншоте ниже. Если вы хотите поменять пароль, то просто сотрите старый, и напишите новый.
Советую сразу записать пароль, что бы не забыть его.
После того, как укажите пароль, нажмите на кнопку Ok, что бы сохранить настройки.

Роутер перезагрузится, и для подключения к Wi-Fi уже будет использоваться новый пароль.
Если не подключатся устройства после смены пароля
Бывает и такое. Это происходит по тому, что в устройстве сохранен старый ключ, а посл установки нового, они не совпадают. На компьютере, например, это скорее всего будет ошибка: "Параметры сети сохраненные на этом компьютере не соответствую требованиям этой сети". Выглядит она вот так:

Нужно просто удалить свою сеть на устройстве (забыть сеть), и подключится к ней заново, уже с новым паролем. Сделать это не сложно, подробно я писал об этом в статье удаляем wi-fi сеть на Windows 7. Точно так же, удаляем сеть на других устройствах, если возникнут проблемы с подключением к вашему роутеру Tenda.
Защищаем настройки Tenda: устанавливаем пароль на доступ к панели управления
В начале этой статьи обещал еще показать как защитить настройки маршрутизатора Tenda. Это так же очень важный момент, ведь если у вас не установлен пароль на доступ к панели управления, то любой, кто подключен к вашему роутеру сможет зайти в настройки и сменить их.
В настройках заходим в раздел System tools - Change Password. В поле Old password нужно указать старый пароль, который раньше использовался для доступа к настройкам. Если пароль не был установлен, то оставьте это поле пустым. А в полях New password и Confirm new password придумайте и укажите новый пароль. Так же советую его где-то записать, а то придется делать сброс настроек если забудете его. Нажмите Ok для сохранения настроек.
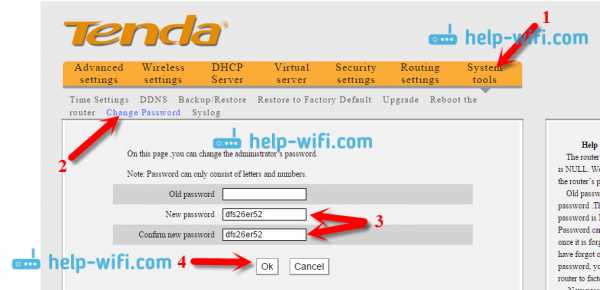 Вот и все, теперь ваша беспроводная сеть и настройки надежно защищены.
Вот и все, теперь ваша беспроводная сеть и настройки надежно защищены.
F3-Как изменить имя WIFI и пароль WIFI-Tenda India
Товар линия: Беспроводная связь Номер модели: F3
В Причиной изменения имени WIFI и пароля беспроводной сети является защита беспроводной сети сеть. Эта статья расскажет вам, как изменить имя Wi-Fi и беспроводной пароль.
Часть 1 : Войдите на главную страницу маршрутизатора
Часть 2 : Изменение SSID и беспроводной сети пароль
Часть 3 : Перезагрузка роутер
Откройте браузер и введите 192.168.0.1 в адресной строке , нажмите Введите .
1 Тип Пароль от имени администратора на панели для входа на страницу настроек.
2 Щелкните Advanced на домашней странице, чтобы войти в расширенный страница настроек.
3 Нажмите на Wireless , затем щелкните Wireless Basic Settings и выполните убедитесь, что беспроводная связь Включите .Изготовление убедитесь, что SSID Broadcast был проверен, иначе беспроводной сигнал будет не может быть обнаружен в беспроводной панели вашего компьютера. Также вы можете изменить Primary SSID по своему усмотрению. Затем откройте раскрывающееся меню 802.11 mode option и выберите режим 11b / g / n смешанный режим . На на этой странице вы можете выбрать Channel , и Extension Channel будет выбран автоматически после выбора Channel .Тогда пусть другой настройки по умолчанию, затем нажмите Сохранить , чтобы сохранить настройки.
Примечание:
Канал 1, Канал 6 и Канал 11 рекомендуются, так как они свободны.
4 Щелкните Wireless , затем щелкните Wireless Security и выберите Security mode как WPA-PSK , и затем откройте раскрывающееся меню параметра WPA Algorithms , затем выберите тип AES и установите ключ безопасности по своему усмотрению. Наконец, пусть другие варианты по умолчанию и нажмите кнопку Сохранить , чтобы сохранить настройки.
Примечание : Ключ безопасности должен содержать не менее 8 символов.
Нажмите на Tools , а затем выберите опцию Reboot слева от страницу, затем нажмите Перезагрузите маршрутизатор , чтобы перезагрузить маршрутизатор.
Теперь вы можете использовать свой ноутбук для поиска нового SSID и ввода нового пароля. чтобы подключиться к нему.
F3-Как изменить имя WIFI и пароль WIFI
298 Очень хорошо 33155 Просмотры статьи
.Fh2201-изменить имя Wi-Fi и пароль Wi-Fi-Tenda-All For Better NetWorking
Как изменить имя Wi-Fi и пароль WIFI
Линия продуктов: Беспроводная связь Номер модели: Fh2201
Причина изменения имени Wi-Fi и беспроводной связи пароль предназначен для защиты беспроводной сети. Эта статья расскажет вам, как изменить имя Wi-Fi и пароль беспроводной сети.
Часть 1 : Войдите в систему на домашней странице маршрутизатора
Часть 2 : Измените SSID и пароль беспроводной сети
Часть 3 : Перезагрузите маршрутизатор
Откройте браузер и введите 192.168.0.1 в адресной строке , щелкните Введите .
Примечание : если вы не можете войти на страницу управления, нажмите ЗДЕСЬ.
1 Введите имя пользователя и пароль в качестве администратора в панели для входа на страницу настроек.
2 Щелкните Advanced на домашней странице, чтобы войти на страницу расширенных настроек.
3 Щелкните Wireless , затем щелкните Basic и убедитесь, что проверьте функцию 2.4GHz Wireless . Затем выберите свою страну после открытия раскрывающегося меню опции Country . Убедитесь, что SSID Broadcast был проверен, в противном случае беспроводной сигнал не будет обнаружен на беспроводной панели вашего компьютера. Также вы можете изменить Primary SSID по своему усмотрению.Затем откройте раскрывающееся меню параметра 802.11 mode option и выберите режим 11b / g / n смешанный режим . На этой странице вы можете выбрать Channel , и Extension Channel будет выбран автоматически после выбора Channel . Затем оставьте остальные настройки по умолчанию, затем нажмите Сохранить , чтобы сохранить настройки.
34
I: рекомендуется использовать канал 1, канал 6 и канал 11 , поскольку они не используются.
II: выберите вариант ВСЕ , если вы не можете найти свою страну в раскрывающемся меню варианта Страна .
4 Щелкните Wireless , затем щелкните Security и выберите Security mode as WPA-PSK / WPA2-PSK , , а затем откройте раскрывающееся меню параметра Authentication Type затем выберите тип WPA-PSK , после этого откройте меню Cipher Type , затем выберите опцию AES и установите ключ безопасности , как хотите, также вы можете проверить Display Key , если хотите для просмотра ключа безопасности . Наконец, оставьте другие параметры по умолчанию и нажмите кнопку Сохранить , чтобы сохранить настройки.
Примечание : Ключ безопасности должен содержать не менее 8 символов.
Нажмите Tools , затем выберите опцию Reboot слева на странице, затем нажмите кнопку Reboot , чтобы обновить информацию об устройстве.
Теперь вы можете использовать свой портативный компьютер для поиска нового SSID и ввода нового пароля для подключения к нему.
Примечание : если вы не знаете, как подключить свой Wi-Fi, нажмите ЗДЕСЬ.
.(Tenda) F3-Как изменить SSID и пароль-Tenda India
Шаг 1: Войдите на главную страницу.
1. Откройте браузер, введите «192.168.0.1» в адресную строку и нажмите Enter. Затем введите пароль этой страницы. Коснитесь «Войти».
Примечание. Пароль по умолчанию указан в нижней части маршрутизатора. Если вы его изменили и также забыли, см. «Забыли пароль?» под кнопкой «Войти».
2. Затем интерфейс превратится в домашнюю страницу, нажмите «Настройки беспроводной сети», измените свой SSID и пароль на этой странице и нажмите «ОК».
Примечание. Для режима безопасности рекомендуется WPA / WPA2-PSK.
3. Окно уведомления будет показано вверху. Нажмите «ОК», и вы отключитесь от вашего Wi-Fi.Подождите 30 секунд и подключитесь к маршрутизатору, подключившись к новому SSID и паролю, которые вы установили ранее.
ПРИМЕЧАНИЕ. Если вы забыли свой пароль, который вы только что установили, вы можете сбросить маршрутизатор до заводских настроек и снова настроить пароль.
2 Очень хорошо 492 Просмотры статьи
.WiFi Settings-Tenda-All For Better NetWorking
Как изменить беспроводной SSID и ключ безопасности
Этот документ предназначен для пользователей, которым необходимо изменить беспроводной SSID и ключ безопасности.
Модель: Tenda N301 / F3 / Fh556 Классификация проблем: настройка беспроводной сети
Шаг 1: Откройте браузер на своем компьютере, введите 192.168.0.1 в адресной строке, затем нажмите кнопку ввода на клавиатуре, введите пароль для входа, нажмите « Авторизоваться".
Шаг 2: Щелкните «Беспроводная связь» для управления беспроводной сетью. Ссылка, как показано ниже:
Кнопка включения / выключения WiFi
Кнопка включения / выключения Wi-Fi позволяет включать / выключать Wi-Fi. По умолчанию он включен.
Войдите в пользовательский интерфейс маршрутизатора, щелкните Wireless . Нажмите кнопку WiFi ON / OFF , чтобы включить / отключить WiFi, и нажмите OK внизу страницы, чтобы активировать настройки.
Измените имя / пароль WiFi
Эта часть позволяет вам изменить имя WiFi, выбрать режим безопасности беспроводной сети, а также установить или изменить пароль WiFi. Не забудьте нажать OK внизу страницы, чтобы сохранить заданные вами настройки.
HideWiFi : если отмечена опция Hide WiFi , беспроводные устройства не могут выполнять поиск по имени WiFi маршрутизатора. Чтобы подключился к Wi-Fi маршрутизатора, вам необходимо заранее знать имя Wi-Fi и вручную ввести имя Wi-Fi на каждом беспроводном клиенте.
SecurityMode : маршрутизатор предлагает три режима безопасности: WPA-PSK, WPA2-PSK (рекомендуется) и WPA / WPA2-PSK Mixed. Вы можете выбрать тот, который вам нужен. Или вы можете выбрать None , чтобы поделиться своим WiFi с другими, не требуя пароля. По умолчанию пароль WiFi и режим безопасности не установлены. Но если вы установите пароль WiFi в мастере быстрой настройки, режим безопасности будет изменен на WPA2-PSK (рекомендуется).
WiFiSignal Strength
Маршрутизатор предлагает два уровня мощности сигнала: низкий и высокий (по умолчанию).Выберите Low , если вас это устраивает. Standard предлагает самый широкий диапазон покрытия, в то время как High обладает высокой способностью пробивать стены. Выберите один из них в соответствии с вашими потребностями. Не забудьте нажать OK внизу страницы, чтобы сохранить настроенные вами настройки.
249 Очень хорошо 43100 Просмотры статей
.