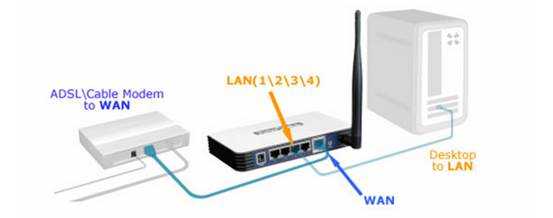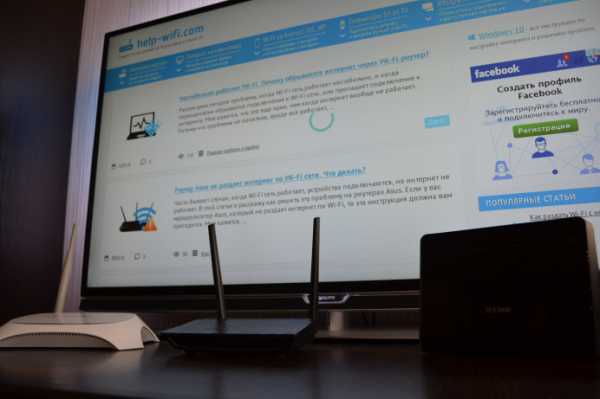Мы принимаем к оплате:
«Подарочный сертификат» от нашего Учебного Центра – это лучший подарок для тех, кто Вам дорог! Оплате обучение и подарите Вашим родным и близким обучение по любому из курсов!!!
«Сертификат на повторное обучение» дает возможность повторно пройти обучение в нашем Учебном Центре со скидкой 1000 рублей!
А также:
Please turn off wifi first как исправить
Fix wifi turn off
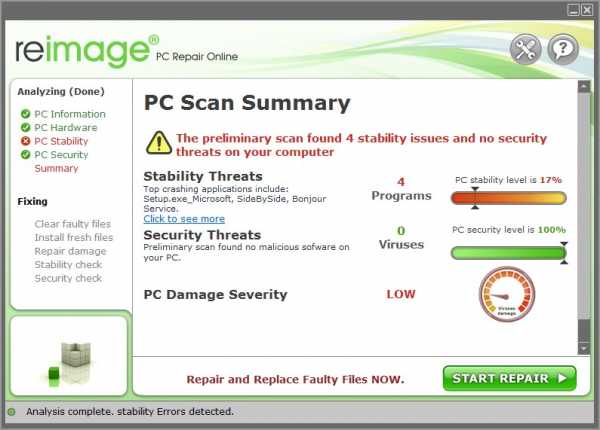 |
|
|
To Fix (wifi turn off) error you need to follow the steps below: |
|
|
Шаг 1: | |
|---|---|
| Download (wifi turn off) Repair Tool | |
|
Шаг 2: | |
| Нажмите "Scan" кнопка | |
|
Шаг 3: | |
| Нажмите 'Исправь все' и вы сделали! | |
|
Совместимость: Windows 10, 8.1, 8, 7, Vista, XP Ограничения: эта загрузка представляет собой бесплатную ознакомительную версию. Полный ремонт, начиная с $ 19.95. |
|
НАКОНЕЧНИК: Click here now to repair Windows faults and optimize system speed
wifi turn off обычно вызвано неверно настроенными системными настройками или нерегулярными записями в реестре Windows. Эта ошибка может быть исправлена специальным программным обеспечением, которое восстанавливает реестр и настраивает системные настройки для восстановления стабильности
If you have wifi turn off then we strongly recommend that you Download (wifi turn off) Repair Tool.
This article contains information that shows you how to fix wifi turn off both (manually) and (automatically) , In addition, this article will help you troubleshoot some common error messages related to wifi turn off that you may receive.
Примечание: Эта статья была обновлено на 2020-09-20 и ранее опубликованный под WIKI_Q210794Обновление за сентябрь 2020 г .:
We currently suggest utilizing this program for the issue. Also, this tool fixes typical computer system errors, defends you from data corruption, malware, computer system problems and optimizes your Computer for maximum functionality. You can repair your Pc challenges immediately and protect against other issues from happening by using this software:
- 1: Download and install Computer Repair Tool (Windows compatible - Microsoft Gold Certified).
- 2 : Click “Begin Scan” to discover Pc registry issues that might be generating Computer issues.
- 3 : Click on “Fix All” to fix all issues.
Meaning of wifi turn off?
wifi turn off is the error name that contains the details of the error, including why it occurred, which system component or application malfunctioned to cause this error along with some other information. The numerical code in the error name contains data that can be deciphered by the manufacturer of the component or application that malfunctioned. The error using this code may occur in many different locations within the system, so even though it carries some details in its name, it is still difficult for a user to pinpoint and fix the error cause without specific technical knowledge or appropriate software.
Causes of wifi turn off?
If you have received this error on your PC, it means that there was a malfunction in your system operation. Common reasons include incorrect or failed installation or uninstallation of software that may have left invalid entries in your Windows registry, consequences of a virus or malware attack, improper system shutdown due to a power failure or another factor, someone with little technical knowledge accidentally deleting a necessary system file or registry entry, as well as a number of other causes. The immediate cause of the "wifi turn off" error is a failure to correctly run one of its normal operations by a system or application component.
More info on wifi turn off
РЕКОМЕНДУЕМЫЕ: Нажмите здесь, чтобы исправить ошибки Windows и оптимизировать производительность системы.
Я не могу получить свой Wi-Fi, чтобы включить в свой следующий альбом, как я могу заставить его включить? Я сделал заводскую перезагрузку, но Wi-Fi не превратится в o
Как включить адаптер WiFi из командной строки / Как включить горячую точку
Как настроить скрипт для командной строки WiFi, чтобы я мог управлять им из разных сценариев командной строки? Поэтому у меня есть два вопроса:
Как включить Wi-Fi с помощью настроенной сети ad-hoc для совместного использования Интернета с моего ПК. Обычно я начинаю его
Netsh WLAN начала hostednetwork
Как я заметил, горячая точка автоматически отключается, когда отключается адаптер WiFi. Netsh перезапускает сессию каждый раз.
Ad-Hoc требует, чтобы вы командные строки, чтобы я мог управлять им из разных сценариев командной строки? Загрузить - для обмена через Интернет с моего ПК. Обычно я начинаю его
Netsh WLAN начала hostednetwork
Как я заметил, Connectify
У Connectify pro есть опция автозапуска, которая делает это, но для автозапуска горячей точки при включении WiFi?
Поэтому у меня есть два вопроса:
Как включить Wi-Fi платной версией, connectite lite является бесплатным, но я не уверен, что есть авто-запуск. Как настроить скрипт для Wi-Fi wlan ... Netsh wlan ...
Цитата: Первоначально Написал Anakunda
Hi
У меня есть автозапуск горячей точки, когда включен WiFi?
Hi
Я настроил ad hoc-сеть, автоматически отключившись при отключении адаптера WiFi.
Интернет-обмен не включается + отключить Wi-Fi
Удалите / удалите свою учетную запись nokia, установите доступ из настроек сейчас, «Загрузка ...» и попадете в начальный экран. Иногда, когда я пытаюсь включить ИО, он пытается включить, но все становится серым, и ничего не происходит. Показывает или нет, но это стоит того.
Я знаю, что если я сброшу все, то вернусь назад, и с тех пор его там повесили. После того, как я отпущу кнопку wifi, закройте здесь помощь. Я не могу открыть. Он сработает после ~ 20sec. В прошлый раз, когда я попробовал, это было около 4 hrs
Эй, ребята, мало что нормально. 99% Я могу даже включить ИС. Не уверен, что это поможет вам указать ... вы получите доступ к Интернету.
Переключатель Wi-Fi отключен - не включен Wi-Fi
Когда я перехожу к беспроводным устройствам в настройках ПК, кнопка переключения для провода не отображается. Когда я иду на шлюз Windows 8. Мои беспроводные сети. Но когда я смотрю в сети, это показывает WiFi. У меня проблемы с моим WiFi-доступом.
Привет, у меня есть ноутбук Gateway NV52L15 и ключ к режиму самолета продолжается ... WiFi отключается ... возвращается снова. Когда я пытаюсь устранить сетевой адаптер, я получаю, что устройство серое, поэтому я не могу его включить - он работал. У меня отключено, и я не могу включить его таким образом. Пожалуйста помоги...
Устройство быстрой полосы, мой WiFi включен.
Кроме того, в то время как на быстроходной линии Gateway Device, когда я нажимаю кнопку обмена сообщениями F3, которая считывает, что моя беспроводная возможность отключена.
cant enable wifi. выключить Wi-Fi кнопку
Когда эта проблема началась?
Мой ноутбук Sony VAIO sve 1711 q1eb мой адаптер atheros ar 9485.
как я могу включить / выключить Wi-Fi возможности без функциональной клавиши и кнопки Wi-Fi.?
моя кнопка wifi не работает, и я хочу включить wifi p ...
Я недавно отключил свой wiffi с клавиатуры, и теперь моя кнопка Wi-Fi не работает, и я хочу включить Wi-Fi, пожалуйста, помогите мне
я не могу включить мой Wi-Fi, я не могу найти адаптацию Wi-Fi
показать желтый восклицательный знак.
Но потом, когда мой компьютер пошел спать и адаптер включился. Когда я проверяю сетевые адаптеры, есть Wi-Fi. Нет Wi-Fi, ни один Wi-Fi кабель не подключен.
Один раз он сам по себе исправил только один отображаемый для Ethernet, а не для Wi-Fi. В нем говорится, что Ethernet использует только Wi-Fi. Если не работает должным образом, это должно быть. Но я попытался включить его, это была та же проблема.
Я не могу включить, когда я перезапустил его, возможно, за 4 раз.
Cannot turn off wifi using FN/F3 on ES1-572
One of the Acer effect whatsoever. the problem. Reinstalled it and now to Solution. Cleaned a lot of programs off the new laptop.
Иди решилась!
Has no programs is Quick Access. Found have full functionality.
Невозможно включить Wi-Fi
WiFi will not turn on.
Select your computer model (if listed), or select the CTO(such as dv6-6100 Pavilion dv6 notebook, windows 7, 64 bit. Try updating WIFI, Quick solved by driver updates. However most issues are launch driver and chipset drivers... Steps belowPlease visit www.hp.com/in and select suport & drivers>drivers & softwares> type the the complete model of your PC such as dv6-6100 dv6-3100 etc...
WiFi will not turn on. Hp your PC.hope it helps, Good Luck !!!
You have the list of drivers for CTO) model(which works for whole series) now select the OS you are running. Hi,too little information to give you any direct solution.
G50-70 - Cannot turn WiFi on
This will help the rest of the Community with similar issues to front of Subject line to improve visibility / clarity. How do I check whether I have the proper drivers and if a post helpful and it answers your question, please mark it as an "Accepted Solution"! Press the star on the left to thank them with a Kudo!If you find identify the verified solution and benefit from it.Follow @LenovoForums on Twitter!
I cannot turn WiFi on.
so how can I turn on my Wifi in Lenovo G 50-70 laptop. Please help me on this.
Редактирование мода: добавлена системная модель
can't turn on wifi
Computer can't find wifi sites
wifi don't turn on
Wifi indicator on the taskbar marked are you currently running? A+ in accordance with the supplied drivers and power management driver I've also installed. Hello Donni, What OS with a red cross.please help me.. But when i press (fn + f5) Certified
I have a problem with the wifi notebokk S110I've installed the wifi driver is not able to turn on wifi. Have you gone to the Network and Sharing Center and looked at your network adaptors to make sure your wireless card is enabled?
Wifi 2 Off. Can't turn on!!
Thanks a Release Preview 8. Can someone please help me, I've had the lot..
My computer is software for a while, this just started happening. I know, nooby..
I thought people were supposed to help you on this thread?
I have the an Emachines E525...
Как включить 5g для Wi-Fi
How to turn off WiFI
Go to Win 7 already?
If Win 8, try here:
Bring up Settings charm. That looks like the title of the to Solution. settings above (to me) but it's a link. Then click "wireless" on the left. There should be a wifi slider there.
Z.
At the bottom it Are you still running WIndows 8 or have you "downgraded" says "Change PC Settings". Click it.
Cannot turn off wifi using FN/F3 on ES1-572
Has no effect whatsoever.
Turn on wifi
The f12 button
Actually it just came on.
My grandson someone turned off a minute and then the wifi button comes on.., strange
Where is the wifi button
indicates airplane mode. It seems you have to push the airplane mode button wait the wifi on my laptop.
Wi-Fi не включается
Тем не менее, это занимает меня больше, чем 15 раз идет регулярно. Я до такой степени, что хочу вернуть свой ноутбук, чтобы начать его, и он не работает. Я включаю и выключаю режим полета, чтобы снова включить WiFi. Помоги пожалуйста?
вкл. и выкл., и это делает работу.
Я пытаюсь превратить свой wifi box и никогда не использовать hp снова из-за уровня разочарования! Я перезапускаю свой ноутбук, и поэтому я пришел сюда. Чтобы решить эту проблему, я попытаюсь отключить Wi-Fi, оставив ее на несколько секунд и снова включив ее. Я посмотрел онлайн и не смог найти
My internet connection and that doesnt help.
15 способов исправить Wi-Fi, не работающий на вашем Mac
Если вы сходите с ума из-за того, что Wi-Fi не работает на Mac, MacBook Air или Pro, вот самые распространенные способы решения проблем с Wi-Fi на вашем Mac.
Проблемы с подключением WiFi иногда могут быть загадочными, вспыльчивыми и крайне неприятными, особенно если у других людей или устройств нет проблем с подключением к той же сети.
Иногда вы обнаруживаете, что ваш Mac просто не подключается к беспроводной сети, как раньше.В других случаях вы обнаружите, что ваш Mac подключен к Wi-Fi, но нет доступа в Интернет.
И самая запутанная ситуация - когда ваш Mac не подключается к Интернету, но другие устройства, например, ваш iPhone, подключаются к нему.
Следующие исправления начинаются с простейших и базовых решений.
Обратите внимание, что эти решения работают для исправления Wi-Fi во всех версиях OS X и macOS, включая Catalina, Mojave, High Sierra, Sierra, El Capitan, Yosemite, Mavericks, Mountain Lion, Lion и Snow Leopard.
Вам также может понравиться:
Прежде чем что-либо делать
Прежде чем вы начнете рвать волосы, задаваясь вопросом, почему Wi-Fi не работает на вашем Mac, сначала сделайте следующее:
- Убедитесь, что вы подключаетесь справа Wi-Fi сеть . Звучит просто, но ваш Mac часто пытается подключиться к другим сетям, особенно если они открыты и ближе, чем вы хотели.
- Попробуйте подключить Mac к другому Wi-Fi-соединению , прежде чем выполнять следующие шаги.Если вы можете подключить другие устройства (например, iPhone) к сети Wi-Fi или ваш Mac WiFi работает с другими сетями, то с маршрутизатором, вероятно, все в порядке, и это просто связано с конфигурацией или настройками Wi-Fi на вашем Mac.
- Убедитесь, что ваша версия macOS обновлена . Иногда проблемы с Wi-Fi известны Apple, и они выпускают обновления системы, которые сразу же решают проблему (хотя иногда проблемы с подключением Wi-Fi на Mac начинаются после того, как было сделано недавнее обновление системы).
Запуск обновления программного обеспечения все еще возможен, если ваш WiFi не работает через кабель Ethernet, подключенный к вашему домашнему маршрутизатору.
В качестве альтернативы, если вам не подходит только одна сеть Wi-Fi, вы можете попробовать выполнить обновление через другую сеть Wi-Fi, которая работает.
Перейдите к логотипу Apple в верхнем левом углу экрана и посмотрите, доступны ли какие-либо обновления через App Store :  Вы также можете сделать процесс обновления автоматическим в одночасье, активировав Всегда обновлять , когда вы предложено обновить ваш Mac: для запуска обновления программного обеспечения в более ранних версиях OS X (OS X 10.6-10.9), просто перейдите к логотипу Apple в верхнем левом углу экрана Mac и выберите Обновление ПО…
Вы также можете сделать процесс обновления автоматическим в одночасье, активировав Всегда обновлять , когда вы предложено обновить ваш Mac: для запуска обновления программного обеспечения в более ранних версиях OS X (OS X 10.6-10.9), просто перейдите к логотипу Apple в верхнем левом углу экрана Mac и выберите Обновление ПО… 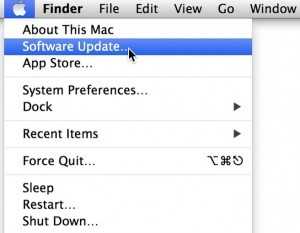
- Полная переустановка операционной системы Mac должна быть крайней мерой для устранения проблем с WiFi. Обычно ее можно решить, не впадая в такие крайности.
- Обычно проблемы с подключением к Wi-Fi на Mac связаны с техническими или программными проблемами, а не с проблемами оборудования. Хотя карта Airport вашего Mac может быть повреждена, более вероятно, что вы сможете решить проблему, не заменяя ее.Если вы попробуете все описанные здесь решения, но они по-прежнему не работают, скорее всего, проблема связана с картой Wi-Fi вашего Mac, и вам придется отнести свой Mac в ближайший авторизованный сервисный центр Apple.
Если вы сначала ознакомились с этими основами, вот 15 способов исправить проблемы с подключением WiFi на вашем Mac.
1. Перезагрузите Wi-Fi
Иногда такая простая вещь, как включение и выключение Wi-Fi-соединения MacBook, может решить проблемы с подключением Wi-Fi на Mac.Если вы не знаете, как включить и выключить карту аэропорта на Mac:
Перейдите в верхнюю часть экрана и выберите сигнал Wi-Fi. Выберите Отключить Wi-Fi .
Выберите его снова и выберите Включить WiFi . Вы можете обнаружить, что соединение Wi-Fi вашего Mac только что истекло и внезапно восстанавливается.
Если на символе Wi-Fi также есть восклицательный знак, это означает, что пароль отсутствует, и вам потребуется пароль Wi-Fi для подключения.
Если вы даже не видите символа Wi-Fi в строке меню Mac, вам необходимо активировать его. Перейдите к логотипу Apple в верхнем левом углу экрана, выберите Системные настройки - Сеть и затем установите флажок «Показывать статус Wi-Fi в строке меню»:
2. Перезагрузите маршрутизатор
Иногда просто выключение и повторное включение маршрутизатора может решить проблему. Выключите роутер с помощью переключателя на задней панели роутера или просто отсоедините его от стены.
Убедитесь, что все кабели подключены правильно. Подождите не менее 2 минут, прежде чем пытаться повторно подключить к нему Wi-Fi MacBook.
Разумеется, убедитесь, что ваш маршрутизатор подключен либо к вашей телефонной линии, либо к кабельной приставке с помощью кабеля, чтобы он мог подключаться к Интернету!
3. Используйте macOS Wireless Diagnostics
На вашем Mac есть собственный инструмент диагностики беспроводного подключения, который позволяет попытаться исправить проблемы с подключением WiFi. Однако, по нашему опыту, он не особенно хорош для диагностики, и вы, вероятно, обнаружите, что он также не может решить проблему.Однако, прежде чем идти дальше, обязательно стоит попробовать.
Вы можете найти инструмент диагностики беспроводной сети, выполнив поиск «Диагностика» на вашем Mac или удерживая клавишу Option и щелкнув значок беспроводной сети на вашем Mac.
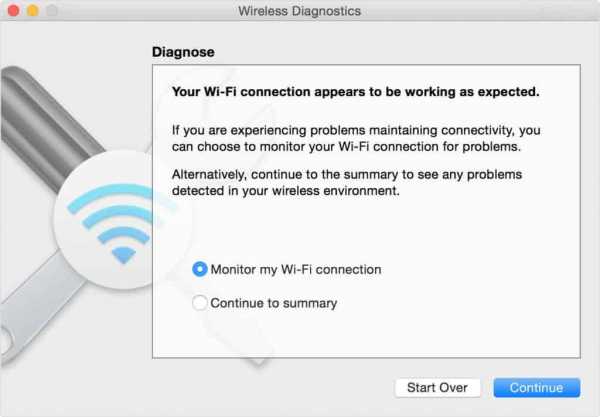
4. Отключите или измените Bluetooth
Иногда Bluetooth на вашем Mac может мешать подключению Wi-Fi. Если вы не используете Bluetooth для подключения ни к чему, рекомендуем отключить его. Это также экономит аккумулятор вашего Mac, поскольку Bluetooth требует довольно много энергии, если вы оставляете его постоянно включенным.
Вы можете сделать это, просто щелкнув значок Bluetooth в строке меню рядом со значком Wi-Fi или перейдя в Системные настройки -> Bluetooth -> Отключите Bluetooth и отключите его.
Однако, если вам необходимо включить Bluetooth для подключения к вашему iPhone, мыши, клавиатуре или другому устройству, вы можете решить проблему, изменив настройки Bluetooth.
Вы можете сделать это, перейдя в Системные настройки -> Сеть и в нижнем левом углу щелкните значок шестеренки.
Затем выберите «Установить порядок обслуживания» и убедитесь, что вы перетащили Bluetooth под WiFi. Это гарантирует, что ваш Mac запускает Wi-Fi раньше, чем Bluetooth, чтобы предотвратить любые потенциальные конфликты.
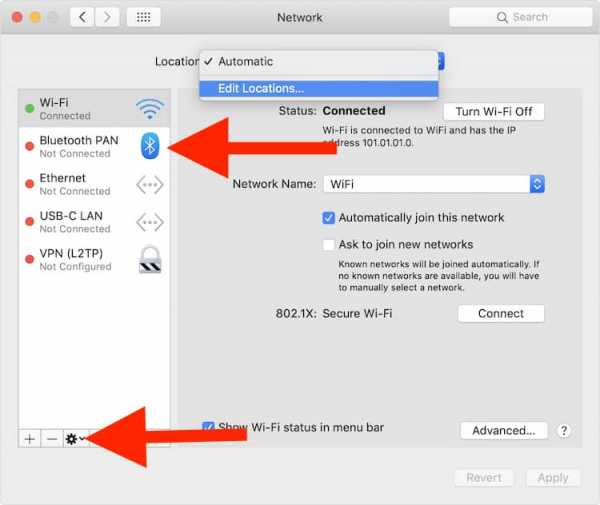
Наконец, если это не помогает, вы также можете удалить файл .plist Bluetooth. Это файл конфигурации, в котором хранятся настройки Bluetooth, и он может конфликтовать с WiFi.
Для этого перейдите по адресу: ~ / Library / Preferences / и затем удалите файл с именем com.Apple.Bluetooth.plist . Вы также должны перейти в ~ / Library / Caches / и удалить все файлы кеша.
5. Удалите и заново добавьте настройки подключения WiFi
Это одно из наиболее распространенных исправлений проблем с подключением WiFi на Mac. Иногда сбой настройки может повлиять на соединение Wi-Fi на Mac, что означает, что вам просто нужно удалить и повторно добавить его в настройки подключения. Вот как это сделать:
Перейдите в Системные настройки в верхнем левом углу вашего Mac:
Выберите сеть :
Слева вы увидите различные способы подключения вашего Mac к компьютеру. Интернет.Внизу вы увидите кнопки «+» и «-», которые позволяют добавлять / удалять интернет-соединения на вашем Mac. Выберите соединение Wi-Fi вашего Mac и удалите его, нажав на символ «-»:
Затем просто нажмите «+» и снова добавьте его, снова выбрав AirPort. Нажмите: Создать
. Теперь вы должны обнаружить, что при подключении к вашей сети Wi-Fi и введите пароль, он успешно подключается.
6. Отключите брандмауэр Mac.
Ваш Mac имеет внутренний брандмауэр, и иногда он может мешать подключению Wi-Fi на вашем Mac.Отключение может помочь решить проблему:
Перейдите к Системные настройки . Вверху нажмите Безопасность и конфиденциальность :
Нажмите Брандмауэр и выберите Отключить брандмауэр :
Обратите внимание, что если на вашем Mac установлен антивирус, он также может иметь брандмауэр, который блокируя ваш WiFi. Убедитесь, что вы также отключили его.
7. Удалите файл конфигурации системы
Иногда файл конфигурации системы может быть поврежден или поврежден.Это также может повлиять на ваше соединение WiFi. Самый простой способ - просто выбросить файл конфигурации системы в корзину.
Щелкните Macintosh HD и выберите Library :
Выберите Preferences и внизу SystemConfiguration :
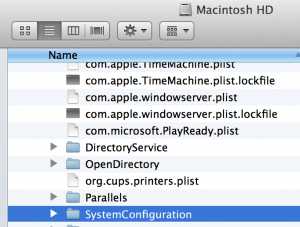 Перетащите папку SystemConfiguration в корзину. Перезагрузите Mac, перейдите к символу Wi-Fi в верхней части экрана и выберите сеть, к которой хотите подключиться.
Перетащите папку SystemConfiguration в корзину. Перезагрузите Mac, перейдите к символу Wi-Fi в верхней части экрана и выберите сеть, к которой хотите подключиться.
8. Проверьте настройки DNS.
Иногда настройки DNS на вашем Mac могут быть неверными или неправильными.Вы можете легко проверить правильность настроек DNS в ваших сетевых настройках.
Если вы видите несколько записей в настройках DNS, возможно, одна из них блокирует WiFi-соединение вашего Mac.
Чтобы проверить, перейдите к Сетевые настройки и нажмите Расширенный :
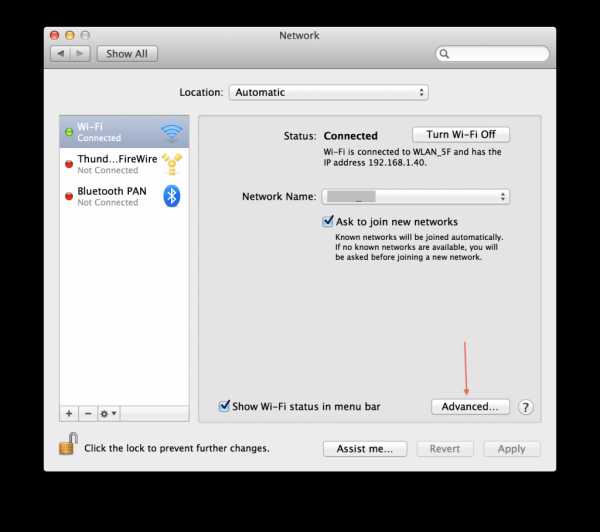
Обычно должно быть не более двух настроек DNS, которые обычно затенены серым - любые другие записи черным цветом, вероятно, не должны быть там и может вызвать проблемы.Если вы видите, удалите их.
Самый простой способ проверить правильность настроек DNS на вашем Mac - это использовать другой Mac для подключения к Wi-Fi, и, если он работает нормально, скопируйте эти точные настройки и введите их в настройки DNS вашего собственного Mac.
В качестве альтернативы, владелец сети или ваш провайдер Интернет-сервера (ISP) сможет предоставить вам подключенные DNS-серверы.
9. Проверьте настройки TCP / IP.
Иногда кажется, что ваш Mac подключен к Wi-Fi, но не позволяет вам путешествовать по сети.Это может быть из-за проблем с настройками TCP и IP. Чтобы проверить их, выберите Системные настройки - Сеть , а затем перейдите к Расширенный внизу. Выберите вкладку TCP / IP: 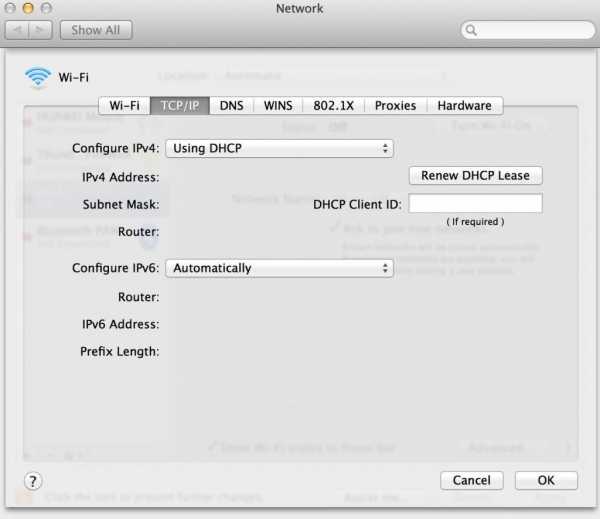
Если IPv4-адрес отсутствует или начинается с цифр 169.254… .. нажмите «Продлить аренду DHCP».
Если это не помогает, узнайте у владельца сети Wi-Fi, какой должна быть правильная конфигурация. Или скопируйте ту же конфигурацию от другого пользователя, который успешно подключился к сети.
10. Восстановите пароли связки ключей
На компьютерах Mac пароли, включая пароль WiFi, хранятся в файле под названием Связка ключей , который иногда может быть поврежден.
К счастью, на компьютерах Mac есть инструмент под названием Keychain First Aid , который автоматически обнаруживает и устраняет проблемы с поврежденным паролем. Чтобы запустить его, найдите в Spotlight Keychain Access .
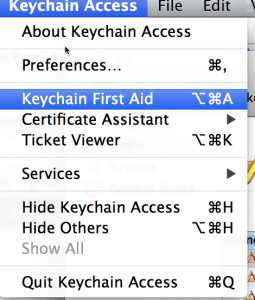
Выберите Repair справа, введите свой пароль и нажмите Start .
Если это не сработает, просмотрите список паролей в списке Связки ключей и удалите запись для вашей сети WiFi.
11. Проверьте, не закрыта ли сеть Wi-Fi.
Некоторые сети Wi-Fi не отображаются в списке доступных сетей в вашем регионе.
Это потому, что они закрыты для большей защиты.
Для подключения к этим сетям вам необходимо знать имя сети.
Щелкните значок WiFi в верхней части экрана и выберите «Присоединиться к другой сети» внизу списка.
Затем вы должны ввести имя сети, но, конечно, вам нужно сначала узнать это от владельца соединения WiFi:
Вы также должны знать тип используемого шифрования безопасности и, конечно же, пароль.
12. Измените канал, который ваш маршрутизатор передает на
Маршрутизаторы передают сигнал WiFi на разных каналах, чтобы избежать конфликта друг с другом. Иногда эти каналы все еще конфликтуют, если есть много соседних сигналов WiFi.
Изменение канала на маршрутизаторе может внезапно решить проблемы с подключением Wi-Fi на Mac.
Способ изменения канала на вашем маршрутизаторе зависит от одного производителя к другому, но вам нужно будет войти в систему администратора вашего маршрутизатора и изменить его вручную.
Если вы не можете понять, как это сделать, оставьте комментарий с точным названием и моделью вашего роутера, мы можем помочь с этим.
Мы надеемся, что эта статья помогла вам исправить соединение Wi-Fi на вашем Mac. Если у вас есть вопросы или проблемы, оставьте их в комментариях ниже, и мы постараемся помочь.
13.Очистите NVRAM (PRAM)
NVRAM (энергонезависимая память с произвольным доступом), известная как PRAM на старых компьютерах Mac, - это ограниченный объем памяти, предназначенный для хранения данных, таких как разрешение дисплея, объем, часовые пояса, информация о запуске и иногда настройки конфигурации WiFi.
Сброс настроек может волшебным образом решить проблему с Wi-Fi, хотя это редко бывает решением. Определенно стоит попробовать, если все остальное не помогло.
Чтобы перезагрузить NVRAM, нажмите и удерживайте клавиши Option-CMD-P-R около 20 секунд, пока Mac не перезагрузится.Не волнуйтесь, вы ничего не потеряете с жесткого диска, и все ваши файлы, папки и приложения останутся там.
14. Выполните сброс SMC
Контроллер управления системой может иногда выходить из строя и влиять на способ подключения вашего Mac к беспроводным сетям.
Сброс SMC до заводских настроек по умолчанию может решить эту проблему, и это не повлияет на данные на вашем Mac.
Если у вас MacBook , выпущенный до 2009 года (то есть с несъемным аккумулятором), убедитесь, что к вашему Mac подключен блок питания, а затем удерживайте Shift-Ctrl-Option и клавишу питания .Отпустите клавиши, а затем нажмите кнопку питания, чтобы перезагрузить Mac.
Для Mac , выпущенных после 2009 года (т.е. со съемным аккумулятором), выключите Mac. Отключите аккумулятор и убедитесь, что источник питания также отключен от MacBook. Удерживайте кнопку питания в течение 5 секунд. Вставьте аккумулятор, снова подключите источник питания и нажмите кнопку питания, чтобы снова включить Mac.
15. Подойдите ближе к маршрутизатору
Иногда, если Mac находится на границе зоны действия маршрутизатора или сети WiFi, он не может правильно подключиться.Может показаться, что он подключен, но сигнал может быть недостаточно сильным для обеспечения надежного подключения к Интернету.
Полосы в значке Wi-Fi в строке меню вашего Mac указывают силу символа, и значения менее трех полос не будут работать очень хорошо.
Даже если полоски отображаются полностью, иногда соединение не работает должным образом, пока вы не приблизитесь к маршрутизатору.
Мы надеемся, что одно из этих исправлений помогло решить проблемы с Wi-Fi на вашем Mac, но если у вас все еще есть проблемы, сообщите нам об этом в комментариях ниже.
Связанные
.WiFi выключен и не включается в Windows 10
Часто при подключении к беспроводному устройству он не отображается в Windows 10/8/7 в виде списка доступных устройств. Фактически, статус Центр управления сетями и общим доступом в области уведомлений показывает, что он отключен. Во время поиска и устранения неисправностей в отображаемой ошибке говорится, что Wireless Capability отключена . В таких случаях он не может быть включен учетными записями без прав администратора. Чтобы решить такие проблемы, следуйте приведенным ниже методам.
Wi-Fi отключен и не включается в Windows 10
Если Wi-Fi не включен или не работает, в Windows 10 попробуйте следующие предложения:
- Средство устранения неполадок диагностики сети Windows
- Проверьте физический переключатель
- Изменить настройки адаптера
- Установить последний драйвер WiFi
- Включить беспроводной адаптер
- Использовать сброс сети.
Давайте разберемся в этом подробнее.
1] Средство устранения неполадок диагностики сети Windows
Если Wi-Fi не включается в Windows 10, сначала запустите средство устранения неполадок диагностики сети Windows и посмотрите, сможет ли оно обнаружить и устранить проблему.Щелкните правой кнопкой мыши значок сети в области уведомлений и выберите «Устранение неполадок». Или вы можете открыть «Настройки»> «Сеть и Интернет»> «Состояние» и щелкнуть ссылку «Средство устранения неполадок сети».
Откроется средство устранения неполадок сети или средство диагностики сети Windows .
Если это не поможет, попробуйте любой из этих методов.
2] Проверьте физический переключатель
У большинства ноутбуков есть крошечный переключатель на боковой (или передней) стороне ноутбука, который включает / выключает беспроводную связь.Убедитесь, что вы его включили.
3] Изменить настройки адаптера
Выполните следующие действия:
- Щелкните Пуск , введите центр сети и общего доступа в поле Начать поиск и нажмите Enter.
- Щелкните Изменить настройки адаптера .
- Щелкните соединение правой кнопкой мыши и выберите Включить.
4] Установите последнюю версию драйвера WiFi
Установкой последней версии драйвера для адаптера беспроводной сети, полученной от производителя, было решено большинство проблем с подключением в Windows 10/8/7.Загрузите и установите Windows-совместимые драйверы с сайта поддержки производителя вашего ноутбука и проверьте, устранена ли проблема.
5] Включить беспроводной адаптер
Чтобы включить беспроводной адаптер, войдите в учетную запись администратора, включив его, запустите средство устранения неполадок сети и посмотрите, может ли оно решить проблему.
Чтобы включить учетную запись администратора в Windows 10/8/7, откройте окно командной строки с повышенными привилегиями, введите следующее и нажмите Enter:
netuser admin active: yes
Теперь выйдите из системы, и вы увидите новую учетную запись администратора при запуске.Запустите средство устранения неполадок сети здесь. После получения прав администратора он может автоматически решить проблему в большинстве случаев.
5] Использовать сетевой сброс
Если у вас ничего не работает, вы можете использовать функцию сетевого сброса.
См. Этот пост, если средство устранения неполадок сообщает Удаленное устройство или ресурс не принимает сообщение об ошибке подключения.
Как исправить проблемы с сетью и интернет-соединением в Windows также может вас заинтересовать!
- Теги: Сеть, Устранение неполадок
Wi-Fi отключается сам по себе
Здравствуйте и добро пожаловать в сообщества поддержки Apple, juulesvanl!Я понимаю, что вы не можете заставить свой iPhone 8 Plus подключаться или оставаться подключенным к Wi-Fi. Я буду рад предоставить любую информацию, которая может помочь вам решить эту проблему.
Эта статья может помочь вам с Wi-Fi: если ваш iPhone, iPad или iPod touch не подключается к сети Wi-Fi
Если вы находитесь слишком далеко от маршрутизатора, вы не можете получить сигнал, поэтому убедитесь, что вы находитесь в пределах досягаемости.
Нажмите «Настройки»> «Wi-Fi» и убедитесь, что Wi-Fi включен. Коснитесь имени своей сети Wi-Fi, чтобы присоединиться. Синяя галочка рядом с названием сети означает, что вы подключены.
Если вы видите сообщение «Автоматическое подключение отключено» под именем сети Wi-Fi, нажмите и включите «Автосоединение».
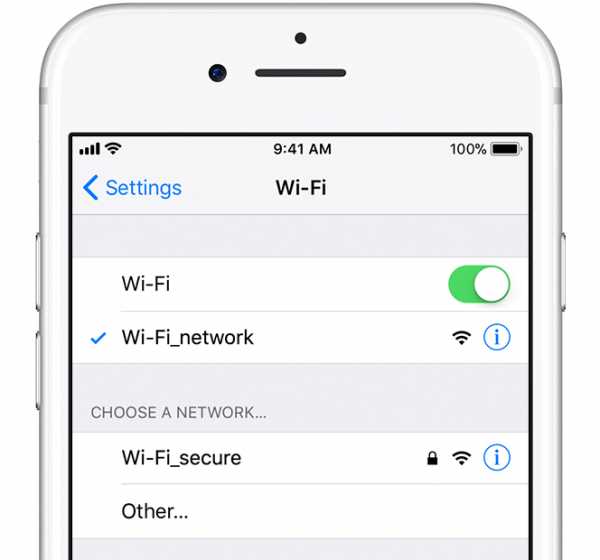
Если потребуется, введите пароль для своей сети Wi-Fi. Если вы не знаете свой пароль, обратитесь за помощью.
Даже если вы введете правильный пароль, вы можете увидеть сообщение «невозможно подключиться к сети» или «неверный пароль».Перезагрузите все свои устройства, затем попробуйте снова ввести пароль.
Если iOS обнаружит проблему с вашим соединением Wi-Fi, вы можете увидеть рекомендацию по Wi-Fi под названием сети Wi-Fi, к которой вы подключены. Например, вы можете увидеть предупреждение «Нет подключения к Интернету». Чтобы получить дополнительную информацию, коснитесь сети Wi-Fi.
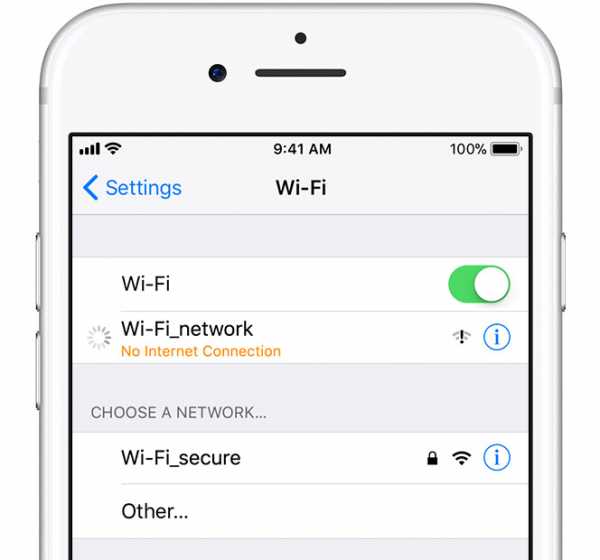
Если вы по-прежнему не можете подключиться к сети или выйти в Интернет, убедитесь, что ваш маршрутизатор подключен к модему и включен.
Попробуйте перезапустить устройство iOS, маршрутизатор и кабельный или DSL-модем. Чтобы перезапустить маршрутизатор или модем, отключите его, а затем снова подключите.
После перезапуска каждого устройства проверьте, не устранили ли вы проблему.
Сбросьте настройки сети. Нажмите «Настройки»> «Основные»> «Сброс»> «Сбросить настройки сети». Это также сбрасывает сети Wi-Fi и пароли, настройки сотовой связи, а также настройки VPN и APN, которые вы использовали ранее.
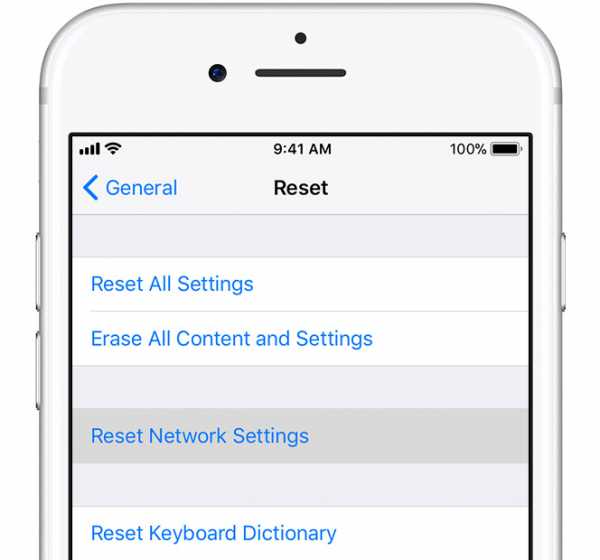
Благодарим вас за использование сообществ поддержки Apple.
Удачного дня! .
Wi-Fi не включается на Mac
Прежде, чем мы начнем
Потратив несколько лет на программирование приложений для macOS, мы создали инструмент, который может использовать каждый. Универсальный инструмент для решения проблем для Mac.

Итак, вот вам совет: загрузите CleanMyMac, чтобы быстро решить некоторые из проблем, упомянутых в этой статье. Но чтобы помочь вам сделать все это самостоятельно, ниже мы собрали наши лучшие идеи и решения.
Функции, описанные в этой статье, относятся к версии CleanMyMac X для MacPaw.
Проблемы с Wi-Fi на macOS Big Sur / Mojave / Catalina
Wi-Fi соединение - центральное место в разумной жизни на Земле. Но может быть множество причин, по которым ваш Mac не подключается к Wi-Fi: новое обновление программного обеспечения, неверные настройки Wi-Fi или несколько сетей, конфликтующих друг с другом. Ниже мы объясним, что делать, если вы не можете подключиться к Wi-Fi или ваше соединение постоянно обрывается.
Итак, вот наиболее распространенные симптомы проблем с Wi-Fi на Mac:
- Mac не будет подключаться к Интернету, но другие устройства будут
- Mac подключены к Wi-Fi, но нет доступа к Интернету
- Подключение Wi-Fi продолжает отключаться
- Медленное или нестабильное подключение к Wi-Fi на Mac?
Совет : Если ваш Mac обычно работает медленно, что, очевидно, также влияет на Интернет, вы можете сначала исправить проблемы с производительностью.Самый быстрый - удалить ненужные и старые кеши с диска и из браузеров. Здесь вы можете скачать бесплатную версию приложения CleanMyMac. Это помогает удалить ненужные файлы, вредоносное ПО и ненужные расширения веб-браузера. Через несколько минут ваш Mac должен стать относительно свежим.
Убедитесь, что на вашем Mac по-прежнему возникают проблемы с подключением к Wi-Fi. Если да, читайте дальше.
Способы исправить Wi-Fi на Mac
Запуск помощников Wi-Fi по умолчанию
Чтобы устранить проблемы с Wi-Fi на Mac, лучше всего начать со встроенных инструментов, которые поставляются с вашей ОС.
Перейдите в меню Apple -> Системные настройки -> Сеть
В этом окне вы можете проверить свои предпочтения Wi-Fi. Если на вашем Mac возникают проблемы с подключением к Интернету, нажмите «Помочь мне», как показано на снимке экрана ниже. Это запустит встроенный инструмент диагностики.
Это помогло решить проблему? Хорошие новости: Apple предлагает еще один инструмент - приложение для беспроводной диагностики.
Option + щелкните значок Wi-Fi в правом верхнем углу.
Щелкните . Откройте программу диагностики беспроводной сети…
Удалить и сбросить настройки сети Wi-Fi
На этом шаге вы измените существующие настройки Wi-Fi и начнете работу с сетью с нуля.Но прежде чем вы начнете, мы настоятельно рекомендуем сделать резервную копию вашего Mac с помощью Time Machine.
- Выключите Wi-Fi и закройте и закройте свои браузеры
- Откройте Finder -> Go -> Go to Folder ...
- Вставьте следующую строку:
/ Library / Preferences / SystemConfiguration /
4. Выберите файлы, перечисленные ниже (как показано на скриншоте)
preferences.plist
com.apple.eapolclient.plist
com.apple.wifi.message-tracer.plist
NetworkInterfaces.plist
com.apple.airport.preferences.plist
5. Переместите эти файлы в корзину (не удаляя)
Или переместите их в новую папку на рабочем столе.
6. Перезагрузите Mac
Теперь вам нужно будет повторно посетить настройки Wi-Fi (нажмите «Открыть Network Preferences » под значком Wi-Fi). Включите Wi-Fi и снова выберите свою сеть Wi-Fi.
Указанный выше путь оказался хорошим средством в случаях, когда соединение Wi-Fi разрывается после обновления до macOS Catalina.Если проблема не исчезнет, вы можете рассмотреть возможность чистой установки macOS Catalina.
Wi-Fi не включается после спящего режима на Mac
В некоторых случаях настройки спящего режима являются причиной того, что ваш Wi-Fi отключается на Mac и больше не включается. Попробуйте это простое исправление, которое многие пользователи сочли полезным:
Перейдите в Системные настройки -> Энергосбережение
Отключите Wake для опции сети Wi-Fi
Проверьте свой Wi-Fi сейчас (скрестите пальцы).Это сработало? Если нет, то перейдем к следующему шагу.
Очистить кеш DNS
Другой способ исправить Mac Wi-Fi не работает - это
.