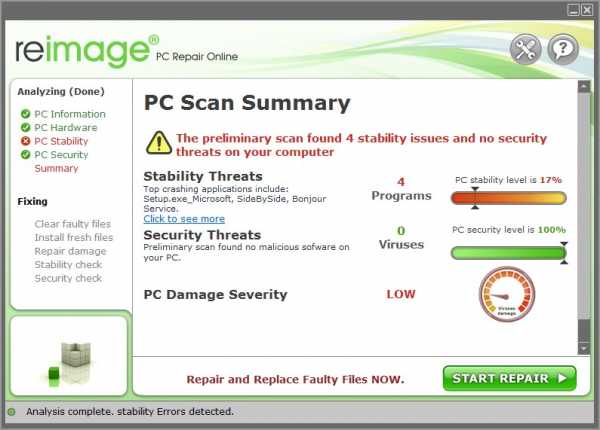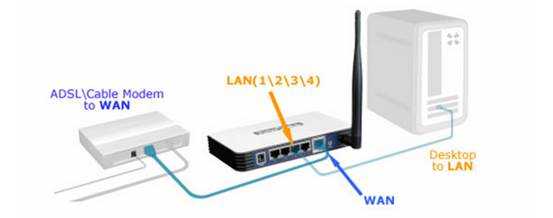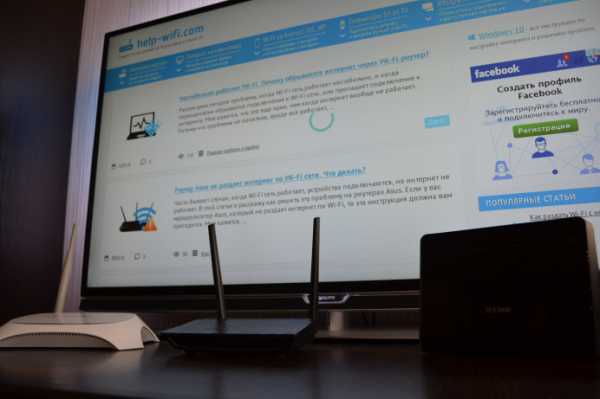Мы принимаем к оплате:
«Подарочный сертификат» от нашего Учебного Центра – это лучший подарок для тех, кто Вам дорог! Оплате обучение и подарите Вашим родным и близким обучение по любому из курсов!!!
«Сертификат на повторное обучение» дает возможность повторно пройти обучение в нашем Учебном Центре со скидкой 1000 рублей!
А также:
Как создать на компьютере wifi точку доступа
Как сделать точку доступа Wi-Fi из компьютера на базе Windows
Представьте ситуацию: вы пришли в гости, и вам нужен быстрый интернет на смартфоне или планшете, а у хозяев лишь ноутбук, подключенный к интернету кабелем, а роутера нет. Не беда — вы можете за пару минут организовать беспроводную раздачу интернета с этого ноутбука.
Для этого нужны: широкополосный проводной доступ в интернет, компьютер или ноутбук с модулем Wi-Fi и операционная система Windows 7 или Windows 8. Приступим к настройке.
Откройте меню «Пуск», напишите в строке поиска «cmd» (без кавычек), нажмите на найденную программу правой кнопкой мыши и выберите пункт «Запуск от имени администратора».
В открывшейся командной строке напишите «netsh wlan show drivers» (без кавычек) и нажмите Enter. Эта команда проверяет, совместим ли модуль Wi-Fi в компьютере с виртуальным Wi-Fi.
Затем напишите «netsh wlan set hostednetwork mode=allow ssid=name key=password» и нажмите Enter. Здесь «name» — имя создаваемой точки доступа, оно может быть любым, например, «wi-fi», а password — пароль к точке доступа, желательно из восьми символов, например, «11111111». Используйте только цифры и буквы латинского алфавита.
И последняя команда: «netsh wlan start hostednetwork». Она запускает раздачу проводного интернета по воздуху.
Откройте в Панели управления «Центр управления сетями и общим доступом», зайдите в настройки адаптера, через который компьютер получает интернет, во вкладке «Доступ» поставьте галочку у «Разрешить другим пользователям сети использовать подключение к Интернету данного компьютера», а в пункте «Подключение к домашней сети» выберите созданный виртуальный роутер. Нажмите «OK».
Теперь любое устройство с модулем Wi-Fi увидит созданную беспроводную сеть и получит через нее доступ в интернет. Подключение производится привычным способом: находите сеть, вводите пароль, нажимаете «Подключиться» и проверяете, работает ли интернет.
Чтобы прекратить раздачу интернета, напишите в командной строке «netsh wlan stop hostednetwork» и нажмите Enter.
В дальнейшем точку Wi-Fi можно запускать лишь по команде «netsh wlan start hostednetwork». Доступ к интернету могут получать одновременно до ста устройств.
Если необходимость раздавать интернет таким образом возникает часто, можете установить бесплатную программу Virtual Router, она делает все то же самое, и даже чуть больше, автоматически. Скачиваете программу, устанавливаете и запускаете ее, она создает точку доступа и показывает, какие устройства подключены к сети. Кнопка «Stop Virtual Router» прекращает раздачу интернета. Программа работает с Windows 7 и Windows 8.Как создать точку доступа Wi-Fi на ПК с Windows 10
Как и в предыдущих версиях ОС, в Windows 10 пользователь может создать программную точку доступа Wi-Fi (точку доступа). Эту точку доступа можно использовать для создания локальной беспроводной сети или совместного использования подключения к Интернету (проводного или сотового подключения 3G / 4G) несколькими устройствами (смартфонами, планшетами и другими устройствами). В первых выпусках Windows 10 вы могли создавать такую точку доступа и управлять ею только из командной строки. В Windows 10 1607 появился простой графический интерфейс для создания точки доступа - « Mobile hotspot ».
Итак, сегодня мы рассмотрим, как создать точку доступа Wi-Fi (виртуальную точку доступа) на базе Windows 10 без дополнительных сторонних инструментов. Мы предполагаем, что в вашей системе есть два сетевых адаптера - проводная сетевая карта Ethernet (подключенная к сети провайдера) и беспроводной адаптер Wi-Fi. Мы хотим, чтобы наш компьютер с адаптером Wi-Fi использовался в качестве точки доступа Wi-Fi для других устройств и совместно использовал свое подключение к Интернету.
Наконечник . Вместо проводного подключения для выхода в Интернет можно использовать подключение 3G / 4G через USB-модем или телефон.
Убедитесь, что драйвер адаптера Wi-Fi поддерживает режим Ad-Hoc
Перед тем, как начать создавать точку доступа Wi-Fi, убедитесь, что драйвер адаптера Wi-Fi поддерживает режим виртуальной точки доступа (Ad-Hoc). Для этого запустите эту команду:
netsh wlan показать драйверы
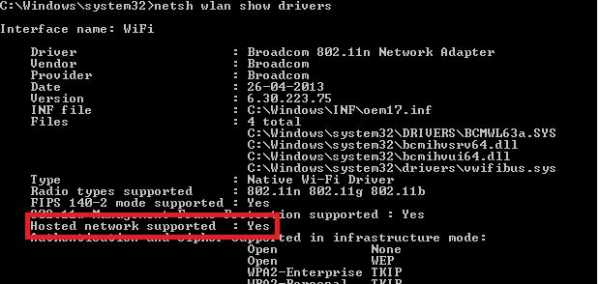
В окне командной строки будет отображаться информация об используемом драйвере адаптера Wi-Fi и поддерживаемых технологиях (подробные сведения о поддерживаемых стандартах драйвера Wi-Fi см. В разделе Устранение неполадок, связанных с отсутствием Wi-Fi 5 ГГц в Windows 10).« Hosted network supported: Yes» Сообщение означает, что этот драйвер поддерживает режим точки доступа. В противном случае попробуйте обновить версию драйвера или установить другой адаптер Wi-Fi.
Как включить мобильную точку доступа в Windows 10
В Window 10 1607 (Creators Update) появился простой графический интерфейс для совместного использования Интернета через Wi-Fi. Эта функция называется «Мобильная точка доступа». Зайдите в Настройки -> Сеть и Интернет -> Mobile hotspot .Чтобы включить точку доступа, достаточно нажать на переключатель « Поделиться своим интернет-соединением с другими устройствами ». Имя новой сети Wi-Fi и пароль будут сгенерированы автоматически (вы можете их изменить). Выберите подключение к Интернету, которое вы хотите предоставить другим устройствам ( Поделиться моим подключением к Интернету из ). Если у вашего компьютера только одно подключение к Интернету, оно будет выбрано автоматически.
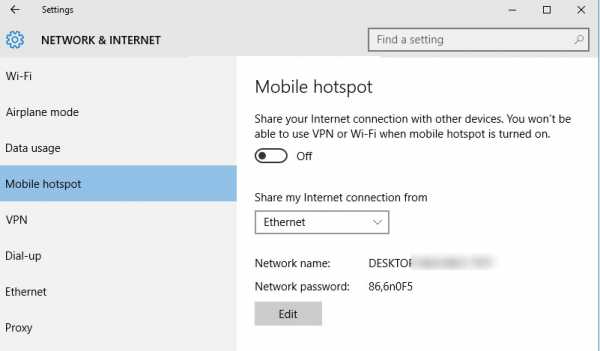
Таким образом, вы не можете использовать все типы интернет-соединений.Например, таким образом нельзя использовать соединение PPPoE.
В том же окне отображается список устройств, подключенных к вашей точке доступа WiFi. Отображаются имя и MAC-адрес устройства, а также назначенный ему IP-адрес. Как видите, к точке доступа в Windows 10 можно одновременно подключить до 8 устройств.
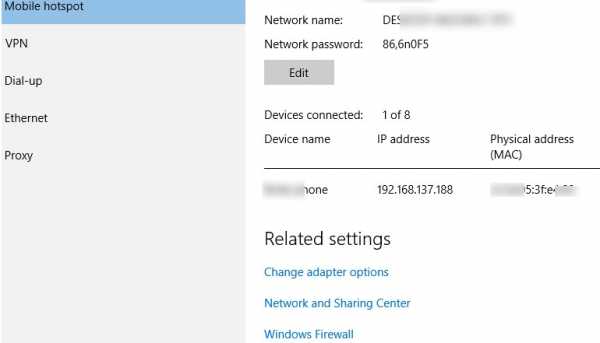
Распространенные ошибки Windows 10 при создании мобильной точки доступа
Если появляется ошибка « Не удается настроить мобильную точку доступа .Включите Wi-Fi »появляется при попытке создать точку доступа, попробуйте обновить драйвер для вашего адаптера Wi-Fi и / или удалить виртуальный виртуальный адаптер Microsoft Wi-Fi Direct согласно инструкции. После этого перезагрузите компьютер и попробуйте снова включить мобильную точку доступа.
Другая распространенная ошибка: « Мы не можем использовать это Интернет-соединение, потому что не можем подключиться к сотовой сети ». Просто попробуйте перезапустить подключение к Интернету.
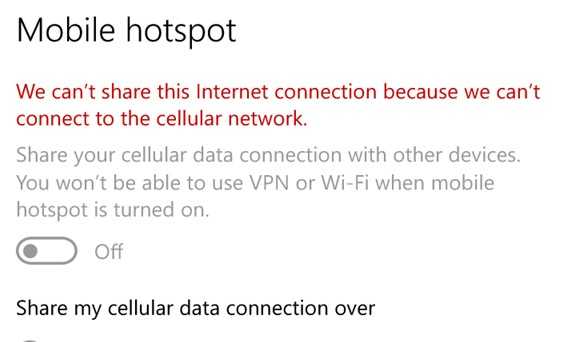
Другая ошибка: « Мы не можем настроить мобильную точку доступа, потому что на вашем компьютере нет Ethernet, Wi-Fi или сотовой связи ». Скорее всего, возникли проблемы с вашим интернет-соединением (нет сети), поэтому вам нужно проверить соединение. Также эта ошибка появляется, если вы подключены к провайдеру через PPPoE, этот тип подключения не поддерживается мобильной точкой доступа Windows 10.
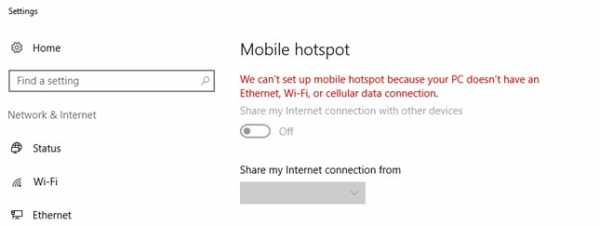
Как создать виртуальную сеть Wi-Fi с помощью командной строки
Вы можете создать виртуальную точку доступа Wi-Fi в Windows с помощью командной строки.Предположим, вы хотите создать беспроводную сеть с именем Hotspot (это сетевой SSID) с паролем ZiZiPass . Запустите командную строку (с правами администратора) и выполните команду:
netsh wlan set hostednetwork mode = allow ssid = Hotspot key = ZiZiPass
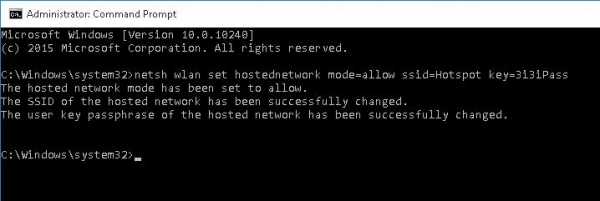
Если все правильно, команда вернет следующее сообщение:
Разрешенный сетевой режим разрешен.SSID размещенной сети успешно изменен.
Пароль пользователя размещенной сети был успешно изменен.
Эта команда создаст новый виртуальный адаптер Wi-Fi в системе (Microsoft Wi-Fi Direct Virtual Adapter), который будет использоваться другими беспроводными устройствами в качестве точки доступа. Теперь включите созданный виртуальный адаптер:
netsh wlan start размещенная сеть
Сообщение « Размещенная сеть запущена» сообщает, что точка доступа Wi-Fi была успешно запущена.
Новое беспроводное соединение с именем Hotspot появится в Центре управления сетями и общим доступом.
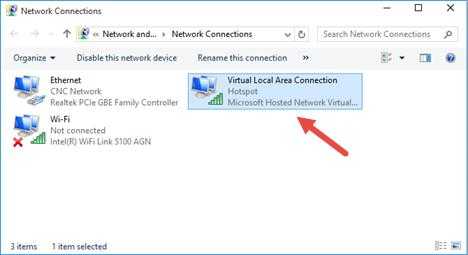
Теперь другие устройства Wi-Fi могут видеть эту точку доступа и подключаться к ней. Устройства, подключенные к такой сети, могут совместно использовать документы и периферийное оборудование, но доступ в Интернет через такую точку доступа Wi-Fi по-прежнему невозможен.
Как поделиться своим подключением к Интернету с помощью точки доступа Wi-Fi
Теперь вам нужно разрешить использование проводного сетевого подключения для доступа в Интернет для всех устройств, подключенных к виртуальной точке доступа Wi-Fi.Для этого в Центре управления сетями и общим доступом щелкните имя сетевого адаптера, обеспечивающего подключение к Интернету. В нашем примере это соединение Ethernet .
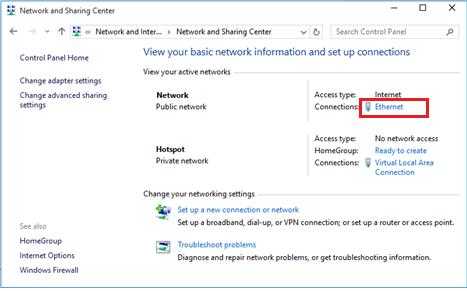
В окне статистики сетевого адаптера щелкните Свойства .
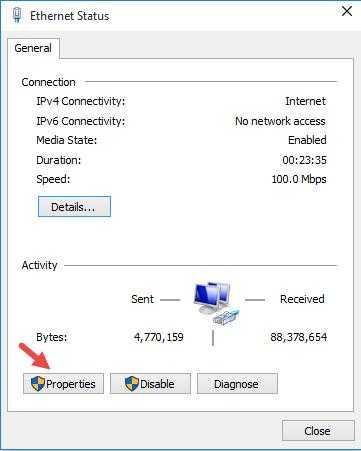
В окне свойств сетевого адаптера вы должны предоставить доступ к Интернет-соединению. Перейдите на вкладку Sharing в окне свойств Ethernet. Установите флажок « Разрешить другим пользователям сети подключаться через Интернет-соединение этого компьютера» и выберите имя виртуального адаптера, созданного ранее, в раскрывающемся списке.
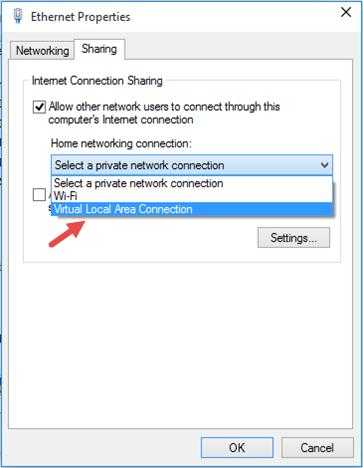
Сохраните изменения. В Центре управления сетями и общим доступом тип сети Hotspot будет изменен на Internet , и это означает, что эта сеть (и все подключенные к ней устройства) теперь имеют доступ к Интернету.
Теперь все устройства, подключенные к созданной точке доступа в Windows 10, могут выходить в Интернет через внешний сетевой интерфейс компьютера. Попробуйте подключиться к точке доступа с телефона, планшета или другого ноутбука.
Просмотр настроек мобильной точки доступа
Текущие настройки для созданной точки доступа Wi-Fi можно просмотреть с помощью команды:
Netsh wlan show hostednetwork
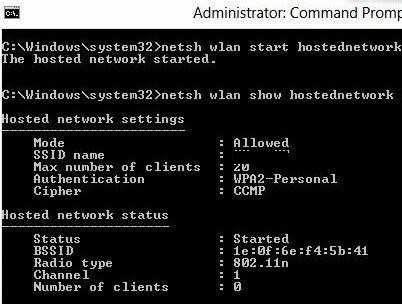
Команда отображает имя сети (SSID), поддерживаемые типы аутентификации и шифрования, максимальное количество устройств, которые могут одновременно использовать эту точку доступа (Максимальное количество клиентов) и текущее количество подключенных клиентов (Количество клиентов).
Следующая команда отображает различные настройки безопасности для вашей точки доступа Wi-Fi и ключей подключения:
Netsh wlan show hostednetwork setting = безопасность
Точка доступа в Windows 10 не может работать в режиме скрытого SSID.
Возможные ошибки и устранение неполадок беспроводной точки доступа в Windows 10
Вопрос . После перезагрузки Windows точка доступа Wi-Fi не включается.
Ответ .Чтобы восстановить беспроводную сеть, запустите размещенную сеть с помощью команды:
netsh wlan start hostednetwork
Вам не нужно повторно вводить имя сети и пароль.
Вопрос . При попытке запустить размещенную сеть появляется ошибка «Служба автонастройки беспроводной сети (wlansvc) не работает. Размещенная сеть не может быть запущена ».
Ответ . Запустите службу WLAN AutoConfig из консоли services.msc или из командной строки:
net start WlanSvc
и снова запустите виртуальную точку доступа.
Во время запуска сети выдается ошибка « Не удалось запустить размещенную сеть. Группа или ресурс не в правильном состоянии для выполнения операции запроса ».
Ответ . Убедитесь, что ваш адаптер Wi-Fi включен. После этого запустите Device Manager , выберите Показать скрытые устройства в меню View . Найдите Microsoft Hosted Network Virtual Adapter в разделе сетевых адаптеров и включите его.Если это не помогло, выполните следующие команды одну за другой:
netsh wlan set hostednetwork mode = disallow
netsh wlan set hostednetwork mode = allow
После этого заново создайте точку доступа:
netsh wlan set hostednetwork mode = allow ssid = Hotspot key = ZiZiPass
netsh wlan start hostednetwork
Вопрос . Как проверить статус и настройки точки доступа?
Ответ
netsh wlan show hostednetwork
Вопрос .Как временно отключить или навсегда удалить виртуальную точку доступа?
Ответ . Чтобы остановить точку доступа, выполните команду:
netsh wlan stop hostednetwork
Чтобы удалить точку доступа в Windows 10 (SSID и сетевой пароль удаляются), выполните следующие действия:
netsh wlan set hostednetwork mode = disallow
Вопрос. Устройство подключается к точке доступа Wi-Fi, но нет доступа в Интернет.
Ответ: Проверьте настройки DNS-сервера на вашем устройстве (попробуйте указать адрес публичного DNS-сервера Google (8.8.8.8) вручную в настройках вашего клиента). Кроме того, попробуйте перезапустить службу общего доступа к подключению к Интернету (ICS) или отключить и снова включить адаптер, через который ваш компьютер с Windows 10 подключен к Интернету.
Еще несколько типичных проблем:
- Некоторые антивирусные программы имеют встроенный брандмауэр, который может блокировать общий доступ в Интернет. Попробуйте временно отключить брандмауэр и проверьте, возникает ли проблема, когда он отключен;
- Убедитесь, что вы включили совместное использование именно в свойствах вашего интернет-соединения;
- Убедитесь, что служба общего доступа к подключению Интернета включена в Windows 10.Самый простой способ сделать это - открыть консоль управления службами - services.msc;
- Запустите средство устранения неполадок сетевого адаптера (средство устранения неполадок сетевого адаптера: Устранение неполадок -> Сетевой адаптер -> Запустить средство устранения неполадок). Эта утилита проверит текущие настройки адаптера и попытается исправить проблемы автоматически.

Как установить беспроводной маршрутизатор в качестве точки доступа
22 ноября 2007 г. (обновлено: 08 июня 2014 г.), ФилипТеги: AP, точка доступа, маршрутизатор, WAN, NAT, Wi-Fi
Я часто находил полезным получить от маршрутизатора Wi-Fi только беспроводную функциональность и повторно использовать его в качестве точки доступа. Беспроводные маршрутизаторы кажутся более распространенными и часто даже дешевле, чем точки беспроводного доступа. Добавление точки доступа к уже существующей проводной сети или к той, где основной маршрутизатор NAT предоставляется провайдером, обычно является самым простым решением.Однако внедрение второго NAT-маршрутизатора в сеть - не лучшая идея, особенно без некоторых настроек для его правильной настройки.
Вместо использования вашего беспроводного маршрутизатора по назначению (маршрутизация NAT, DHCP-клиент / сервер, PPPoE-клиент и т. Д.), Преобразование его в точку беспроводного доступа избавит вас от множества лишних хлопот и упростит настройку.
По сути, новый беспроводной маршрутизатор / точка доступа необходимо настроить для использования IP-адреса LAN в вашем сетевом диапазоне (в той же подсети, что и другие ваши устройства), и вам необходимо подключить один из его портов LAN к существующему шлюзу. / роутер. Не используйте порт Интернет / WAN на беспроводном маршрутизаторе в качестве точки доступа .
Более подробные пошаговые инструкции о том, как именно преобразовать и использовать ваш беспроводной маршрутизатор в качестве точки доступа, приведены ниже:
Шаг 1. Найдите IP-адреса вашего существующего шлюза / маршрутизатора и клиентов
Вам нужно чтобы найти внутренний IP-адрес вашего существующего модема / шлюза / маршрутизатора, который подключает вашу локальную сеть к Интернету. В Windows самый простой способ сделать это - перейти в командную строку (Пуск> Выполнить> введите: cmd) и введите: ipconfig
| |
Строка «IP-адрес» на приведенном выше рисунке показывает IP-адрес вашего компьютера, а «Шлюз по умолчанию» - это ваш основной существующий маршрутизатор, обеспечивающий подключение к Интернету. Обычно он находится в диапазоне 192.168.x.x.
В качестве альтернативы, вы можете попробовать подключиться к IP-адресу вашего маршрутизатора по умолчанию, просмотрев его в нашей базе данных маршрутизаторов.
Шаг 2. Подключитесь к интерфейсу администрирования вашего маршрутизатора, чтобы найти диапазон DHCP.
По умолчанию клиенты LAN обычно настроены на автоматическое получение IP-адресов.Это означает, что маршрутизатор действует как DHCP-сервер и динамически обслуживает IP-адреса клиентским компьютерам. Вам необходимо найти диапазон IP-адресов, используемых для DHCP, чтобы позже вы могли настроить свою точку доступа на использование IP-адреса за пределами этого диапазона (но в той же подсети).
Войдите в интерфейс администратора вашего шлюза, обычно путем ввода его IP-адреса в веб-браузере, и найдите диапазон DHCP:
| В этом примере диапазон DHCP составляет от 192.От 168.1.10 до 192.168.1.100 |
Примечание: Если вы не знаете пароль к интерфейсу администратора вашего маршрутизатора, вы можете найти значения по умолчанию в его руководстве или в нашей базе данных оборудования .
Шаг 3. Подключите компьютер к беспроводному маршрутизатору / AP
Вам необходимо подключить компьютер (через порт LAN) к новому беспроводному маршрутизатору, который будет использоваться в качестве точки доступа. С этого момента я буду называть его «точкой доступа».Для этого:
- настройте клиентский компьютер на автоматическое получение IP-адреса (поведение по умолчанию в Windows).
- подключите его к порту LAN на точке доступа с помощью сетевого кабеля Cat5.
- перезагрузите компьютер или используйте команду «ipconfig / Renew. "в командной строке, чтобы заставить его получить IP-адрес от точки доступа.
Войдите на страницу администратора точки доступа (вы можете найти его IP-адрес, как вы делали на шаге 1 для вашего основного маршрутизатора). Обычно это делается путем простого ввода IP-адреса маршрутизатора в адресной строке браузера.
Шаг 4. Настройте беспроводной маршрутизатор / точку доступа
После входа в интерфейс администратора беспроводного маршрутизатора вам необходимо сделать две вещи. Во-первых, вам нужно изменить его внутренний / LAN IP-адрес на неиспользуемый адрес в том же диапазоне / подсети, что и все другие ваши устройства LAN. Во-вторых, вам нужно отключить DHCP-сервер на вашей новой AP, чтобы в сети был только один DHCP-сервер. В моем случае мой основной шлюз / маршрутизатор LAN установлен на 192.168.1.1, и он обслуживает динамические IP-адреса через DHCP в диапазоне 192.168.1.10 - 192.168.1.100. Мне нужно использовать любой другой адрес в диапазоне 192.168.1.x для точки доступа:
| На этом рисунке мой новый беспроводной маршрутизатор / точка доступа настроен на использование 192.168.1.2 в качестве своего IP-адреса. , и я отключил DHCP, поэтому он не будет мешать DHCP-серверу с моего шлюза. Важно, чтобы в качестве DHCP-сервера работало только одно устройство, и чтобы IP-адрес точки доступа находился в том же диапазоне, что и основной маршрутизатор. |
Шаг 5: Подключите точку доступа к локальной сети
Пришло время подключить перенастроенную точку беспроводного доступа к сети. Используйте порт LAN на новом беспроводном маршрутизаторе и подключите его сетевым кабелем Cat5 к одному из портов LAN существующего шлюза. Не используйте порт «Интернет / WAN» на беспроводной точке доступа!
Подключите ваш клиентский компьютер к другому LAN-порту шлюза / маршрутизатора (если вы не перезагружаетесь, вам нужно будет использовать «ipconfig / refresh» в командной строке для получения IP-адреса от маршрутизатора).
Примечание. Для некоторых старых устройств, не поддерживающих автопереключение (MDI / MDI-X), может потребоваться перекрестный сетевой кабель (где пары отправки и получения переключаются) между двумя маршрутизаторами.Это не характерно для современного оборудования.
Шаг 6. Тестовая страница администратора доступна и защитит AP
Теперь, когда новая точка беспроводного доступа подключена к нашей сети, с правильным IP-адресом в том же диапазоне (и за пределами диапазона DHCP) , мы можем проверить, доступен ли он, и защитить беспроводное соединение.
В приведенном выше примере я настроил беспроводную точку доступа для использования 192.168.1.2. Его административный интерфейс должен быть доступен, если ввести этот IP-адрес в браузере.
После подключения пора установить безопасность беспроводной сети:
| Используйте WPA2, если и ваша точка доступа, и клиенты поддерживают его. Установите надежный ключ и запомните его - он понадобится клиентам для подключения к беспроводной сети. Старайтесь не использовать шифрование WEP - его легко взломать, как показано здесь. |
Шаг 7. Протестируйте беспроводное соединение AP
Запустите беспроводной клиент и убедитесь, что он правильно подключается к сети.Он должен автоматически получить IP-адрес от вашего существующего маршрутизатора / шлюза (DHCP-сервера).
Готово, теперь у вас есть точка беспроводного доступа.
Примечания:
Если и ваш основной шлюз, и точка доступа имеют возможность беспроводной связи, вы можете использовать один и тот же SSID, ту же безопасность и разные неперекрывающиеся беспроводные каналы, чтобы расширить диапазон вашей беспроводной сети и позволить клиентам подключаться к любой автоматически.
Если вы не можете определить IP-адрес по умолчанию, подключившись к маршрутизатору с помощью кабеля Cat5, вы также можете найти его в нашей базе данных широкополосного оборудования, содержащей информацию об IP / логине для более чем 2600+ маршрутизаторов.
.
Как работает WiFi | HowStuffWorks
Если у вас уже есть несколько компьютеров в сети, вы можете создать беспроводную сеть с помощью точки доступа . Если у вас есть несколько компьютеров, не подключенных к сети, или если вы хотите заменить сеть Ethernet, вам понадобится беспроводной маршрутизатор. Это единый блок, который содержит:
- Порт для подключения к кабельному или DSL-модему
- Маршрутизатор
- Концентратор Ethernet
- Межсетевой экран
- Точка беспроводного доступа
Беспроводной маршрутизатор позволяет использовать беспроводные сигналы или кабели Ethernet для подключения компьютеров и мобильных устройств друг к другу, к принтеру и к Интернету.Большинство маршрутизаторов обеспечивают покрытие на расстоянии около 30,5 метров во всех направлениях, хотя стены и двери могут блокировать сигнал. Если ваш дом очень большой, вы можете купить недорогие расширители диапазона или повторители, чтобы увеличить радиус действия вашего маршрутизатора.
Объявление
Как и в случае с беспроводными адаптерами, многие маршрутизаторы могут использовать более одного стандарта 802.11. Обычно маршрутизаторы 802.11b немного дешевле других, но, поскольку стандарт старше, они также медленнее, чем 802.11a, 802.11g, 802.11n и 802.11ac. Маршрутизаторы 802.11n являются наиболее распространенными.
После подключения маршрутизатора он должен начать работать с настройками по умолчанию. Большинство маршрутизаторов позволяют вам использовать веб-интерфейс для изменения ваших настроек. Вы можете выбрать:
- Имя сети, известное как идентификатор ее набора услуг (SSID). - По умолчанию обычно используется имя производителя.
- Канал, который использует маршрутизатор. - Большинство маршрутизаторов по умолчанию используют канал 6.Если вы живете в квартире и ваши соседи также используют канал 6, у вас могут возникнуть помехи. Переключение на другой канал должно устранить проблему.
- Параметры безопасности вашего маршрутизатора - Многие маршрутизаторы используют стандартный общедоступный вход в систему, поэтому рекомендуется установить собственное имя пользователя и пароль.
Безопасность является важной частью домашней беспроводной сети, а также общедоступных точек доступа Wi-Fi. Если вы настроите маршрутизатор на создание открытой точки доступа, любой, у кого есть карта беспроводной связи, сможет использовать ваш сигнал.Однако большинство людей предпочли бы держать посторонних подальше от своих сетей. Для этого необходимо принять некоторые меры безопасности.
Также важно убедиться, что ваши меры безопасности актуальны. Мера безопасности Wired Equivalency Privacy (WEP) когда-то была стандартом безопасности WAN. Идея WEP заключалась в создании платформы безопасности беспроводной связи, которая сделала бы любую беспроводную сеть такой же безопасной, как традиционная проводная сеть. Но хакеры обнаружили уязвимости в подходе WEP, и сегодня легко найти приложения и программы, которые могут поставить под угрозу WAN, использующую защиту WEP.На смену ему пришла первая версия защищенного доступа WiFi (WPA), в которой используется шифрование Temporal Key Integrity Protocol (TKIP) и которая является шагом вперед по сравнению с WEP, но также больше не считается безопасным.
Чтобы сохранить конфиденциальность вашей сети, вы можете использовать один или оба из следующих методов:
- Защищенный доступ Wi-Fi версии 2 (WPA2) является преемником WEP и WPA и теперь является рекомендуемым стандартом безопасности для сетей Wi-Fi. Он использует шифрование TKIP или Advanced Encryption Standard (AES), в зависимости от того, что вы выберете при настройке.AES считается наиболее безопасным. Как и в случае с WEP и начальным WPA, безопасность WPA2 предполагает вход с паролем. Общедоступные точки доступа либо открыты, либо используют любой из доступных протоколов безопасности, включая WEP, поэтому будьте осторожны при подключении вне дома. Wi-Fi Protected Setup (WPS), функция, которая связывает жестко запрограммированный PIN-код с маршрутизатором и упрощает настройку, очевидно, создает уязвимость, которая может быть использована хакерами, поэтому вы можете захотеть отключить WPS, если это возможно, или заглянуть в маршрутизаторы которые не имеют функции.
- Фильтрация адресов Media Access Control (MAC) немного отличается от WEP, WPA или WPA2. Он не использует пароль для аутентификации пользователей - он использует физическое оборудование компьютера. У каждого компьютера есть свой уникальный MAC-адрес. Фильтрация MAC-адресов позволяет только машинам с определенными MAC-адресами получать доступ к сети. Вы должны указать, какие адреса разрешены при настройке маршрутизатора. Если вы покупаете новый компьютер или посетители вашего дома хотят использовать вашу сеть, вам необходимо добавить MAC-адреса новых компьютеров в список разрешенных адресов.Система не надежна. Умный хакер может подделать MAC-адрес, то есть скопировать известный MAC-адрес, чтобы обмануть сеть, которую компьютер, который он использует, принадлежит к сети.
Вы также можете изменить другие настройки маршрутизатора для повышения безопасности. Например, вы можете настроить блокировку запросов WAN, чтобы маршрутизатор не отвечал на IP-запросы от удаленных пользователей, установить ограничение на количество устройств, которые могут подключаться к вашему маршрутизатору, и даже отключить удаленное администрирование, чтобы только компьютеры были подключены напрямую к ваш маршрутизатор может изменять настройки вашей сети.Вам также следует изменить идентификатор набора служб (SSID), который является вашим сетевым именем, на другое, отличное от значения по умолчанию, чтобы хакеры не могли сразу определить, какой маршрутизатор вы используете. И выбор надежного пароля никогда не помешает.
Беспроводные сети легко и недорого установить, а веб-интерфейсы большинства маршрутизаторов практически не требуют пояснений. Для получения дополнительной информации о настройке и использовании беспроводной сети перейдите по ссылкам на следующей странице.
.Как сделать ваш Mac точкой доступа Wi-Fi
- Компьютеры
- Mac
- Как сделать ваш Mac точкой доступа Wi-Fi
Если у вас есть Mac с Wi-Fi, подключенный к Интернету через проводное соединение Ethernet или даже модем коммутируемого доступа, вы можете превратить этот Mac в точку доступа Wi-Fi и использовать соединение с другими компьютерами Mac и даже ПК с WiFi.
Сердце сети Wi-Fi - это точка доступа, контролирующая связь.Точка доступа может быть встроена в ваш Ethernet-маршрутизатор или может быть отдельным устройством. Каждая точка доступа имеет ограниченный радиус действия, примерно до 300 футов или 100 метров. Однако у вас может быть несколько точек доступа, и они могут разговаривать друг с другом. Чтобы компьютеры с Wi-Fi, находящиеся в пределах досягаемости, имели доступ к Интернету, по крайней мере одна точка доступа должна подключиться к вашему Интернет-модему, обычно с помощью кабеля Ethernet.
Чтобы сделать ваш Mac точкой доступа Wi-Fi, выполните следующие действия на компьютере с подключением к Интернету: Выберите «Системные настройки» в меню Apple, щелкните значок «Общий доступ», а затем нажмите кнопку «Интернет».Во всплывающем меню «Поделиться своим подключением из» выберите способ подключения этого компьютера к Интернету: обычно через Ethernet, модем или Bluetooth.
В разделе «К компьютерам с помощью» установите флажок «AirPort». Нажмите кнопку «Параметры AirPort» и присвойте новой сети имя. Включите шифрование, если хотите, введите пароль и нажмите OK. Вернувшись на панель общего доступа, нажмите кнопку «Пуск» в разделе «Общий доступ в Интернет».
Остальные ваши компьютеры теперь должны видеть вашу новую сеть WiFi.Если вы больше не хотите, чтобы ваш Mac служил точкой доступа, вернитесь на панель общего доступа к системным настройкам и нажмите кнопку «Стоп» в разделе «Общий доступ в Интернет».
.