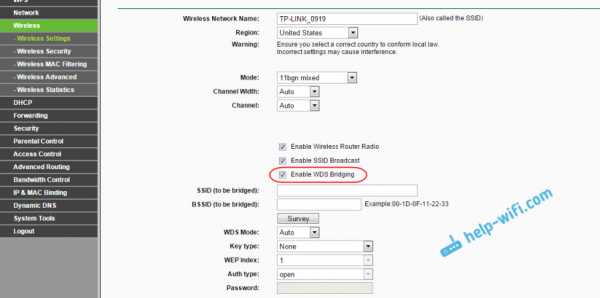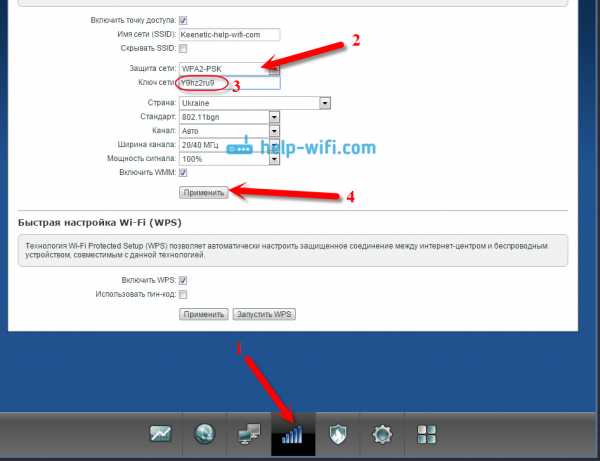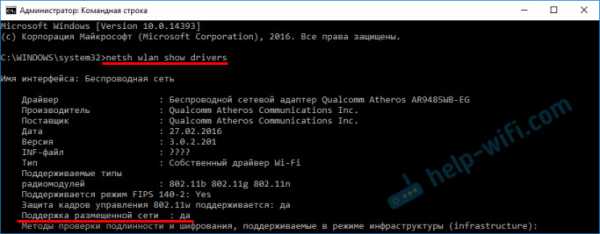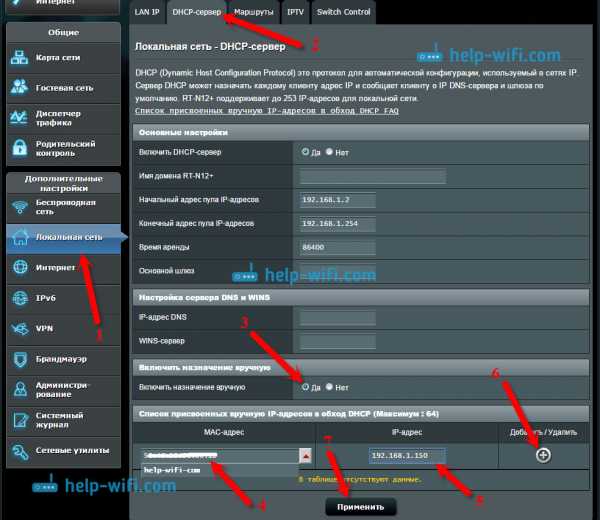Мы принимаем к оплате:
«Подарочный сертификат» от нашего Учебного Центра – это лучший подарок для тех, кто Вам дорог! Оплате обучение и подарите Вашим родным и близким обучение по любому из курсов!!!
«Сертификат на повторное обучение» дает возможность повторно пройти обучение в нашем Учебном Центре со скидкой 1000 рублей!
А также:
Как настроить роутер d link dsl 2740u
краткий обзор и основы настройки
Привет всем! Сегодня мы поговорим про настройку и краткий обзор модема DSL 2740u. У данного аппарата есть несколько аппаратных версий, но в целом все они работают примерно одинокого. Также помимо аппаратной версии у данной модели есть две версии прошивки. Они достаточно сильно отличаются, поэтому я расскажу про обе версии. Чуть ниже я буду показывать на примере обычной версии. Но также есть DSL-2740U/RA/U1 и DSL-2740U/B – они немного отличаются по виду, но при настройке ничего отличного в них нет.
Начнем мы с правильного подключения к модему. Телефонный кабель от провайдера нужно подключить в порт DSL. Для подключения компьютера можно выбрать любой LAN порт, который обозначен желтым цветом. Также туда можно подключить и другие сетевые устройства. Я для настройки подключу к LAN порту – ноутбук.

Но настроить его можно и с телефона или планшета, подключившись по Wi-Fi. Для этого находим сеть, которая будем называться как модель аппарата. Далее подключаемся к ней и вводим пароль. Он находится в строке «WPS PIN:». Далее с любого подключенного устройства, открываем браузер и вводим в адресную строку: 192.168.1.1. После этого вас могут попросить ввести логин и пароль – вписываем в обе строчки «admin».
Проблема с подключением
Если вы не можете подключиться по Wi-Fi, например такой сети нет. Или пароль не подходит, то нужно сбросить аппарат до заводских настроек. Для этого на корпусе находим дырочку «Reset» и зажимаем её на 10 секунд.
Если вы не можете зайти по адресу 192.168.1.1, то скорее всего у вас на компьютере или ноутбуке в настройках стоят какие-то данные. Нажмите одновременно на клавиши «Win» и «R». После этого впишите команду «ncpa.cpl»
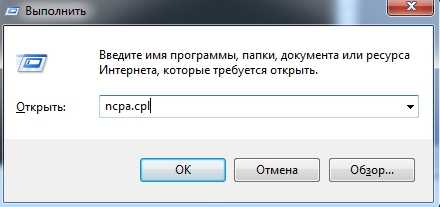
Вы должны попасть в окно всех сетевых подключений. Нужно выбрать именно то подключение, с помощью которого вы подключены к роутеру. Нажимаем по нему правой кнопкой и заходим в свойства. Далее выбираем 4 протокол, нажимаем «Свойства» и выставляем настройки как на картинке ниже.
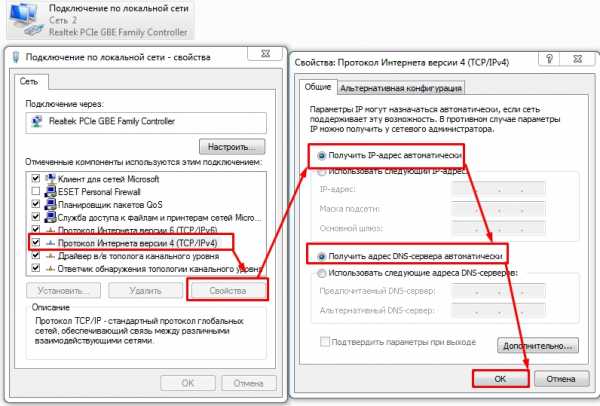
Настройка
D-Link DSL 2740U имеет две прошивки. Но настраиваются они примерно одинаково.
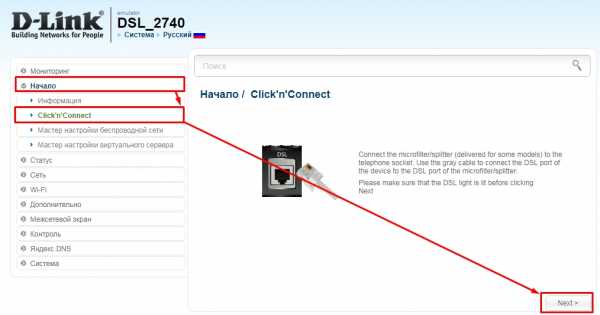
- Чтобы быстро настроить все, выбираем пункт меню «Начало», а далее «Click’n’Connect». Также может называться как «Начальная настройка». Ещё раз проверьте вставлен ли DSL кабель. Нажимаем «Далее»;
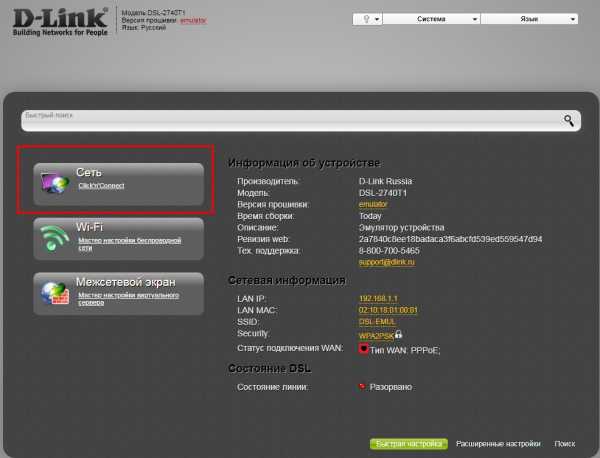
- В новой более темной прошивке нужно просто на начальном экране выбрать «Сеть»;
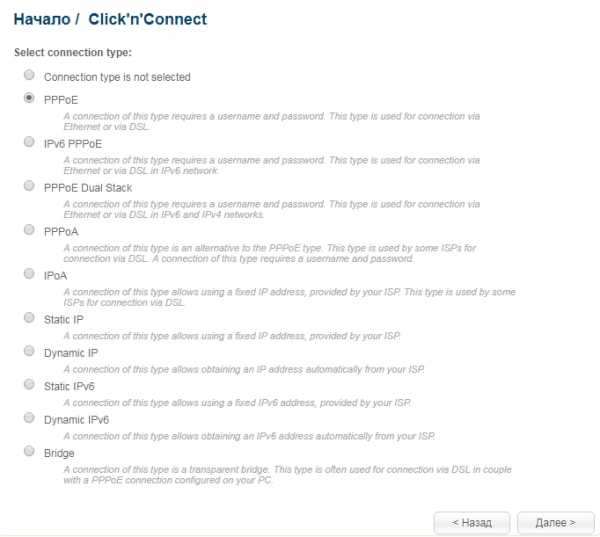
- Теперь вам нужно выбрать тип подключения, который использует ваш провайдера. Как видите их достаточно много, поэтому это нужно уточнить из договора. Чаще всего в таких подключениях используется именно PPPoE, поэтому я выбрал его;
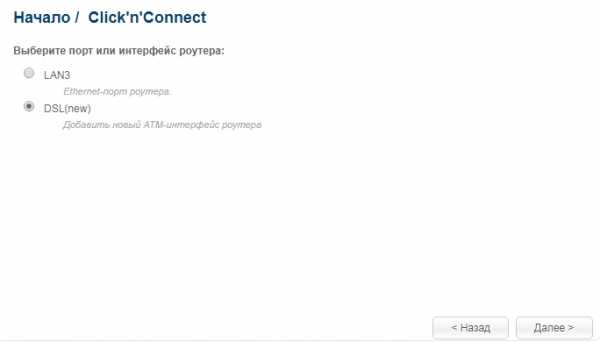
- Выбираем второй пункт «DSL», но как видите данный аппарат можно использовать и для обычного подключения по Ethernet кабелю. Для этого используется порт – LAN3.
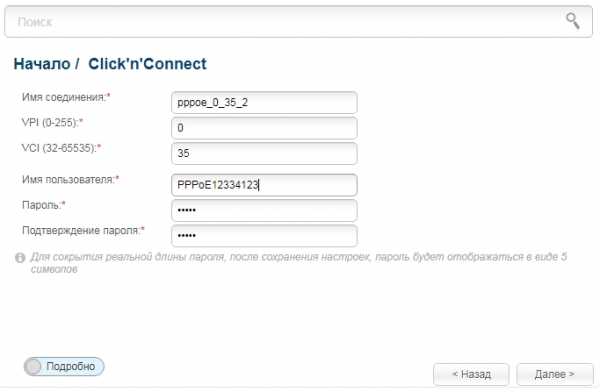
- Вводим с договора данные: VPI, VCI, имя пользователя и два раза пароль. Имя соединения можно ввести любое, так как оно будет отображаться только в роутере;
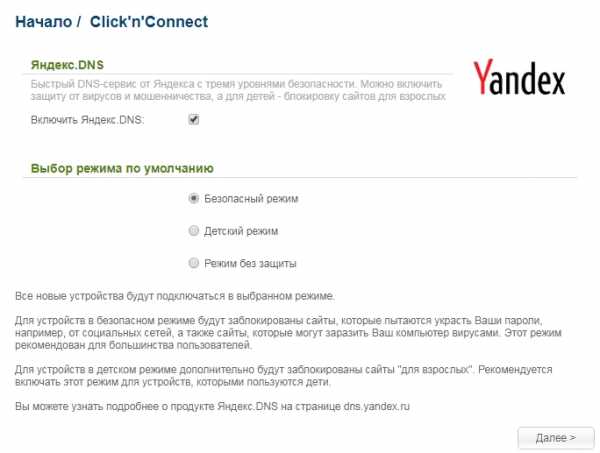
- После этого маршрутизатор проверит подключение к интернету. Далее вылезет окно настройки «Яндекс.DNS». Безопасный режим дает защиту от опасных и мошеннических сайтов. Детский режим дополнительно блокирует взрослый контент. Выбираем режим, который вам нужен.
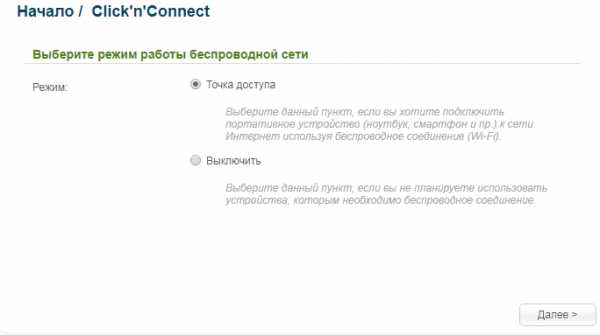
- Теперь выбираем «Точка доступа», если вы хотите включить Wi-Fi;
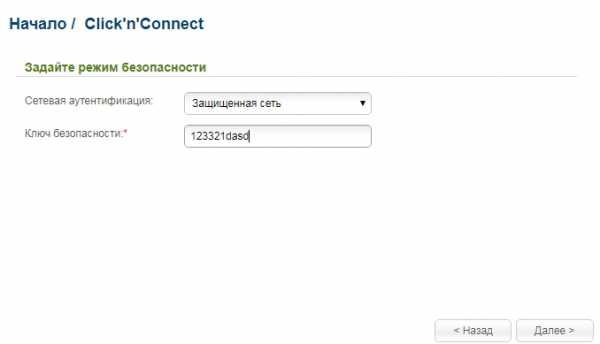
- Далее вписываем название сети, а на следующем этапе выбираем «Защищенная сеть» и придумываем пароль.
Если вам нужно более детально произвести настройку или что-то поменять, то вы можете выбрать определенные пункты меню слева. «Сеть» – «WAN» – здесь вы можете изменить настройки интернета, удалить их или добавить новые. В разделе Wi-Fi можно произвести более детальные настройки беспроводной сети.
Личное мнение и короткий обзор
На самом деле ничего примечательного в аппарате нет, но в этом и есть его фишка. Он не дорогой, но стабильно работает как часы. Его не нужно перезагружать постоянно, как мой старый аппарат. Все порты имеют скорость в 100 Мбит в секунду в локальном подключении, но для технологии aDSL больше и не нужно.
Конечно, связь хуже, чем на обычном подключении, но это от модема не зависит. Все-таки телефонные линии не предназначены для передачи интернета. Но не везде есть возможность подключиться по-другому. Также его можно использовать как обычный роутер – как я и писал ранее при настройке.
ПРОСЬБА! Уважаемые читатели напишите и вы пару слов об этом аппарате. Насколько он вас устраивает и советуете ли вы его другим пользователям. Также можете задавать свои вопросы в комментариях.
Руководство пользователя
СКАЧАТЬ PDF
Простые инструкции по настройке перенаправления портов на маршрутизаторе D-Link DSL-2740U
Это руководство по открытому порту для D-Link DSL-2740U ME_1.02 . У нас также есть следующие сопутствующие руководства:
Выберите направляющую, наиболее подходящую для вашего роутера.
Маршрутизатор DSL-2740U помогает защитить вашу сеть, блокируя входящие интернет-соединения. Это важная функция, которая помогает вам контролировать, какие приложения имеют доступ к вашей сети.Иногда вы хотите разрешить сетевой доступ к определенному приложению, чтобы играть в игру, подключать устройство или использовать приложение. D-Link DSL-2740U может разблокировать определенные входящие соединения с помощью переадресации портов или открытия порта. Вы можете открыть порта в вашем DSL-2740U , назначив определенные порты IP-адресу. Пересылка этих портов направляет входящие данные на определенное устройство или приложение.
Чтобы открыть порт в маршрутизаторе D-Link DSL-2740U, выполните следующие важные шаги:
- Установите статический IP-адрес на устройстве или компьютере, на которые вы перенаправляете эти порты.
- Войдите в свой маршрутизатор D-Link DSL-2740U.
- Найдите раздел «Переадресация портов» в маршрутизаторе D-Link DSL-2740U.
- Щелкните вкладку Advanced , которая находится в верхней части экрана.
- Найдите вкладку Port Forwarding в левой части экрана и щелкните ее.
- Создайте запись Port Forwarding .
Процесс открытия портов маршрутизатора D-Link DSL-2740U может показаться сложным.Однако помните, что вы не одиноки и не должны расстраиваться. Позвольте нам рассказать вам, как открыть порты на вашем маршрутизаторе. Давайте разберемся с этим!
Мы думаем, что переадресация порта должна быть простой. Вот почему мы создали Сетевые утилиты. Наше программное обеспечение делает все, что вам нужно для перенаправления порта.
Начать сейчас!
Когда вы используете Network Utilities, ваш порт перенаправляется прямо сейчас!
Настройка статического IP-адреса
Важно настроить статический IP-адрес на устройстве, на которое вы перенаправляете порт.Это гарантирует, что ваши порты останутся открытыми даже после перезагрузки устройства.
-
Рекомендуется - Наша бесплатная программа установит для вас статический IP-адрес.
→ Загрузите сетевые утилиты сегодня!
-
Или следуйте нашим руководствам по статическим IP-адресам, чтобы настроить статический IP-адрес.
После настройки статического IP-адреса на ваших устройствах вам необходимо войти в свой маршрутизатор.
Войдите в свой маршрутизатор D-Link
Войдите в свой маршрутизатор D-Link DSL-2740U.Чтобы войти в систему, вам необходимо использовать веб-браузер, поскольку D-Link DSL-2740U использует веб-интерфейс для доступа к конфигурациям маршрутизатора.
Откройте любой браузер, который вам удобен. Если вы не уверены, какой из них использовать, откройте Chrome, Firefox или Internet Explorer.
Чтобы избежать путаницы, мы упростили этот шаг для вас с помощью этой ссылки: Войдите в свой маршрутизатор DSL-2740U
Открыв веб-браузер, найдите адресную строку , которая обычно находится в верхней части экрана.На изображении ниже показан пример этого.
192.168.1.1
На снимке экрана выше вы должны увидеть адресную строку с 192.168.1.1 . Это IP-адрес вашего маршрутизатора (иногда называемый шлюзом компьютера по умолчанию).
IP-адрес по умолчанию для маршрутизатора D-Link DSL-2740U : 192.168.1.1
После того, как вы ввели IP-адрес своего маршрутизатора в адресную строку, нажмите кнопку ввода на клавиатуре.Вы должны увидеть окно, подобное показанному ниже.
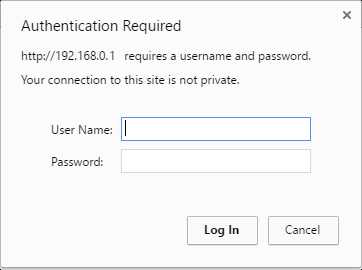
Введите имя пользователя и пароль для D-Link DSL-2740U в соответствующие поля. Важное примечание: Если вы меняли их в прошлом, вам необходимо ввести эти значения.
- Имя пользователя маршрутизатора D-Link DSL-2740U по умолчанию: admin
- Пароль маршрутизатора D-Link DSL-2740U по умолчанию: admin
Чтобы войти в маршрутизатор D-Link DSL-2740U, введите свое имя пользователя и пароль, а затем нажмите кнопку Войти в систему .
Проблемы с именем пользователя и паролем D-Link
Если имя пользователя и пароль, которые вы ввели, не работают, посетите нашу страницу Пароли маршрутизатора D-Link по умолчанию , чтобы получить другие идеи о возможных паролях.
Если после попытки ввода приведенного выше списка паролей вы все еще не можете войти в систему, возможно, вам потребуется перезагрузить маршрутизатор. Узнайте, как это сделать, прочитав наше руководство Как сбросить маршрутизатор . После сброса настроек маршрутизатора D-Link DSL-2740U для вашего имени пользователя и пароля будут восстановлены заводские значения по умолчанию.Настройки маршрутизатора также могут измениться при сбросе, поэтому запишите текущие настройки маршрутизатора перед сбросом.
Найдите секцию переадресации портов
После успешного входа в роутер D-Link DSL-2740U вы должны увидеть на экране домашнюю страницу роутера. Найдите раздел Port Forwarding вашего маршрутизатора.
- Щелкните вкладку Advanced , которая находится в верхней части экрана.
- Найдите вкладку Port Forwarding , расположенную в левой части экрана, и щелкните по ней.
Теперь вы должны быть на странице с надписью Port Forwarding .
Создать переадресацию порта
Порты пересылки в вашем маршрутизаторе создают путь, который позволяет данным проходить через сетевой брандмауэр, и это может привести к вредоносному трафику в вашей сети. Поэтому убедитесь, что вам действительно необходимо перенаправить порт, прежде чем это делать. Однако риск очень низок, поэтому не позволяйте этому предупреждению помешать вам внести это изменение, если вам нужно.
Вот порты для пересылки для Xbox Live :
Порты TCP: 3074 Порты UDP: 3074 Если вы ищете порты для другого приложения, вы можете найти его по:
-
Щелкните радиокнопку Пользовательское имя службы .
-
Введите имя для этого пересылки в поле Пользовательское имя службы , чтобы вы могли вспомнить, почему вы установили это пересылку.Имя не имеет значения, поэтому выберите то, что имеет для вас значение.
-
Выберите тип протокола для перенаправляемых портов из раскрывающегося списка Протокол . Если в вашем маршрутизаторе есть опция Both , выберите ее. В противном случае выберите TCP или UDP по мере необходимости. Если вам нужно перенаправить порт для TCP и UDP , но на вашем маршрутизаторе нет Both , тогда вам нужно будет создать две записи.
-
Не беспокойтесь о параметре WAN Setting , вы можете оставить его на Interface .
-
Выберите любой из раскрывающегося списка WAN Interface .
-
Поле WAN Port принимает одно число или диапазон чисел. Если вы пересылаете один номер порта, введите этот номер порта в поле WAN Port . Если вы пересылаете диапазон портов, например 1000–2000, то вы можете ввести наименьшее число из этого диапазона в поле WAN Port , затем двоеточие и наибольшее число.Пример может выглядеть так: 1000: 2000 .
-
Введите те же значения в поле LAN Open Port , что вы ввели в поле WAN Port .
-
Найдите поле LAN IP Address и введите IP-адрес, на который должны перенаправляться порты. Это может быть IP-адрес вашего компьютера или любой другой IP-адрес устройств в вашей сети, для которых вы хотите перенаправить порты.
-
Обязательно нажмите кнопку Добавить в нижней части страницы, чтобы применить эти изменения, когда вы полностью закончите.
Проверьте порты, чтобы узнать, открыты ли они
Используйте наше программное обеспечение Network Utilities (которое включает в себя бесплатный инструмент Open Port Checker), чтобы проверить свою сеть, чтобы увидеть, правильно ли вы перенаправили порты в маршрутизаторе D-Link DSL-2740U. Open Port Checker - единственный инструмент онлайн-проверки портов, который имеет гарантированных результатов .
Другие руководства, которые могут вас заинтересовать:
.Инструкции по открытию порта маршрутизатора D-Link DSL-2740U
МаршрутизаторыЭто руководство по открытому порту для D-Link DSL-2740U . У нас также есть следующие сопутствующие руководства:
Выберите направляющую, наиболее подходящую для вашего роутера.
Dlink DSL-2740U включают в себя очень простой межсетевой экран, который помогает защитить вашу домашнюю сеть от нежелательного доступа из Интернета. Поскольку этот брандмауэр блокирует входящие соединения, вам может потребоваться , чтобы открыть через него порт для определенных игр и приложений.Этот процесс открытия порта часто называется переадресацией порта на , поскольку вы перенаправляете порт из Интернета в свою домашнюю сеть.
Базовый процесс открытия порта:
- Установите статический IP-адрес на вашем компьютере или устройстве, на которое вы хотите перенаправить порт.
- Войдите в свой маршрутизатор D-Link DSL-2740U.
- Перейдите в раздел переадресации портов.
- Щелкните ссылку Advanced .
- Щелкните Port Forwarding .
- Нажмите кнопку Добавить .
- Создайте запись переадресации порта .
Хотя сначала эти шаги могут показаться сложными, мы рассмотрим каждый шаг для вашего маршрутизатора Dlink DSL-2740U.
Мы думаем, что переадресация порта должна быть простой. Вот почему мы создали Сетевые утилиты. Наше программное обеспечение делает все, что вам нужно для перенаправления порта.
Начать сейчас!
Когда вы используете Network Utilities, ваш порт перенаправляется прямо сейчас!
Шаг 1
Важно настроить статический IP-адрес на устройстве, на которое вы перенаправляете порт.Это гарантирует, что ваши порты останутся открытыми даже после перезагрузки устройства.
- Рекомендуемый - Наша бесплатная программа настроит для вас статический IP-адрес.
- Или следуйте нашим руководствам по статическим IP-адресам, чтобы настроить статический IP-адрес.
После настройки статического IP-адреса на ваших устройствах вам необходимо войти в свой маршрутизатор.
Шаг 2
Теперь мы собираемся войти в ваш маршрутизатор Dlink DSL-2740U. У вашего маршрутизатора есть веб-интерфейс, поэтому вы войдете в него с помощью веб-браузера.Это может быть Chrome, Firefox, Internet Explorer или Edge. Обычно не имеет значения, какой браузер вы выберете.
Откройте веб-браузер и найдите адресную строку . Это должно выглядеть примерно так:
192.168.0.1
На картинке выше адресная строка содержит 192.168.0.1. Просто замените все это IP-адресом вашего маршрутизатора Dlink DSL-2740U. IP-адрес вашего маршрутизатора также может использоваться как шлюз по умолчанию для вашего компьютера.
По умолчанию установлен IP-адрес: 192.168.0.1
После ввода IP-адреса вашего роутера вы можете просто нажать Enter. Если все пойдет хорошо, вы увидите следующий экран:
Вы должны увидеть окно с запросом вашего имени пользователя и пароля.
- Имя пользователя маршрутизатора D-Link DSL-2740U по умолчанию: admin
- Пароль маршрутизатора D-Link DSL-2740U по умолчанию: admin
Введите свое имя пользователя и пароль, а затем нажмите кнопку Login , чтобы войти в свой маршрутизатор Dlink DSL-2740U.
Имена пользователей и пароли Dlink
Если ваше имя пользователя и пароль не работают, посетите нашу страницу паролей маршрутизатора D-Link по умолчанию .
Если вы по-прежнему не можете войти в свой маршрутизатор, потому что вы забыли имя пользователя и пароль маршрутизатора Dlink DSL-2740U, воспользуйтесь нашим руководством Как сбросить пароль маршрутизатора , чтобы вернуть маршрутизатор Dlink DSL-2740U к заводским настройкам.
Шаг 3
Теперь нам нужно найти раздел перенаправления портов в вашем маршрутизаторе.Вот как ты это делаешь. Начиная с первой страницы вашего роутера:
Щелкните ссылку Advanced в верхней части страницы.
Теперь вы должны увидеть новое меню. В этом новом меню щелкните Port Forwarding .
Нажмите кнопку Добавить в нижней части страницы.
Шаг 4
Вот порты для пересылки для Xbox Live :
Порты TCP: 3074 Порты UDP: 3074 Если вы ищете порты для другого приложения, вы можете найти его по:
Выберите переключатель Custom Server .
Создайте имя для этого форварда и введите его в поле Custom Server . Имя используется только как напоминание и не влияет на переадресацию порта.
В раскрывающемся списке Schedule выберите Always .
Введите IP-адрес устройства, на которое вы хотите перенаправить порты, в поле Server IP Address . Это может быть IP-адрес вашего компьютера или IP-адрес другого устройства в вашей сети.
В раскрывающемся списке Входящий фильтр выберите Разрешить все .
Если вы перенаправляете диапазон портов, вам необходимо ввести наименьший номер диапазона в поля External Port Start и Internal Port Start , а наибольший номер диапазона - в поля External Port End и . Коробки Internal Port End . Если вы перенаправляете только один порт, вы можете ввести тот же номер порта в поля External Port Start , External Port End , Internal Port Start и Internal Port End .
В поле Protocol выберите протокол, по которому вы хотите перенаправить эти порты.
По завершении нажмите кнопку Применить .
Теперь ваши порты должны быть открыты. Пора их проверить.
Проверьте, открыты ли ваши порты
Теперь, когда вы перенаправили порты на Dlink DSL-2740U, вы должны проверить, правильно ли перенаправлены ваши порты.
Чтобы проверить, правильно ли перенаправлен ваш порт, вы можете использовать наш инструмент Network Utilities , который включает бесплатную программу проверки открытых портов.Наш инструмент проверки открытых портов - единственный инструмент онлайн-проверки портов с гарантированными результатами .
Dlink DSL-2740U Router Скриншоты
У нас также есть самая большая в Интернете коллекция из снимков экрана маршрутизатора .
.Техническая поддержка D-Link
ПРИМЕЧАНИЕ: ЧТОБЫ ОБЕСПЕЧИТЬ ПОСЛЕДНИЕ ОБНОВЛЕНИЯ БЕЗОПАСНОСТИ ПРОДУКТА И РАБОТАЕТ С ОПТИМАЛЬНОЙ ПРОИЗВОДИТЕЛЬНОСТЬЮ, РЕКОМЕНДУЕТСЯ ОБНОВИТЬ ПРОДУКТ ДО ПОСЛЕ УСТАНОВКИ ПОСЛЕ УСТАНОВКИ ПОСЛЕДНИЙ ПРОШИВКИ И ПЕРИОДИЧЕСКИ ПРОВЕРИТЬ НОВЫЕ ВЫПУСКИ ПРОГРАММНОГО ОБЕСПЕЧЕНИЯ. ОБНОВЛЕНИЯ МОЖНО НАЙТИ ПО ИМЕНИ ВАШЕЙ МОДЕЛИ НА HTTPS://SUPPORT.DLINK.COM ИЛИ С ПОМОЩЬЮ МОБИЛЬНЫХ ПРИЛОЖЕНИЙ MYDLINK ДЛЯ УСТРОЙСТВ, ЗАРЕГИСТРИРОВАННЫХ MYDLINK.Продукты, приобретенные в США, которые достигли КОНЦА ПОДДЕРЖКИ (EOS) или не могут быть найдены с помощью поиска на этом сайте (support.dlink.com) могли быть перемещены на наш сайт устаревших продуктов (legacy.us.dlink.com). Вы также можете щелкнуть здесь, чтобы перейти на сайт устаревших продуктов: сайт D-Link LEGACY.