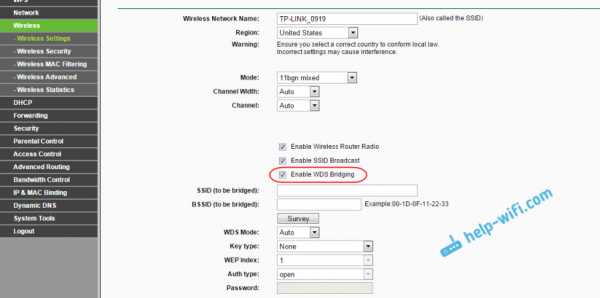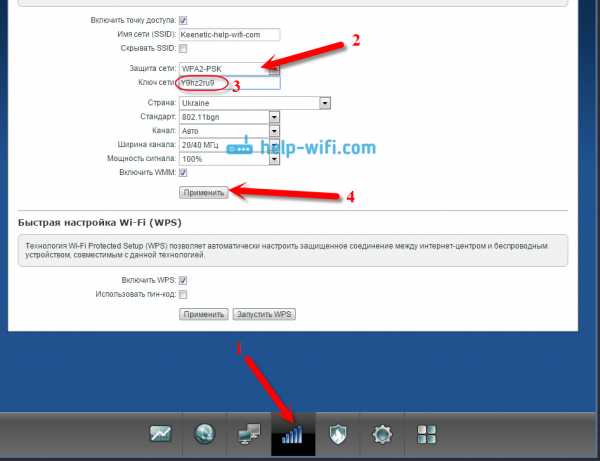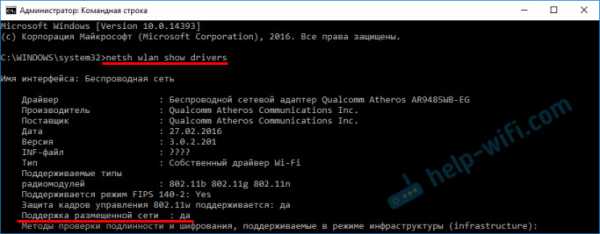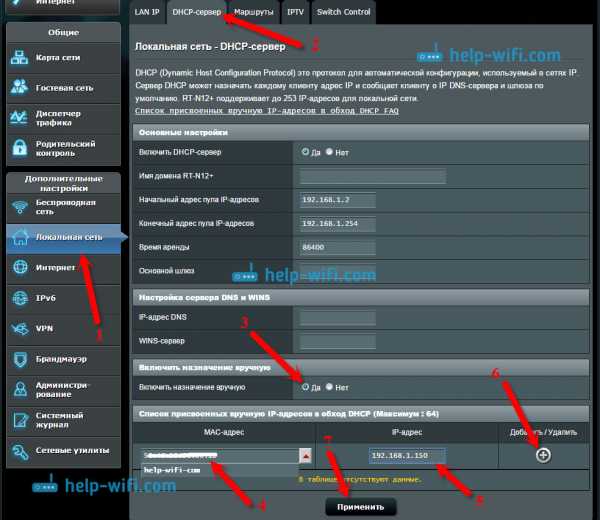Мы принимаем к оплате:
«Подарочный сертификат» от нашего Учебного Центра – это лучший подарок для тех, кто Вам дорог! Оплате обучение и подарите Вашим родным и близким обучение по любому из курсов!!!
«Сертификат на повторное обучение» дает возможность повторно пройти обучение в нашем Учебном Центре со скидкой 1000 рублей!
А также:
Как зайти в свой роутер asus
Вход в настройки на роутерах Asus (192.168.1.1). Как зайти в настройки по Wi-Fi, или кабелю
У нас на сайте уже есть подробные инструкции по входу в настройки на роутерах разных производителей, и даже есть универсальная инструкция. Сегодня мы рассмотрим как зайти в настройки на роутерах Asus. Сам процесс практически не отличается от других производителей, но так как устройства от Asus пользуются большой популярностью, то статья лишней точно не будет.
Все будем делать по стандартной схеме: сначала подключимся к роутеру по сетевому кабелю, или wi-fi сети, затем через браузер зайдем в панель управления. Зайти в настройки и изменить их, можно практически с любого устройства. С компьютера, ноутбука, планшета, телефона и т. д. Но, если есть возможность, то я советую использовать все таки ноутбук, или стационарный компьютер, и заходить в настройки по сетевому кабелю. По Wi-Fi тоже можно, только не прошивайте свой роутер по беспроводной сети, а то есть вероятность получить кирпич:)
Получаем доступ к настройкам маршрутизатора Asus
Если вы уже подключены к своему роутеру, то прокрутите страницу немного ниже. Процесс подключения можете пропустить. Если же нет, то нужно установить соединение по кабелю, или по Wi-Fi. Давайте сначала рассмотрим как подключится к роутеру Asus с помощью сетевого кабеля.
Все очень просто. Берем кабель, который идет в комплекте с роутером, и подключаем его к маршрутизатору в LAN разъем (смотрите внимательно, не подключите в WAN, они подписаны). А на компьютере, или ноутбуке, подключите кабель в сетевой разъем. Примерно так:

Включите питание роутера (если еще не включили) и можно продолжать. Если к роутеру подключен еще WAN кабель, то его можно не отключать, она нам мешать не будет.
Подключение по Wi-Fi
Если вы уже настраивали свой роутер, то подключитесь к свой беспроводной сети. Думаю, вы знаете как это сделать (если нет, смотрите эту статью). Если же роутер у вас новый, то сразу после подключения к нему питания, он начнет транслировать беспроводную сеть со стандартным названием. Скорее всего, она будет называться "Asus" и будет без пароля. Просто подключитесь к ней с того устройства, с которого будете заходить в панель управления.
Как зайти в настройки, если забыли пароль от Wi-Fi?
Если вы забыли пароль от беспроводной сети, и у вас нет подключенных устройств, с которых можно было бы зайти в панель управления и посмотреть пароль, то вы можете зайти в настройки по кабелю. А если такой возможности нет, то можно сделать сброс настроек вашего роутера Asus (на 10 секунд нажать кнопку RESET) и настроить его заново (wi-fi сеть будет без пароля).
Переходим по адресу 192.168.1.1
После того, как мы подключились к маршрутизатору, открываем браузер и в адресной строке набираем адрес 192.168.1.1. Перейдите по нему. Если роутер еще не настраивался, то скорее всего сразу откроется страница с настройками, там будет мастер быстрой настройки Asus-а. Если появится запрос логина и пароля, то стандартные - admin и admin. Если вы их еще не меняли. А если вы сменили пароль для входа в панель управления и забыли его, то придется делать сброс настроек.
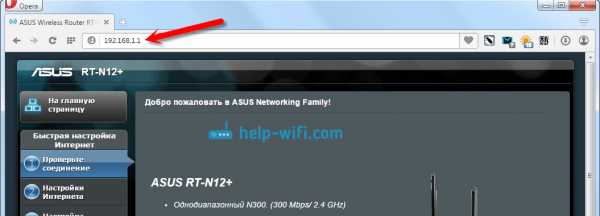
Стандартные данные для доступа к настройкам указаны снизу самого роутера.

Что делать, если не заходит в настройки роутера Asus?
Все зависит от того, какая проблема (ошибка) и на каком этапе у вас появляется. У многих проблемы появляется еще на стадии подключения к маршрутизатора. Или, после подключения, в браузере просто не открываются настройки "Страница недоступна", невозможно перейти по адресу 192.168.1.1. Это самые популярные проблемы.
Попробуйте сделать следующее:
- Посмотрите статью по этой проблеме: что делать, если не заходит в настройки роутера на 192.168.0.1 или 192.168.1.1?
- Обязательно проверьте настройки получения IP при подключении по локальной сети и Wi-Fi.
- Если в настойках IP выставлено автоматическое получение, а проблема осталась, то проверьте, правильно ли вы подключили кабель к компьютеру и роутеру. Или, подключены ли вы к Wi-Fi сети роутера. Проверьте, включено ли питание на роутере (должен гореть индикатор питания).
- Попробуйте зайти в панель управления с другого устройства.
- Если не заходит в настройки маршрутизатора Asus при подключении по кабелю, то попробуйте подключится по Wi-Fi. И наоборот.
- Сделайте сброс настроек на роутереи попробуйте снова открыть адрес 192.168.1.1.
Если что-то не получается, то можете написать об этом подробно в комментариях, будем разбираться с вашей проблемой вместе.
Настройка уровней ведения журнала системного журнала на маршрутизаторе Asus RT-AC66U: FATMIN


Итак, вот небольшой пример, который я на днях придумал. Просто установив дома Splunk-сервер, я хотел убедиться, что не собираюсь превысить лимит данных в 500 МБ в день для бесплатной версии Splunk. Я довольно быстро сообразил, что мой ASUS RT-AC66U был очень болтлив, когда дело касалось системного журнала… присылал мне все виды очень сырых данных, в которых я, по крайней мере сначала, не был уверен, что заинтересован в индексации.Так что я нажал кнопку кли и начал ковыряться.
Прежде чем мы начнем, давайте убедимся, что все мы находимся на одной странице. Первое, что следует отметить, это то, что я использую кастомную прошивку Merlin, однако сомневаюсь, что стоковая прошивка сильно отличается. Во-вторых, давайте убедимся, что все мы знаем, как настроить syslog на Asus.
Чтобы настроить переадресацию системного журнала на удаленный сервер системного журнала, вы сначала будете клиентом на «Администрирование» на панели « Расширенные настройки» слева.Затем выберите вкладку «Система» в верхней части страницы. Прокрутите вниз до «Разное» . Этот раздел показан ниже. Введите IP-адрес вашего сервера системного журнала (или сервера Splunk в данном случае) в поле «Удаленный сервер журнала» .
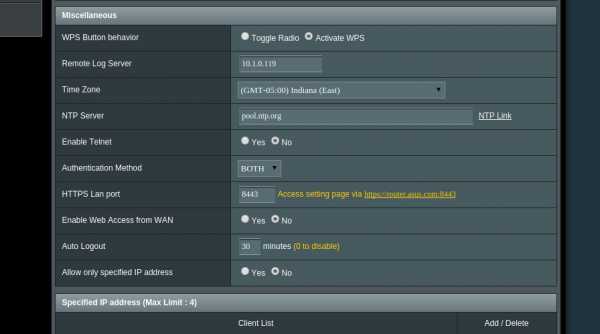
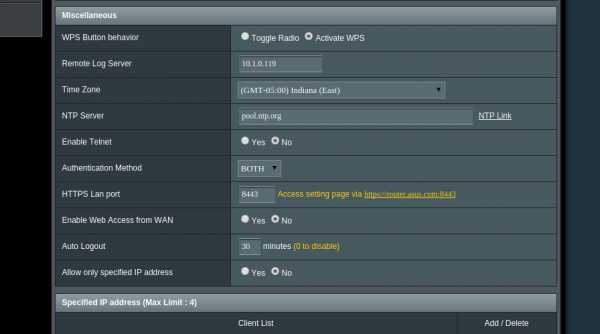
Теперь приступим к настройке уровня ведения журнала. Сначала вам нужно подключиться к маршрутизатору по ssh.
Обратите внимание, что по умолчанию уровень ведения журнала установлен на 7.
admin @ RT-AC66U: # nvram show | grep log_level
log_level = 7
Прежде чем вы будете слишком взволнованы, я на самом деле не уверен, что основной уровень журнала соответствует rfc5424. Мне еще предстоит найти какую-либо опубликованную документацию от Asus, подтверждающую это. Однако, согласно блогу этого парня, эта конфигурация может быть немного менее разговорчивой. Обратите внимание, что здесь есть несколько дополнительных настроек, с которыми вы можете поиграть. С этими настройками я предполагаю, что 1 включен, а 0 - выключен.Я все еще экспериментирую.
admin @ RT-AC66U: # nvram set log_level = 2
admin @ RT-AC66U: # nvram set log_enable = 1
admin @ RT-AC66U: # nvram set log_rejected = 1
admin @ RT-AC66U: # набор nvram log_dropped = 1
admin @ RT-AC66U: # nvram set log_accepted = 0
Теперь сохраним наши изменения и перезагрузим
admin @ RT-AC66U: # nvram commit
admin @ RT-AC66U: # reboot
Обратите внимание, что также есть параметр vpn_loglevel = 3, который можно настроить через nvram.Этот параметр может быть полезен тем, кто использует VPN-сервер на своем маршрутизаторе.
Нравится:
Нравится Загрузка ...
.Как настроить маршрутизатор ASUS RT-N66U 'Dark Knight'
ASUS "Dark Knight" RT-N66U (129,99 долларов США) - один из самых популярных маршрутизаторов 802.11a / b / g / n в мире, и не зря - он быстрый и очень мощный для своей цены. Благодаря быстрой настройке Интернета также очень просто подключить его к Интернету. К сожалению, он, как и многие другие маршрутизаторы, производимые ASUS, имеет серьезный недостаток безопасности, который требует обновления прошивки для устранения. Однако это не должно отпугивать пользователей.Подключить ASUS RT-N66U к сети и обеспечить безопасность относительно просто и может занять всего 10 минут.
1. Присоедините антенны. Прикрутите все три антенны на место, чтобы обеспечить радиус действия маршрутизатора во всем вашем местоположении.
2. Подключите маршрутизатор к источнику питания.
3. Подключите маршрутизатор к источнику Интернета. У вас уже должен быть Интернет через модем DSL, кабельный модем или даже оптоволоконный кабель. Вставьте один конец прилагаемого сетевого шнура в порт Internet Out на модеме или приставке, а другой - в синий порт Ethernet на задней панели RT-N66U.
БОЛЬШЕ: 12 Мобильные приложения для обеспечения конфиденциальности и безопасности
4. Откройте настройки беспроводной сети. Щелкните значок Wi-Fi. Он находится в правом верхнем углу на компьютерах Mac и в правом нижнем углу на компьютерах с Windows.
5. Подключитесь к роутеру. Есть два варианта подключения: ASUS и ASUS_5G. Либо будет работать.
6. Перейдите на страницу доступа маршрутизатора в своем браузере. Ваш браузер должен автоматически перенаправить вас на страницу настройки маршрутизатора (см. Ниже), если вы не введете http: // 192.168.1.1 в адресную строку.
7. Создайте имя пользователя и пароль. Первым шагом после быстрой настройки Интернета является предоставление RT-N66U имени пользователя и пароля администратора. Они будут использоваться для настройки параметров маршрутизатора и будут запрашиваться каждый раз, когда вы пытаетесь изменить настройки. Так что не забудьте исправить эту информацию и положить в безопасное место.
Любой, у кого есть доступ к вашему Wi-Fi и это имя пользователя и пароль, сможет изменить настройки на вашем маршрутизаторе, поэтому обязательно выберите уникальное имя пользователя и надежный пароль.
8. Подождите. Маршрутизатору потребуется некоторое время, чтобы определить ваш тип подключения к Интернету.
9. Создайте имя для своей сети. Имя, также известное как SSID, идентифицирует вашу сеть. Будьте изобретательны и уникальны. Вы даже можете почерпнуть вдохновение из прозвища RT-N66U «Темный рыцарь».
Вы можете использовать одно и то же имя для сети 2,4 ГГц и сети 5 ГГц или дать им разные имена и даже отдельные пароли. Сеть 5 ГГц может быть значительно быстрее, но у нее меньший диапазон и она более чувствительна к помехам, как кирпичные стены.Это отличный выбор для потоковой передачи HD-контента и игр с друзьями. Сеть 2,4 ГГц, с более высокой скоростью, хотя и немного меньшей скоростью, отлично подходит для обычного просмотра веб-страниц.
10. Подключитесь к своей сети. Когда вашей сети будут присвоены новое имя и пароль, она отключит вас. Просто подключитесь заново.
11. Вернитесь на страницу маршрутизатора. В браузере вернитесь на веб-страницу маршрутизатора. Он должен находиться по адресу http: //192.168.1.1.
12. Войдите в маршрутизатор. Используя имя пользователя и пароль, которые вы создали на шаге 7, войдите в свой маршрутизатор.
Подробнее: Лучшие усилители Wi-Fi
13. Перейдите на вкладку Администрирование.
14. Выберите вкладку «Обновление прошивки».
15. Проверьте последнюю версию прошивки. Щелкните кнопку Проверить.
16.Подождите. Через некоторое время маршрутизатор подключится к веб-сайту ASUS и проверит наличие обновлений.
17. Обновите свой маршрутизатор . Появится окно с вопросом, хотите ли вы обновить прошивку. Выберите да или ОК (в зависимости от ОС).
18. Подождите. Начнется загрузка прошивки.
19. Продолжайте ждать. Затем будет установлено программное обеспечение.
20. Перезагрузка. После завершения установки появится экран с просьбой перезагрузить маршрутизатор.
21. Подойдите к роутеру и нажмите и выключите кнопку питания. Перезагрузка может занять несколько минут.
22. Повторно подключитесь к маршрутизатору. Еще раз выберите свой маршрутизатор из вариантов.
23. Снова войдите в маршрутизатор. Еще раз подключитесь к роутеру по адресу http: // 192.168.1.1 и снова войдите в маршрутизатор, используя имя пользователя и пароль, созданные на шаге 7.
24. На вкладке «Обновление микропрограммы» подтвердите, что ваша микропрограмма обновилась, нажав «Проверить».
25. Поздравления. Теперь у вас должен быть полностью работающий и безопасный маршрутизатор ASUS RT-N66U.
Следите за сообщениями Алекса Кранца @alexhcranz и в Google+. Следуйте Руководству Тома на @tomsguide, в Facebook и Google+.
.Как войти в веб-интерфейс маршрутизатора Wi-Fi (новый синий интерфейс)?
Эта статья относится к:
Archer C60 (V1), Archer C3150 (V1), Archer C8 (V1 V2) Больше
Archer C60 (V1), Archer C3150 (V1), Archer C8 (V1 V2), Archer C9 (V1 V2 V3), Archer C50 (V2), Touch P5 (V1), Archer C5200 (V1), Archer C5400 (V1) ), Archer C2 (EU) (V3), Archer C1900 (V1), Archer C59 (V1), Archer C25 (V1), Archer C58 (V1), AD7200 (V1), Archer C1200 (V1), Archer C3000 (V1). ), Archer C2600 (V1), Archer C5 (V2), Archer C2 (V3), Archer C3200 (V1)
Веб-страница управления - это встроенный внутренний веб-сервер, не требующий доступа в Интернет.Однако для этого требуется, чтобы ваше устройство было подключено к маршрутизатору. Это соединение может быть проводным или беспроводным .
Примечание. Низкая версия вашего веб-браузера может вызвать проблемы совместимости с веб-интерфейсом (страницей управления) вашего устройства, например невозможность входа в интерфейс, отображение неполных функций и т. Д.
Настоятельно рекомендуется использовать проводное соединение , если вы собираетесь изменить настройки беспроводной сети маршрутизатора или обновить версию прошивки маршрутизатора.
Возьмем для примера Archer C8.
Шаг 1
С помощью кабеля Ethernet подключите компьютер к одному из портов LAN (желтый) на задней панели C8.
Шаг 2
Откройте веб-браузер, например Safari , Google Chrome или Internet Explorer . В верхней части окна в адресной строке введите доступ по умолчанию, указанный на этикетке продукта в нижней части продукта, например http: // tplinkwifi.net . Затем нажмите Введите .
Примечание. Имя домена меняется в зависимости от модели. Вы найдете его на нижней этикетке продукта.
Шаг 3
Введите имя пользователя и пароль на странице входа. Имя пользователя и пароль по умолчанию для устройств TP-Link: admin
.
Примечание. Все буквы для имени пользователя и пароля будут строчными.
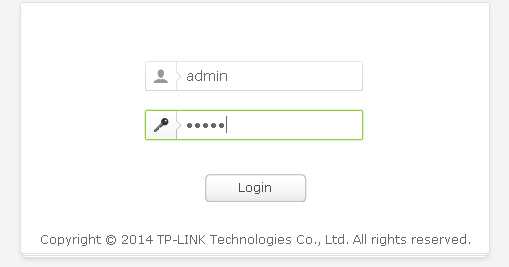
Затем вы увидите интерфейс синего цвета, как показано ниже.
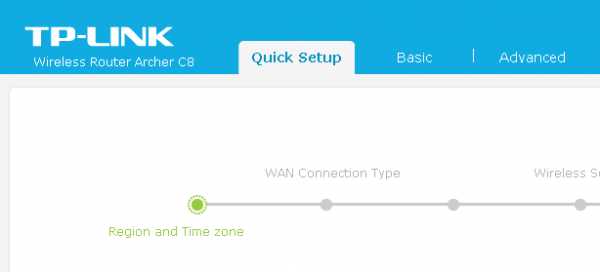
Примечание :
- Если вы получили ошибку сервера -401 , это означает, что вы ввели неправильное имя пользователя или пароль, вы можете сбросить его до заводских настроек по умолчанию, нажав кнопку Reset / WPS в течение примерно 10 секунд.

- Если не удается отобразить страницу входа в систему, проверьте IP-информацию на своем компьютере. Обычно подключение по локальной сети / Ethernet-соединение получает IP-адрес, например 192.168.0. * (* = 100 ~ 199), шлюз по умолчанию / маршрутизатор 192 .168.0.1.
Перезагрузите компьютер, и C8 проверяет настройки на компьютере, пока не увидите нормальный IP-адрес, или попробуйте использовать другой компьютер.
- Если IP-адрес нормальный, но страница входа по-прежнему не отображается, попробуйте использовать другой веб-браузер и проверьте настройки брандмауэра / антивируса на компьютере.
Чтобы узнать больше о каждой функции и конфигурации, перейдите в Центр загрузок , чтобы загрузить руководство для вашего продукта.
.