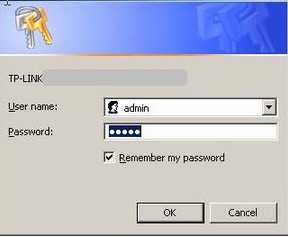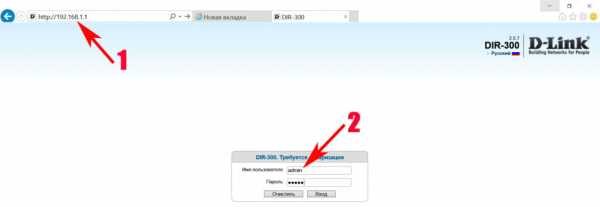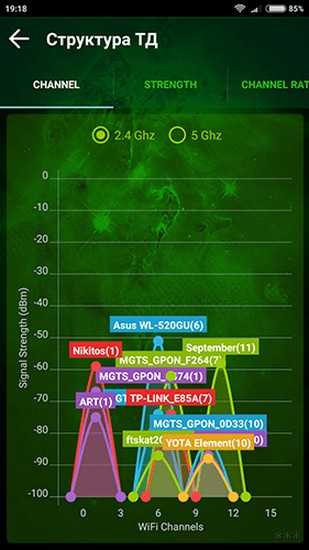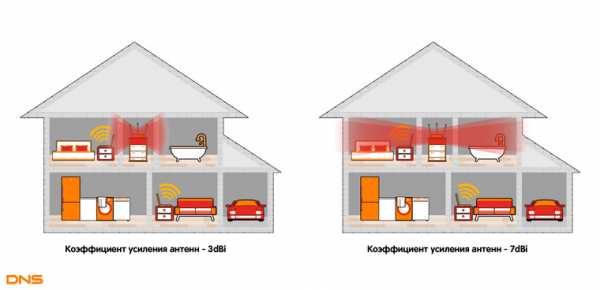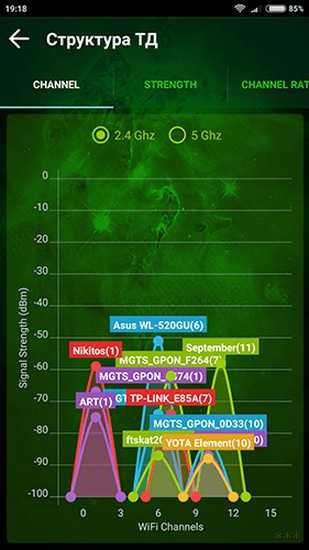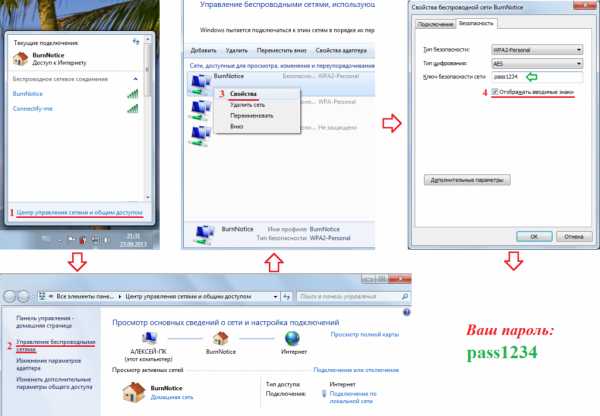Мы принимаем к оплате:
«Подарочный сертификат» от нашего Учебного Центра – это лучший подарок для тех, кто Вам дорог! Оплате обучение и подарите Вашим родным и близким обучение по любому из курсов!!!
«Сертификат на повторное обучение» дает возможность повторно пройти обучение в нашем Учебном Центре со скидкой 1000 рублей!
А также:
Как подключить компьютер к роутеру по сетевому кабелю
Как подключить компьютер к роутеру по сетевому кабелю (LAN)?
Как правило, большинство проблем возникает при подключении к маршрутизатору именно по беспроводной сети. А подключение по сетевому кабелю не должно вызвать каких-то затруднений. Но, я уже несколько раз встречал подобные вопросы, и решил написать небольшую инструкцию с фото, в которой расскажу о том, как с помощью LAN кабеля подключить компьютер (ну или ноутбук) к маршрутизатору.

Да и о чем здесь собственно писать, взяли кабель, подключили к маршрутизатору, затем к компьютеру, и все готов. Но все же, может кому-то пригодится.Как правило, современные роутеры имеют 4 LAN разъема. Это значит, что по сетевому кабелю вы сможете подключить 4 устройства. И все они будут получать интернет от роутера, или работать в локальной сети. Кстати, по настройке локальной сети читайте эту статью.
Нам понадобиться:
- Роутер со свободным LAN разъемом (он желтый).
- Сетевой кабель. Небольшой кабелю есть в комплекте с роутером. Но, если Вам нужен кабель большей длины, то вы можете изготовить его сами. Как это сделать, я писал в статье Как сделать (обжать) кроссовер. Или просто зайдите в компьютерный магазин и попросите обжать сетевой кабель нужной Вам длины.
- Компьютер с сетевой картой (обычно она интегрирована в материнскую плату). Ну, или ноутбук, нетбук с сетевым разъемом RJ-45.
Давайте приступим 🙂
Берем наш сетевой кабель, выгляди он вот так (у Вас может быть немного другой, я имею введу другой длины):

Один конец кабеля подключаем в желтый разъем (LAN) нашего роутера.
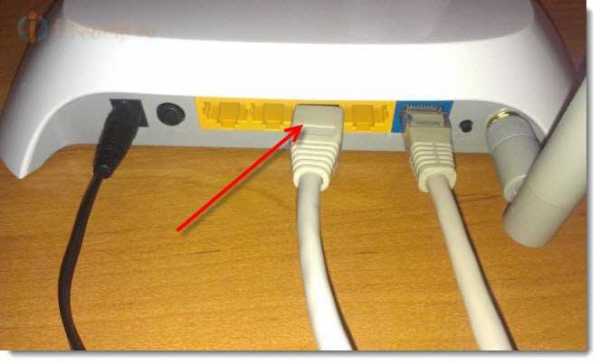
Не важно в какой из четырех разъемов вы подключите кабель.
Теперь другой конец кабеля подключаем к нашему компьютеру, или ноутбуку.
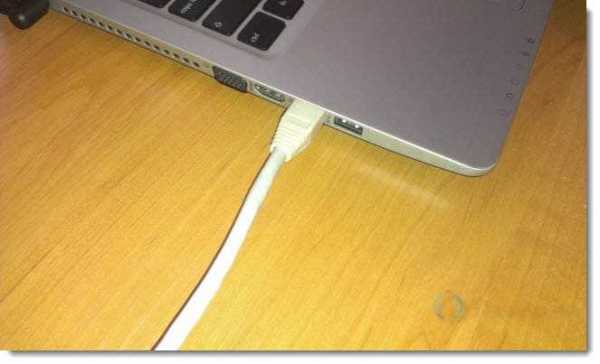
Вот так выглядит сетевой разъем на компьютере:

После подключения сетевого кабеля, на роутере должен засветится один из четырех индикаторов, которые указывают на подключение к LAN разъему.

Теперь смотрим на экран компьютера. Если на панели уведомлений (внизу, справа) Вы увидите вот такой статус соединения (как на скриншоте ниже), то все хорошо. Интернет уже работает.
Но, в таком, казалось бы простом способе, тоже могут возникнуть проблемы. Сейчас некоторые, самые популярные, мы рассмотрим.
Проблемы при подключении компьютера к роутеру по сетевому кабелю
После подключения статус на панели уведомления может не изменится, вы будете видеть компьютер перечеркнутый красным крестиком.
В таком случае, в первую очередь нужно проверить кабель, которым Вы соединили компьютер с маршрутизатором. Как это сделать? Можно например взять другой кабель, или кабель, по которому идет интернет напрямую подключить к компьютеру. Если этот статус соединения изменится (даже если появится желтый треугольник), то проблема в кабеле. Возможно там что-то отошло. Просто поменяйте его.
Возможно, что сетевая карта просто отключена. Давайте проверим. Зайдите в Панель управления\Сеть и Интернет\Сетевые подключения и найдите там Подключение по локальной сети. Если возле него статус Отключено, то нажмите на это соединение правой кнопкой мыши и выберите Включить.
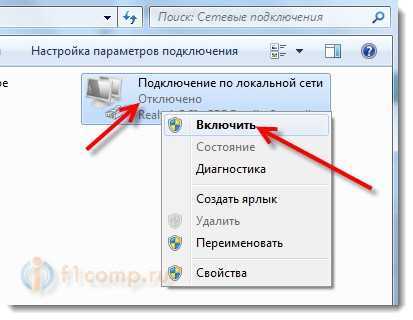
Если такого соединения, как Подключение по локальной сети нет совсем, то скорее всего, что просто не установлен драйвер на Вашу сетевую карту. Скачайте и установите драйвер. Если в комплекте с компьютером (ноутбуком) был диск, то скорее всего, что на нем есть этот драйвер.
Подключил кабель, но соединение без доступа к интернету
И такое может быть. Выглядит эта проблема вот так:
Для начала, нужно определить в чем проблема. Это может возникнуть из-за проблем на стороне маршрутизатора. По этому вопросу смотрите вот эту статью.
Но я Вам скажу по-простому. Если от этого маршрутизатора другие устройства работают нормально, и интернет на них есть, то скорее всего, проблема на самом компьютере. Это понятно :).
И как правило, эта проблема одна.
Снова зайдите в Панель управления\Сеть и Интернет\Сетевые подключения и нажмите правой кнопкой мыши на Подключение по локальной сети. Выберите свойства. Затем выделите «Протокол интернета версии 4 (TCP/IPv4)» и снова нажмите кнопку Свойства.
Установите получать IP и DNS автоматически и нажмите Ок.
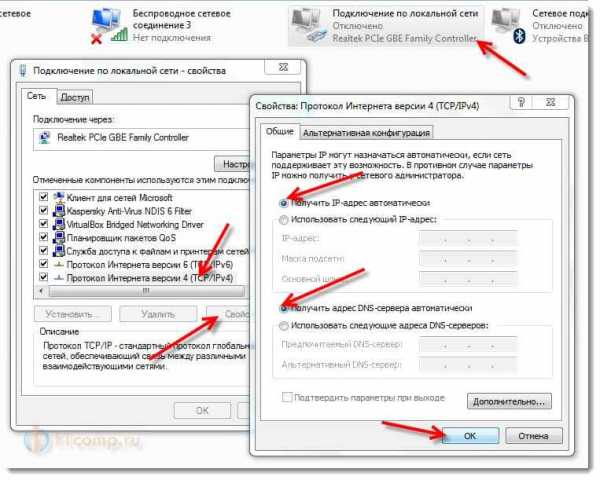
Это должно помочь.
Но, не нужно забывать, что могут быть например и технически проблемы с сетевой картой (возможно она просто сгорела) и другие самые разные причины, по которым могут возникать самые разные проблемы.
Вот такая инструкция, вроде бы все просто, но получилась она не очень маленькая. Надеюсь, кому-то пригодится.
Как настроить компьютер для подключения к DSL или кабельному Интернету
- Компьютеры
- Компьютерные сети
- Доступ в Интернет
- Как настроить компьютер для подключения к DSL или кабельному Интернету
Автор: Джон Р. Левин, Маргарет Левин Янг
Программа установки настраивает ваш компьютер для связи с DSL или кабельным Интернетом. Следуйте инструкциям по подключению к учетной записи в первый раз; Некоторые DSL и кабельные модемы поставляются с компакт-диском с программным обеспечением, которое может вам понадобиться.Не позволяйте установщику уйти, пока вы не подключитесь к Интернету и не убедитесь, что соединение работает.

Кредит: © iStockphoto.com / VisualField
Даже если вы планируете использовать свой компьютер через Wi-Fi, проще выполнить первоначальную настройку, подключив компьютер к маршрутизатору или модему с помощью кабеля Ethernet или USB. У Wi-Fi есть проблемы, например, какая из нескольких сетей в вашем районе является правильной для использования, в то время как с кабелем выбора нет, это сеть на другом конце кабеля.
Скорее всего, на данный момент вы уже в Интернете. У вас должна быть возможность запустить веб-браузер, например Internet Explorer, и ввести имя веб-сайта в адресной строке вверху. Веб-страница должна появиться на мгновение. Если у вас есть соединение с именем пользователя, он может спросить вас, подключаться ли.
Если вам по-прежнему не удается подключиться, вы можете попробовать настроить Windows самостоятельно.
Настройка Windows 8.1 для подключения
Windows 8.1 обнаруживает подключение к Интернету, если оно существует, поэтому вам, возможно, не придется ничего делать.Он обнаруживает Wi-Fi, подключенный DSL или кабельный модем и делает правильные вещи. Если вам нужно установить соединение самостоятельно или потом поиграть с ним, выполните следующие действия:
-
Нажимайте клавишу Windows, пока не увидите начальный экран Windows 8.1. (Это экран под названием «Пуск» с разноцветными полями.) Если вы установили меню в стиле Windows 7, нажмите клавишу Windows один раз, и вы увидите меню с полем поиска в нижнем левом углу экрана. .
В любом случае, вы готовы искать Центр управления сетями и общим доступом, приложение, которое позволяет просматривать и настраивать параметры сети.
-
Введите общий доступ к сети.
Если вы находитесь на начальном экране Windows 8.1, появится поле поиска, в которое можно ввести текст, а также один результат поиска: Центр управления сетями и общим доступом. Если вы используете меню в стиле Windows 7, оно также должно появиться в результатах поиска.
-
Выберите Центр управления сетями и общим доступом.
Центр управления сетями и общим доступом отображает ряд параметров в зависимости от типа подключения.
-
Нажмите «Установить новое соединение» или «Сеть», затем нажмите «Подключиться к Интернету», а затем нажмите «Далее».
-
Введите информацию, предоставленную вашим интернет-провайдером.
В частности, введите имя пользователя и пароль, предоставленные вам вашим интернет-провайдером.
Настройка Windows 7 для подключения
Windows 7 также обнаруживает подключение к Интернету, если оно существует. Если вам нужно сделать это самостоятельно, выберите Пуск → Панель управления → Сеть и Интернет → Центр управления сетями и общим доступом. Затем выполните шаги 2–4 для Windows 8.1.
Настройка Windows Vista для подключения
Если ваша сеть подключается к проводной локальной сети и не требует логина или пароля (включая большинство кабельных модемов), Vista обычно настраивается автоматически.Для подключений, требующих входа в систему, выполните следующие действия:
-
Выберите «Пуск» → «Подключиться к», а затем щелкните небольшую ссылку «Настройка подключения или сети».
-
В качестве типа сетевого подключения выберите «Подключиться к Интернету» и нажмите «Далее».
-
Выберите широкополосный доступ (PPPoE).
-
Введите необходимую информацию в поля.
Настройка Mac для подключения
Чтобы установить соединение с Mac под управлением OS X, щелкните значок Apple в верхнем левом углу экрана, выберите «Системные настройки» и щелкните значок «Сеть».Вы видите окно сети.
Запись USB Ethernet или Ethernet в левом столбце должна быть зеленой, если ваш Mac подключен к модему с помощью кабеля. Щелкните USB Ethernet, чтобы просмотреть его настройки, и следуйте инструкциям поставщика услуг Интернета.
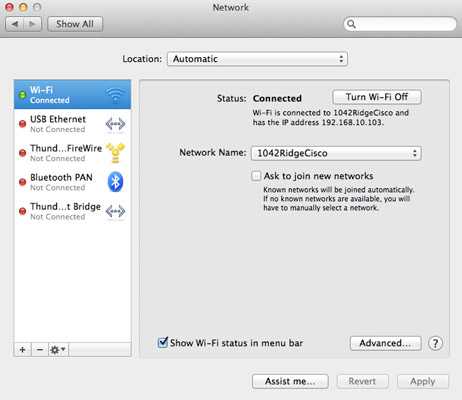
Как компьютеры подключаются к Интернету?
Обновлено: 06.03.2020, Computer Hope
Используя Интернет, компьютеры соединяются и обмениваются данными друг с другом, в основном используя TCP / IP (протокол управления передачей / Интернет-протокол). Думайте о TCP / IP как о книге правил, пошаговом руководстве, которое каждый компьютер использует, чтобы узнать, как разговаривать с другим компьютером. Эта книга правил определяет, что должен делать каждый компьютер для передачи данных, когда передавать данные, как передавать эти данные.В нем также указано, как получать данные таким же образом. Если правила не соблюдаются, компьютер не может подключаться к другому компьютеру, а также отправлять и получать данные между другими компьютерами.
Для подключения к Интернету и другим компьютерам в сети на компьютере должна быть установлена сетевая карта. Сетевой кабель, подключенный к сетевой карте на одном конце и подключенный к кабельному модему, DSL-модему, маршрутизатору или коммутатору, может позволить компьютеру получить доступ к Интернету и подключиться к другим компьютерам.
ISP (интернет-провайдеры)
Интернет-провайдеры (поставщики Интернет-услуг), компании, предоставляющие Интернет-услуги и возможности подключения, также соблюдают эти правила. Интернет-провайдер обеспечивает мост между вашим компьютером и всеми другими компьютерами в мире в Интернете. Интернет-провайдер использует протоколы TCP / IP, чтобы сделать возможными межкомпьютерные соединения и передавать данные между ними. Интернет-провайдер назначает IP-адрес, который представляет собой уникальный адрес вашего компьютера или сети для связи в Интернете.
Домашняя сеть
Если у вас есть домашняя компьютерная сеть, компьютеры также используют TCP / IP для подключения. Протокол TCP / IP позволяет каждому компьютеру «видеть» другие компьютеры в сети и обмениваться файлами и принтерами.
Когда компьютеры подключаются к одной сети, это называется локальной сетью или LAN. Когда подключено несколько сетей, это называется глобальной сетью или WAN. С этим типом сети в вашем доме есть сетевой маршрутизатор, который подключается к вашему провайдеру.Маршрутизатору дается IP-адрес для вашего подключения к Интернету, а затем он назначает локальные IP-адреса каждому устройству в вашей сети. Эти локальные адреса часто 192.168.1.2-255. При доступе к локальному компьютеру в вашей сети ваш маршрутизатор отправляет ваши TCP / IP-пакеты между локальными IP-адресами. Однако, когда вы хотите подключиться к Интернету, ваш маршрутизатор использует IP-адрес, назначенный провайдером. Ваш IP-адрес не является адресом 192.168.x.x, потому что провайдер назначает этот IP-адрес, а не ваш маршрутизатор.
При запросе информации с веб-страницы, такой как Computer Hope, вы вводите URL-адрес, который легко понять и запомнить. Чтобы ваш компьютер мог получить доступ к компьютеру, содержащему страницы, этот URL-адрес должен быть преобразован в IP-адрес, что делается с помощью DNS. После того, как DNS преобразовал URL-адрес в IP-адрес, маршрутизаторы в Интернете будут знать, как маршрутизировать ваш пакет TCP / IP.
Иллюстрация ниже помогает пояснить информацию из предыдущих разделов о том, что ваш компьютер обменивается данными с другими пользователями в Интернете.
Компьютеры под управлением Windows, macOS и Linux используют протокол TCP / IP для подключения к другим компьютерам в локальной или глобальной сети. Для подключения к LAN или WAN требуется проводное или беспроводное соединение. Проводное соединение обычно выполняется с помощью сетевого кабеля (сетевой кабель Cat 5 или Cat 6). Беспроводное соединение (Wi-Fi) использует карту беспроводной сети 802.11b, 802.11g или 802.11n. Для обоих типов подключения обычно требуется сетевой маршрутизатор для подключения к другим компьютерам. Для подключения к Интернету у вас дома также требуется кабельный или DSL-модем, в зависимости от того, какого провайдера вы используете.
СоветСм. Нашу страницу DNS для получения дополнительной информации о том, как DNS преобразовывает веб-адрес в IP-адрес.
.Как работают маршрутизаторы | HowStuffWorks
Очень велики шансы, что вы никогда не увидите MAC-адрес любого из своего оборудования, потому что программное обеспечение, которое помогает вашему компьютеру общаться с сетью, заботится о сопоставлении MAC-адреса с логическим адресом. Логический адрес - это то, что сеть использует для передачи информации на ваш компьютер.
Если вы хотите увидеть MAC-адрес и логический адрес, используемые интернет-протоколом (IP) для вашего компьютера с Windows, вы можете запустить небольшую программу, которую предоставляет Microsoft.Перейдите в меню «Пуск», нажмите «Выполнить» и в появившемся окне введите WINIPCFG (IPCONFIG / ALL для Windows 2000 / XP). Когда появится серое окно, нажмите «Подробнее», и вы получите такую информацию:
Объявление
Windows 98 IP-конфигурация:
Имя хоста: NAMEHOWSTUFFWORKS
DNS-серверов: 208.153.64.20
& nbsp208.153.0.5
Тип узла: широковещательный
Идентификатор области NetBIOS:
IP-маршрутизация включена: Да
Прокси-сервер WINS включен: Нет
Разрешение NetBIOS использует DNS: Нет
Адаптер Ethernet:
Описание: Адаптер PPP
Физический адрес: 44-45-53-54-12-34
DHCP включен: Да
IP-адрес: 227.78.86.288
Маска подсети: 255.255.255.0
Шлюз по умолчанию: 227.78.86.288
DHCP-сервер: 255.255.255.255
Основной сервер WINS:
Вторичный WINS-сервер: Получена аренда: 01 01 80 12:00:00 AM
Срок аренды истекает: 01 01 80 12:00:00 AM
Здесь много информации, которая будет варьироваться в зависимости от того, как именно установлено ваше подключение к Интернету, но физический адрес - это MAC-адрес адаптера, запрошенного программой.IP-адрес - это логический адрес, назначенный вашему соединению вашим интернет-провайдером или администратором сети. Вы увидите адреса других серверов, включая DNS-серверы, которые отслеживают все имена Интернет-сайтов (так что вы можете набрать «www.howstuffworks.com» вместо «216.27.61.189») и сервер шлюза, который вы подключитесь к, чтобы выйти в Интернет. Когда вы закончите просматривать информацию, нажмите OK. ( Примечание: По соображениям безопасности часть информации об этом подключении к Интернету была изменена.Вы должны быть очень осторожны с передачей информации о вашем компьютере другим людям - с вашим адресом и подходящими инструментами недобросовестный человек может при некоторых обстоятельствах получить доступ к вашей личной информации и контролировать вашу систему с помощью программы «Троянский конь».
.Как настроить маршрутизатор - шаг за шагом
Шаги настройки маршрутизатора
Шаг 1. Решите, где разместить маршрутизатор
Лучшее место для беспроводного бизнес-маршрутизатора - открытое пространство на рабочем месте, так как вы получите равномерное покрытие. Однако иногда бывает нелегко найти место на открытом воздухе, потому что вы должны подключить маршрутизатор к широкополосному шлюзу от вашего интернет-провайдера, который обычно подключается к кабелю у внешней стены.
Шаг 2. Подключитесь к Интернету
Подключите маршрутизатор к кабелю или выберите сетчатый маршрутизатор
Чтобы решить проблему «большого расстояния» при подключении маршрутизатора, вы можете использовать кабель CAT5e или CAT6 для подключения маршрутизатора к порту Ethernet шлюза поставщика услуг Интернета. Другой вариант - провести кабели Ethernet через стены вашего офиса к выбранному центральному месту для маршрутизатора.
Еще один вариант - установить ячеистую сеть с маршрутизатором. Ячеистая сеть позволяет размещать несколько передатчиков Wi-Fi в вашем доме или офисе в одной сети. В отличие от повторителей, которые можно использовать с любым беспроводным маршрутизатором, для ячеистых сетей требуется маршрутизатор со встроенной этой возможностью.
Независимо от того, какой вариант вы выберете, вы будете использовать простой кабель Ethernet, подключенный к глобальной сети (WAN) или к Интернет-порту маршрутизатора. Интернет-порт обычно выделяется другим цветом от других портов.
Проверьте индикаторы маршрутизатора
Светодиодные индикаторы вашего маршрутизатора сообщают вам, успешно ли вы установили активное подключение к Интернету. Если вы не видите индикаторов, подтверждающих такое подключение, убедитесь, что вы подключили кабель к правильному порту.
Проверить соединение с устройством
Убедитесь, что ваш маршрутизатор имеет рабочее соединение, подключив портативный компьютер к одному из портов устройства на задней панели маршрутизатора. Если все пойдет хорошо, вы сможете установить проводное соединение, как и при подтверждении активного подключения к Интернету.
Шаг 3. Настройте шлюз беспроводного маршрутизатора
В некоторых случаях интернет-провайдеры предлагают клиентам шлюзы со встроенными маршрутизаторами. В большинстве случаев эти комбинированные устройства не созданы для бизнес-сред и не имеют дополнительных портов, безопасности и других опций, которые позволяют добавлять службы и расширять сети по мере роста бизнеса.
Если у вас есть шлюз со встроенным маршрутизатором, вам необходимо настроить шлюз для отключения маршрутизатора и передачи IP-адреса WAN - уникального адреса интернет-протокола, который интернет-провайдер назначает вашей учетной записи, - и всего сетевого трафика, проходящего через ваш новый роутер.
Если вы не сделаете этого шага, вы можете столкнуться с конфликтами, которые нарушат правильную работу устройств. Возможно, вам придется обратиться к своему интернет-провайдеру за помощью на этом этапе.
Шаг 4. Подключите шлюз к маршрутизатору
.Сначала выключите шлюз. Если кабель Ethernet уже подключен к порту локальной сети (LAN) шлюза, отсоедините кабель и подключите его к порту WAN маршрутизатора.Снова включите шлюз и подождите несколько минут, пока он загрузится. Подключите питание маршрутизатора и включите его, снова подождав несколько минут.
Шаг 5. Используйте приложение или веб-панель
Самый простой способ продолжить настройку маршрутизатора - использовать мобильное приложение, если оно есть у производителя маршрутизатора. Если приложения нет или вы предпочитаете использовать веб-панель управления маршрутизатора, подключите маршрутизатор к компьютеру с помощью кабеля Ethernet.
Вы можете найти IP-адрес маршрутизатора, напечатанный на задней панели самого устройства; Если нет, введите 192.168.1.1, общий адрес маршрутизатора, в строку поиска браузера.
Шаг 6: Создайте имя пользователя и пароль
Для настройки маршрутизатора вам необходимо войти в систему, используя имя администратора и пароль по умолчанию. Обычно эту информацию можно найти на самом маршрутизаторе или в сопроводительном руководстве пользователя.
Затем введите необходимые учетные данные. Как только вы войдете, вы должны немедленно создать новое имя пользователя и пароль. По умолчанию обычно используются что-то вроде «admin» и «password1234», что явно небезопасно, поэтому не забудьте изменить их при первой возможности.
Шаг 7: Обновите прошивку роутера
Ваш роутер может нуждаться в обновлении «прошивки» или программного обеспечения, с которым он работает.Обновите его как можно скорее, так как новая прошивка может исправить ошибки или предложить новые средства защиты.
Некоторые маршрутизаторы могут загружать новую прошивку автоматически, но многие этого не делают. Возможно, вам потребуется проверить наличие обновлений через приложение или интерфейс браузера.
Шаг 8. Создайте пароль Wi-Fi
Так же, как большинство маршрутизаторов поставляются с предварительно заданными именами пользователей и паролями администратора, большинство из них также имеют предварительно заданные имена пользователей и пароли Wi-Fi.Вероятно, вам будет предложено изменить имя пользователя и пароль Wi-Fi, но даже если вы не видите такого запроса, запланируйте это как можно скорее.
Шаг 9: По возможности используйте инструменты автоконфигурации
Если ваш маршрутизатор оснащен функциями автоматической установки, положитесь на них, чтобы завершить настройку. Например, вы должны иметь возможность использовать автоконфигурацию для управления IP-адресами с помощью протокола динамической конфигурации хоста (DHCP), который автоматически назначает IP-адреса устройствам.Вы всегда можете изменить эти адреса позже.
Шаг 10. Настройте безопасность
Многие производители маршрутизаторов предоставляют функции безопасности для защиты конфиденциальности сети и пользователей. Вы можете войти в веб-панель управления и включить дополнительные функции безопасности, такие как брандмауэр, веб-фильтрация и контроль доступа, чтобы защитить себя от вредоносного трафика. Вы также можете настроить виртуальные частные сети (VPN) для обеспечения конфиденциальности.
.