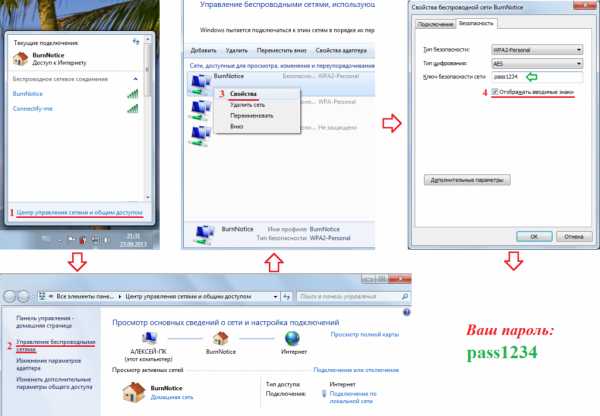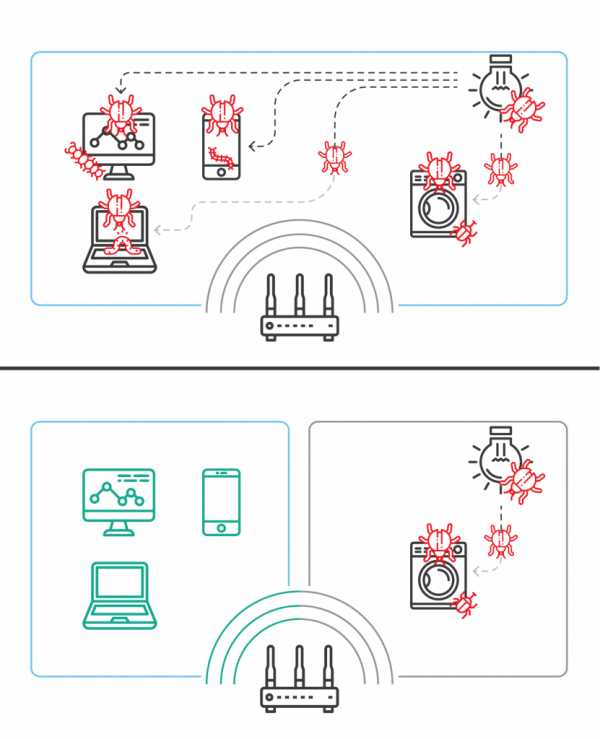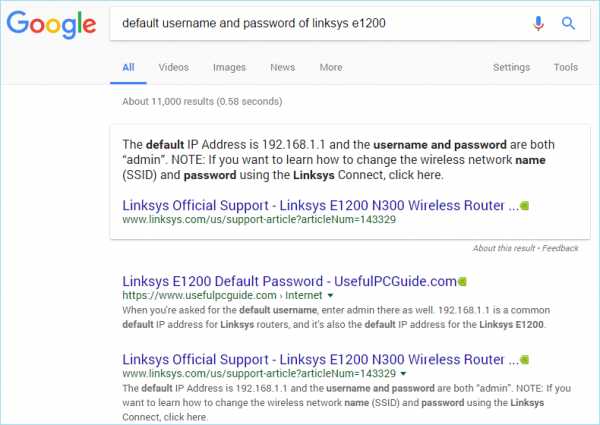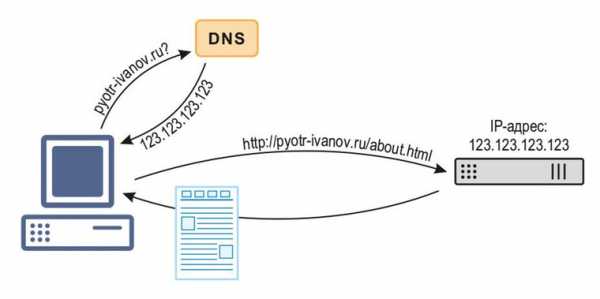Мы принимаем к оплате:
«Подарочный сертификат» от нашего Учебного Центра – это лучший подарок для тех, кто Вам дорог! Оплате обучение и подарите Вашим родным и близким обучение по любому из курсов!!!
«Сертификат на повторное обучение» дает возможность повторно пройти обучение в нашем Учебном Центре со скидкой 1000 рублей!
А также:
Как узнать какой канал выбрать для wifi
Какой канал выбрать для Wi-Fi роутера: советы бывалого сисадмина
Привет! Это будет универсальный ликбез по каналам Wi-Fi, их выбору и установке. Разумеется с теорией, практикой и лучшими подходами опытных сисадминов. Устраиваемся поудобнее. С вами Ботан из WiFiGid, и это будет горячий обзор! Предлагаю начать.
Что-то не получилось? Все действия в молоко? Есть вопрос к автору? Напишите комментарий, и на него обязательно будет ответ.
О каналах
Тема с каналами с каждым годом становится все актуальнее. Если сначала я как-то пренебрежительно относился к ней, но сейчас и правда попадаются ситуации когда теория проявляется на практике – загруженные каналы создают помехи для всех пользователей, скорости падают, соединения сбрасываются. Как выход приходится искать новый канал.
Это будет универсальная инструкция для всех производителей роутеров – TP-Link, ASUS, D-LInk, ZyXEL и т.д. Но если вы захотите точно и по шагам настроить свой конкретный роутер – рекомендую поискать статью на нашем сайте через поиск вводом туда своей модели. Там будет уже точная пошаговая инструкция!
Для начала предлагаю видео по теме. И про каналы Wi-Fi, и про выбор, и про настройку:
Современные домашние маршрутизаторы работают на следующих частотах:
- 2.4 ГГц – самая первая Wi-Fi частота. Диапазон – 2,401-2,483 ГГц. Именно на ней работает большая часть устройств. А число каналов то ограниченно – их всего 13, да и то от страны к стране ограничены (так в США доступно всего 11, из-за чего могут возникнуть некоторые конфликты, а Windows видит только 12 и т.д.). Как итог – каналы нагружаются, помехи увеличиваются, возникают проблемы с сетью. Особенно на этой частоте. Стандарты до 802.11n.
- 5 ГГц – относительно новая частота. И каналов тоже больше – 23. И использующих его устройств тоже меньше. Даже лично у автора статьи в настоящий момент в помещении стоит роутер только на 2.4 ГГц. Стандарты 802.11ac и новее.
Вот перечень частот с разделением на каналы:
| Канал | Частота | Канал | Частота |
|---|---|---|---|
| 1 | 2.412 | 34 | 5.170 |
| 2 | 2.417 | 36 | 5.180 |
| 3 | 2.422 | 38 | 5.190 |
| 4 | 2.427 | 40 | 5.200 |
| 5 | 2.432 | 42 | 5.210 |
| 6 | 2.437 | 44 | 5.220 |
| 7 | 2.442 | 46 | 5.230 |
| 8 | 2.447 | 48 | 5.240 |
| 9 | 2.452 | 52 | 5.260 |
| 10 | 2.457 | 56 | 5.280 |
| 11 | 2.462 | 60 | 5.300 |
| 12 | 2.467 | 64 | 5.320 |
| 13 | 2.472 | 100 | 5.500 |
| 104 | 5.520 | ||
| 108 | 5.540 | ||
| 112 | 5.560 | ||
| 116 | 5.580 | ||
| 120 | 5.600 | ||
| 124 | 5.620 | ||
| 128 | 5.640 | ||
| 132 | 5.660 | ||
| 136 | 5.680 | ||
| 140 | 5.700 | ||
| 147 | 5.735 | ||
| 149 | 5.745 | ||
| 151 | 5.755 | ||
| 153 | 5.765 | ||
| 155 | 5.775 | ||
| 157 | 5.785 | ||
| 159 | 5.795 | ||
| 161 | 5.805 | ||
| 163 | 5.815 | ||
| 165 | 5.825 |
Как правило у обычного пользователя каналы выбираются роутером автоматически, и не всегда самым лучшим образом. А мы пойдем другим путем – просканируем всю сеть вокруг, найдем свободные каналы и поменяем на них. И все будет хорошо!
Я все же верю в оптимальный выбор каналов роутера в автоматическом режиме, и вам советую того же! Установку статичного канала делайте только при полной уверенности в необходимости!
Появилась проблема с роутером? Просто перезагрузите его! Не заработало? Сделайте это еще несколько раз, пока не заработает. После перезагрузки роутер сам поменяет канал на правильный.
Ищем свободный канал
Для начала нужно определить, какой канал Wi-Fi является самым незагруженным в настоящий момент, а значит какой нам выбрать. Именно он будет самым лучшим для нас в текущий момент времени. Как это сделать?
- Для компьютера – используем программу inSSIDer.
- Для Android – используем приложение Wi-Fi Analyzer или Home Wi-Fi Alert.
Что бы вы ни выбрали, окно каналов будет почти всегда одинаковым:
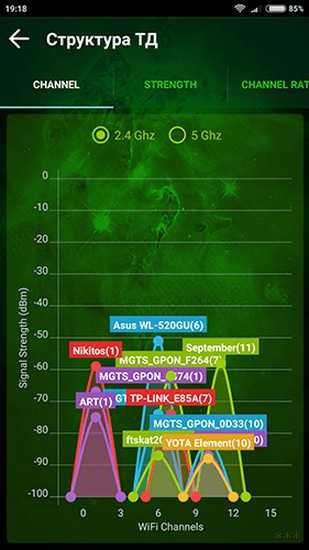
Посмотрели на глаз, и определили, что в этом случае самый свободный Wi-Fi канал – 5. Вот его и будем использовать. Универсальная быстрая методика, чтобы проверить свое окружение и определить наилучший канал. А вот то же самое для inSSIDer, можете сравнить:

Как видите, не так уж и сложно узнать. Единственное, что может отпугнуть – многие каналы пересекаются между собой в частотном диапазоне, создают дополнительные помехи. Так что нужно выбирать и правда наименее занятые. Но всегда найти можно!
Для теоретиков. Список непересекающихся между собой каналов:
[1,6,11], [2,7], [3,8], [4,9], [5,10]
Лучшие каналы для установки – 1, 6 или 11.
Будьте осторожны с установкой 12 и 13 каналов. Некоторые устройства могут их не видеть!
Меняем канал на роутере
Как только выбрали самый свободный, можно переходить в настройки роутера и изменить частоту канала на выбранную. Делается это несложно!
Внимание! Мы не можем перечислить все настройки для каждой модели роутеров в этой статье. Но через поиск на нашем сайте и название вашей модели вы получите конкретную инструкцию под свой роутер! Здесь будет лишь общая информация.
Алгоритм работы:
- Входим в настройки. Адрес входа, логин и пароль ищем на дне роутера или уточняем в конкретной статье на нашем сайте.
- В настройках заходим в параметры беспроводного режима Wi-Fi сети. Если ваш роутер двухдиапазонный – для каждого диапазон 2.4 ГГц и 5 ГГц будут отдельные настройки.
- В настройках ищем параметр канала – выбираем его (обычно по умолчанию стоит auto), не забываем сохранить настройки и перезагрузить.
Выбранный канал всегда можно будет заменить тем же способом. Не бойтесь экспериментировать!
Для входа в настройки обычно используют следующие данные:
Адрес: 192.168.0.1 или 192.168.1.1
Логин – admin
Пароль – admin или пустой
Ниже даю скриншоты правильной настройки каналов для разных моделей. Наверняка у вас будет что-то похожее.
Для справки – на русском наша настройка называется «канал», на английском «channel».
TP-Link – старый интерфейс
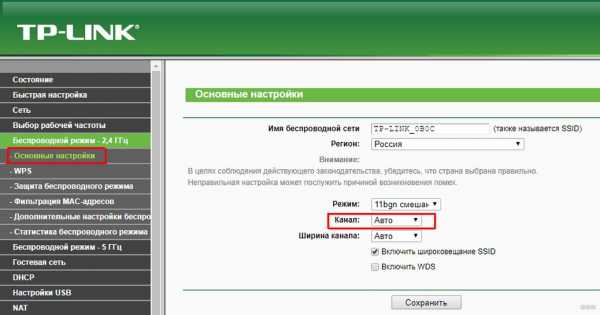
TP-Link – новый интерфейс
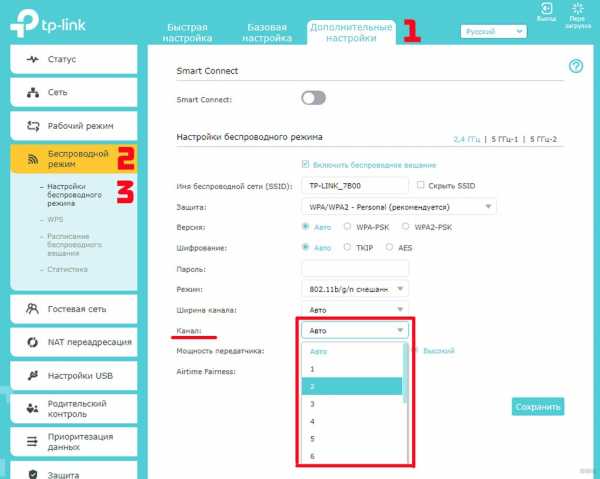
ASUS
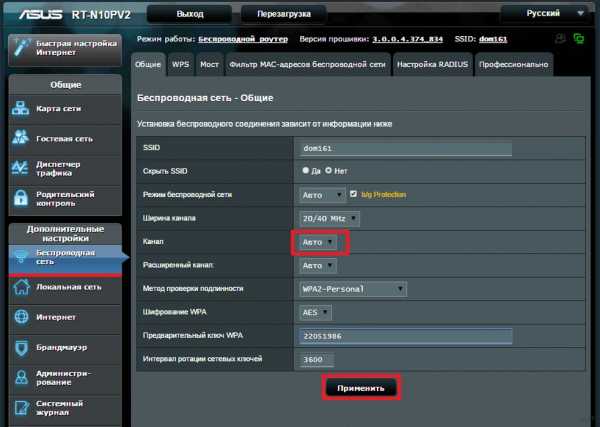
ZyXEL Keenetic – старый интерфейс
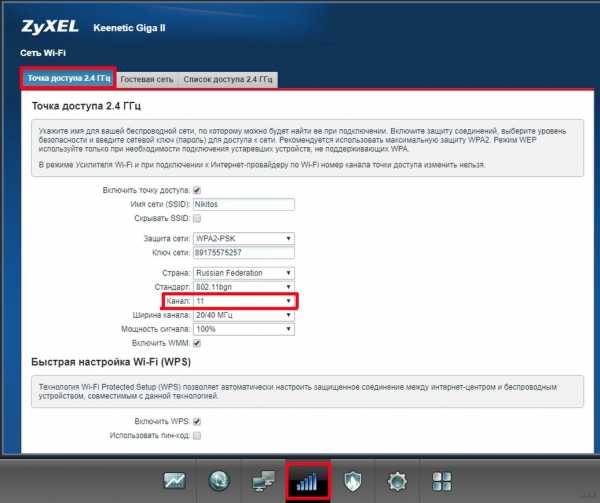
ZyXEL Keenetic – новый интерфейс
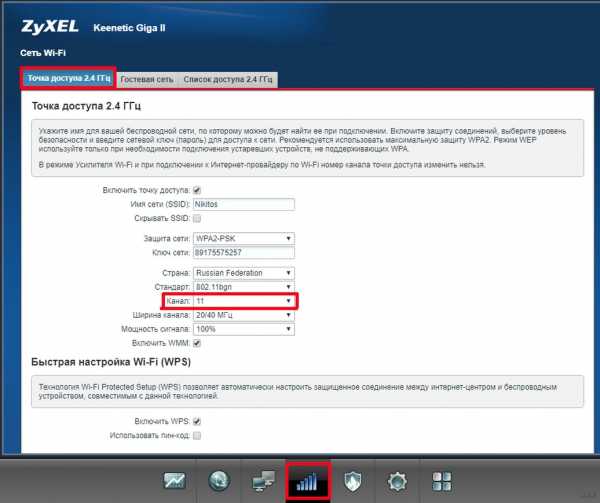

D-Link

Mercusys
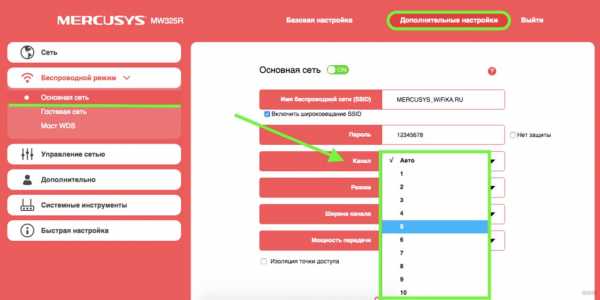
Netis
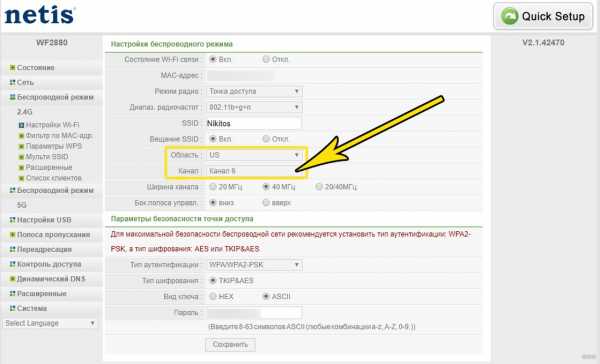
Tenda
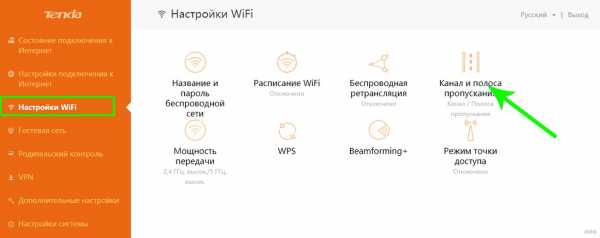

Apple Airport
Обычно яблочники оставляют все лаконично… Настолько лаконично и просто, что сложные настройки или лежат глубоко, или вообще недоступно. Здесь что-то среднее. До каналов тоже можно докопаться:
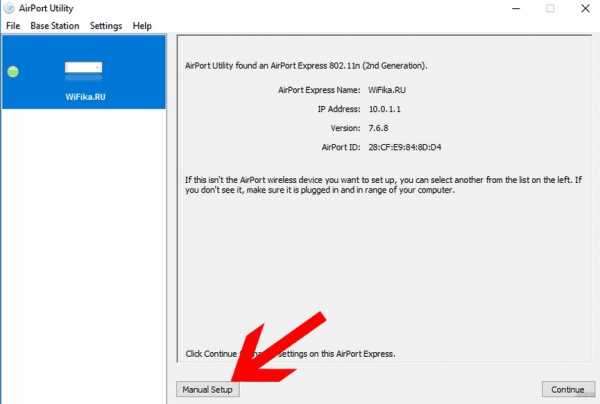

Альтернативно этот роутер можно настроить и через мобильное приложение. Но это уже тема для отдельной статьи, в нашу универсальную так углубляться не хочу.
Не забывайте сохранять установленные настройки! А еще лучше дополнительно перезагружайте роутер!
Вот и все. Надеюсь, у тебя получилось сделать все, что было нужно! Но если вдруг где-то возникла проблема, обязательно напиши в комментарии. Выразить благодарность можно там же!
как проверить и изменить свою сеть
Доступ к лучшему каналу Wi-Fi в вашем доме или офисе (или домашнем офисе!) Может иметь огромное значение в мире. Большинство маршрутизаторов имеют несколько каналов Wi-Fi, но не все имеют одинаковый уровень сигнала или диапазон.
Выбрать правильный канал Wi-Fi не всегда так просто, как кажется. Мощность сигнала - это только один показатель для измерения производительности. В зависимости от размера и планировки вашего здания велика вероятность, что даже самый сильный сигнал не подходит вам!
Так или иначе, быстрый сигнал Wi-Fi стал последней технологической метрикой тщеславия.Здесь мы покажем вам, как проверять каналы Wi-Fi, проанализировать мощность и надежность вашего сигнала, а также расскажем о приложении-анализаторе Wi-Fi, которое нам очень нравится.
✕Какой канал лучше всего подходит для WiFi
Выбор лучшего канала Wi-Fi очень субъективен. Существует множество факторов, которые могут повлиять на то, какой сигнал лучше всего подходит для вас.
Существует два основных диапазона Wi-Fi: 2,4 ГГц и 5 ГГц. Полоса 2,4 ГГц технически медленнее, но имеет явное преимущество в том, что она может работать дальше, чем полоса 5 ГГц.
И диапазон 5 ГГц намного быстрее, чем диапазон 2,4 ГГц, но вы должны быть достаточно близко к маршрутизатору, а диапазон Wi-Fi 5 ГГц имеет проблемы с такими объектами, как стены или двери. Если вы находитесь в той же комнате, что и маршрутизатор, и ваша машина находится в прямой видимости, лучше всего подходит частота 5 ГГц.
Поскольку диапазон 2,4 ГГц простирается дальше, есть вероятность, что вы увидите помехи, хотя обычно это проблема для старых маршрутизаторов.
Как сканировать каналы WiFi
Ваш первый вариант - определить, какие сигналы Wi-Fi доступны вам.Вот как проверить доступные сети на вашем Mac:
- В строке меню щелкните логотип Apple> Системные настройки.
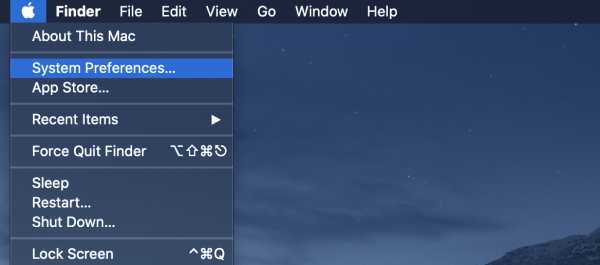
- Выберите «Сеть»
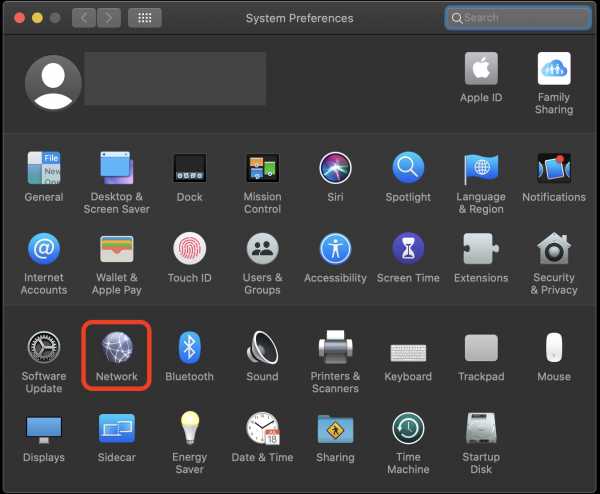
- Проверьте все доступные вам сети Wi-Fi, щелкнув имя своей сети
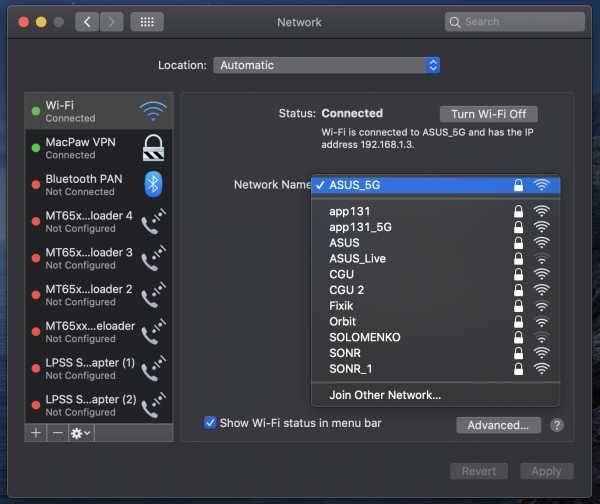
Убедитесь, что выбран параметр «Показывать статус Wi-Fi в строке меню», чтобы вы могли проверить эти сети прямо из строки меню, просто выберите раскрывающееся меню под значком Wi-Fi.
Вот как увидеть все доступные вам Wi-Fi сети.Как вы можете видеть на скриншоте выше, в обычной среде для вашего Mac доступно множество сигналов Wi-Fi. Скорее всего, они заблокированы, поскольку они частные, но это хорошая иллюстрация того, насколько переполнены радиоволны для сигналов Wi-Fi.
Встроенный в ваш Mac анализатор Wi-Fi отлично подходит для определения доступных вам каналов, но для того, чтобы выйти за рамки этого, потребуется много возиться с настройками, с которыми большинству из нас будет неудобно. Вместо этого у нас есть два варианта, которые вы захотите проверить: NetSpot и Wifi Explorer.
NetSpot - это надежный сканер каналов Wi-Fi, который возвращает тонны данных. На главном экране вы увидите все доступные сети в вашем районе. Это удобно, но NetSpot делает еще один шаг вперед, предлагая подробную информацию о ваших сигналах.
Помимо диапазонов, важны каналы. На скриншоте ниже мы сосредоточимся на двух областях: канале и уровне (SNR).
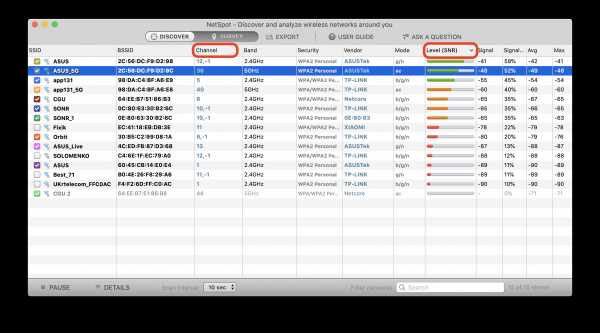
каналов похожи на тонкую настройку для диапазонов Wi-Fi. Например, если весь ваш район был на 2.Диапазон 4GHz, и все были на канале 6, было бы много помех. Все работают на одном диапазоне, на одном канале, и становится шумно.
Для диапазоновдоступны уникальные каналы, и каждый канал имеет уникальный резонанс. В NetSpot при переходе к пункту «Discover»> «Показать сведения о выбранных сетях» в строке меню открывается новое окно.
Переход к конкретным вкладкам каналов дает вам подробную информацию о частоте канала полосы:
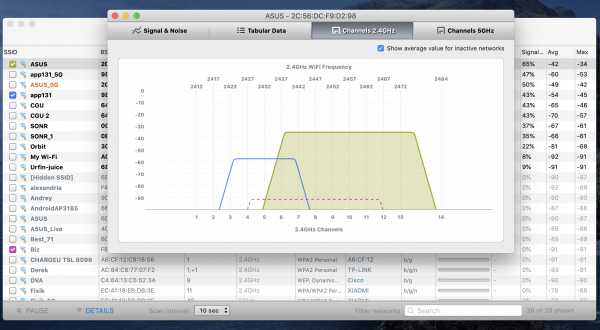
Здесь мы видим 2.Диапазон 4 ГГц доступен на каналах 2–14, а наиболее сильный - на каналах 5–14.
Давайте сделаем еще один шаг. Если мы изолируем NetSpot до одного диапазона Wi-Fi, мы сможем увидеть его канал и мощность сигнала, показанные как в меню, так и на диаграмме. Мы на канале 10, и уровень нашего сигнала -41. (Для силы сигнала числа отрицательные, и ноль - лучшее, что вы можете получить.)
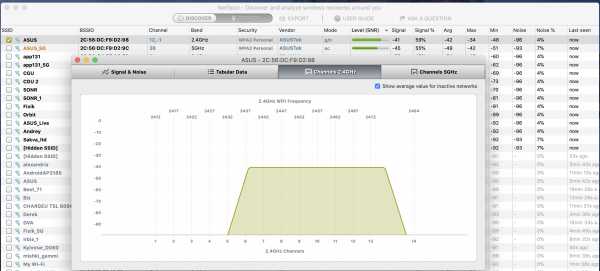
Сделав NetSpot еще один шаг вперед, переключившись на вкладку «Обзор» в верхней части окна, можно добавить карту вашей комнаты, дома или офиса.Это позволяет вам создать тепловую карту вашего района, которая проанализирует ваш дом или офис (или, в данном случае, домашний офис), чтобы увидеть, где сигнал наиболее сильный.
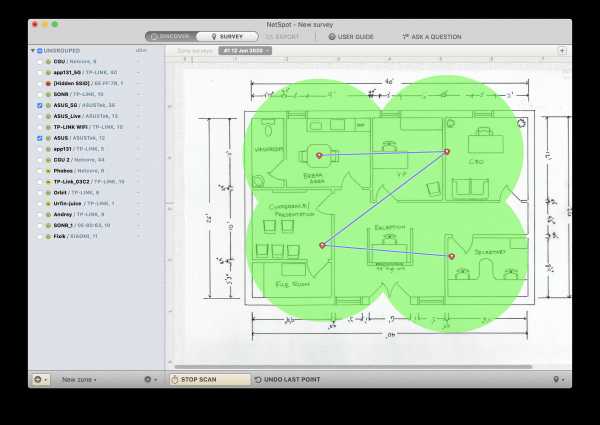
Это помогает по нескольким причинам. Во-первых, вы можете обнаружить, что ваш маршрутизатор находится не в оптимальном месте. Во-вторых, вам может потребоваться создать правильную ячеистую сеть, чтобы насыщать ваше окружение самым сильным сигналом. (Наш пример немного искажен; маршрутизатор находится в той же комнате, поэтому наш сигнал действительно сильный!)
Wifi Explorer отображает много информации, как и NetSpot.Это действительно мощный анализатор каналов Wi-Fi и сканер беспроводных каналов, и нам нравится его минималистичный интерфейс.
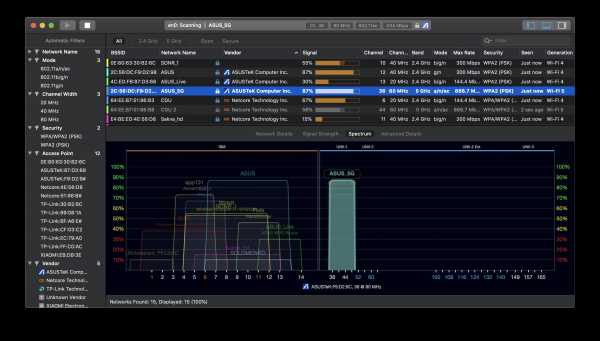
Но он также возвращает тонны информации. Как тестер Wi-Fi, это действительно сильное приложение; вы увидите много данных о ваших сетях. В правом верхнем углу окна Wifi Explorer есть возможность переключать дополнительные представления, что открывает несколько удобных представлений.
Вы можете фильтровать результаты по имени сети, режиму, каналам, безопасности, точкам доступа и поставщику слева.В правой части экрана отображаются все известные сетевые проблемы.
Нижнее всплывающее окно - это то место, где предполагается большая ценность. Это показывает мощность вашего сигнала, а также доступные диапазоны и каналы. Каждая «башня» в сегменте диапазона - это маршрутизатор; каждая башня в части каналов представляет собой сеть.
Этот вид сразу показывает в режиме реального времени, какие полосы и чаллы вы используете, а какие - самые сильные. В главном окне представлены все те же данные, что и в NetSpot.
Какой лучший канал WiFi
Лучший канал Wi-Fi - это канал с самым сильным сигналом и ограниченным шумом.Ваш роутер должен автоматически выбрать для вас самую сильную комбинацию диапазона / канала. Если вам нужно знать, как изменить канал Wi-Fi на вашем Mac, это непросто. По сути, вам нужно создать сеть с нуля и назначить ей канал. Скорее всего, простое переключение Wi-Fi или сброс маршрутизатора решат любые проблемы, и оба эти метода намного проще, чем настройка новой сети.
Если вы хотите переключать сети, это просто. В строке меню Mac выберите значок Wi-Fi и просто щелкните сеть Wi-Fi, к которой хотите присоединиться.

Вообще говоря, полоса 2,4 ГГц работает на каналах 8–13, а полоса 5 ГГц использует каналы 35–165.
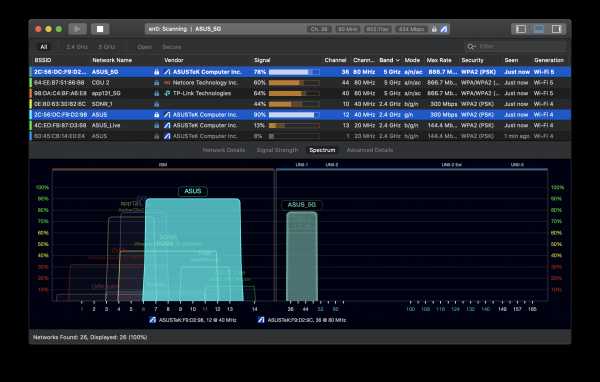
Если вы ищете онлайн-сканер каналов Wi-Fi, мы не нашли сервисов, которые можно было бы рекомендовать. Поскольку Wi-Fi является сетевым подключением, его сложно идентифицировать из удаленного места, и это действительно должно выполняться локально.
В мире беспроводных подключений важно найти лучший диапазон и канал Wi-Fi.Как правило, лучше всего подходят те, которые есть на вашем компьютере.
Найти действительно лучшие может быть непросто, если у вас нет NetSpot или Wifi Explorer. Часто люди меняют сети и надеются на лучшее, но вы можете добиться большего. И NetSpot, и Wifi Explorer предоставляют критически важные данные о ваших сетях Wi-Fi, что намного умнее, чем пытаться в темноте улучшить ваше соединение.
Нам также нравится, что NetSpot и Wifi Explorer бесплатны! Оба они включены в семидневную бесплатную пробную версию Setapp, ведущего пакета для повышения производительности для вашего Mac.Растущая библиотека Setapp уже состоит из десятков названий приложений, охватывающих практически все возможные варианты использования. Дизайн, разработка, электронная почта, новости, образование, финансы - что угодно!
.Как выбрать лучший канал Wi-Fi для вашего маршрутизатора
Хотя кабели Ethernet идеально подходят для надежных подключений, Wi-Fi - единственный вариант для таких устройств, как смартфоны, планшеты и всевозможные устройства для умного дома. При таком большом количестве устройств, работающих через Wi-Fi, и большом количестве людей с маршрутизаторами Wi-Fi эфир, по понятным причинам, становится немного загруженным.
Таким образом, ваша скорость Wi-Fi может действительно пострадать, если вы находитесь в многолюдном месте.Однако есть один базовый шаг, который может дать вам мгновенный прирост скорости: выбирает уникальный канал Wi-Fi, который больше никто не использует .
Сегодня я покажу вам, как проанализировать Wi-Fi в вашем доме и выбрать лучший канал Wi-Fi для использования на вашем маршрутизаторе.
Зачем Wi-Fi нужен номер канала?
Как и радиостанции, Wi-Fi работает на разных частотах - и полностью на двух отдельных частотных диапазонах.
Думайте об этом как о радио AM и FM.Радиоволны AM имеют более низкое качество, но распространяются дальше, аналогично Wi-Fi на частоте 2,4 ГГц медленнее, но может проникать через стены. Между тем, FM-радиоволны лучше по качеству, но не распространяются так далеко, а Wi-Fi 5 ГГц работает быстрее, но также не проходит сквозь стены.
Обычно 2.Wi-Fi с частотой 4 ГГц имеет 13 различных каналов Wi-Fi, но это может варьироваться в зависимости от местного законодательства (например, только 11 в США). Эти каналы представляют собой полный спектр доступного частотного пространства для Wi-Fi.
Однако, когда вы транслируете канал, сигнал на самом деле довольно сильно просачивается на соседние каналы, означает 2.Wi-Fi с частотой 4 ГГц действительно имеет только три неперекрывающихся канала: 1, 6 и 11.
История становится еще более сложной с 2.Wi-Fi 4GHz, так как другие бытовые устройства могут использовать эту частоту. Радионяни, беспроводные телефоны и продукты для умного дома Zigbee, такие как Philips Hue, используют одну и ту же частоту. Таким образом, здесь довольно многолюдно.
Wi-Fi 5 ГГц покрывает гораздо более широкое частотное пространство с 20 неперекрывающимися каналами. Также не используется с другими бытовыми приборами.Но он изо всех сил пытается преодолевать препятствия, такие как бетон и кирпич, поэтому вы не сможете получить надежное соединение за пределами комнаты, в которой находится маршрутизатор.
Современные маршрутизаторы транслируют как 5 ГГц, так и 2.Одновременно передаются сигналы Wi-Fi на частоте 4 ГГц, позволяя устройствам беспрепятственно подключаться к более быстрой сети 5 ГГц, если она доступна.
Так почему мы возимся с каналами? Чем больше беспроводных сетей работает на одном канале, тем больше помех испытывает каждая из них, что приводит к снижению скорости.
Вы уже можете быть на лучшем канале Wi-Fi
Прежде чем мы начнем проверять лучший канал Wi-Fi, стоит отметить, что если у вас низкая скорость Wi-Fi, это может не иметь никакого отношения к вашему каналу Wi-Fi.Современные маршрутизаторы отлично умеют анализировать спектр каналов и автоматически выбирать наименее загруженный.
Вы все равно можете проверить, но медленное соединение Wi-Fi может иметь другие причины, например:
Медленный Интернет
Многие люди путают Wi-Fi со своим домашним Интернетом.Wi-Fi на самом деле относится к беспроводной сети, которую вы используете внутри дома, между вашими устройствами и маршрутизатором. Если у вас медленная скорость интернета, то есть кабель, идущий в ваш дом от вашего провайдера, то изменение настроек Wi-Fi не поможет.
Решение : сначала запустите несколько тестов скорости Интернета с компьютера, подключенного к вашему маршрутизатору с помощью кабеля Ethernet.Затем проделайте тот же тест по Wi-Fi. Если вы получите такие же результаты, значит, Wi-Fi - не ваша проблема. Если вы все еще используете ADSL, подумайте о переходе на оптоволокно.
Слишком много беспроводных устройств
В современном умном доме все чаще встречаются устройства со встроенным Wi-Fi.Умное освещение, розетки переменного тока, датчики движения или камеры наблюдения могут использовать ваш Wi-Fi.
Но знаете ли вы, что в потребительских маршрутизаторах обычно максимум около 30 устройств Wi-Fi? Если вы достигли этого предела, вы можете обнаружить, что ваши беспроводные устройства случайно отключаются.
Решение : рассмотрите возможность обновления до системы Wi-Fi корпоративного уровня, такой как Ubiquiti UniFi.
Слишком много стен, слишком большое расстояние
В больших домах одного маршрутизатора может быть недостаточно.Прочтите наше руководство по позиционированию Wi-Fi, чтобы узнать об идеальном размещении маршрутизатора. У вас может возникнуть соблазн купить расширитель Wi-Fi, но он может нанести больше вреда, создавая больше помех.
Решение : Опять же, такая система, как UniFi, позволяет вам расширяться за счет дополнительных точек доступа, которые легко интегрируются в вашу сеть.Я могу показаться там продавцом, но на это есть веская причина: я сам перешел на UniFi, и теперь у меня есть великолепный Wi-Fi во всем доме и саду.
Как выбрать лучший канал Wi-Fi
Хорошо, вы все равно хотите проверить канал Wi-Fi.Вот как это понять на различных операционных системах или смартфонах. Обратите внимание, что в большинстве случаев вам нужно запустить отдельное сканирование в сетях 2,4 ГГц и 5 ГГц.
macOS
macOS поставляется с бесплатным пакетом диагностики Wi-Fi, но он спрятан.
Чтобы найти его, удерживайте клавишу Option , пока вы щелкаете значок Wi-Fi в строке меню.Вы должны увидеть Откройте беспроводную диагностику в выпадающем меню. Выберите это.
Откроется диалоговое окно, но не нажимайте Далее .Поднимитесь к строке меню и выберите Window> Scan .
Щелкните Сканировать сейчас в правом нижнем углу.Вскоре вы должны увидеть список найденных сетей, если они еще не указаны. Обратите внимание, что вы можете прокрутить вправо в списке сетей, чтобы увидеть дополнительную информацию, такую как текущий канал и ширина канала.
С левой стороны вы также увидите предложения с пометкой Best 2.4GHz и Best 5GHz с рекомендуемым номером канала. Это было просто!
Окна
ПользователиWindows 10 найдут бесплатное приложение под названием WiFi Analyzer в Магазине Windows.Если вы не можете щелкнуть эту ссылку, потому что вы не за компьютером, просто введите wifi analyzer прямо в строку поиска Cortana, и она должна появиться. Для загрузки перейдите на страницу магазина.
При первом запуске программы вам необходимо предоставить приложению разрешения на управление Bluetooth и адаптером Wi-Fi, а также сообщить ему свое местоположение.Как только вы это сделаете, перейдите на вкладку Analyze , чтобы увидеть красивый график. Вы должны легко увидеть наименее загруженный канал.
Пользователи старых версий Windows должны проверить NetSpot.
Android
Приложение Wifi Analyzer с аналогичным названием доступно бесплатно для Android.Он включает в себя красивый график, а использование телефона даст вам возможность перемещаться. Это может помочь определить мертвые зоны Wi-Fi в вашем доме.
Wifi Analyzer также полностью выполняет тяжелую работу благодаря экрану Channel Rating ; он предложит лучший канал.
iPhone
Из-за ограничений на доступ к частным фреймворкам приложение для сканирования каналов Wi-Fi для iPhone отсутствует.Сожалею!
Как изменить канал Wi-Fi
Итак, вы определили, какой канал Wi-Fi лучше всего подходит для вас.Как же его изменить? К сожалению, это зависит от модели и производителя вашего роутера. Вот как это сделать на маршрутизаторе Linksys или на маршрутизаторе Netgear.
Вообще говоря, вам нужно сначала открыть страницу администратора вашего маршрутизатора.Для большинства людей это возможно, набрав 192.168.0.1 или 192.168.1.1 в браузере. Вам понадобится имя пользователя и пароль для доступа к админке.
Если вы не уверены, это может быть написано на задней или нижней стороне оборудования маршрутизатора.Зайдя, найдите Wireless Networks или Wi-Fi Settings . Вы должны увидеть возможность вручную указать номер канала.
Последнее замечание о ширине канала Wi-Fi
Вы могли заметить опцию на странице администратора маршрутизатора для изменения ширины канала , возможно, с выбором между 20 МГц или 40 МГц.Очевидно, что большее число лучше, не так ли?
Теоретически да.Если бы поблизости не было других сетей, и у вас был бы весь спектр, это почти наверняка привело бы к более высокой пропускной способности.
На практике, если вокруг есть другие сети, использование более широкого спектра будет менее стабильным, так как вы будете подвержены большему количеству помех.Вы также создадите больше помех своим соседям! В таком случае лучше придерживаться 20 МГц на менее загруженном канале.
Если все эти разговоры о Wi-Fi и сетевых скоростях заставили вас узнать больше, у нас есть отличное руководство для начинающих по домашним сетям.
Кредит изображения: doomu / Depositphotos
Вы обеспокоены тем, что в вашу сеть Wi-Fi могут попасть посторонние или хакеры? Вот как определить устройства в вашей сети и обнаружить злоумышленников.
Об авторе Джеймс Брюс (Опубликовано 687 статей)
Джеймс Брюс (Опубликовано 687 статей) Джеймс имеет степень бакалавра в области искусственного интеллекта и имеет сертификаты CompTIA A + и Network +.Когда он не занят в качестве редактора обзоров оборудования, он любит LEGO, VR и настольные игры.
Ещё от James BruceПодпишитесь на нашу рассылку новостей
Подпишитесь на нашу рассылку, чтобы получать технические советы, обзоры, бесплатные электронные книги и эксклюзивные предложения!
Еще один шаг…!
Подтвердите свой адрес электронной почты в только что отправленном вам электронном письме.
.Лучший канал 5 ГГц для вашего маршрутизатора
Мы используем маршрутизаторы почти каждый день, но через некоторое время понимаем, что при подключении нескольких устройств он плохо работает. Как правило, производитель автоматически настраивает маршрутизаторы на настройки по умолчанию для обеспечения оптимальной производительности. Однако настройка по умолчанию может стать узким местом для пользователей разного уровня. Мы можем настроить маршрутизатор на совершенно другой уровень и улучшить его работу с помощью индивидуальных настроек.
Если вы не получаете ожидаемой производительности от вашего маршрутизатора, возможно, пришло время изменить частоту канала.Что приводит к основному вопросу, какой из лучший канал 5 ГГц ? Что ж, ответ не так однозначен, и мы должны принять во внимание многие вещи, прежде чем делать выводы. В этой статье мы подробно рассмотрим радиочастоту, выбор канала и многое другое.
Подробнее: www.routerlogin.net | IP-адрес маршрутизатора Netgear 192.168.1.1 Войти
Что такое диапазон 5 ГГц?
Прежде чем перейти к лучшему каналу для 5 ГГц, сначала разберется с концепцией маршрутизаторов.Маршрутизаторы - это в основном сетевое устройство, которое передает данные с помощью радиоволн. Радиоволна распространяется во всех направлениях, и устройства, подключенные к ней, получают данные. Вот как работает роутер простым языком.
Теперь в игру вступает концепция полос и каналов. В маршрутизаторах используются две распространенные частоты: 2,4 ГГц и 5 ГГц. Обе эти частоты имеют свои плюсы и минусы, но, проще говоря, 2,4 ГГц имеет более широкий диапазон, но меньшую полосу пропускания. А 5 ГГц имеет меньший диапазон, но большую полосу пропускания, что означает отличную производительность.
Разобравшись с основной идеей, перейдем к каналам. Каналы - это в основном ширина полосы, в которой маршрутизаторы выпускают сигналы в открытом пространстве. Чем выше канал, тем шире полоса пропускания. Проще говоря, вы заметите огромный скачок производительности с увеличением частоты канала. Ниже я подробно расскажу о каналах и найду лучший канал для маршрутизаторов 5 ГГц.
Какой канал 5 ГГц является лучшим?
Существует 25 предопределенных каналов 5 ГГц, которые начинаются с 36, 40, 44, 48 и заканчиваются 149, 153, 157, 161, 165.Эти каналы используются не только маршрутизаторами, но и военные станции и научная промышленность также используют определенные каналы для целей связи. Первые 36, 40, 44, 48 каналов называются каналами UNII-1 и используются для бытовых целей. Каналы UNII-1 считаются лучшим каналом для WiFi 5 ГГц , учитывая, что он специально используется дома, но это еще не все.
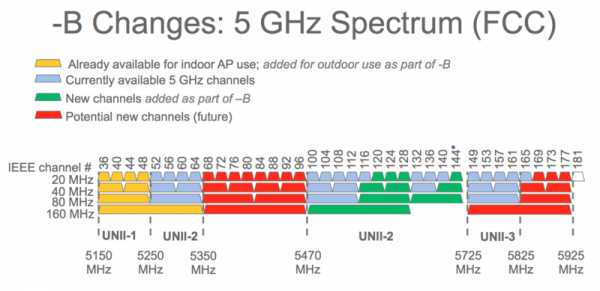
165 канал специально зарезервирован для использования в военных целях и для конфиденциальной связи.Наличие более высокого канала означает, что у вас будет лучшая связь и более широкая полоса пропускания, но есть вероятность перекрытия с другими каналами. Для вашего сведения, 5 ГГц имеет 25 каналов, в отличие от 3 каналов в 2,4 ГГц.
Итак, для решения этой проблемы в маршрутизаторах есть нечто, называемое DFS, что означает динамический выбор частоты. Маршрутизатор автоматически выбирает лучший канал, не перекрываясь с военными и метеостанциями. Теперь перейдем к какому из является лучший канал 5 ГГц ? Как мы видим, 36, 40, 44, 48 - рекомендуемые, но вы можете пойти дальше с более высокими каналами, если ваш маршрутизатор поддерживает DFS.
Имейте в виду, что, помимо маршрутизаторов, бытовая техника и интеллектуальные устройства также используют один и тот же канал UNII-1 для связи. Так что есть вероятность вмешательства в эти устройства. Старайтесь держать маршрутизатор подальше от этих устройств, таких как микроволновая печь, умные лампочки или что-нибудь умное, что подключается по беспроводной сети.
Подробнее: DirecTV Войти | Зарегистрируйтесь, управляйте кондиционером и смотрите ТВ онлайн
Устранение перегрузок
Хотя очевидно, что 36, 40, 44, 48 - лучший канал для WiFi 5 ГГц , но есть и проблемы с перегрузкой.Если в вашем помещении много устройств с одним и тем же каналом, это будет мешать работе вашего маршрутизатора и замедлять его. Поскольку маршрутизаторам 5 ГГц не хватает сильного проникновения сигнала, это может создать еще одну проблему.
Итак, чтобы решить эту проблему, существует приложение под названием WiFi Analyzer, которое проверяет перегрузку каналов вокруг маршрутизатора и предлагает лучший канал. Он учитывает местоположение, радиоволны, количество устройств вокруг маршрутизатора и рекомендует лучший канал. Вы можете увидеть рейтинг каждого канала и сделать соответствующий выбор.
Заключение
Изучив все необходимые пункты, вы узнали, что 36, 40, 44, 48 - лучший канал для WiFi 5 ГГц . Однако, если ваш маршрутизатор поддерживает DFS, вы можете увеличить частоту для еще большей производительности. Будьте уверены, все современные маршрутизаторы имеют встроенный динамический выбор частоты. В любом случае, сохранение выбора канала на Авто также было бы хорошим вариантом. Вы также можете воспользоваться приложением WiFi Analyzer, если хотите отслеживать перегрузку.
RouterGuide надеется, что это предоставит надлежащий обзор и подробную информацию о каналах 5 ГГц, диапазонах WiFi и частотах. Это руководство пытается помочь людям понять технические аспекты маршрутизаторов и сетей в целом. Я изо всех сил стараюсь объяснять сложные концепции простыми словами, и это усилия в этом направлении. RouterGuide надеется, что вы сможете найти лучший канал 5 ГГц для своего маршрутизатора и в конечном итоге улучшить производительность.
.Как найти лучший канал Wi-Fi с помощью беспроводной диагностики в Mac OS X
Практически каждый полутехнический человек установил беспроводной маршрутизатор дома или в офисе, и в этом процессе задавался вопросом, какой широковещательный канал лучше всего использовать. Конечно, некоторые маршрутизаторы Wi-Fi упрощают эту задачу и рекомендуют канал самостоятельно, но часто это остается за пользователем. Посмотрим правде в глаза, большинство людей абсолютно не представляют, какой канал Wi-Fi был бы лучшим, не говоря уже о том, какой канал использовать для беспроводной сети N 5 ГГц, а не 2.Сеть 4GHz 802.11b / g, или еще какая разница между сетями. Для обычных людей это набор бессмысленного технического жаргона, им просто нужен беспроводной интернет, и они хотят, чтобы он был быстрым, верно? К счастью, OS X Mavericks упрощает эту задачу, когда маршрутизатора Wi-Fi нет, с помощью простого решения, предлагаемого через прилагаемое приложение для сканирования Wi-Fi, которое работает с любым брендом маршрутизатора Wi-Fi.

Определение лучших каналов вещания Wi-Fi для использования с беспроводным маршрутизатором
Чтобы начать работу, вам нужно сначала перейти в приложение Wireless Diagnostics Utilities:
- Удерживая нажатой клавишу OPTION, щелкните значок Wi-Fi в строке меню
- Выберите «Открыть беспроводную диагностику», обычно самый последний вариант.
- Введите пароль администратора и полностью игнорируйте заставку, которая запускает
- Откройте меню «Windows» и выберите «Утилиты».
- Выберите вкладку «Сканирование Wi-Fi» и выберите «Сканировать сейчас».
- Когда закончите, посмотрите в правом нижнем углу рекомендации по лучшим каналам:
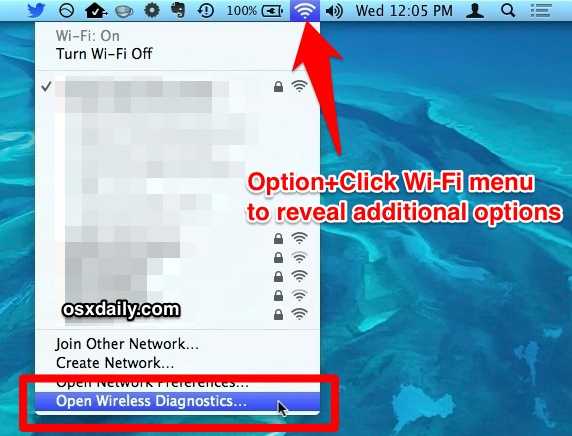
- Лучшее 2.Каналы 4 ГГц (обычно 802.11b / g)
- Лучшие каналы 5 ГГц (обычно 802.11a / n)
Этот инструмент существует во всех современных версиях OS X и очень прост в использовании. Вот как он выглядит в Yosemite, обратите внимание, что макет приложения немного отличается от предыдущих выпусков, но сам инструмент в основном такой же, содержит Wi-Fi. -fi сканирование каналов и функция рекомендаций:
В приведенном ниже примере снимка экрана лучшими выбранными каналами являются 2 и 3 для 2.4 ГГц и 149 и 157 для 5 ГГц.
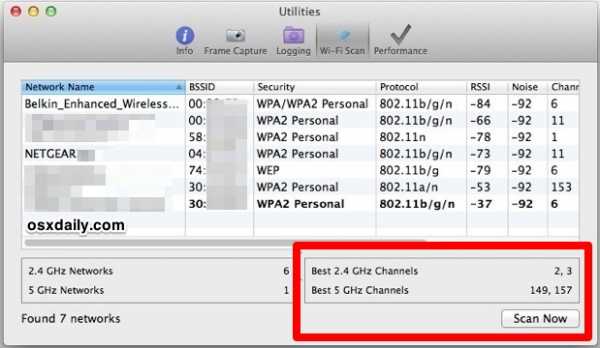
Как упоминалось ранее, изменение широковещательного канала будет зависеть от производителя маршрутизатора и используемого IP-адреса. Используя маршрутизатор Netgear с IP-адресом 192.168.1.1 в качестве примера, просто укажите в любом веб-браузере этот IP-адрес, войдите в систему, используя логин администратора маршрутизатора (часто admin / admin), и найдите параметр «Канал», обычно расположенный внутри область предпочтений «Настройки беспроводной сети» или «Настройки трансляции». Измените соответствующие каналы для каждого протокола, сохраните настройки, и все готово.
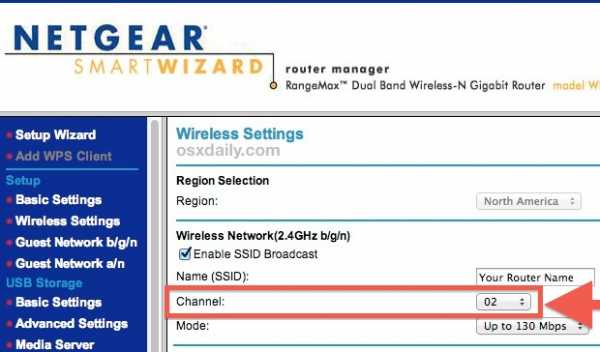
Сеть Wi-Fi теперь должна быть быстрее с меньшими помехами для всех устройств в сети, а не только для Mac, используемого для сканирования и обнаружения лучших каналов. Идя дальше, замечательный инструмент беспроводной диагностики OS X также можно использовать для дальнейшей оптимизации сетей Wi-Fi путем измерения мощности сигнала, когда вы физически изменяете расположение беспроводного маршрутизатора относительно компьютерного оборудования. Это работает исключительно хорошо, и стоит потратить немного времени на доведение до совершенства, особенно если вы чувствуете, что беспроводная сеть работает медленно или проблемно.
Трюк с обнаружением оптимального канала для пользователей iOS
У вас нет доступа к Mac или утилите беспроводной диагностики? Может быть, у вас еще нет OS X Mavericks? Для пользователей, у которых есть iPhone или сотовый iPad с функцией iOS Personal Wi-Fi Hotspot, вы можете использовать обходной трюк, чтобы определить лучший канал для использования и для маршрутизатора. Все, что вам нужно сделать, это поместить iPad или iPhone в общую область оборудования, которое будет иметь доступ к основному беспроводному маршрутизатору, а затем временно включить персональную точку доступа.iOS автоматически просканирует, обнаружит и выберет наилучший канал для использования так же, как инструмент сканера OS X. Таким образом, можно просто подключиться к этой транслируемой точке доступа, увидеть выбранный канал, затем отключить функцию точки доступа и перенастроить маршрутизатор на используйте этот канал вещания. Отличный трюк, а?