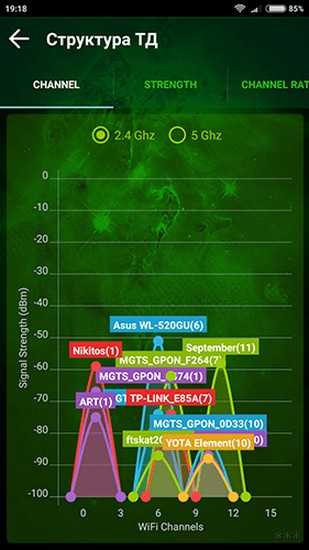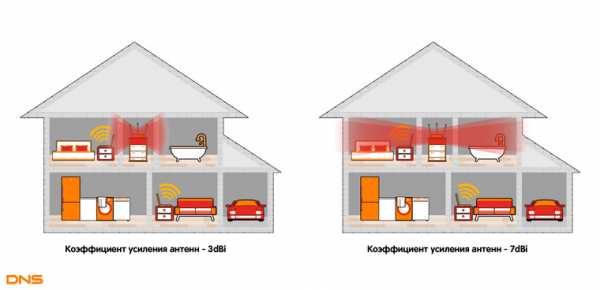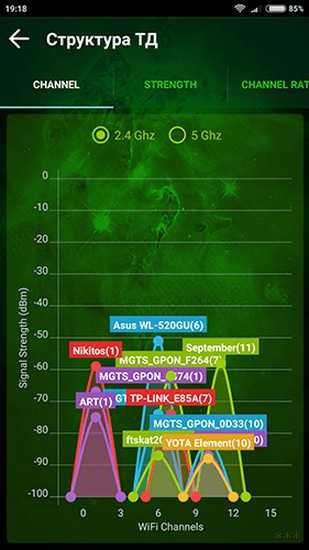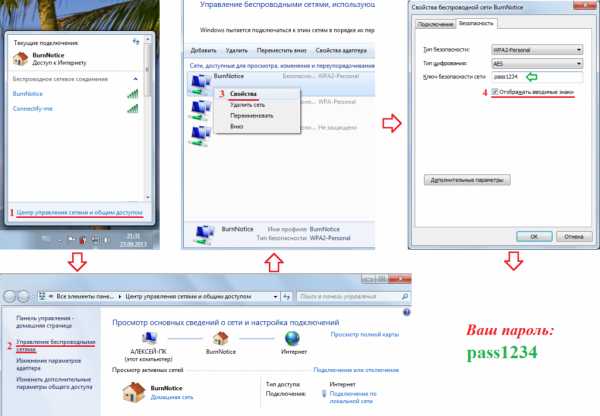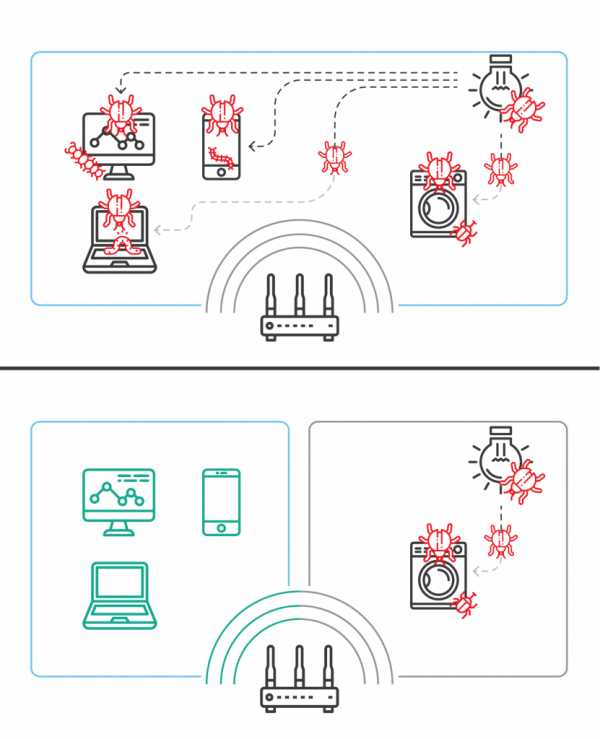Мы принимаем к оплате:
«Подарочный сертификат» от нашего Учебного Центра – это лучший подарок для тех, кто Вам дорог! Оплате обучение и подарите Вашим родным и близким обучение по любому из курсов!!!
«Сертификат на повторное обучение» дает возможность повторно пройти обучение в нашем Учебном Центре со скидкой 1000 рублей!
А также:
Как сделать пароль на вай фай роутере дома
Как поставить пароль на вай фай роутер, простой способ
У вас в подъезде появился сосед, который без спроса подключился к вашей Wi-Fi сети? И вы не знаете, как поставить новый пароль на вай фай роутер. Тогда эта статья вам будет полезна. Ведь часто так бывает, когда проводят интернет, сразу просят мастера настроить роутер. Но, увы, мастера бывают разные, одни спрашивают, какой пароль на вай фай поставить, другие сами придумывают, или и вовсе оставляют WiFi без пароля. В итоге из-за такой халатности страдаете вы. Появляются проблемы связанные с низкой скоростью интернета. Виной всему этому сосед, который подключился к вашей беспроводной сети и постоянно что-то качает. Данную проблему на самом деле очень просто решить, нужно просто знать как запаролить сеть вай фай по новому, а вот как это сделать, читайте дальше в статье.
Первый этап. Заходим в меню настроек роутера
Включаем Wi-Fi на ноутбуке или ПК, для того, чтобы можно было установить соединение с вашим роутером. Теперь можно переходить к следующему шагу: входим в веб-интерфейс маршрутизатора.
- Запускаем любой на ПК браузер. Прописываем IP адрес роутера в адресной строке. Если не знаете его, посмотрите на нижней стороне роутера, обычно производители там клеят наклейку, на которой указан айпи адрес и логин с паролем для входа.
- После ввода IP нажмите «Enter», появиться окошко в котором необходимо вбить имя пользователя и чуть ниже пароль.
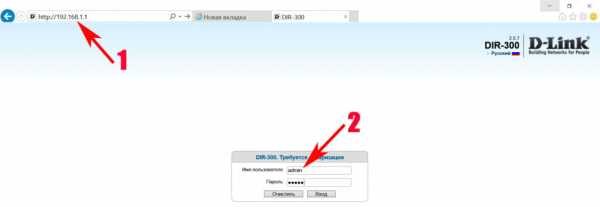
Готово, вы должны попасть в меню настроек роутером. Если что, то пошло не так и вам никак не удается войти на свой роутер, тогда на выручку прейдет кнопка «Reset». Эта кнопка предназначена для полного сброса всех настроек на маршрутизатор. Достаточно взять острый предмет (зубочистка) и нажать «Reset», держите нажатым 15-25 секунд. Когда увидите, что все светодиоды мигнули, значит отпускайте, пробуйте войти.

Второй этап. Входим в раздел настроек Wi Fi
Теперь ваша задача отыскать раздел отвечающий за настройку беспроводной сети.
- Обычно все в пункте «Wi-Fi» или «Беспроводная сеть», зависит от модели роутера.
- Далее жмем «Настройки безопасности». Здесь вы сможете изменить пароль, в строке «Ключ шифрования PSK» стирайте старый и вводите новый ключ. Также можно выбрать в разделе «Сетевая аутентификация» сертификат безопасности. Что лучше поставить читайте ниже. Последнее, что необходимо сделать, это нажать кнопку «Применить», «Сохранить».
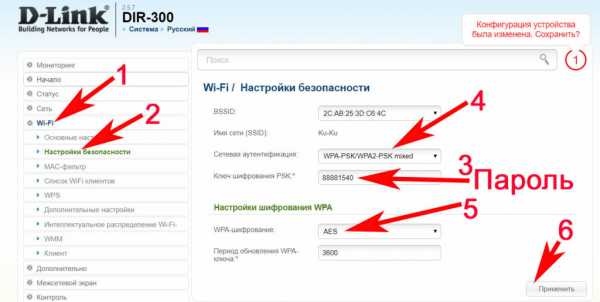
На этом все, теперь вы знаете, как поставить пароль в wifi роутере, быстро и легко.
Позаботьтесь о безопасности нового пароля, не храните его на рабочем столе. Не поленитесь и создайте запароленную папку, как это сделать читайте в статье, как запаролить папку в Windows 10, 8, 7. В такой папке можно будет хранить любые пароли или ценные файлы.
Какой выбрать сертификат безопасности в роутере
В пункте безопасности вай фай помимо пароля, который вы придумаете (он должен содержать минимум восемь символов) есть еще пункт «Сетевая аутентификация» где вы должны будете выбрать вариант безопасности передачи данных. Их существует не так много, поговорим о каждом.
- WEP – этот протокол уже значительно устарел, поэтому взломать его начинающему хакеру будет несложно.
- WPA-PSK – этот вариант куда более современный, но немного надежнее все же выбрать — WPA-WPA2.
- Ну и один из современных сертификатов WPA2-PSK, он наиболее распространенный среди пользователей.
Вдруг ваш роутер поддерживает более современный сертификат безопасности, тогда выбирайте его. Принцип выбора прост, выбираем самый новый сертификат, который доступен на маршрутизаторе.
Мы разобрали один из пунктов, как легко поставить пароль на wifi роутере и выбрать сертификат безопасности.
Выбор типа шифрование
В том же разделе, где вы устанавливали пароль, можно выбрать шифрование. Их два типа первый TKPI, а второй
AES. Шифрование TKIP используют в большей части с WPA протоколом. Для домашнего использования оптимальный вариант поставьте протокол WPA2 и к нему шифрование AES.
Подключение к Wi-Fi сети с новым паролем
После всех настроек на маршрутизаторе, ваш ноутбук перестанет автоматически подключаться к роутеру. Потому что был установлен новый код на вайфай сеть. Ваша задача на ПК заново подключиться в беспроводной сети, как это сделать читайте ниже. Возможно вам будет интересно также прочесть статью о том как узнать пароль от вай фая на Windows 10.
- В нижнем правом углу клацаем на значке Wi Fi. Раскроется окно, где вы увидите доступные сети.
- Выбираем свою сеть, жмем «Подключиться». Выскочит окошко, где нужно ввести новый ключ. Ставим галочку «Подключаться автоматически».
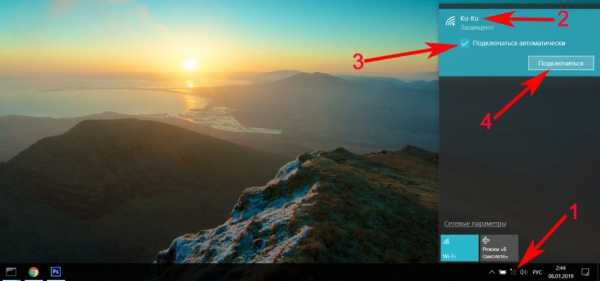
Все готово, теперь ноутбук будет автоматически подключаться к вашей беспроводной сети. Если есть гаджеты на андроид, тогда подобную манипуляцию нужно выполнить и на всех этих устройствах.
Заключение
На вопрос, как можно установить пароль на вай фай роутере, ответ вы прочитали в данной статье. На практике все намного легче, так что можете, смело приступать к установке пароля. Все вопросы, которые у вас возникли в процессе вбивания ключа, пишите ниже в комментариях, отвечаем быстро.
Вы также можете почитать:
Как установить пароль в сети Wi-Fi
Wi-Fi есть везде, от вашего местного кафе Starbucks до вашего дома. Но хотя вам может понравиться удобство беспроводного подключения, вы определенно захотите найти время, чтобы защитить себя, установив пароль в своей сети. Пока вы это делаете, вы можете изменить свое сетевое имя на что-нибудь умное и остроумное, чтобы развлечь своих соседей. Но в любом случае вы также захотите обновить прошивку маршрутизатора. Эти два простых шага - просто здравый смысл, например, запирать входную дверь на ночь; они основные средства защиты.
К счастью, изменить пароль роутера очень просто, и вы можете обновить прошивку прямо сейчас. Вам понадобится всего лишь пара ключевой информации, большая часть которой уже должна быть вам доступна. Настройка маршрутизатора будет отличаться от производителя к бренду и может отличаться от одной модели к другой. В случае сомнений поищите вспомогательные материалы для вашей марки и модели непосредственно у производителя. Мы собрали ссылки на страницы поддержки для некоторых из самых популярных брендов маршрутизаторов.
Также стоит отметить, что во многих новых маршрутизаторах вы также можете получить доступ к процессу установки и настройкам маршрутизатора через мобильное приложение. В некоторых случаях - например, с маршрутизаторами от Eero или Google - вам нужно будет использовать приложение, чтобы внести какие-либо изменения в маршрутизатор.
Для большинства маршрутизаторов, старых и новых, смена имени сети или пароля начинается с доступа к веб-интерфейсу маршрутизатора.
Подключение к маршрутизатору
Для этого вам сначала потребуется прямое подключение к маршрутизатору.Обычно это можно сделать через Wi-Fi, но для некоторых маршрутизаторов потребуется подключение к сети Ethernet.
Чтобы подключиться через Wi-Fi, начните с подключения к сети Wi-Fi, как обычно. Большинство маршрутизаторов имеют сетевое имя по умолчанию, которое включает в себя торговую марку маршрутизатора, а иногда и номер модели. Если вы не знаете сетевое имя вашего маршрутизатора, обратитесь к документации, прилагаемой к устройству.
Если соединение Wi-Fi не может использоваться или недоступно, вам потребуется кабель Ethernet для проводного соединения.Подключите один конец кабеля к порту Ethernet вашего ПК, а другой конец - к маршрутизатору. Если на вашем компьютере нет порта Ethernet, вам понадобится адаптер USB-to-Ethernet.
Найти IP-адрес или веб-портал
После подключения к маршрутизатору (через Wi-Fi или Ethernet) вы будете использовать свой браузер (любой веб-браузер должен работать) для перехода к веб-интерфейсу маршрутизатора. На этой странице представлена панель инструментов управления, позволяющая настроить ряд параметров маршрутизатора, включая пароль.
| Бренд | IP-адрес | URL |
| Amplifi | Только приложение | |
| Asus | 192.168.1.1 | http://router.asus.com |
| Белкин | 192.168.2. | http: // router |
| D-Link | 192.168.0.1 | http: //mydlinkrouter.local |
| Eero | Только приложение | |
| Только приложение | ||
| Линксис | 192.168.1.1 | http: //myrouter.local |
| Netgear | 192.168.0.1 | http://www.routerlogin.net |
| TP-Link | 192.168.1.1 | http: / /tplinklogin.net или http://tplinkwifi.net |
Для большинства этих маршрутизаторов вы сможете попасть туда, используя IP-адрес по умолчанию, обычно 192.168.0.1 или 192.168.1.1 . Просто введите IP-адрес в адресную строку.
Если вам удобнее использовать URL-адрес, проверьте адрес; производители часто предлагают веб-адреса для всех своих маршрутизаторов. Некоторые, такие как Belkin, требуют только ввести слово «маршрутизатор» в адресной строке, чтобы открыть настройки, но большинство из них будет больше похоже на стандартный адрес веб-сайта. И, как и при обычном просмотре веб-страниц, вам не нужно вводить часть http: // самостоятельно, поскольку она выполняется автоматически во всех текущих браузерах. Некоторые производители, такие как Netgear, часто предоставляют QR-код в дополнение к URL-адресу, чтобы помочь вам, если вы хотите управлять своим маршрутизатором со смартфона или планшета.
Вход в систему: имена пользователей и пароли по умолчанию
Большинство маршрутизаторов поставляются с уже существующими именами пользователей и паролями. Большинство учетных данных по умолчанию будут очень похожими; admin - наиболее распространенное имя пользователя, и большинство паролей по умолчанию - admin , default , 1234 или password .
Если один из этих стандартных паролей по умолчанию не работает, список значений по умолчанию, используемых производителем вашего устройства, можно найти на страницах поддержки устройства или на таких сайтах, как RouterPasswords.com или Router-Reset.com.
Однако компании знают, что пароли по умолчанию представляют значительную угрозу безопасности; многие люди никогда не меняют свои пароли. Итак, некоторые компании поставляют маршрутизаторы с индивидуальными паролями администратора, которые обычно находятся на самом маршрутизаторе или включены в документацию по продукту. Например, маршрутизаторы Netgear обычно имеют наклейку на нижней части маршрутизатора, которая включает уникальную информацию для входа в систему и случайно сгенерированный пароль.
Использование веб-интерфейса
Большинство маршрутизаторов имеют веб-интерфейс для управления настройками и изменения учетных данных, но подключение к этим интерфейсам обычно является наиболее сложной частью.Вооружившись приведенной выше информацией, вы сможете легко переходить и входить в веб-интерфейс без особых проблем. После того, как вы вошли в систему, вам остается только найти правильное меню настроек.
Хотя особенности зависят от модели, обычно вы можете найти параметры безопасности и пароли в меню «Настройки» или «Беспроводная сеть». Сменить пароль будет так же просто, как ввести имя пользователя и пароль по умолчанию, а затем ввести пароль, который вы хотите использовать.
Запуск с перезагрузкой
Если вы хотите изменить свое сетевое имя или пароль с уже установленного, то следуйте приведенным выше инструкциям, но используйте свои индивидуальные учетные данные для информации для входа. Но что делать, если вы потеряли или забыли свой пароль?
Если вам удалось заблокировать доступ к веб-интерфейсу маршрутизатора, забыв пароль, надежда еще есть. Вы можете выполнить полный сброс маршрутизатора, удалив все измененные настройки и обновления, которые вы установили, и вернув устройство к заводским настройкам.
Выполнить полный сброс очень просто, потому что на большинстве маршрутизаторов есть специальная кнопка для выполнения этой задачи. Кнопка сброса представляет собой небольшую утопленную кнопку, расположенную на задней или нижней части маршрутизатора, обычно рядом с разъемом питания. Он сделан так, что вы не нажмете его случайно, а это означает, что вам нужно будет использовать скрепку или что-то подобное, чтобы нажать кнопку. Нажмите и удерживайте в течение 10 секунд, и вы сможете начать все заново, как если бы ваш маршрутизатор был только что с завода.
Обновите прошивку перед тем, как идти
После обновления имени сети и пароля вы также должны потратить время на обновление прошивки. Производители регулярно выпускают исправления и обновления прошивки для противодействия новым угрозам и решения проблем, о которых не было известно на момент первого выпуска маршрутизатора. Без обновления вы можете оставить свой маршрутизатор открытым для серьезных уязвимостей, которые могут поставить под угрозу подключенные устройства по всему дому, от ноутбуков и телефонов до телевизоров и камер видеонаблюдения.
У большинства веб-интерфейсов есть возможность обновления прошивки, которую относительно легко найти, обычно в таких меню, как «Настройки маршрутизатора», «Администрирование» или «Дополнительно». Если у вас возникли проблемы с поиском варианта обновления прошивки, проверьте страницу поддержки поставщика. Вы не только сможете найти руководство по навигации по веб-интерфейсу маршрутизатора, вам может потребоваться загрузить файл обновления прямо со страницы поддержки. Вы также можете ознакомиться с нашим руководством по обновлению прошивки с инструкциями для каждого производителя.
После того, как вы нашли возможность обновить прошивку, обычно остается лишь выбрать ее, пройти через пару подсказок, чтобы начать обновление, а затем дождаться загрузки и установки исправлений.
.Как найти и изменить свой пароль Wi-Fi в Windows 10
После того, как вы настроили беспроводной маршрутизатор и подключили все свои устройства, вы, вероятно, не особо беспокоитесь о своем пароле Wi-Fi. Но что происходит, когда вам нужно подключить новое устройство или изменить пароль Wi-Fi?
Мы поможем разобраться.В следующий раз, когда вы задаетесь вопросом, какой у вас пароль Wi-Fi, воспользуйтесь этими методами, чтобы найти его.
Как найти пароль Wi-Fi с помощью командной строки
Командная строка Windows упрощает выполнение всевозможных задач.В нашем случае вы можете использовать его для запуска скрипта, который позволяет вам в любое время проверить ваш пароль Wi-Fi.
Вам необходимо создать простой командный файл, который позволит вам узнать ваш пароль Wi-Fi.Это может показаться сложным, но не волнуйтесь. Даже если вы новичок в командной строке, вся процедура занимает всего несколько минут, и вы ничего не сломаете, сделав это.
Для продолжения вам необходимо знать SSID вашей сети, то есть имя вашего Wi-Fi-соединения.Чтобы подтвердить это, щелкните значок сети на панели задач и подтвердите имя сети, к которой вы подключены. Вы также можете перейти в «Настройки »> «Сеть и Интернет»> «Статус », чтобы найти его.
Создание командного файла
Чтобы создать командный файл, который найдет ваш пароль Wi-Fi, сначала найдите Notepad в меню «Пуск».Как только вы его откроете, вставьте следующий текст в Блокнот. Замените YOUR_SSID именем вашей сети, которое вы нашли минуту назад, убедившись, что оно заключено в кавычки.
<до netsh wlan show profile name = "YOUR_SSID" key = clear
пауза
Теперь выберите Файл> Сохранить как .Внизу окна вы увидите раскрывающееся поле Сохранить как тип . Измените это значение с Text Documents на All Files .
В поле File name вы можете называть его как хотите - возможно, Find-Wi-Fi-Password или что-то в этом роде.Просто убедитесь, что файл заканчивается на .bat . Выберите удобное место для скрипта, затем нажмите Сохранить .
Теперь при подключении к беспроводной сети дважды щелкните этот файл.Откроется окно командной строки, в котором отображается некоторая информация о вашей сети. Вы найдете свой пароль рядом с Key Content .
Обратите внимание, что этот метод не позволяет изменить пароль Wi-Fi.Мы скоро увидим, как это сделать.
Как узнать пароль Wi-Fi через настройки Windows
Если вы не хотите создавать командный файл, вы можете перемещаться по некоторым меню Windows, чтобы найти свой пароль Wi-Fi.Обратной стороной является то, что каждый раз, когда вы хотите это сделать, требуется много кликов.
Для начала зайдите в Настройки> Сеть и Интернет> Статус .На этой странице прокрутите вниз и выберите Центр управления сетями и общим доступом . Вы также можете получить доступ к нему через панель управления, если хотите - просто найдите его в меню «Пуск».
В окне Центра управления сетями и общим доступом вы должны увидеть ссылку с вашим текущим сетевым именем рядом с Подключения .Выберите это, чтобы открыть новый диалог с информацией о вашей сети Wi-Fi.
Нажмите кнопку Wireless Properties , чтобы открыть еще одно новое окно.Здесь перейдите на вкладку Security . Вы увидите поле с надписью Ключ безопасности сети .
Установите флажок Показать символы , чтобы отобразить свой пароль Wi-Fi.Для этого вам может быть предложено ввести учетные данные администратора.
Обратите внимание, что вы можете изменить текст в поле Ключ безопасности сети , но при этом не изменит ваш пароль Wi-Fi .Вместо этого изменение этого поля изменяет пароль, который Window использует для подключения к вашей сети.
Предполагая, что ваше соединение работает правильно, вам следует изменять этот текст, только если вы неправильно набрали или изменили свой пароль Wi-Fi.Если вы внесете изменения в это поле, вы не сможете подключиться к Wi-Fi, пока не исправите это.
Как изменить пароль Wi-Fi на любом компьютере или ноутбуке
Оба вышеуказанных метода отлично подходят для определения пароля Wi-Fi, но не позволяют его изменить.Если вы хотите изменить свой пароль Wi-Fi, вам нужно будет войти в свой маршрутизатор и выполнить настройку там.
Есть несколько веских причин для изменения пароля Wi-Fi.Возможно, вы использовали слабый пароль в прошлом и хотите сделать его более надежным. Возможно, у кого-то, кому вы больше не доверяете, есть пароль, и вы не хотите, чтобы он имел доступ к вашей сети. В любом случае, нужно всего несколько минут, чтобы настроить его на что-то другое.
Чтобы войти в свой маршрутизатор, вам необходимо знать его IP-адрес.Самый простой способ сделать это - щелкнуть правой кнопкой мыши кнопку Пуск и выбрать Command Prompt или Windows PowerShell . Введите команду ipconfig , и вы увидите список информации. IP-адрес вашего маршрутизатора указан рядом с Default Gateway .
Введите этот IP-адрес в свой браузер, затем вам нужно будет войти в систему.Это другой пароль, чем тот, который вы используете для подключения к сети. Если вы не меняли его, вероятно, это что-то общее, например, пароль или admin .
Быстрый поиск в Google номера модели вашего роутера поможет вам узнать пароль по умолчанию.По этой причине вы должны немедленно изменить пароль, чтобы сделать вашу беспроводную сеть более безопасной.
Когда вы окажетесь внутри, точные инструкции будут зависеть от модели вашего маршрутизатора. Как правило, вы можете найти такой раздел, как Wireless или WLAN , в котором, помимо других функций, должна быть возможность изменить ваш сетевой пароль.Кстати, почему бы не выбрать новое забавное имя Wi-Fi, чтобы посмеяться над соседями?
Обратите внимание, что после изменения пароля Wi-Fi вам потребуется повторно ввести новый пароль на всех своих устройствах, чтобы повторно подключить их.
Смена пароля Wi-Fi - это просто
Теперь вы знаете, как найти и изменить свой пароль Wi-Fi в Windows.Раскрыть пароль, если вы его забыли, несложно, так же просто и изменить его. Конечно, этот метод не будет работать, если вы уже не подключены к сети с правильным паролем.
Помните, что вы должны хранить свой пароль Wi-Fi в надежном месте.Если у вас возникли проблемы с запоминанием паролей, мы рекомендуем использовать менеджер паролей. Узнайте, какой менеджер паролей лучше всего подходит для вас.
Изображение предоставлено: Shutter_M / Shutterstock
Многие проблемы с Google Диском легко исправить.Вот наиболее распространенные проблемы с Google Диском и способы их устранения.
Об авторе Бен Штегнер (Опубликовано 1553 статей)
Бен Штегнер (Опубликовано 1553 статей) Бен - заместитель редактора и менеджер по адаптации в MakeUseOf.Он оставил свою работу в сфере ИТ, чтобы писать полный рабочий день в 2016 году и никогда не оглядывался назад. В качестве профессионального писателя он освещал технические руководства, рекомендации по видеоиграм и многое другое уже более шести лет.
Ещё от Ben StegnerПодпишитесь на нашу рассылку новостей
Подпишитесь на нашу рассылку, чтобы получать технические советы, обзоры, бесплатные электронные книги и эксклюзивные предложения!
Еще один шаг…!
Подтвердите свой адрес электронной почты в только что отправленном вам электронном письме.
.Воняет безопасность вашего маршрутизатора: вот как это исправить
[Эта история была первоначально опубликована в июле 2014 года и с тех пор обновляется новой информацией.]
Большинство шлюзовых маршрутизаторов, используемых домашними клиентами, в значительной степени небезопасны. Некоторые маршрутизаторы настолько уязвимы для атак, что их следует выбросить, заявил эксперт по безопасности на хакерской конференции HOPE X в Нью-Йорке.
«Если маршрутизатор продается в [известной розничной сети магазинов электроники], вы не хотите его покупать», - сказал в своей презентации независимый компьютерный консультант Майкл Горовиц.
«Если ваш маршрутизатор предоставлен вам вашим интернет-провайдером [ISP], вы тоже не хотите его использовать, потому что они раздают миллионы из них, и это делает их главной целью как для шпионских агентств, так и для плохих ребята ".
Горовиц рекомендовал потребителям, заботящимся о безопасности, вместо этого перейти на коммерческие маршрутизаторы, предназначенные для малого бизнеса, или, по крайней мере, разделить свои модемы и маршрутизаторы на два отдельных устройства. (Многие «шлюзовые» устройства, часто поставляемые интернет-провайдерами, действуют как оба.В случае неудачи любого из этих вариантов, Горовиц дал список мер предосторожности, которые пользователи могут предпринять.
- Маршрутизатор VPN - лучший способ защитить ваш Wi-Fi дома
Проблемы с потребительскими маршрутизаторами
Маршрутизаторы - незаменимые, но незаменимые рабочие лошадки современных компьютерных сетей, но лишь немногие домашние пользователи понимают, что они на самом деле полноценные. оперированные компьютеры с собственными операционными системами, программным обеспечением и уязвимостями.
«Скомпрометированный маршрутизатор может шпионить за вами», - сказал Горовиц, объяснив, что маршрутизатор, находящийся под контролем злоумышленника, может организовать атаку «человек посередине», изменить незашифрованные данные или отправить пользователя на веб-сайты «злых близнецов», маскирующихся под часто используемые порталы электронной почты или онлайн-банкинга.
Многие домашние шлюзы потребительского уровня не могут уведомлять пользователей о появлении обновлений прошивки, даже если эти обновления необходимы для исправления дыр в безопасности, отметил Хоровиц. Некоторые другие устройства не принимают пароли длиной более 16 символов.
Миллионы маршрутизаторов по всему миру имеют сетевой протокол UPnP, включенный на портах с выходом в Интернет, что делает их уязвимыми для внешних атак.
"UPnP был разработан для локальных сетей [локальных сетей] и поэтому не имеет защиты.Само по себе это не такая уж большая проблема », - сказал Горовиц. Но, добавил он,« UPnP в Интернете - это все равно что пойти на операцию и заставить врача работать не на той ноге ».
Еще одна проблема - это домашний Протокол сетевого администрирования (HNAP), инструмент управления, установленный на некоторых старых маршрутизаторах потребительского уровня, который передает конфиденциальную информацию о маршрутизаторе через Интернет по адресу http: // [IP-адрес маршрутизатора] / HNAP1 / и предоставляет полный контроль удаленным пользователям, которые предоставить административные имена пользователей и пароли (которые многие пользователи никогда не меняют по сравнению с заводскими настройками по умолчанию).
В 2014 г. маршрутизатор-червь TheMoon использовал протокол HNAP для идентификации уязвимых маршрутизаторов марки Linksys, на которые он мог распространиться. (Linksys быстро выпустила патч прошивки.)
«Как только вы вернетесь домой, вы захотите сделать это со всеми своими маршрутизаторами», - сказал Хоровиц технически подкованной толпе. «Перейдите к / HNAP1 /, и, надеюсь, вы не получите ответа, если это единственное, что хорошо. Честно говоря, если вы получите ответ, я бы выбросил маршрутизатор».
Угроза WPS
Хуже всего то, что Wi-Fi Protected Setup (WPS), простая в использовании функция, которая позволяет пользователям обходить сетевой пароль и подключать устройства к сети Wi-Fi, просто вводя восьмизначное число PIN-код, напечатанный на самом роутере.PIN-код остается действующим даже при изменении пароля или имени сети.
«Это огромная проблема безопасности с удаленным ругательством», - сказал Хоровиц. "Этот восьмизначный номер позволит вам подключиться к [маршрутизатору] несмотря ни на что. Итак, сантехник приходит к вам домой, переворачивает маршрутизатор, фотографирует его нижнюю часть, и теперь он может навсегда подключиться к вашей сети. . "
Этот восьмизначный PIN-код на самом деле даже не восемь цифр, объяснил Хоровиц. На самом деле это семь цифр плюс последняя цифра контрольной суммы.Первые четыре цифры проверяются как одна последовательность, а последние три - как другая, в результате получается только 11000 возможных кодов вместо 10 миллионов.
«Если WPS активен, вы можете подключиться к маршрутизатору», - сказал Горовиц. «Вам просто нужно сделать 11 000 предположений» - тривиальная задача для большинства современных компьютеров и смартфонов.
Затем есть сетевой порт 32764, который в 2013 году обнаружил французский исследователь безопасности Элои Вандербекен, который незаметно оставался открытым на шлюзовых маршрутизаторах, продаваемых несколькими крупными брендами.Используя порт 32764, любой пользователь в локальной сети, включая интернет-провайдера пользователя, может получить полный административный контроль над маршрутизатором и даже выполнить сброс настроек до заводских без пароля.
Порт был закрыт на большинстве затронутых устройств после раскрытия информации Вандербекеном, но позже он обнаружил, что его можно легко повторно открыть с помощью специально разработанного пакета данных, который может быть отправлен от интернет-провайдера.
«Это очевидно сделано шпионским агентством, это потрясающе», - сказал Горовиц. "Это было преднамеренно, без сомнения."
- Подробнее: Лучший Дубайский VPN может обойти драконовские законы ОАЭ об Интернете
Как заблокировать домашний маршрутизатор
Первый шаг к безопасности домашнего маршрутизатора, по словам Горовица, - это убедиться, что маршрутизатор и Кабельный модем - это не одно устройство. Многие интернет-провайдеры сдают такие устройства клиентам в аренду, но у них мало контроля над своими собственными сетями. (Если вам нужен собственный модем, ознакомьтесь с нашими рекомендациями по выбору лучшего кабельного модема.)
«Если бы вам дали один ящик, который, как мне кажется, большинство людей называют шлюзом, - сказал он, - у вас должна быть возможность связаться с интернет-провайдером и заставить его тупить, чтобы он работал как модем.Затем вы можете добавить к нему свой собственный маршрутизатор ».
Затем Горовиц рекомендовал клиентам покупать недорогой коммерческий маршрутизатор Wi-Fi / Ethernet, такой как Pepwave Surf SOHO, который продается по цене около 200 долларов (хотя будьте осторожны с ценой gougers), а не удобный для потребителя маршрутизатор, который может стоить всего 20 долларов.
Маршрутизаторы коммерческого уровня вряд ли будут иметь поддержку UPnP или WPS. Pepwave, отметил Хоровиц, предлагает дополнительные функции, такие как откат прошивки в случае обновление прошивки идет не так.
Независимо от того, является ли маршрутизатор коммерческим или потребительским, администраторы домашней сети могут сделать несколько вещей, от простых до сложных, чтобы повысить безопасность своих маршрутизаторов:
Простые исправления
Изменить учетные данные администратора от имени пользователя и пароля по умолчанию. Это первое, что попытается сделать злоумышленник. Руководство по эксплуатации вашего маршрутизатора должно показать вам, как это сделать. Если нет, то погуглите.
Сделайте пароль длинным, надежным и уникальным и не делайте его похожим на обычный пароль для доступа к сети Wi-Fi.
Измените имя сети или SSID с «Netgear», «Linksys» или другого имени по умолчанию на что-то уникальное, но не давайте ему имя, которое идентифицирует вас.
«Если вы живете в многоквартирном доме в квартире 3G, не называйте свой SSID« Квартира 3G »», - пошутил Горовиц. «Назовите это« Квартира 5F »».
Включите автоматическое обновление прошивки , если оно доступно. Более новые маршрутизаторы, в том числе большинство ячеистых маршрутизаторов, автоматически обновляют прошивку маршрутизатора.
Включите WPA2 wireless encryption , чтобы только авторизованные пользователи могли подключаться к вашей сети. Если ваш маршрутизатор может поддерживать только старый стандарт WEP, пришло время для нового маршрутизатора.
Включите новый стандарт шифрования WPA3 , если маршрутизатор его поддерживает. Однако по состоянию на середину 2020 года это делают лишь несколько маршрутизаторов и клиентских устройств (ПК, мобильные устройства, устройства для умного дома).
Отключите Wi-Fi Protected Setup , если ваш маршрутизатор позволяет вам.
Настройте гостевую сеть Wi-Fi и предложите ее посетителям, если у вашего роутера есть такая функция.Если возможно, настройте гостевую сеть так, чтобы она отключилась через заданный период времени.
«Вы можете включить гостевую сеть и установить таймер, и через три часа она выключится сама», - сказал Горовиц. «Это действительно хорошая функция безопасности».
Если у вас много устройств для умного дома или Интернета вещей, скорее всего, многие из них не будут очень безопасными. Подключите их к своей гостевой сети Wi-Fi вместо основной, чтобы минимизировать ущерб в результате любого потенциального взлома устройства IoT.
Не используйте облачное управление маршрутизатором , если это предлагает производитель вашего маршрутизатора. Вместо этого подумайте, можете ли вы отключить эту функцию.
«Это действительно плохая идея», - сказал Горовиц. «Если ваш маршрутизатор предлагает это, я бы не стал этого делать, потому что теперь вы доверяете другому человеку между вами и вашим маршрутизатором».
Многие системы «ячеистого маршрутизатора», такие как Google Wifi и Eero, полностью зависят от облака и могут взаимодействовать с пользователем только через облачные приложения для смартфонов.
Хотя эти модели предлагают улучшения безопасности в других областях, например, с автоматическим обновлением прошивки, возможно, стоит поискать маршрутизатор в виде ячеистой сети, который разрешает локальный административный доступ, например Netgear Orbi.
Умеренно сложно
Установите новую прошивку , когда она станет доступной - именно так производители маршрутизаторов устанавливают исправления безопасности. Регулярно входите в административный интерфейс вашего маршрутизатора для проверки.
Для некоторых марок вам, возможно, придется проверять веб-сайт производителя на предмет обновлений прошивки.Но имейте под рукой резервный маршрутизатор, если что-то пойдет не так. Некоторые маршрутизаторы также позволяют сделать резервную копию текущей прошивки перед установкой обновления.
Настройте свой маршрутизатор на использование диапазона 5 ГГц для Wi-Fi вместо более стандартного диапазона 2,4 ГГц, если это возможно - и если все ваши устройства совместимы.
«Диапазон 5 ГГц не распространяется до диапазона 2,4 ГГц», - сказал Хоровиц. «Так что, если в квартале от вас есть плохой парень, он может видеть вашу сеть 2,4 ГГц, но может не видеть вашу сеть 5 ГГц."
Отключить удаленный административный доступ и отключают административный доступ через Wi-Fi . Администраторы должны подключаться к маршрутизаторам только через проводной Ethernet. (Опять же, это невозможно со многими сетчатыми маршрутизаторами.)
Дополнительные советы для более технически подкованных пользователей
Измените настройки административного веб-интерфейса , если это позволяет ваш маршрутизатор. В идеале интерфейс должен обеспечивать безопасное соединение HTTPS через нестандартный порт, чтобы URL-адрес для административного доступа быть чем-то вроде, если использовать пример Горовица, https: // 192.168.1.1: 82 "вместо более стандартного" http://192.168.1.1 ", который по умолчанию использует стандартный интернет-порт 80.
Используйте инкогнито или частный режим браузера при доступе к административному интерфейсу, чтобы ваш новый URL-адрес не сохраняется в истории браузера.
Отключите PING, Telnet, SSH, UPnP и HNAP , если возможно. Все это протоколы удаленного доступа. Вместо того, чтобы устанавливать для соответствующих портов значение «закрыто», установите их можно «скрыть», чтобы не реагировать на незапрашиваемые внешние сообщения, которые могут исходить от злоумышленников, исследующих вашу сеть.
«Каждый маршрутизатор имеет возможность не отвечать на команды PING», - сказал Хоровиц. «Это абсолютно то, что вы хотите включить - отличная функция безопасности. Она помогает вам спрятаться. Конечно, вы не собираетесь прятаться от вашего провайдера, но вы собираетесь спрятаться от какого-то парня из России или Китая».
Измените сервер системы доменных имен (DNS) маршрутизатора с собственного сервера провайдера на сервер, поддерживаемый OpenDNS (208.67.220.220, 208.67.222.222), Google Public DNS (8.8.8.8, 8.8.4.4) или Cloudflare (1.1.1.1, 1.0.0.1).
Если вы используете IPv6, соответствующие адреса OpenDNS - 2620: 0: ccc :: 2 и 2620: 0: ccd :: 2, адреса Google - 2001: 4860: 4860 :: 8888 и 2001: 4860: 4860. :: 8844, а Cloudflare - 2606: 4700: 4700 :: 1111 и 2606: 4700: 4700 :: 1001.
Используйте виртуальную частную сеть (VPN) маршрутизатор , чтобы дополнить или заменить существующий маршрутизатор и зашифровать весь сетевой трафик.
«Когда я говорю« VPN-маршрутизатор », я имею в виду маршрутизатор, который может быть VPN-клиентом», - сказал Горовиц.«Затем вы регистрируетесь в какой-нибудь компании VPN, и все, что вы отправляете через этот маршрутизатор, проходит через их сеть. Это отличный способ скрыть то, что вы делаете, от своего интернет-провайдера».
Многие домашние маршрутизаторы Wi-Fi можно «прошить» для работы с прошивкой с открытым исходным кодом, такой как прошивка DD-WRT, которая, в свою очередь, изначально поддерживает протокол OpenVPN. Большинство лучших VPN-сервисов также поддерживают OpenVPN и предоставляют инструкции по настройке маршрутизаторов с открытым исходным кодом для их использования.
Наконец, используют Gibson Research Corp.Служба сканирования портов Shields Up по адресу https://www.grc.com/shieldsup. Он проверит ваш маршрутизатор на наличие сотен распространенных уязвимостей, большинство из которых может быть устранено администратором маршрутизатора.
.Как защитить свой Wi-Fi простыми шагами
TechRadar сотрудничает с NCSAM
NCSAM был запущен Национальным альянсом кибербезопасности и Министерством внутренней безопасности США в октябре 2004 года, чтобы обеспечить безопасность и надежность нашей онлайн-жизни - на работе и дома. Вот что такое Национальный месяц осведомленности о кибербезопасности (NCSAM), который отмечается в октябре!
Большинство домашних хозяйств и компаний идут на все, чтобы не допустить неавторизованных пользователей к своим сетям, но точки доступа и маршрутизаторы Wi-Fi могут предоставить хакерам удобный доступ.
Это потому, что сигналы Wi-Fi часто транслируются за стены зданий и домов и выходят на улицы - заманчивое приглашение для хакеров. Неудивительно, что вардрайдинг или хакерская атака - излюбленное времяпровождение киберпреступников.
Поскольку многие компании разрешают или даже активно поощряют сотрудников подключаться к сети с помощью своих мобильных устройств - планшетов и смартфонов, а также ноутбуков, для большинства компаний нецелесообразно отключать доступ к Wi-Fi.
То же самое относится к домашним пользователям широкополосного доступа, к которым могут часто приходить гости. Вместо этого вот несколько советов, как сделать вашу беспроводную сеть более безопасной.
1. Используйте более надежное шифрование
Некоторые точки доступа Wi-Fi по-прежнему предлагают более старый стандарт защиты WEP (Wired Equivalent Privacy), но он принципиально нарушен. Это означает, что хакеры могут за считанные минуты взломать сеть, защищенную WEP, с помощью такого хакерского пакета, как Aircrack-ng.
Таким образом, чтобы не допустить злоумышленников, важно использовать какой-либо вариант защиты WPA (защищенный доступ Wi-Fi), либо WPA, либо более новый стандарт WPA2 (или WPA3, когда он появляется).
Для небольших компаний и домашних хозяйств может быть целесообразно использовать WPA с предварительным общим ключом. Это означает, что все сотрудники или члены семьи используют один и тот же пароль для подключения, а сетевая безопасность зависит от того, не сообщают ли они пароль посторонним.
Это также означает, что пароль следует менять каждый раз, когда сотрудник увольняется из компании.
Некоторые маршрутизаторы Wi-Fi предлагают функцию под названием Wireless Protect Setup (WPS), которая обеспечивает простой способ подключения устройств к беспроводной сети, защищенной WPA.Однако это может быть использовано хакерами для получения вашего пароля WPA, поэтому важно отключить WPS в настройках маршрутизатора.
В более крупных организациях имеет смысл использовать WPA в корпоративном режиме, который позволяет каждому пользователю иметь собственное имя пользователя и пароль для подключения к сети Wi-Fi.
Это значительно упрощает управление, когда сотрудники регулярно уходят, поскольку вы можете просто отключить учетные записи бывших сотрудников; но чтобы использовать WPA в корпоративном режиме, вам необходимо запустить сервер (известный как сервер RADIUS), на котором хранится информация для входа в систему для каждого сотрудника.
- Ознакомьтесь с нашим списком лучших поставщиков VPN на рынке.
2. Используйте безопасный пароль WPA
Убедитесь, что любой пароль (или кодовая фраза), который защищает вашу сеть Wi-Fi, длинный и случайный, чтобы его не мог взломать решительный хакер.
Слишком просто настроить любое оборудование с его настройками по умолчанию, тем более что имя администратора и пароль по умолчанию часто печатаются на самом маршрутизаторе, чтобы обеспечить быстрый доступ и настройку. Это означает, что хакеры попытаются получить доступ к вашей сети.Изменение и имени доступа, и пароля усложнит доступ преступнику.
Вы можете проверить безопасность своей защищенной WPA сети (не раскрывая свой пароль или кодовую фразу) с помощью службы CloudCracker. Вам будет предложено предоставить некоторые данные (те же данные, которые хакер может захватить или «вынюхать» из воздуха с помощью ноутбука из любого места в пределах вашей сети), и служба попытается извлечь ваш пароль.
Если служба не работает, то хакер тоже вряд ли добьется успеха.Но если сервис находит ваш пароль, вы знаете, что вам нужно выбрать более длинный и надежный.
Имейте в виду, что стандарт безопасности даже WPA2 вряд ли противостоять хорошо организованной и упрямый хакером или взлом группы благодаря изъян Krack Wi-Fi, который был обнаружен в октябре 2017 года
3. Проверка точек доступа изгоев Wi-Fi
Несанкционированные точки доступа представляют огромную угрозу безопасности. Это не «официальные» точки доступа Wi-Fi вашей компании, а те, которые были введены сотрудниками (возможно, потому что они не могут получить хороший сигнал Wi-Fi в своем офисе) или, возможно, хакерами, которые проникли в ваш офис. построил и тайно подключил один к точке Ethernet и спрятал его.
В любом случае несанкционированные точки доступа представляют опасность, потому что вы не можете контролировать их или то, как они настроены: например, можно настроить одну из них для широковещательной рассылки вашего SSID (32-символьный идентификатор для беспроводной сети) и разрешить кому угодно подключиться без ввода пароля.
Для обнаружения мошеннических точек доступа вам необходимо регулярно сканировать ваш офис и территорию вокруг него, используя портативный компьютер или мобильное устройство, оснащенное подходящим программным обеспечением, таким как Vistumbler (сканер беспроводной сети) или airodump-ng.Эти программы позволяют ноутбуку «обнюхивать» радиоволны для обнаружения любого беспроводного трафика, идущего к несанкционированной точке доступа или от нее, и помогают определить, где они находятся.
4. Обеспечьте отдельную сеть для гостей
Если вы хотите, чтобы посетители могли использовать ваш Wi-Fi, разумно предложить гостевую сеть. Это означает, что они могут подключаться к Интернету, не имея доступа к внутренней сети вашей компании или семьи. Это важно как из соображений безопасности, так и для предотвращения случайного заражения вашей сети вирусами или другими вредоносными программами.
Один из способов сделать это - использовать отдельное подключение к Интернету с собственной точкой беспроводного доступа. На самом деле это редко бывает необходимо, так как большинство беспроводных маршрутизаторов бизнес-класса (и многие новые потребительские) имеют возможность одновременно запускать две сети Wi-Fi - вашу основную сеть и еще одну для гостей (часто с SSID «Гость»). )
Имеет смысл включить защиту WPA в гостевой сети, а не оставлять ее открытой по двум важным причинам. Во-первых, обеспечить некоторый уровень контроля над тем, кто его использует: вы можете предоставить пароль гостям по запросу, и, если вы часто меняете его, вы можете предотвратить слишком большое количество людей, знающих пароль.
Но, что более важно, это защищает ваших гостей от других людей в гостевой сети, которые могут попытаться отслеживать их трафик. Это потому, что даже если они используют один и тот же пароль WPA для доступа к сети, данные каждого пользователя зашифрованы с помощью другого «сеансового ключа», который защищает их от других гостей.
5. Скрытие имени вашей сети
Точки доступа Wi-Fi обычно по умолчанию настроены на широковещательную рассылку имени вашей беспроводной сети, известного как идентификатор набора услуг или SSID, чтобы упростить поиск и подключение.Но SSID также может быть установлен как «скрытый», чтобы вам нужно было знать имя сети, прежде чем вы сможете подключиться к ней.
Учитывая, что сотрудники должны знать название сети Wi-Fi вашей компании (и то же самое касается членов семьи и друзей в домохозяйстве), нет смысла транслировать его, чтобы любой, кто случайно проходит мимо, мог легко тоже найди.
Важно отметить, что сокрытие вашего SSID никогда не должно быть единственной мерой, которую вы предпринимаете для защиты вашей сети Wi-Fi, потому что хакеры, использующие инструменты сканирования Wi-Fi, такие как airodump-ng, все равно могут обнаружить вашу сеть и ее SSID, даже если он установлен на «скрытый."
Но безопасность - это обеспечение нескольких уровней защиты, и, скрывая свой SSID, вы можете избежать привлечения внимания хакеров, поэтому это простая мера, которую стоит принять.
6. Используйте межсетевой экран
Аппаратное обеспечение брандмауэры обеспечивают первую линию защиты от атак, исходящих извне сети, и в большинство маршрутизаторов встроены брандмауэры, которые проверяют входящие и исходящие данные и блокируют любую подозрительную активность. На устройствах обычно установлены разумные значения по умолчанию, гарантирующие, что они делать достойную работу.
Большинство межсетевых экранов используют фильтрацию пакетов, которая проверяет заголовок пакета, чтобы определить его адрес источника и назначения. Эта информация сравнивается с набором предопределенных и / или созданных пользователем правил, которые определяют, является ли пакет легитимным или нет, и, таким образом, следует ли его разрешить или отклонить.
Программные брандмауэры обычно запускаются на настольном компьютере или ноутбуке конечной точки, с тем преимуществом, что они лучше понимают, какой сетевой трафик проходит через устройство.Помимо того, какие порты используются и куда идут данные, он будет знать, какие приложения используются, и может разрешить или заблокировать возможность этой программы отправлять и получать данные.
Если программный брандмауэр не уверен в конкретной программе, он может спросить пользователя, что ему делать, прежде чем блокировать или разрешать трафик.
7. Включите аутентификацию MAC для ваших пользователей
Вы можете еще больше ограничить круг лиц, имеющих доступ к вашей беспроводной сети, разрешив подключаться к ней только определенным устройствам и запретив остальные.Каждое беспроводное устройство будет иметь уникальный серийный номер, известный как MAC-адрес, а MAC-аутентификация разрешает доступ к сети только с набора адресов, определенных администратором.
Это предотвращает доступ неавторизованных устройств к сетевым ресурсам и служит дополнительным препятствием для хакеров, которые могут захотеть проникнуть в вашу сеть.
8. Используйте VPN
VPN или виртуальная частная сеть поможет вам оставаться в безопасности и защищенности в Интернете, и, прежде всего, сохранить конфиденциальность ваших личных данных.Они скрывают ваши данные от посторонних глаз с одного конца до другого, шифруя их. Теоретически хакеры могут проникнуть в вашу сеть, и они все равно не смогут причинить вред вашей системе, если VPN работает постоянно.
В ознаменование Месяца осведомленности о национальной кибербезопасности IPVanish предоставляет скидку 69% на двухлетние планы в течение октября 2018 года, что обеспечивает эффективную защиту на уровне 3,74 доллара в месяц.
.