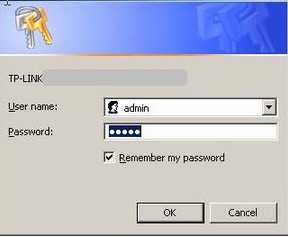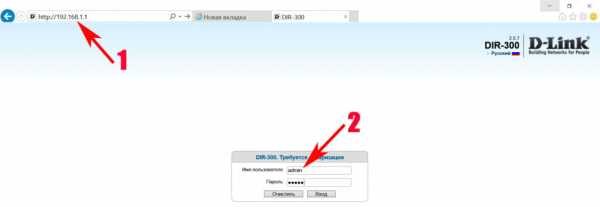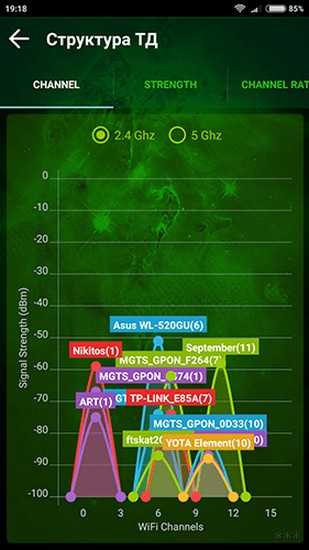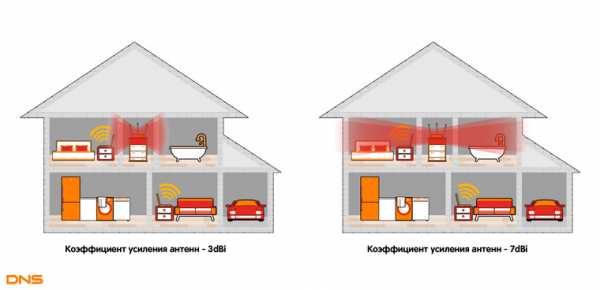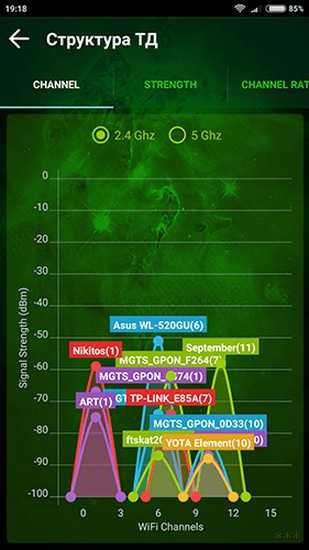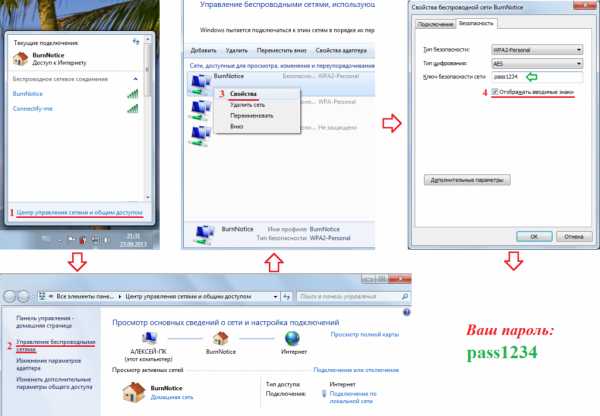Мы принимаем к оплате:
«Подарочный сертификат» от нашего Учебного Центра – это лучший подарок для тех, кто Вам дорог! Оплате обучение и подарите Вашим родным и близким обучение по любому из курсов!!!
«Сертификат на повторное обучение» дает возможность повторно пройти обучение в нашем Учебном Центре со скидкой 1000 рублей!
А также:
Как раздать wifi с iphone 5s на компьютер
как раздать wifi с iPhone 5S самостоятельно

iPhone 5S
Мало кто догадывается, насколько функциональным может быть iPhone 5S. Это непростой китайский смартфон, а настоящий шедевр – результат творческой мысли разработчиков. Нет, гвозди забивать им не стоит, но раздачу вай фай он сможет сделать, не получив при этом никаких повреждений или серьезной технической переделки, поскольку способность как раздать вай фай заложена в нем производителем.

Схематическая визуализация wi-fi
Что это дает
Стоит обратить внимание на то, что вай фай с айфона доступен лишь в том случае, если вы используете в нем сетевой трафик, не раздаваемым другим wi-fi устройством, к примеру, роутером. Его смартфон будет получать от провайдера связи, а именно телефонного оператора. В идеальных условиях провайдер должен поставлять интернет-трафик с 3G покрытием, ведь, несмотря на наличие сети LTE использовать ее данное яблочное устройство не сможет по понятным причинам.
В тоже время важно обратить внимание и на еще одну важную деталь – условия тарифного плана. Оптимальным вариантом может считаться только тарифный план с безлимитным интернет-трафиком, поскольку многие операторы выдвигают непомерно высокие цены за определенное количество использованных мегабайт. Из этого вытекает следующее:
- Использовать в качестве полноценного роутера iPhone не стоит.
- Лучше не применять этот метод для просмотра потокового видео в высоком разрешении.
- Не рекомендуется раздавать wi-fi сразу на несколько подключенных параллельно сторонних устройств.
От этого может пострадать не только ваш бюджет, но и сам iPhone 5S. Все потому, что встроенный модем будет задействовать имеющиеся ресурсы системы, при этом не только программные, но и аппаратные, ввиду чего устройство может существенно тратить заряд встроенного аккумулятора и вместе с тем перегреваться. Зная это, в следующих моделях разработчики спрятали данную функцию, однако ее можно разблокировать и пользоваться ею в исключительных ситуациях, например:
- При необходимости получить подключение на другом устройстве (компьютере, ноутбуке, планшете), не имеющем возможности связи по другим каналам.
- В случае отсутствия связи по проводным каналам данных (в селе, за пределами цивилизации, при централизованном отключении электричества)
- В прочих критических ситуациях.
Как это сделать
Смартфон во время подключения должен быть включен, а его аккумулятор заряжен, желательно до максимальной отметки, поскольку беспроводная передача данных – энергозатратный процесс. Его также следует разблокировать доступным на айфоне способом и запустить меню с иконками программ, если ярлык настроек не вынесен на рабочий стол. Далее необходимо найти тот самый ярлык, внешне изображенный в виде шестеренки и «тапнуть» (коснуться пальцем) его для запуска.
Следующим шагом нужно найти в открывшемся списке пункт «Сотовая связь» и также «тапнуть» его. Далее важно не запутаться, как включить в новом меню тумблеры (переключатели, расположенные справа у пункта) в положение «Включено/ON» на элементах «3G» и «Сотовые данные». При выборе последнего станет доступным для изменения перечень опций, в нижней части которого будет пункт «Сотовые данные». Сделав включение тумблера на нем, вы получите доступ к его настройкам «Сотовая сеть передача данных», в частности к последнему разделу «Режим модема».
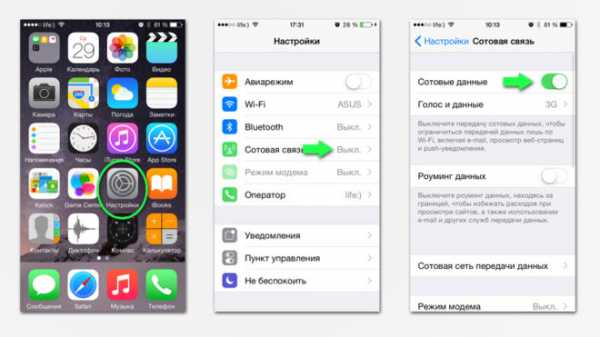
Последовательный набор команд
Для его появления может потребоваться время, поэтому запаситесь терпением, а после обновления списка операций заполните соответствующие строки, их можно продублировать из раздела «Сотовые данные», полученные от провайдера вместе со стартовым пакетом или в телефонном режиме из техподдержки:
- В поле APN — адрес точки доступа в интернете.
- Имя пользователя – логин.
- Пароль – пароль (у большинства операторов и логин, и пароль – одно и то же кодовое слово).
После этого в основном меню «Сотовая связь» появится новый пункт «Режим модема», нажав на который можно выбрать его опции, указывающие как раздавать:
- Канал передачи данных на выбор
- Пароль доступа (по умолчанию генерируется трудно запоминаемая абракадабра из цифр и латинских символов).
Чтобы включить новую точку доступа потребуется теперь только изменить положение тумблера в верхней строчке «Режим модема».
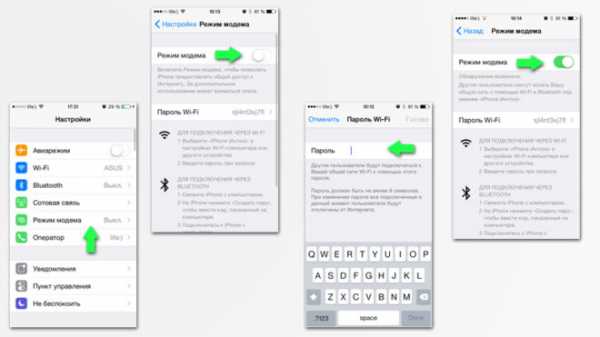
Пример окон настройки
Как вернуть все обратно
Как уже отмечалось ранее, раздающий iPhone пятый не стоит чрезмерно долго использовать в качестве точки доступа. Это приведет к негативным последствиям и, чтобы ее отключить, много действий делать не придется. Для этого достаточно вернуть положение тумблера в верхней строчке под меню «Режим модема» из меню «Сотовая связь» в начальное положение, т.е. «Выкл».
Стоит отметить, что этот пункт меню теперь убрать из настроек не удастся, но, благодаря этому, в следующий раз уже не придется полностью прописывать все необходимые настройки. Однако при замене SIM-карты установленные параметры придется переписать по новой.
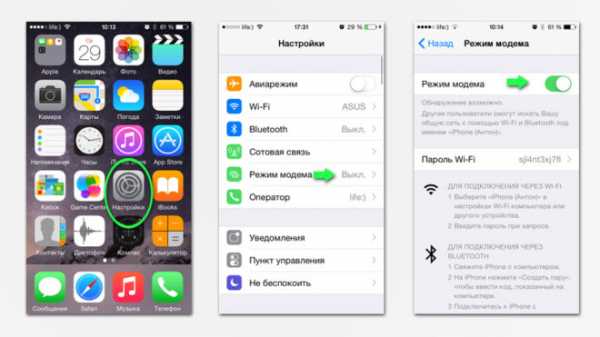
Последовательный набор команд
Вывод
Обратите внимание, что созданная точка доступа будет иметь в качестве имени — название вашего телефона. Его при желании можно поменять вручную. Подключиться к данной точке можно будет с использованием ключа – пароля. Его стоит выбирать в целях безопасности, длинной не менее 8 символов. В него стоит включить не только буквы, но и числа и при этом сохранить его с легкостью в памяти.
Также стоит отметить важную деталь. В некоторых регионах режим роуминга может существенно поднять стоимость передачи пакетных данных по сети, поэтому прежде, чем включать режим точки доступа вайфая, стоит отключить опцию «Роуминг данных» в настройках сотовой сети.
Напоследок отметим, что с помощью данного инструмента вы сможете просматривать почту, новости или другие интернет-страницы на устройствах с большим экраном при наличии у них порта USB, встроенного приемника сигнала Bluetooth или wi-fi. Как видите, понять, как с iphone 5s раздавать wifi — не так сложно, как может показаться на первый взгляд и вы обязательно убедитесь в этом, лишь покопавшись пару-тройку минут в настройках собственного iPhone 5S при условии, что на нем установлена программная прошивка на базе iOS версий 6, 7, 8 и даже 10.
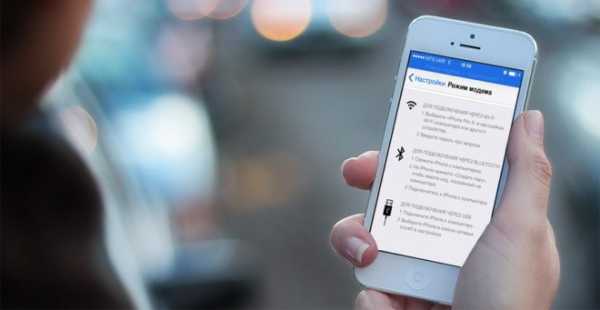
iPhone, работающий в режиме модема
ПредыдущаяСеть wi fi и устройства AppleУчимся раздавать wi-fi с iPhone 6
Вконтакте
Google+
Как поделиться своим паролем Wi-Fi с вашего iPhone, iPad или iPod touch
Узнайте, как поделиться своим паролем сети Wi-Fi с друзьями и семьей.
Прежде чем начать
- Убедитесь, что на обоих устройствах установлена последняя версия iOS, iPadOS, macOS High Sierra или новее.
- На обоих устройствах включите Wi-Fi и Bluetooth. Если на любом из устройств включена персональная точка доступа, выключите ее.
- Войдите в iCloud со своим Apple ID. Затем убедитесь, что адрес электронной почты, который вы используете для своего Apple ID, сохранен в контактах другого человека. И убедитесь, что их адрес электронной почты сохранен в ваших контактах.
- Держите устройство другого человека поблизости, в пределах досягаемости Bluetooth и Wi-Fi.
Как поделиться своим паролем Wi-Fi
- Убедитесь, что ваше устройство (то, которое использует пароль) разблокировано и подключено к сети Wi-Fi.
- Выберите сеть Wi-Fi на устройстве, к которому вы хотите подключиться.
- На устройстве коснитесь «Поделиться паролем», затем коснитесь «Готово».
Все еще нужна помощь?
Если вы по-прежнему не можете поделиться своим паролем Wi-Fi, попробуйте эти шаги, проверяя после каждого шага:
- Если вы не видите анимацию настройки, перезапустите оба устройства и повторите попытку.
- Если вы по-прежнему не можете поделиться своим паролем Wi-Fi, попросите другого человека ввести пароль вручную.
Дата публикации:
.Как настроить персональную точку доступа на вашем iPhone или iPad
Персональная точка доступа позволяет вам совместно использовать сотовое соединение для передачи данных вашего iPhone или iPad (Wi-Fi + Cellular), когда у вас нет доступа к сети Wi-Fi.
Настройка персональной точки доступа
- Выберите «Настройки»> «Сотовая связь» или «Настройки»> «Личная точка доступа».
- Коснитесь ползунка рядом с «Разрешить другим присоединяться».
Если вы не видите параметр «Персональная точка доступа», обратитесь к своему оператору, чтобы убедиться, что вы можете использовать персональную точку доступа со своим планом.
Подключение к персональной точке доступа через Wi-Fi, Bluetooth или USB
Вы можете подключиться к персональной точке доступа через Wi-Fi, Bluetooth или USB.А с iOS 13 устройства, подключенные к Personal Hotspot, останутся подключенными, даже если экран заблокирован, поэтому эти устройства все равно будут получать уведомления и сообщения.
Вот несколько советов по использованию каждого метода.
Когда вы подключаете устройство к своей личной точке доступа, строка состояния становится синей и показывает, сколько устройств было подключено. Количество устройств, которые могут одновременно подключиться к вашей личной точке доступа, зависит от вашего оператора связи и модели iPhone.Если к вашей персональной точке доступа через Wi-Fi подключены другие устройства, вы можете использовать только сотовые данные для подключения к Интернету с хост-устройства.
Используйте эти шаги для подключения:
Wi-Fi
На устройстве, к которому вы хотите подключиться, выберите «Настройки»> «Сотовая связь»> «Личная точка доступа» или «Настройки»> «Личная точка доступа» и убедитесь, что оно включено.Затем проверьте пароль Wi-Fi и имя телефона. Оставайтесь на этом экране, пока не подключите другое устройство к сети Wi-Fi.
На устройстве, которое вы хотите подключить, перейдите в «Настройки»> «Wi-Fi» и найдите в списке свой iPhone или iPad. Затем коснитесь сети Wi-Fi, чтобы присоединиться. Если потребуется, введите пароль для своей личной точки доступа.
Bluetooth
Чтобы убедиться, что ваш iPhone или iPad доступен для обнаружения, перейдите в «Настройки»> «Bluetooth» и оставайтесь на этом экране.Затем на вашем Mac или ПК следуйте инструкциям производителя, чтобы настроить сетевое соединение Bluetooth. Подробнее об использовании персональной точки доступа с Bluetooth.
Personal Hotspot поддерживает Bluetooth-соединения с Mac, ПК и другими устройствами сторонних производителей. Чтобы подключить другое устройство iOS, используйте Wi-Fi.
Пусть ваша семья присоединится автоматически
Вы можете настроить Семейный доступ, чтобы члены вашей семьи могли присоединиться к вашей Личной точке доступа автоматически - без необходимости вводить пароль.Вот что делать:
- На устройстве с персональной точкой доступа перейдите в «Настройки»> «Личная точка доступа»> «Семейный доступ».
- Включите семейный доступ. Если вы не видите эту опцию, узнайте, как настроить семейный доступ.
- Коснитесь имени каждого из членов вашей семьи и укажите, нужно ли им запрашивать разрешение или автоматически присоединяться к вашей личной точке доступа.
Отключающие устройства
Чтобы отключить устройство, выключите персональную точку доступа, выключите Bluetooth или отсоедините кабель USB от устройства.
Установите или измените пароль Wi-Fi
Вам необходимо установить пароль Wi-Fi, чтобы настроить персональную точку доступа. Чтобы изменить пароль Wi-Fi, выберите «Настройки»> «Сотовая связь> Личная точка доступа» или «Настройки»> «Личная точка доступа», затем нажмите пароль Wi-Fi. *
Выберите пароль Wi-Fi длиной не менее восьми символов и используйте символы ASCII.Если вы используете символы, отличные от ASCII, другие устройства не смогут подключиться к вашей личной точке доступа. Символы, отличные от ASCII, включают символы японского, русского, китайского и других языков. Символы ASCII включают:
- Все буквы английского языка, строчные и прописные
- Цифры от 0 до 9
- Некоторые знаки препинания
* При изменении пароля все подключенные устройства будут отключены.
Узнать больше
- Некоторые приложения и функции, для которых требуется подключение к Wi-Fi, могут не работать при использовании персональной точки доступа.Например, вы не сможете сделать резервную копию iCloud или загрузить фотографии в библиотеку фотографий iCloud или Photo Stream.
- Узнайте, как использовать Instant Hotspot на Mac, iPhone, iPad или iPod touch.
- Получите помощь с персональной точкой доступа на вашем устройстве iOS.
Дата публикации:
.Как мгновенно передать пароли Wi-Fi с вашего iPhone на другие устройства iOS 12 поблизости «iOS и iPhone :: Взлом гаджетов
Если вы не знаете пароль к сети Wi-Fi в доме друга или в кафе, вы должны попросить его сохранить сотовые данные на вашем iPhone. Если владелец точки доступа действительно может вспомнить пароль, удачного ввода с первой попытки. Если они не помнят, возможно, вам придется использовать сотовые данные. К счастью, весь этот процесс стал намного проще в новых версиях iOS.
Эта функция, представленная Apple в iOS 11 и сохраняющаяся в iOS 12, называется «Поделитесь своим Wi-Fi», и она делает именно это. Если вы хотите подключиться к сети Wi-Fi друга, но никто в этом месте не может вспомнить пароль, несколько простых нажатий на чье-то уже подключенное устройство могут мгновенно заполнить экран «Введите пароль» на вашем устройстве и сразу же подключить вас - и никто не должен запоминать или вводить какие-либо пароли.
Довольно мило, правда? Больше не нужно писать длинные и сложные пароли.Больше не нужно беспокоиться о том, что друг действительно знает ваш пароль. Больше не нужно иметь дело с дурацкими QR-кодами. Больше никаких уродливых тегов NFC. Больше не подключаться. И все, что нужно, - это либо iOS 11, либо iOS 12, либо macOS High Sierra и новее.
Требования
Для того, чтобы это работало, на обоих устройствах требуется iOS 11 (или выше) или macOS High Sierra (или выше), и убедитесь, что на обоих устройствах включены Wi-Fi и Bluetooth. Если на одном устройстве нет хотя бы iOS 11 или macOS High Sierra, это не сработает.
Если эти требования соблюдены, он будет работать независимо от того, есть ли у вас iPad, iPhone, iPod touch или компьютер Mac. В нашем случае мы используем в качестве примера два iPhone.
Шаг 1. Выберите сеть Wi-Fi
На iPhone, которому требуется доступ в Интернет, откройте настройки Wi-Fi и выберите сеть, к которой хотите подключиться. Это должна быть та же самая сеть, к которой уже подключен другой iPhone. После того, как вы его выбрали, появится экран «Введите пароль».
Интересная книга: «Защищенная от взлома система паролей: защитите себя в Интернете с помощью подробного руководства по запоминанию паролей от специалиста по памяти» (Amazon | Walmart)
Шаг 2. Разблокируйте устройство, уже подключенное
Сейчас iPhone, уже подключенный к сети Wi-Fi, должен быть разблокирован, чтобы это работало. Если это ваш iPhone, просто введите пароль или используйте Touch ID или Face ID, чтобы разблокировать его. Если iPhone принадлежит кому-то другому, вежливо попросите его сделать это.
Шаг 3. Подойдите ближе друг к другу
Если на одном из iPhone сразу ничего не произошло, переместите два устройства ближе друг к другу. Они должны находиться в непосредственной близости друг от друга, чтобы неподключенный iPhone мог отправить запрос на подключенное устройство.
Шаг 4. Отправьте пароль через
Если все пойдет по плану, на подключенном iPhone появится большой запрос с просьбой поделиться своим Wi-Fi. Это будет выглядеть так:
Хотите поделиться паролем Wi-Fi для «[Имя сети]» с [Контактным лицом или именем устройства]?
Просто нажмите или нажмите кнопку «Поделиться паролем», чтобы отправить его на неподключенный iPhone.
Рекомендуемый маршрутизатор Wi-Fi: Apple Airport Extreme Base Station (Amazon | Apple | Best Buy)
Поле пароля на неподключенном iPhone будет заполнено автоматически после небольшой задержки, и устройство мгновенно подключится к сеть. Все, что осталось сделать, это нажать «Готово» в приглашении, которое все еще отображается на уже подключенном устройстве.
Вот и все. Конечно, само собой разумеется, что если вы не доверяете человеку, которому делитесь паролем Wi-Fi, вам следует отклонить разрешение.Хотя они не смогут увидеть пароль на своем устройстве, если он будет сохранен в их связке ключей, они смогут просмотреть его на своем Mac после синхронизации. Кроме того, это, вероятно, не сработает для некоторых корпоративных точек доступа, которые используют сервер RADIUS для аутентификации.
Не пропустите: как заставить Siri быстро показывать вам пароли вашей учетной записи в iOS 12
Обеспечьте безопасность соединения без ежемесячного счета . Получите пожизненную подписку на VPN Unlimited для всех своих устройств при единовременной покупке в новом магазине Gadget Hacks Shop и смотрите Hulu или Netflix без региональных ограничений.
Купить сейчас (80% скидка)>
Обложка и скриншоты Джастина Мейерса / Gadget Hacks .Легко делитесь своим Wi-Fi с друзьями на iOS 11, автоматически отправляет пароли на соседние устройства
iOS 11 включает множество автоматических функций, касающихся первоначальной настройки и входа в учетную запись. Это также распространяется на сети Wi-Fi. Если к вам подойдет друг с iPhone под управлением iOS 11, вы можете автоматически войти в его сеть Wi-Fi одним нажатием.
Пользовательский интерфейс похож на процесс сопряжения AirPods. Когда на новом устройстве появится экран пароля Wi-Fi, другие близлежащие устройства iOS, которые уже подключены к сети, попытаются помочь…
В моем примере iPad уже подключен к сети Wi-Fi, а iPhone - это новое устройство.Если на обоих установлена iOS 11, при попытке подключиться к сети Wi-Fi на iPhone поле пароля отображается как обычно.
Затем, если вы поднесете iPhone «поближе» к iPad, iPad отобразит всплывающую подсказку, сообщающую, что iPhone пытается подключиться к сети.
Одним нажатием кнопки вы можете отправить пароль Wi-Fi на телефон по беспроводной сети. После небольшой задержки на iPhone будет заполнено поле пароля iPhone, и он будет немедленно подключен к сети.
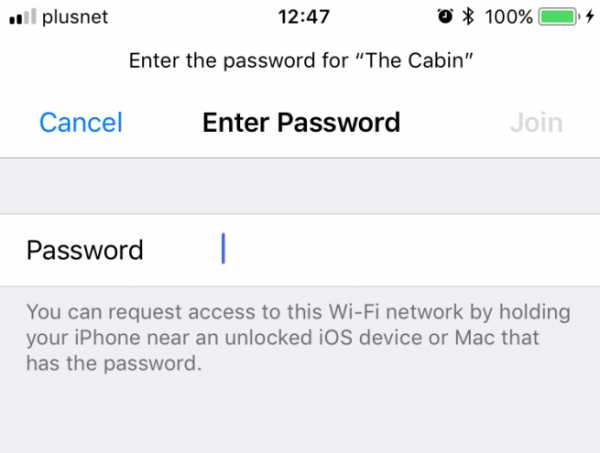
Этот новый поток означает, что вам больше не нужно искать пароль Wi-Fi на задней панели маршрутизатора. Просто скажите своим гостям, чтобы они нажимали на имя сети и принимали их одним касанием на своем личном устройстве. Единственное требование - iPad / iPhone, который знает пароль, должен быть поблизости и разблокирован.
Это небольшая вещь, которую вы будете использовать только несколько раз, а затем изредка, когда к вам приходят новые друзья с iPhone или iPad, но это отличный пример постоянных улучшений и улучшений, которые можно увидеть в iOS 11.Это обновление касается не только флагманских функций, таких как Drag and Drop или обновленного Центра управления.
Посетите 9to5Mac на YouTube, чтобы узнать больше новостей Apple!
FTC: Мы используем автоматические партнерские ссылки для получения дохода. Подробнее.
Посетите 9to5Mac на YouTube, чтобы узнать больше новостей Apple:
.