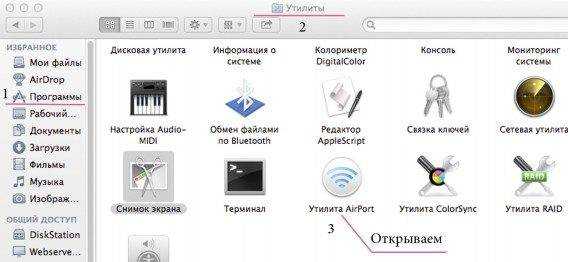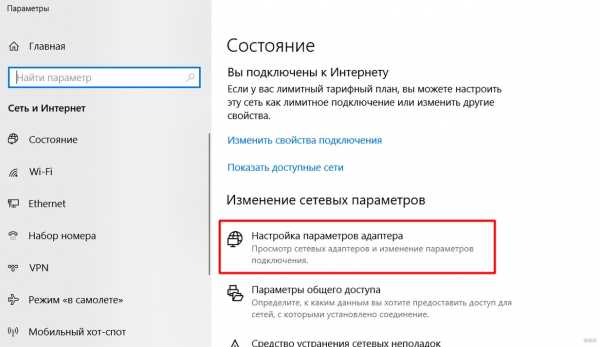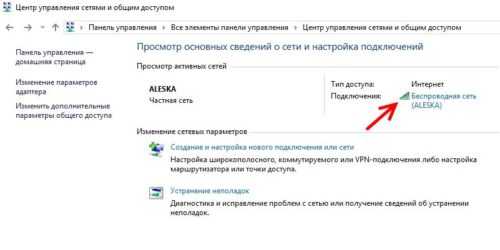Мы принимаем к оплате:
«Подарочный сертификат» от нашего Учебного Центра – это лучший подарок для тех, кто Вам дорог! Оплате обучение и подарите Вашим родным и близким обучение по любому из курсов!!!
«Сертификат на повторное обучение» дает возможность повторно пройти обучение в нашем Учебном Центре со скидкой 1000 рублей!
А также:
Как перезагрузить роутер через компьютер
Как перезагрузить роутер правильно - 3 простых способа!
Давайте рассмотрим типичную ситуацию — у абонента какого-нибудь интернет-провайдера (Билайн, Ростелеком, Дом.ру или ТТК — без разницы) плохо работает или вообще не работает доступ в глобальную паутину Интернета. Подавляющее большинство пользователей сразу начинает звонить в техническую поддержку. Но если Вы хоть раз обращались туда, то знаете — первое что просит сделать оператор — перезагрузить роутер. И действительно, на этом этапе отсеивается очень много заявок. Другое дело, когда эту просьбу слышит начинающий пользователь, который с компьютером и оргтехникой на «Вы». Для него простейший перезапуск устройства выливается в проблему, потому что он не знает как это сделать. Всё очень просто, на самом деле. Есть 3 простых и быстрых способа как перезагрузить WiFi-роутер.
Способ 1. Перезагрузка с помощью кнопки включения или блока питания.
На задней части многих ADSL-модемов и WiFi-роутеров есть небольшая выпуклая кнопка Power или On/Off. Она может выглядеть так:
а может вот так:
От внешнего вида смысл не меняется. Нужно просто нажать её и отпустить — этим действием Вы выключите питание роутера. Через 30-40 секунд снова нажмите её и отпустите для включения.
Некоторые производители считают что сетевое оборудования, даже SOHO-уровня, должно работать постоянно и не выключаться. Поэтому кнопку включения просто не делают. В этом случае для перезагрузки маршрутизатора надо по проводу найти его блок питания в электрической розетке. Выглядит он так:
Выдергиваем его из розетки на 30-40 секунд и возвращаем обратно. Этот способ очень простой, но у него есть один существенный минус. Заключается он в том, что на некоторых устройствах после настройки надо принудительно сохранять конфигурацию. Если это не сделать и перегрузить железку по питанию, то после этого она не подключиться к Интернету и придется заново её на страивать.
Способ 2. Перезапуск устройства через веб-интерфейс (в т.ч. удаленно)
Это более правильный, с аппаратной точки зрения, способ. Но времени он потребует в разы больше. С другой стороны, когда нет физического доступа к роутеру, то единственный способ его перезагрузить — это сделать это удаленно с помощью этого и следующего способа.
Итак, первым шагом надо зайти в веб-интерфейс маршрутизатора. По умолчанию используется адрес 192.168.1.1 ( в случае с D-Link, Tenda и некоторыми моделями TP-Link — 192.168.0.1). Вводим его в адресную строку веб-браузера и нажимаем кнопку «Enter». У некоторых производителей кнопка или ссылка для рестарта роутера есть уже на главной странице Веб-интерфейса. Например, на Asus:
На D-Link сделано отдельно меню:
Причем, как на старом, темном интерфейсе, так и на новом, который в светлых тонах.
А вот на NETGEAR для того, чтобы сделать ребут роутера надо зайти в расширенные настройки и в разделе «Состояние маршрутизатора» найти нужную кнопку в поле «Информация о маршрутизаторе»:
На роутерах TP-Link надо зайти в подраздел «Системные инструменты»=>»Перезагрузка»:
Если у Вас устройство другого производителя — не расстраивайтесь, а просто действуйте по аналогии. Ищите в разделах «System Tools» или «Administration» раздел или кнопку «Reboot».
Способ 3. Перезагружаем маршрутизатор через telnet.
Любой ADSL-модем, WiFi-роутер или GPON ONT терминал — это в первую очередь миникомпьютер, у которого есть своя операционная система, на которой подняты нужные сервисы. Один из таких — telnet. Это специальный протокол, который позволяет управлять устройством удаленно через компьютер из командной строки.
Для подключения, на компьютерах с Windows XP достаточно нажатm сочетание клавиш Win+R и в строке «Открыть» набрать команду :
telnet IP-адрес
То есть:
telnet 192.168.1.1
или
telnet 192.168.1.2
И нажать кнопку «ОК».
В случае Windows 7 или Windows 8 немного сложнее, так как там изначально не установлен телнет-клиент. Чтобы не мучаться с его установкой, достаточно скачать маленькую программку Putty отсюда или её клон — Kitty. Запускаем её и в строку «Host name (or IP-address)» вводим адрес роутера:
В списке «Connettion type» выбираем «Telnet» и кликаем на кнопку «Open».
После того, как Вы подключитесь к роутеру, он запросит логин, а затем пароль на доступ:
Пройдя авторизацию, просто набираем команду Reboot. В некоторых моделях надо вводить Restart либо Reload.
После этого роутер перезагрузится.
Как перезагрузить маршрутизатор для устранения распространенных сетевых проблем
Перезагрузить маршрутизатор? Перезагрузить роутер?
Человеческий язык - замечательный инструмент, но он не особо эффективен. Часто есть много способов выразить одну и ту же идею, и поэтому терминология, используемая производителями маршрутизаторов, поставщиками интернет-услуг и сотрудниками службы технической поддержки, иногда может показаться запутанной.
В действительности нет абсолютно никакой разницы между перезагрузкой маршрутизатора и перезапуском маршрутизатора.Они описывают одно и то же: выключение роутера и его немедленное повторное включение. К сожалению, на этом путаница не заканчивается, потому что многие маршрутизаторы также имеют кнопку «сбросить маршрутизатор».
Нажав и обычно одновременно удерживая кнопку сброса маршрутизатора на маршрутизаторе, вы можете полностью стереть все его настройки, сбросив его до заводской конфигурации, к чему сводятся все статьи, описывающие, как сбросить маршрутизаторы. При устранении распространенных сетевых проблем обычно нет необходимости нажимать кнопку сброса настроек маршрутизатора.
Все, что вам нужно сделать, это выключить маршрутизатор, а затем снова включить его, и мы подробно опишем, как это сделать в следующей главе этой статьи.
.Как перезапустить всю сеть
- Компьютеры
- ПК
- Как перезапустить всю сеть
Автор: Дэн Гукин
Окончательное сетевое решение - перезапустить всю сеть. Это простая вещь - не регулярная деятельность или плановое обслуживание, а общее панацея от многих сетевых недугов. Порядок работы такой:
-
Выключи все.
Выключите все компьютеры, принтеры, жесткие диски, модемы, коммутаторы, маршрутизаторы и концентраторы.Все, что подключено к сети, выключите .
-
Включите широкополосный модем и дождитесь его правильного запуска.
Модему требуется некоторое время, чтобы найти сигнал и обсудить его с Интернетом. Когда все индикаторы состояния модема горят и модем исправен, вы можете переходить к следующему шагу.
-
Включите роутер.
Опять дождитесь запуска роутера и радуйтесь.
-
Если у вас есть коммутатор, подключенный к маршрутизатору, включите его следующим образом.
-
Включите компьютер, подключенный к сети.
Дайте компьютеру загрузиться в обычном режиме. Обратите внимание на сетевые ошибки, если таковые имеются.
-
Войдите в компьютер и подключитесь к Интернету.
Когда вы можете выйти в Интернет, значит, сеть работает нормально. Сеть была сброшена.
-
Повторите шаги 5 и 6 для каждого компьютера в сети.
-
Запустите любые сетевые принтеры или жесткие диски.
Во время выполнения этих шагов обратите внимание на любые проблемы. Когда вы обнаружите проблему, вы найдете проблемное оборудование. Замените это оборудование.
Например, если в вашей офисной сети был неисправный коммутатор, только перезапустив всю сеть, вы сможете найти неисправный коммутатор и заменить его.
Выполнение этих шагов необходимо только при возникновении проблем с сетью. Нет необходимости перезагружать сеть примерно каждые несколько месяцев. Да, некоторые люди все равно так поступают.Если это заставляет вас чувствовать себя лучше в сети, перезагружайте ее примерно каждые несколько месяцев. В противном случае, если сеть работает нормально, перезапускать ее не нужно.
-
Нет необходимости отсоединять кабели Ethernet при перезапуске сети. Однако, если проблема возникает с конкретным устройством, отключите его, чтобы остальная часть сети могла работать правильно.
-
Если сеть остается недоступной, проблема в одном из компонентов - скорее всего, во внешнем.Если вы по-прежнему не можете проверить связь с маршрутизатором после перезапуска сети, замените маршрутизатор.
Перезагрузите беспроводной шлюз (маршрутизатор)
Есть два способа перезапустить беспроводной шлюз:
-
Открыть Приложение "Моя учетная запись" и коснитесь значка Интернета.
На устройствах Android коснитесь значка меню в верхнем левом углу экрана, затем коснитесь «Интернет».
-
Коснитесь беспроводного шлюза.
-
Выберите «Перезагрузить это устройство»."
-
Нажмите «Перезагрузить устройство» для подтверждения.
-
Отключите беспроводной шлюз, подождите 10 секунд и снова подключите его.
Заполните форму ниже. X
Спасибо за оценку этой статьи. Ваш отзыв приветствуется. X
.Как настроить беспроводной или проводной маршрутизатор
Маршрутизатор - одна из самых важных частей вашей домашней сети, поэтому важно выбрать тот, который соответствует вашим потребностям. Большинство интернет-провайдеров (ISP), таких как Comcast или AT&T, предоставляют своим клиентам маршрутизаторы. К сожалению, это обычно не многофункциональные модели, и вам приходится платить за них ежемесячную арендную плату.
Для домов с большим количеством устройств, таких как телефоны, планшеты, ноутбуки, телевизоры и т. Д.которые собираются выходить в Интернет, покупка более мощного маршрутизатора, чем тот, который предоставляется вашим интернет-провайдером, является отличным вариантом.
Для проводной установки:
Чтобы настроить маршрутизатор, подключите один конец кабеля Ethernet к модему, а другой конец - к порту Интернет, восходящей линии связи, WAN или WLAN на маршрутизаторе, а затем подключите компьютер к маршрутизатору с помощью кабеля Ethernet. Перезагрузите компьютер, и при запуске он должен определить, что вы подключены к Интернету.
Для беспроводной настройки:
Прежде чем начать, убедитесь, что у вас есть беспроводной маршрутизатор. Подключите кабель Ethernet к модему и подключите его к Интернету, восходящему каналу, WAN или порту WLAN на маршрутизаторе. Когда загорается Интернет, WAN или WLAN, маршрутизатор успешно подключен к вашему модему. Перезагрузите компьютер, и при запуске он должен определить, что вы подключены к Интернету.
.