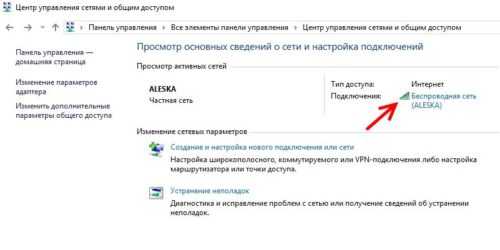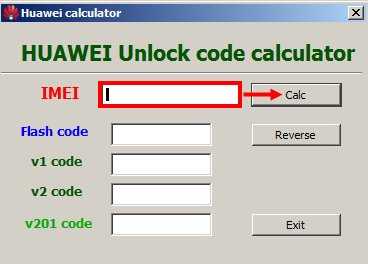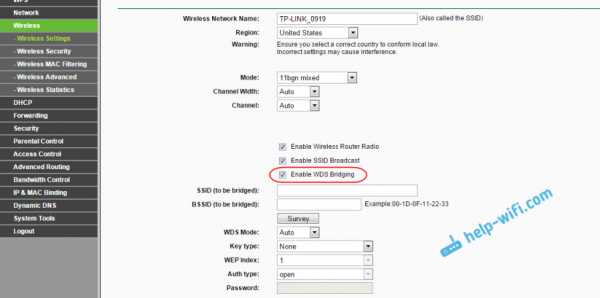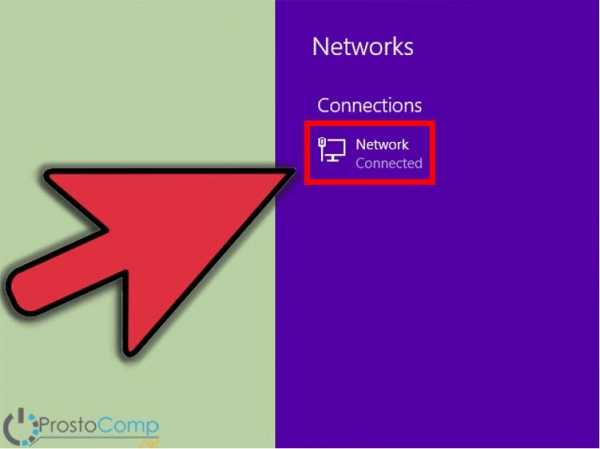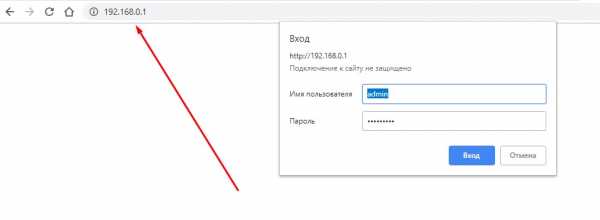Мы принимаем к оплате:
«Подарочный сертификат» от нашего Учебного Центра – это лучший подарок для тех, кто Вам дорог! Оплате обучение и подарите Вашим родным и близким обучение по любому из курсов!!!
«Сертификат на повторное обучение» дает возможность повторно пройти обучение в нашем Учебном Центре со скидкой 1000 рублей!
А также:
Как восстановить пароль на вай фай роутер
3 Способа Восстановить Забытый Пароль от WiFi Роутера
В комментариях часто задают вопрос «Я забыл пароль от WiFi роутера — что делать, как узнать и восстановить?». Я всегда теряюсь в догадках, что именно пароль потерял читатель — ключ авторизации для подключения к беспроводной сети или от входа в панель администрирования маршрутизатора? В этой статье рассмотрим, как восстановить пароль от WiFi или на крайний случай сбросить его встроенными средствами Windows или из панели управления роутера. Инструкция подходит для любой модели — TP-Link, Asus, D-Link,Zyxel, Keenetic, Tenda, Mercusys, Netis, Ростелеком, Билайн и т.д.
Потерял пароль от wifi сети роутера — способы восстановления
Проблема восстановления вай-фай пароля была, есть и всегда будет актуальна, пока существует данный тип беспроводного подключения. Ну действительно, мы вводим его один раз и навсегда про него забываем. А тем временем любая переустановка Windows или даже просто смена сетевого адаптера приводит к тому, что вы не можете получить доступ в Интернет. Разберемся с этим вопросом подробнее.
В ситуации, когда вы хотите подключить к беспроводной сети какой-либо гаджет, но потеряли записанный ключ от вайфай, существует несколько способов восстановить пароль:
- через компьютер
- телефон
- или на самом маршрутизаторе
Александр
Специалист по WiFi сетям
Задать вопрос
Я считаю, что удобнее всего восстанавливать потерянный пароль от wifi сети именно при помощи компьютера или смартфона, вытянув его из файловой системы Windows или Android. Он наиболее универсален и прост при использовании специальной бесплатной программы.
Как узнать пароль от WiFi на компьютере Windows?
Прежде всего нужно понимать, что все пароли, которые когда-либо вводились для подключения к wifi, сохраняются внутри операционной системы компьютера или смартфона — Windows, Android или iOS — не имеет значения. Они всегда лежат в одном из системных файлов. Поэтому посмотреть ключ от вайфай можно не прибегая к сбросу роутера.
Способов узнать пароль от wifi на самом компьютере с установленной на него операционной системой Windows 7, 8 или 10 несколько:
- через программу
- встроенными средствами Windows
Забыл ключ безопасности — как восстановить через программу Wireless Key View?
Если вы хотя бы раз уже когда-то подключались к сети, пароль от которой требуется вспомнить, то не обязательно для этого взламывать ее с помощью каких-то левых программ. Есть очень хорошая бесплатная утилита, которая выуживает из недр операционной системы Windows когда-то введенный, но забытый пароль. Называется она Wireless Key View — скачать можно по ссылке. Эта прога работает с любыми даже самыми сложными типа шифрования WPA/PSK и что особенно важно — с любыми версиями Windows — 10, 8, 7 и даже XP.
Скачиваем и запускаем от имени администратора — установки не требуется. После небольшого ожидания программа найдет все ключи от сетей, к которым когда-либо был подключен компьютер при помощи стандартных виндоусовских приложений (Wireless Zero Configuration в Windows XP и WLAN AutoConfig в версиях выше). Короче говоря, если для подключения вы не использовали никаких сторонних приложений, то все найдется.

После этого сохраняем их в отдельный текстовый файл и находим тот, который нужен вам именно в данный момент. После этого запомните его, либо можно поменять и поставить новый пароль на wifi, который вы легко сможете запомнить.
Как узнать пароль вайфай встроенными средствами Windows 10?
Если же отдельную программу установить нет возможности, то придется пойти более сложным путем. К счастью, в операционной системе Windows 10 существует встроенная возможность восстановления забытого ключа авторизации.
Кликаем кнопкой мыши по значку сетевого подключения в правом нижнем углу экрана и заходим в «Открыть Параметры Сети и Интернет»
Листаем страничку вниз, чтобы найти ссылку «Центр управления сетями и общим доступом»
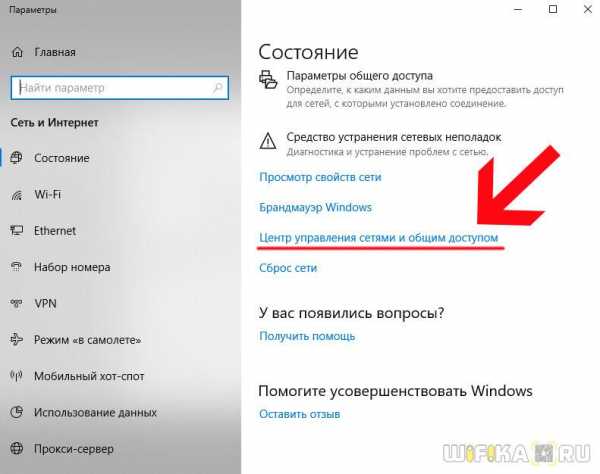
Далее находим в списке наше подключение по wifi и ссылку «Беспроводная сеть» — проходим по ней
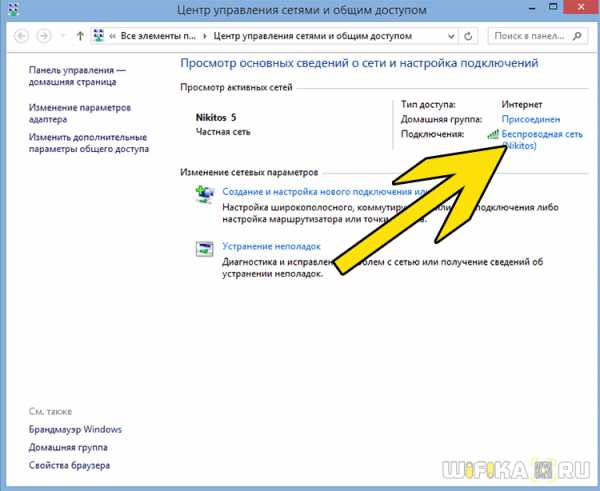
Откроется новое окно, где переключаемся на вкладку «Безопасность» и ставим флажок на «Отображать вводимые знаки»
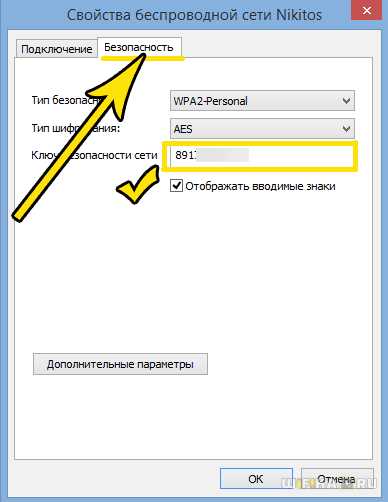
Вот и все — перед нами теперь отображается текущий пароль от WiFi — запишите его и больше не теряйте!
Мне нравится этот способ2Не нравитсяКак узнать забытый пароль от своего Wi-Fi на роутере?
Самый же простой способ восстановить забытый пароль от своего собственного WiFi соединения — посмотреть его в настройках в панели управления маршрутизатором.
Однако, стоит заметить, что если речь идет о подключении к общественной сети вне дома, то доступ к администраторскому разделу, разумеется закрыт. Поэтому, если это именно ваш случай, то рекомендую прочитать варианты решения без доступа к роутеру — их вы можете найти в других статьях на сайте.
Если же вы забыли пароль от домашней сети, и у вас имеется доступ к роутеру, то необходимо:
- Соединить маршрутизатор с компьютером по кабелю — витой паре
- Зайти в его настройки
- Посмотреть пароль от вай-фай в соответствующем разделе.
Пройдемся подробнее по каждому пункту. Подключиться к роутеру по кабелю необходимо для того, чтобы ПК или ноутбук получили от него в автоматическом режиме IP адрес и оказались в одной локальной сети.
К сожалению, телефон для этой цели не подойдёт. Так что берём Ethernet провод — он обычно лежит в коробке вместе с устройством — и вставляем его одним концом в сетевую карту компьютера, а другим — в разъем LAN на роутере.
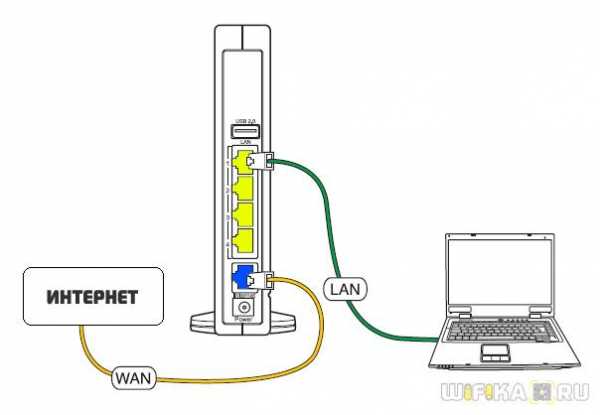
Также проверяем, чтобы в настройках сетевого подключения Windows были установлены флажки на автоматическое получение IP и DNS серверов.
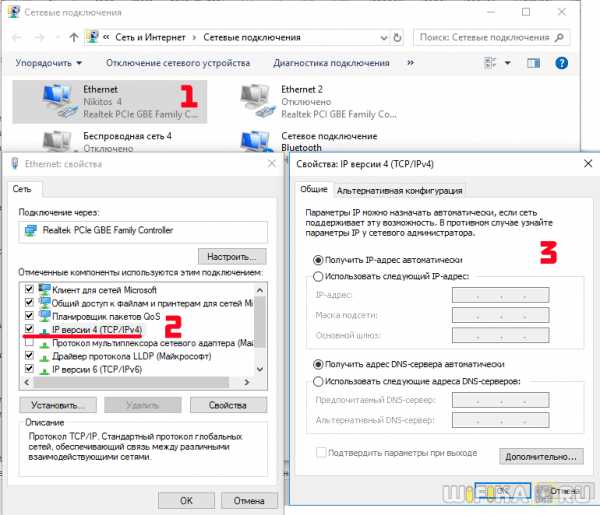
После этого мы сможем набрать адрес маршрутизатора и осуществить вход в панель управления. В каждом роутере он осуществляется по-разному. О том, как это сделать уже много раз описывалось в других наших публикациях отдельно по каждой модели, рекомендую с ними ознакомиться, если вы не в курсе, как попасть в этот скрытый раздел.
И далее ищем тот раздел настроек, в котором осуществляется управление паролем от wifi. В каждом отдельном случае его нахождение может отличаться в зависимости от фирмы и модели.
Но для вашего удобства я создал несколько подобных статей по каждому отдельному маршрутизатору. Найти их вы можете на wifika.ru
Мне нравится этот способ1Не нравитсяКак Восстановить Пароль От WiFi На Телефоне?
Теперь представим одну типичную ситуацию — вы где-то в каком-то месте раздобыли пароль от WiFi соединения — например, от соседа Подключили к нему свой телефон или планшет и спокойно пользуетесь интернетом. После некоторого времени появилось необходимость подключить к нему еще и ноутбук, но разумеется, ключ уже давно благополучно забыт — что делать и как узнать пароль от wifi на своем телефоне?
QR код
Мы начинаем беспорядочно рыться в настройках телефона отыскать этот пароль — но безрезультатно, так как его там просто нет.
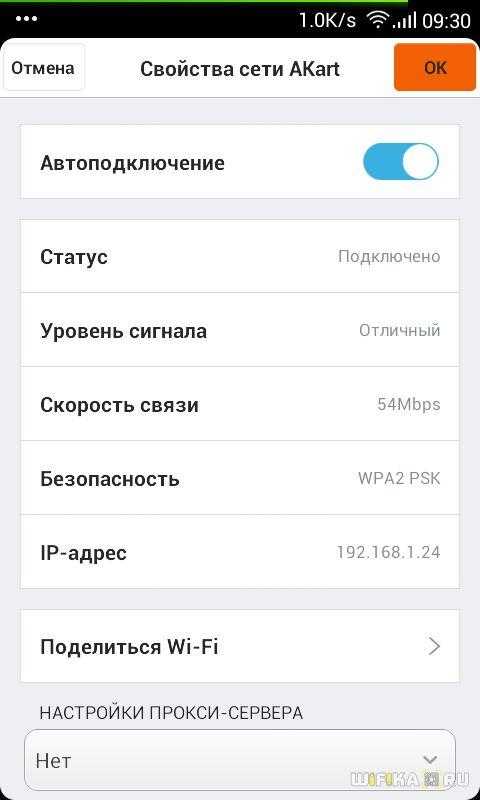
Доступа к роутеру, разумеется, у нас тоже не имеется.
Есть такой вариант, как отправить настройки сети с одного смартофна на другой при помощи QR кода. Если у вас к интернету подключен телефон на Android, то заходим в настройки WiFi и жмем на пункт «Поделиться Wi-Fi».

Далее берем другой смартфон, на который будут передаваться настройки. На нем должна уже заблаговременно быть установлена программа для считывания QR кодов — сейчас же у вас на нем WiFi нет. Либо нужно подключиться к интернету через мобильного оператора по 3g/4g. А программа называется QR Code Reader -она есть и в AppStore, и в PlayMarket.
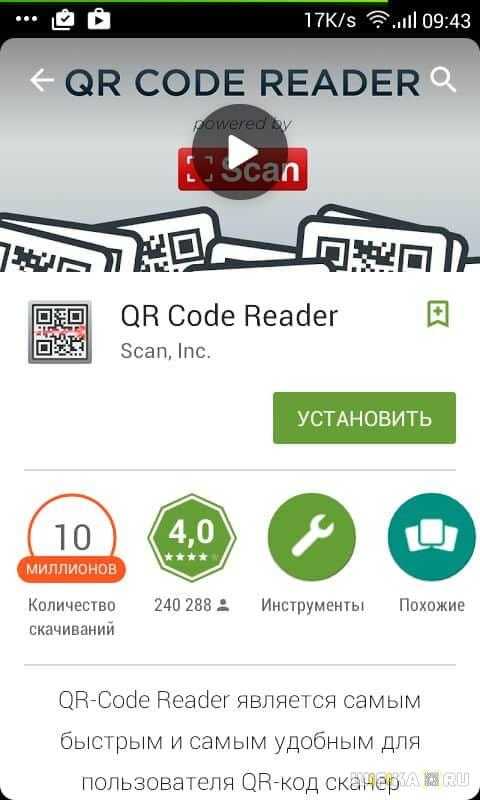
Запускаем это приложение и наводим камеру на экран смартфона с кодом с настройками от WiFi.
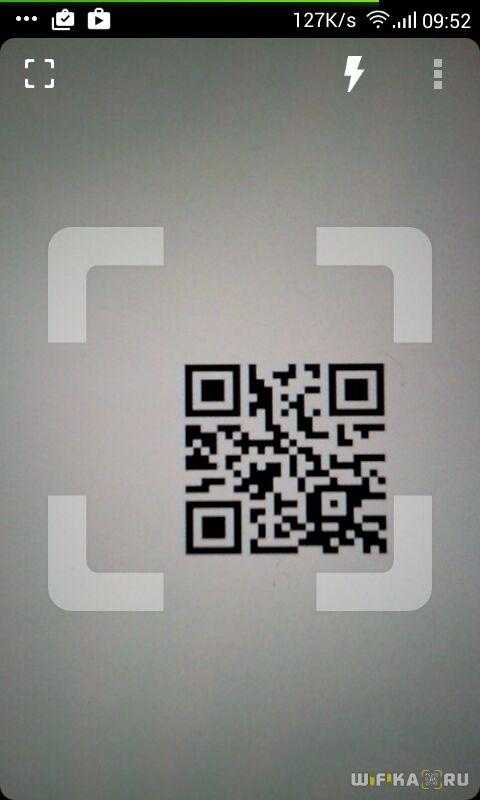
Несколько мгновений и программа считает данные о сети и после подтверждения сразу же к ней подключится.

Если же вы хотите передать данные о пароле с iPhone, то в стандартных свойствах прошивки возможности сгенерировать такой код нет. Для того, чтобы его создать нужно будет купить за небольшую сумму приложение Qrafter — в бесплатной версии она умеет только считывать, в платной — также создавать.
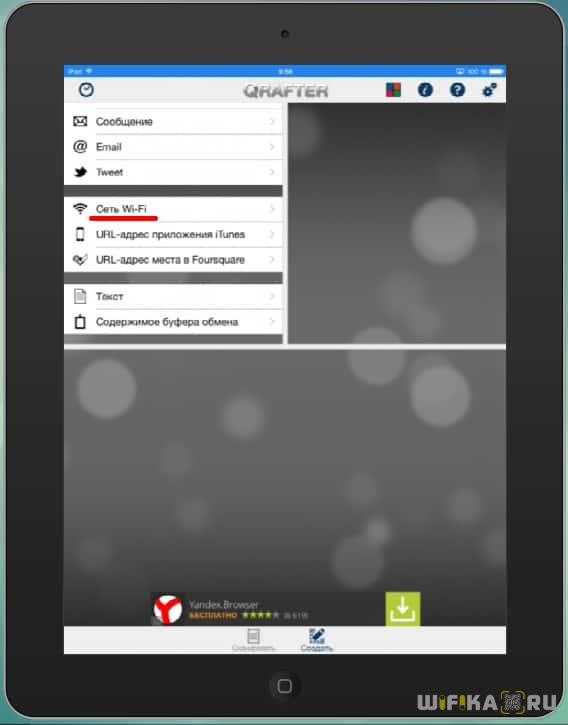
Ну а далее аналогично — запускаем на втором устройстве программу-считывалку и вперед!
Из файлов на телефоне
Если вы пользуетесь устройством с операционной системой Android, то есть еще один способ узнать сохраненные пароли от WiFi. Как известно, система хранит все свои данные в виде файлов — и пароли тоже. А находятся они в файле
/data/misc/wifi/wpa_supplicant.conf
Единственное «но» — доступ к этому файлу вы получите только с root-доступом к телефону.
Открыть wpa_supplicant.conf можно через текстовой редактор, подключив телефон по USB к компьютеру. Вот такое содержание он нам предоставит:
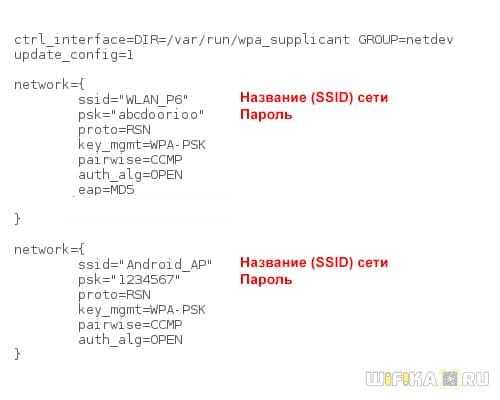
Это названия, пароли и типы шифрования от всех сохраненных в устройстве сетей.
Приложение WiFi Key Recovery
Есть также способ узнать эти данные попроще — установить бесплатную программу WiFi Key Recovery или ее аналог WiFI Key Password, которая также требует root прав.
Удобство ее в том, что не нужно рыться в системных файлах — после запуска утилита просто покажет содержимое этого же самого файла на экране.
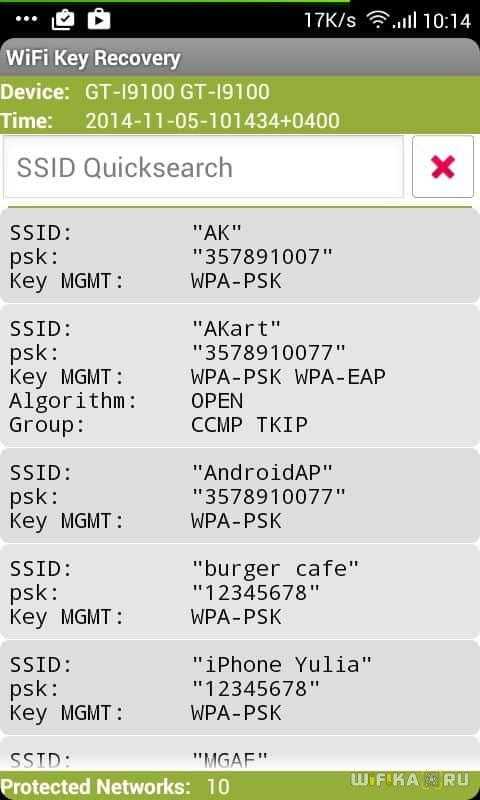
Вот такие нехитрые приемы, с помощью который любой сможет быстро узнать пароль для подключения к wifi маршрутизатора, имея на руках лишь только свой смартфон. Используйте!
Мне нравится этот способ1Не нравитсяС помощью телефона
1
Из настроек роутера
1
Как восстановить пароль от панели управления роутером?
Известно, что для того, чтобы настроить подключение к интернету любого маршрутизатора, будь то TP-Link, D-Link, Asus, Zyxel, Keenetic, Ростелеком, Билайн или какой-то еще — не важно, нужно либо вставить поставляемый в комплекте установочный CD и произвести пошаговую настройку через приложение, либо зайти в его администраторскую часть через браузер. Но что делать, если диск давно потерян, а пользователь забыл пароль от роутера для доступа в админку? Как его поменять и поставить свой?
Или, например, другая часто случающаяся ситуация, когда берешь старый маршрутизатора, которое лежал пару лет на полке, и к нему нет ни каких-либо инструкций, ни наклеек, ни какой-то еще информации. Как в этом случае его узнать, зайти на роутер и поменять пароль?
Есть несколько способов восстановить забытый пароль. Чаще всего при первичной настройке пользователи оставляют те данные для авторизации, которые были заданы на маршрутизаторе по умолчанию. Поэтому можно сделать следующее:
- Посмотреть его в руководстве пользователя
- Посмотреть на наклейке на маршрутизаторе
- Узнать с сайта-каталога данных для авторизации по номеру модели
Однако более грамотный пользователь все же поменял бы пароль на роутер на более надежный. Кроме того, все чаще прошивки на современных моделях сделаны таким образом, что при первичной конфигурации ключ принуждают поменять в обязательном порядке. Поэтому придется сделать перезагрузку роутера и откат его к заводским настройкам.
Функция восстановления забытого пароля на роутере TP-Link
В современных моделях роутеров TP-Link присутствует также удобная функция восстановления забытого пароля от панели управления. Находится она в разделе «Дополнительные настройки — Системные инструменты — Администрирование». Рекомендую активировать ее сразу после подключения маршрутизатора к интернету.
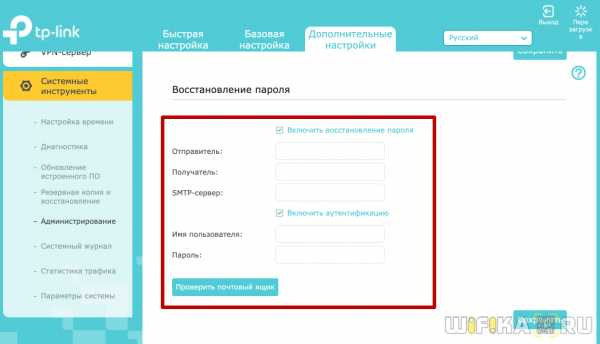
Работает это таким образом, что с определенного почтового ящика вам отправляется сообщение со ссылкой для восстановления логина и пароля. Точно так же, как когда вы восстанавливаете пароль от учетной записи на каком-нибудь сайте.
Для работы функции нужно указать параметры доступа к почтовому серверу и вашему аккаунту:
- Email отправителя
- Адрес получателя
- SMTP-сервер почтового ящика, с которого будет отправляться письмо (его можно узнать в описании вашего сервиса электронной почты)
- Имя пользователя
- Пароль
Как сбросить пароль на роутере?
Инструкцию о том, как сбросить пароль на роутере, просят пользователи любых моделей — TP-Link, Asus, Zyxel Keenetic, D-Link, Tenda и так далее. Но на самом деле способ абсолютно универсален!
Будьте внимательны — при этом все параметры сети и интернета обнулятся!
Для этого находим маленькую кнопку «Reset» на корпусе. Она может быть утопленной в корпус для избежания ошибочных нажатий. В этом случае, чтобы ее нажать, берем какой-нибудь острый предмет, например булавку. Иногда она вполне себе обычная, чаще всего совмещенная с функцией WPS. В любом случае, зажимаем ее при включенном в сеть роутере и ждем 15-20 секунд.

После чего попробуем попасть в админку, используя пароль по умолчанию.
-
- Самый простой способ это сделать — посмотреть инструкцию. Но это вариант идеальный. Чаще всего ее теряют или выбрасывают сразу после вскрытия и первичной настройки вместе с коробкой.

-
- Также в большинстве случаев пароль на роутер имеется на наклейке на днище устройства. Кроме логина и пассворда там также как правило указывается адрес, по которому нужно зайти, чтобы попасть в админку.

- Если и наклейка уже давно отвалилась, то можно наобум попробовать подобрать этот самый пароль. Очень часто те, кто настраивал Wi-Fi не заморачиваются с обеспечением безопасности и оставляют данные для доступа по умолчанию. На очень многих роутерах ими является пара admin/admin — попробуйте ввести ее.
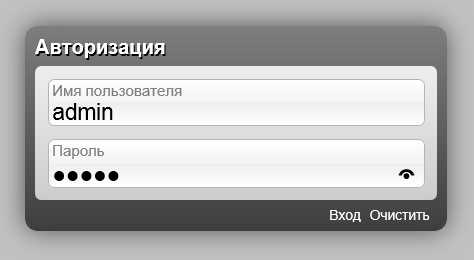
- Наконец, последняя надежда — заходим на сервис routerpasswords.com и находим модель своего роутера. На этом сайте имеются дефолтные пароли от многих моделей wifi роутеров, поэтому велика вероятность узнать именно свой.
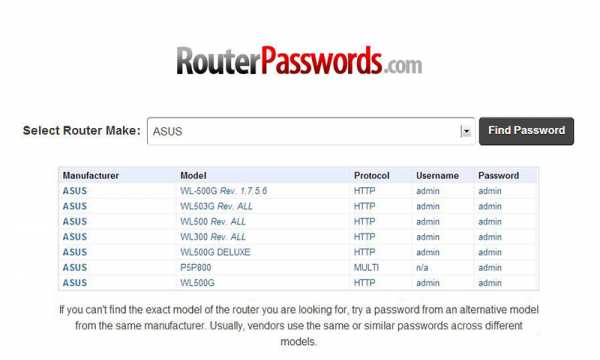
Надеюсь, у вас все получилось. Если нет, то задавайте свои вопросы в комментариях, попробуем разобраться с каждой отдельной ситуацией. И больше не забывайте пароли от роутера!
Видео, как восстановить пароль от wifi роутера
Спасибо!Не помоглоЛучшие предложения
Александр
Специалист по беспроводным сетям, компьютерной технике и системам видеонаблюдения. Выпускник образовательного центра при МГТУ им. Баумана в Москве. Автор видеокурса "Все секреты Wi-Fi"
Задать вопрос
Забыли пароль к беспроводной сети? Вот как восстановить пароли маршрутизатора Wi-Fi на Mac
Если вы когда-либо забыли пароль беспроводного маршрутизатора, будь то ваша собственная сеть или другая, вы, конечно, не одиноки. Обычно вам достаточно ввести пароль один раз, сохранить его в связке ключей, и вы можете забыть о нем, верно? Что ж, это верно только до тех пор, пока вам снова не понадобится пароль, будь то для подключения к маршрутизатору с новым сетевым профилем, с нового устройства Mac или iOS, обмена им с другим человеком или для чего-то еще.Хорошая новость заключается в том, что на самом деле очень легко восстановить забытый пароль беспроводной сети с помощью встроенного инструмента Mac OS X, и мы покажем вам, как именно это сделать.
Вы сможете восстановить пароль любой беспроводной сети, к которой Mac подключился, используя этот метод, он хорошо работает во всех версиях MacOS и Mac OS X, что делает его весьма полезным.
Как восстановить забытый пароль беспроводной сети на Mac (работает со всеми паролями маршрутизаторов Wi-Fi и AirPort)
Прежде чем вы начнете, вам понадобится доступ к учетной записи администратора Mac, и вам потребуется имя беспроводного маршрутизатора или трансляции аэропорта, пароль от которого вы пытаетесь восстановить.А теперь приступим:
- Запустите «Связку ключей», расположенную в / Applications / Utilities / (Доступ к связке ключей можно легко получить из Spotlight с помощью Command + пробел)
- Отсортируйте список Связки ключей по «Имя» и найдите имя беспроводного маршрутизатора, к которому вы забыли пароль доступа, или используйте поле «Поиск», чтобы сузить список сетей и результатов.
- Дважды щелкните имя маршрутизатора, сведения о котором вы хотите раскрыть для
- Установите флажок рядом с «Показать пароль»
- Введите пароль администратора, когда его спросят, и нажмите «Разрешить».
- Теперь появится пароль беспроводного доступа для использования
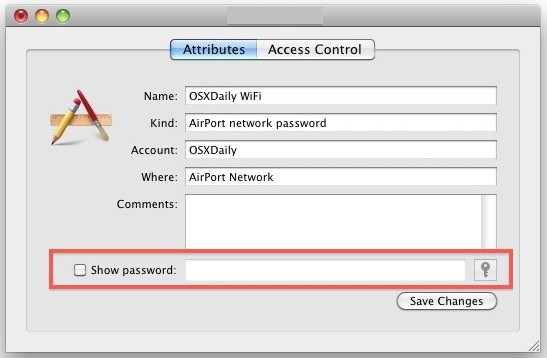
Фактически вы можете скопировать и вставить раскрытый пароль прямо из поля ввода для использования в другом месте, хотя оставлять любой пароль видимым в виде обычного текста надолго - плохая идея.
Когда вы закончите использовать раскрытый пароль, вы должны снять флажок и закрыть Связку ключей, чтобы он снова стал скрытым.
Это просто хорошая практика обеспечения безопасности, потому что оставлять данные для входа в открытый доступ не рекомендуется, даже если это просто точка доступа Wi-Fi.
Этот трюк особенно полезен, если вы используете очень сложные пароли и вам нужно ввести их на новом устройстве Mac или iOS, которое еще не подключено к той же сети, или если вам просто нужно передать информацию для входа в маршрутизатор Wi-Fi на друг или коллега, чтобы они могли подключиться к Интернету.
Поскольку Mac хранит историю всех сетей, к которым он подключился, вы можете использовать это для получения пароля Wi-Fi в сетях, к которым вы не присоединились в течение нескольких месяцев (если не лет), пока связка ключей остается нетронутой. Mac.
Мне приходилось использовать эту функцию много раз, когда я пытался вспомнить пароли маршрутизаторов, к которым у моего Mac был доступ в прошлом, но я просто не могу вспомнить.
Нужна дополнительная помощь по поводу других данных для входа? Вы можете ознакомиться с некоторыми другими статьями, связанными с восстановлением пароля, в том числе о том, как сбросить забытый пароль Mac и как обойти пароль прошивки Mac, если вы полностью заблокированы на Mac.
Связанные
.Забыли пароль к Wi-Fi? Выполните следующие действия, чтобы восстановить свой пароль
Люди постоянно забывают свои пароли, но если есть один тип пароля, который никто не пытается запомнить, это должен быть пароль Wi-Fi. Большинство людей настраивают сети Wi-Fi один раз, вводят пароль на всех своих устройствах и полностью забывают о нем. Пока вы не купите новый телефон, или пока гость не захочет получить доступ к сети на своем смартфоне - вот когда следует лихорадочный поиск пароля Wi-Fi, прежде чем отказаться и сбросить настройки беспроводного маршрутизатора.Прежде чем вы пойдете по этому пути, вот несколько советов по восстановлению сохраненных паролей Wi-Fi.
Обратите внимание, что это не руководство по взлому сетей Wi-Fi. Это незаконно и может привести к гораздо более серьезным неприятностям, чем вы, вероятно, думаете. Эти шаги предназначены только для восстановления вашего собственного пароля Wi-Fi и невозможны, если у вас еще нет доступа к сети на одном из ваших устройств. Если вы забыли пароль своей сети Wi-Fi, выполните следующие действия, чтобы восстановить его.
Как восстановить забытый пароль Wi-Fi в Windows
Хотя вы можете встретить несколько приложений, которые утверждают, что позволяют восстанавливать сохраненные пароли Wi-Fi, на ПК с Windows они не нужны.Даже если у вас нет прав администратора на вашем компьютере, вы можете найти пароль Wi-Fi, выполнив следующие действия. Обратите внимание, что этот метод работает только в том случае, если для безопасности установлено значение «Личный» - если вы подключены к корпоративной сети, например, к офисному Wi-Fi, этот метод не покажет пароль.
- Используя компьютер, подключенный к рассматриваемой сети Wi-Fi, перейдите в Пуск> Панель управления> Центр управления сетями и общим доступом . На компьютерах с Windows 8 вы можете нажать Windows key + C , нажать Search и найти Network and Sharing Center .
- Щелкните Изменить настройки адаптера на левой боковой панели.
- Щелкните правой кнопкой мыши используемую сеть Wi-Fi и выберите Status .
- Щелкните Свойства беспроводной сети .
- 5. Щелкните вкладку Безопасность .
- 6. Теперь вы увидите название сети Wi-Fi и скрытый пароль. Установите флажок Показать символы , чтобы открыть сохраненный пароль.
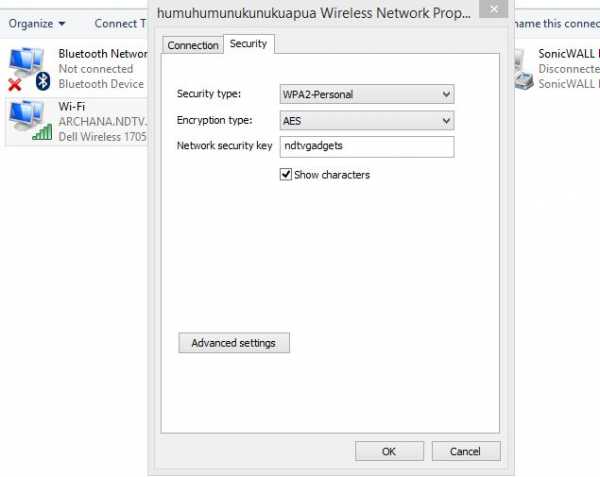
Альтернативный метод включает установку стороннего приложения, которое обнаруживает пароли WiFi, хранящиеся на вашем компьютере.Выполните следующие действия:
- Загрузите и установите программу восстановления паролей WiFi. Программа установки попытается заставить вас установить Skype и AVG TuneUp, поэтому мы предлагаем вам снять эти флажки во время процесса установки.
- Запустите программу, когда установка будет завершена.
- Теперь вы сможете увидеть все имена сетей Wi-Fi и их сохраненные пароли. Вам не нужно ничего делать, кроме запуска программы, чтобы увидеть эти SSID и пароли Wi-Fi.
Как восстановить забытый пароль Wi-Fi на Mac
Вы можете найти сохраненные пароли Wi-Fi через приложение Keychain Access на Mac.Вот как.
- Перейдите к / Приложения / Утилиты .
- Открыть Связка ключей . Перейдите к связке ключей System , указанной в списке Keychains в верхнем левом углу.
- Найдите сеть Wi-Fi, для которой вы пытаетесь найти пароль, введя имя сети (SSID) в поле поиска в правом верхнем углу или вручную найдя ее в списке.
- Дважды щелкните имя сети и в появившемся поле установите флажок Показать пароль .
- Введите пароль учетной записи пользователя при появлении запроса, и вам будет показан сохраненный пароль Wi-Fi в виде открытого текста.
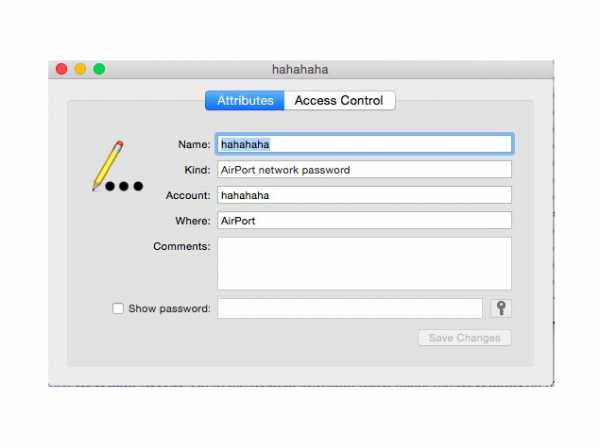
Как восстановить забытый пароль Wi-Fi через маршрутизатор
Если у вас нет компьютера Windows или Mac, на котором сохранены учетные данные Wi-Fi, или если вы пытаетесь это сделать это с вашим телефоном или планшетом, вы все равно можете попытаться найти сохраненный пароль Wi-Fi через маршрутизатор. Очевидно, это будет работать, только если вы подключены к сети маршрутизатора - помните, что вы также можете подключиться к маршрутизатору с помощью кабеля Ethernet.Планшеты и мобильные телефоны не могут двигаться дальше, если они уже не подключены к сети Wi-Fi.
Шаги могут немного отличаться в зависимости от маршрутизатора. Изменение неправильных настроек здесь может испортить беспроводную сеть для всех, поэтому действуйте на свой страх и риск.
- Сначала откройте браузер и перейдите на локальный адрес маршрутизатора - обычно это http://192.168.1.1 - но URL-адрес зависит от марки маршрутизатора, поэтому проверьте руководство (или официальный веб-сайт), чтобы найти правильный адрес.
- Введите имя пользователя и пароль. Опять же, это зависит от производителя, и вы также можете и должны изменить пароли. Однако по умолчанию на маршрутизаторах, предоставляемых как MTNL, так и Airtel, имя пользователя и пароль - «admin» без кавычек (у других маршрутизаторов часто используется «пароль» без кавычек в качестве пароля по умолчанию). Если эти комбинации не работают, обратитесь к производителю маршрутизатора или интернет-провайдеру.
- Щелкните Internet , а затем щелкните Wireless .В некоторых маршрутизаторах опция Wireless может быть видна на главном экране. В этом разделе вы увидите тип безопасности (WEP, WPA и т. Д.) И ключ. Некоторые маршрутизаторы могут иметь эти параметры на вкладке «Безопасность».
Поле рядом с полем ключа содержит пароль для сети Wi-Fi. На многих маршрутизаторах это обычный текст, поэтому вы можете просто записать его.

Если ничего не помогает ...
Возможно, вам придется перезагрузить маршрутизатор, если ничего не работает.Не делайте этого, если только вы просто не можете подключиться к сети с помощью любого устройства. Сброс маршрутизатора - это крайний шаг, и вам придется перенастроить сеть, чтобы восстановить подключение к Интернету. Если вы не знаете, как это сделать, мы рекомендуем вам обратиться за помощью к своему интернет-провайдеру.
Мы не можем дать вам подробное пошаговое руководство по этому вопросу, поскольку оно может немного отличаться в зависимости от марки маршрутизатора. Вы должны проверить руководство пользователя вашего маршрутизатора, прежде чем пытаться это сделать.Каждый маршрутизатор имеет переключатель сброса. У некоторых маршрутизаторов есть крошечная кнопка, в то время как у других маршрутизаторов эта кнопка спрятана в крошечном отверстии (которое можно нажать с помощью скрепки). Этот переключатель необходимо нажать на несколько секунд, чтобы маршрутизатор перезагрузился. Мигающие индикаторы на маршрутизаторе сообщат вам, что он был сброшен. Как только это будет сделано, дождитесь перезагрузки и перенастройте сеть. Точные шаги для этого процесса также будут различаться в зависимости от вашего интернет-провайдера, поэтому мы рекомендуем обратиться к вашему интернет-провайдеру, если вам нужно сбросить настройки беспроводного маршрутизатора, если вы точно не знаете, что делаете.
Вот как вы можете восстановить сохраненные или забытые пароли Wi-Fi. Если вы знаете какие-либо другие простые методы, которые сработали для вас, сообщите нам об этом в комментариях. Для получения дополнительных руководств посетите наш раздел «Как сделать».
.Как восстановить пароль Wi-Fi на Android без рута
Как восстановить пароль Wi-Fi на Android без рута
Почти каждый пользователь Android в тот или иной момент забыл или потерял пароль, который их телефон использует для подключения к часто используемому Wi-Fi сигнал. Хотя потеря или забытие пароля не является чем-то необычным, это может иметь серьезные последствия для вашего ежемесячного счета за телефон. Подключение к беспроводному сигналу позволяет загружать большие объемы данных, которые в противном случае превысили бы ежемесячные лимиты данных вашего оператора и увеличили бы огромные сборы.
Получение сохраненного пароля Wi-Fi на Android
Этот простой и понятный процесс поможет вам найти сохраненные пароли Wi-Fi на вашем телефоне Android. Более того, для этого не требуется «рутировать» или «взламывать» телефон.
- Откройте ваш файловый менеджер в Android. Если у вас нет одного встроенного, есть ряд бесплатных и дешевых приложений, которые вы можете загрузить из Google Play. Root Explorer, OI File Manager и ES File Explorer - хорошие варианты, если они вам нужны.
- Перейдите в каталог / data / wifi / или / data / misc / wifi / , в зависимости от устройства.
- В / data / wifi / найдите и откройте файл с именем bcm_supp.conf. В / data / misc / wifi / найдите и откройте файл с именем wpa_suppliciant.conf.
- После выбора wpa_supplicant.conf вам будет предложено выбрать текстовый редактор, с помощью которого следует открыть файл. Если у вас нет встроенного в ваше устройство Android, существует ряд бесплатных приложений для текстовых редакторов, которые вы можете загрузить из Google Play.920 Text Editor - хороший, бесплатный редактор.
- После открытия файла вы сможете увидеть множество данных и паролей о различных сетях Wi-Fi, к которым вы ранее подключались. Найдите следующую последовательность кода, чтобы найти пароль для каждой сети Wi-Fi.
Просто найдите последовательность кода, содержащую имя сети Wi-Fi, пароль которой вы ищете.
сеть = {
ssid = "NETWORK_NAME_HERE"
psk = "PASSWORD_HERE"
key_mgmt = WPA-PSK
priority = 1
}
После того, как вы окажетесь в нужном файле, вы легко сможете найти сохраненные пароли Wi-Fi и сможете получить доступ к сети независимо от времени суток и не беспокоя своих коллег или друзей о пароле.Этот простой набор инструкций о том, как восстановить пароль Wi-Fi на Android без рута, окажется бесценным.
.Как просмотреть сохраненные пароли Wi-Fi на Android и iOS
Мне нравится работать в кафе, особенно в тех, где есть бесплатный Wi-Fi. Нет ничего лучше, чем работать с небольшим количеством белого шума вокруг и писать с чашкой горячего кофе рядом со мной. По этой причине я сохранил пароли Wi-Fi многих кафе в моем районе. Однако иногда вы отправляетесь в эти места не в одиночку, а в сопровождении друзей, которым также может понадобиться доступ к Wi-Fi. Если у вас с собой ноутбук, то не так сложно заставить его показывать пароли.Но на телефоне все не так просто. И шансы, что наши телефоны будут с нами, значительно больше, чем наши ноутбуки.

Спросить у бариста - всегда вариант, но зачем их беспокоить, если вы можете получить его с самого телефона. Кроме того, это полезный метод, потому что он может пригодиться во многих других ситуациях, когда вам отчаянно нужен пароль Wi-Fi сети, к которой вы ранее подключались по телефону.
Прежде чем мы начнем, важно прояснить, что этот процесс работает только на устройствах Android и iOS с рутированным и взломанным доступом соответственно (часть о том, что это не так просто на телефонах).
Невозможно получить пароли Wi-Fi без доступа администратора, поскольку эта информация хранится в системной папке устройства. Если вы еще не рутировали свой Android, вам следует проверить нашу коллекцию сообщений о рутировании Android и решить для себя. Для пользователей iOS - наша подборка по взлому. Да, мы такие платформенно-независимые.
Разобравшись с этим, давайте посмотрим, как мы можем получить пароли. Сначала мы увидим процесс для Android, а затем перейдем к устройствам iOS.
Получение паролей Wi-Fi на Android
Поскольку нам придется открывать системный файл на Android, мы не можем использовать традиционный файловый менеджер, который предварительно установлен на устройстве. Мы будем использовать ES File Explorer для этой задачи. Мы уже видели руководство по использованию ES File Explorer для просмотра и редактирования системных файлов на Android. Пожалуйста, посмотрите на него, если вы не знаете о процессе.
Теперь переместите папку (в корневую папку) в ES File Explorer, и вы увидите каталог с именем data .Перейдите в папку data / misc / wifi , и вы найдете файл с именем wpa_supplicant.conf. Нажмите на файл, чтобы открыть его, и убедитесь, что вы используете для этой задачи встроенную программу просмотра текста / HTML ES File Explorer.
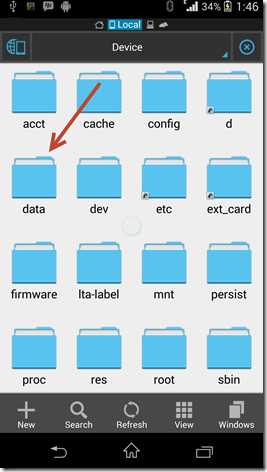
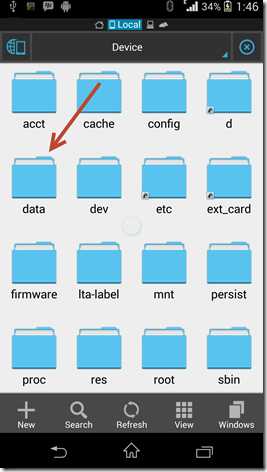
В этом файле вы должны увидеть сетевой SSID и их пароли рядом с ним. Теперь вы можете найти SSID (имя сети), записать пароль рядом с ним и закрыть файл.
Убедитесь, что вы не редактируете файл , иначе у вас могут возникнуть проблемы с подключением к Wi-Fi.В Play Store есть определенное количество приложений для этой задачи, но лучше использовать этот ручной метод для получения паролей, чем устанавливать эту хрень с рекламным ПО.

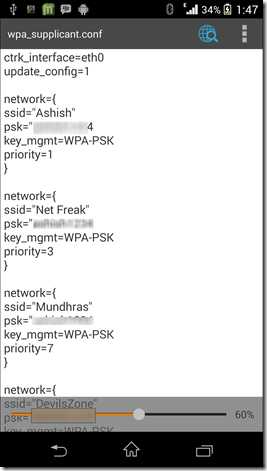
Давайте теперь посмотрим, как мы можем получить пароли на устройстве iOS.
Получение паролей Wi-Fi на iOS
Если вы взломали свое устройство, установите отличный твик под названием NetworkList из Cydia. После того, как вы установили твик, все, что вам нужно сделать, это перейти к настройкам Wi-Fi вашего устройства, и вы увидите новую кнопку с именем Network Passwords там.В iOS 7 он будет отображаться как известных сетей. Просто нажмите на него, и вы сможете увидеть все пароли Wi-Fi, которые хранятся на вашем устройстве.
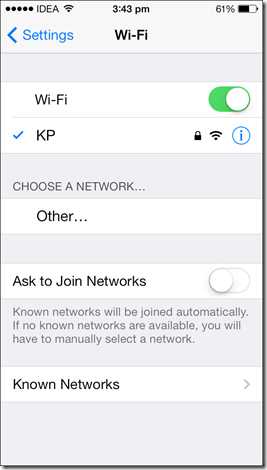
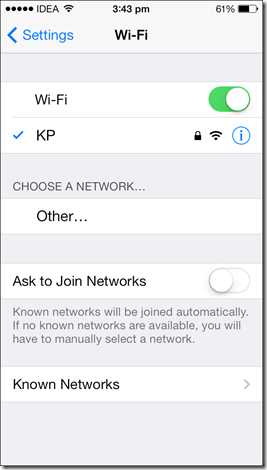
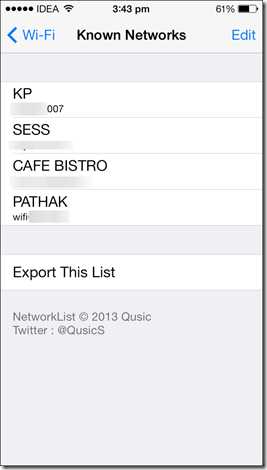

Список сетей очень простой и отображает только пароли. У вас даже нет разрешения на выбор и копирование в буфер обмена для отправки в виде текстового сообщения. Вам просто нужно использовать обычный метод ручки и бумаги и записать (или запомнить).
Предпочитаете смотреть видео? Здесь вы идете
Заключение
Вот как вы можете получить сохраненные пароли Wi-Fi на своих устройствах iOS и Android.Если вы знаете, как лучше выполнить задачу, не забудьте поделиться им с нами в комментариях.
Верхнее фото Кредит: liewcf
Приведенная выше статья может содержать партнерские ссылки, которые помогают поддерживать Guiding Tech. Однако это не влияет на нашу редакционную честность. Содержание остается объективным и достоверным.