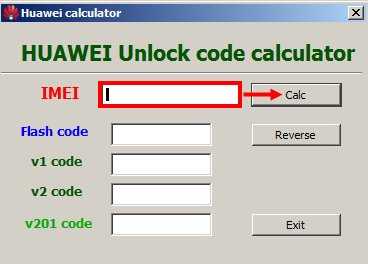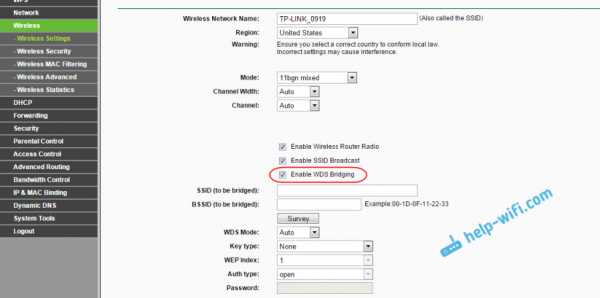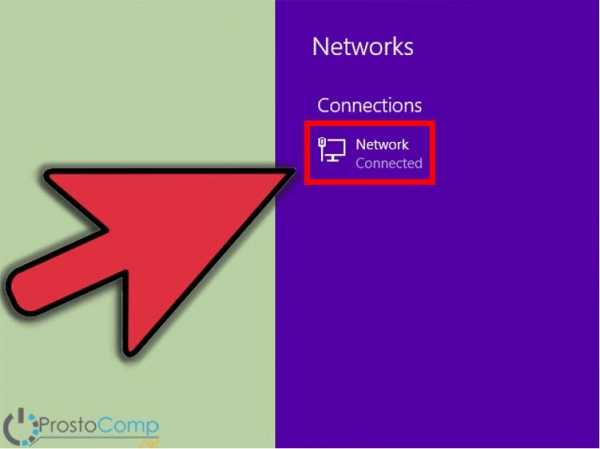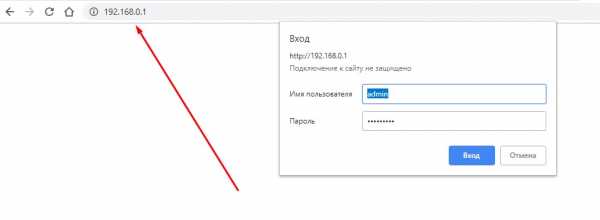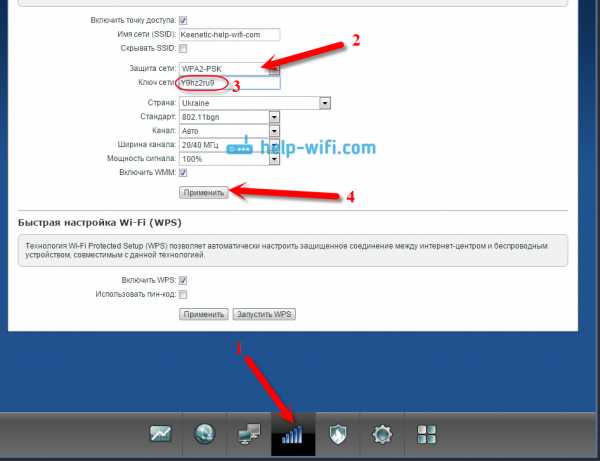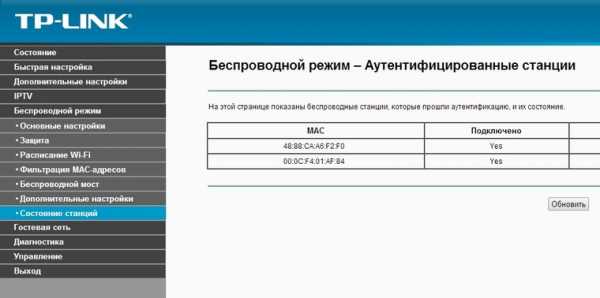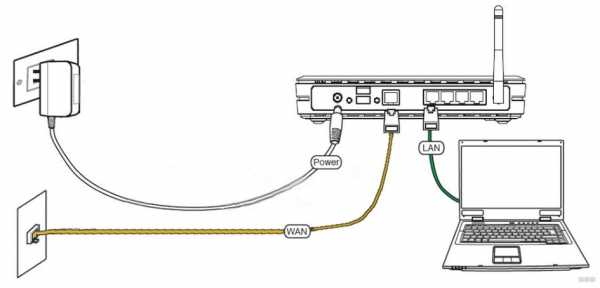Мы принимаем к оплате:
«Подарочный сертификат» от нашего Учебного Центра – это лучший подарок для тех, кто Вам дорог! Оплате обучение и подарите Вашим родным и близким обучение по любому из курсов!!!
«Сертификат на повторное обучение» дает возможность повторно пройти обучение в нашем Учебном Центре со скидкой 1000 рублей!
А также:
Как усилить прием wifi на телевизоре
Wifi в телевизоре, что делать если у нас проблемы с приемам сигнала
Wifi в телевизоре, уверен, нас такое «чудо» уже не удивит.
Хотя, наверное припоминайте, начало было с LAN разъемом, а потом многие устанавливали Wifi адаптер через USB.
У меня тот случай, когда Wifi в телевизоре, уже в комплектации. Но, признаюсь, по какой то причине сначала использовал LAN разъем.
Наверное потому, что там (у телевизора) уже был проведен кабель. Но когда подошла пора ремонту квартиры, задумался.
А зачем мне все кабеля, провода.
ЗАЧЕМ?
Решено, перехожу на Wifi подключение интернета к телевизору. А он у меня вроде крутой, как не как UHD или по привычней- 4K.
Конечно там имеется решения под названием- Smart TV.
Подключение к интернету на современных устройствах процедура максимально облегченная. Если мы хотим посмотреть кино или получать сервис Тетя Шура, через Wifi, нам нужен роутер.
[box style=»1″]Наверное у всех таков имеется, подчеркиваю мысль, роутер с Wifi.[/box]Отмечу, что не каждый современный телевизор имеет встроенный wifi.
Но если такой модуль не установлен изначально, вопрос решается просто. Желательно приобрести, и установить Wifi через USB!
Конечно, сначала узнайте, какие USB-модули рекомендует сам производитель. Так вы избавите себя от головной боли с подбором совместимых устройств.
Перед непосредственным подключением проверьте параметры роутера. Главное, чтобы в настройках LAN был подключен сервис DHCP.
Само подключение. Телевизор присоединить к интернету не сложнее, чем компьютер. Конечно, каждое устройство имеет свои уникальные особенности но идея везде одна и та же.
Настраиваем подключение.
Далее придется разбираться с настройками в самом телевизоре. Хочу сказать, что при первом включении Smart TV предлагается подключиться к сети либо через wifi, либо по кабелю.
*Включите телевизор и нажмите на кнопку Settings на пульте. Может, она будет называться как-то иначе. Но смысл все тот же. Вы должны попасть в меню настроек. Далее я буду объяснять на примере телевизора LG. Как уже отметил, имею именно LG.
*В настройках есть вкладка «Сеть». В ней нужно выбрать пункт «Сетевое подключение».
*Дальше нужно нажать на пункте «Настроить подключение ».
*На экране появится список доступных беспроводных сетей. Выбираем нужную.
*Вводим пароль, если, конечно, в этом есть необходимость, а такая необходимость будет если на роутер уже есть пароль.
Если пароль введен без ошибок и с сетью проблем нет, то на экране появится сообщение, говорящее, о том, что беспроводная сеть работает нормально. Подтвердите, кликая ok.
Почему кликая?
Это я прикалываюсь, у моего телевизора два пульта. Так в рабочем (маленьком) имеется функция мишки, как на компьютере, На экране телевизора видна стрелка, которую наводишь на нужное и кликаешь с колесиком пульта.
Отвлекся, но не беда- ПРОДОЛЖАЕМ.
Иногда может появиться просьба ввести IP или DNS. Выберите пункт «Автоматически». Таким же образом может быть создана и карта сети. Как видите, ничего сложного в том, чтобы начать смотреть фильмы на телевизоре через wifi, нет.
[box style=»1″]Если ваш роутер и телевизор поддерживает технологию WPS, то вы счастливый человек![/box]Просто нажмите на роутере кнопку WPS и в настройках телевизора выберите соответствующий пункт – «WPS». Телевизор сразу подключится к сети и не потребует ввода дополнительных данных.
Но если подключились а сигнал плохой, даже с помехами, тогда имеет смысл копать дальше.
Канал wifi в настройках роутера.
Из-за того что на канале появляются помехи, возникает множество проблем в работе интернета по Wi-Fi. Говорим о каналах роутера, да, такие там имеются!
Частые обрывы соединения по Wi-Fi, низкая скорость соединения, нестабильная работа и т. д. Все это может быть из-за того, что на канале, на котором работает ваша сеть начинают работать другие сети и получается что канал очень загруженный.
Из за этого может бить проблемы с Тетей Шурой ну и конечно если смотрите фильм с компьютера на телевизоре.
Значит вывод один, сигнал вашего роутера и соседского (дом, подъезд,квартира) пересекаются, а значит, они работают на одном канале. Из-за этого возникают неприятные проблемы: низкая скорость работы Интернета, обрыв соединения и много-много других неполадок.
В итоге, следует что то делать с этой бякой.
Рекомендую менять значение каналов сразу при установке роутера если Вы почти уверены, что у Ваших соседей наверняка имеется сеть Wifi. А это в 21 веке наверняка или точняк!
Думаем логично, при заводских настройках выделен какой-то один канал, к которому подключаются все Васи соседи, они ведь тоже не знают про каналы в роутере. Поэтому лучше всего выставить в начале его на режим AUTO.
Это значит, что прибор сам будет искать менее загруженный элемент и подключаться с его помощью.
Но не всегда это дает успех или скажу так- наилучшего выбора.
Для выбора статического значения проанализируйте вашу сеть утилитой inSSIDer. Она покажет загруженность всех элементов. Так что вы сможете выбрать наиболее свободный для дальнейшего подключения к нему.
Изменение настроек.
На разных приборах изменение происходит по-разному, так что ниже я покажу, как это сделать на популярных моделях.
TP-Link
Для начала нужно зайти в панель управления прибора. Подключившись к нему, введите в адресной строке адрес,
Логин и пароль везде одинаковый обично: admin.
Теперь внимательно изучите панель слева. Найдите такой же пункт меню, который выделен на фотографии ниже. В пункте «Channel» выберите необходимое число.
Сохраните изменения.
Как видите, сделать это очень просто. Только перезагрузите роутер, для того, чтоб он перестроился на новое значение.
D-Link
Вход в настройки точно такой же, как и вышеописанного роутера.
С данным роутером дело обстоит намного проще. Откройте вкладку с названием «Wi-Fi» и найдите соответствующий пункт.
Просто укажите свое число и сохраните.
Кстати, в некоторых моделях вы можете увидеть загруженность каждого элемента, таким образом, необходимость в различных программах отпадает.
Asus
Вход такой же, так что заходите в настройки и с получеными знаниями решите проблему. Конецно, если она у Вас имеется.
Здесь смена канала Wi-Fi в настроках роутера аналогична устройству D-Link. Только вкладка называется «Беспроводная сеть».
После сохранения настроек вам даже не нужно проводить перезагрузку. Он сам это сделает.
Zyxel
Данные для входа остаются как и других роутеров. Перейдите в пункт «Сеть Wi-Fi» и измените данные в соответствующем пункте. Сохранить все изменения.
Tenda
Может и не самый популярный роутер, но кому то он милее всех остольных. Вход такой же, но пароль можете не указывать. Откройте выделенную вкладку. И в пункте «Channel» укажите свое значение.
Сохраните изменения.
Дальше последуют советы.
*Не следует ставить 12 или 13 значение. Некоторые устройства попросту могут перестать видеть ваш вай фай, так что не стоит рисковать. Выберите любое незанятое число.
*При установке необходимых изменений в настройках вашего роутера обязательно проверьте, правильно ли он определил вашу страну. Это необходимо для правильного отображения доступных вам элементов.
*После сканирования вашей сети, вы обнаружили, что все элементы заняты, то вам нужен роутер с частотой 5 ГГц.
Покупка нового устройства с другой частотой решит ваши проблемы. Скорость там намного лучше из-за маленькой загруженности.Таким образом, если вы можете приобрести новый прибор, то выбирайте именно с такой частотой.
*ОДНАКО, считаю, что в авто режиме все должно работать хорошо. Если возникают какие-то проблемы, то можно перезагрузить роутер и он выберет другой канал.
А если вы принудительно установите скажем второй канал, который еще выберет несколько человек, то ничего хорошего с этого не получится.
Значит действуем как сказано выше!
Если ничего хорошего с этого не получилось, или у вас есть желание, то можете воспользоваться программой inSSIDer, или WiFiInfoView для поиска свободного канала.
Удачи, Друзья!
Распространите эту статью без промедления! СПАСИБО!
Как проверить и улучшить качество сигнала WiFi на вашем Roku, Amazon Fire TV или Apple TV | По воздуху (OTA) DVR
01 августа 2019
Сегодня почти половина американских домохозяйств имеет по крайней мере одно устройство для потоковой передачи мультимедиа, такое как Roku, Amazon Fire TV или Apple TV, и ожидается, что это число будет значительно расти вместе с тенденцией к сокращению шнура.
Для того, чтобы смотреть любимые телешоу без пауз или замедлений - иначе говоря, буферизации - резакам для шнура необходимо убедиться, что их настройки потокового ТВ работают с максимальной производительностью.
Продолжайте читать, чтобы узнать, как убедиться, что качество сигнала WiFi, поступающего на ваше устройство потокового мультимедиа, на должном уровне…
Критическая последняя миля = ваша локальная сеть
Устройства для резки шнура
уделяют большое внимание скорости внешнего интернета в пакете, который они покупают у своего интернет-провайдера (ISP), но не менее важны части головоломки, которые появляются после - маршрутизатор и потоковое устройство.
Почему? Каждое видео, которое вы транслируете - будь то из интернет-службы или через вашу локальную сеть (LAN) с чего-то вроде Tablo OTA DVR - нарезается на крошечные файлы, называемые пакетами.
Когда вы нажимаете PLAY на вашем Roku, Fire TV или Apple TV, устройство будет ждать, пока оно не получит первые несколько пакетов пакетов (называемых сегментами) видео, прежде чем оно начнет воспроизводиться на экране вашего телевизора.
Если ваша сеть достаточно быстрая, фрагменты видео попадут на ваше устройство вовремя, чтобы воспроизведение было плавным.
Но если ваша сеть слишком медленная, следующая партия сегментов может не прибыть вовремя. В этом случае видео будет приостановлено и подождет, пока они туда не попадут. Это называется буферизацией.
Если сеть Wi-Fi слабая, некоторые из этих пакетов или даже целые сегменты могут быть потеряны между вашим маршрутизатором и устройством потоковой передачи мультимедиа.
Это может привести к внезапному скачку видео вперед или к полной остановке воспроизведения.
Как проверить качество сигнала Wi-Fi на устройстве потокового телевидения
Если процесс перерезания шнура часто прерывается из-за заикания видео и / или буферизации, вот как проверить качество сигнала WiFi на вашем любимом устройстве для потоковой передачи мультимедиа или флешке.
На ROKU
Нажмите кнопку HOME. Затем выберите НАСТРОЙКИ> СЕТЬ> О НАС. Уровень беспроводного сигнала будет отмечен как "Низкий", "Удовлетворительный", "Хороший" или "Отличный". Если там написано плохо или удовлетворительно, перейдите к следующему разделу, чтобы узнать, как это исправить.
На Amazon Fire TV
Нажмите кнопку HOME. Затем выберите НАСТРОЙКИ> СЕТЬ> ИГРАТЬ (для проверки состояния сети).Уровень беспроводного сигнала будет отмечен как "Маргинальный", "Удовлетворительный", "Хороший" или "Очень хороший". Если написано маргинальное или удовлетворительное, перейдите к следующему разделу, чтобы узнать, как это исправить.
На Apple TV
Нажмите кнопку МЕНЮ. Затем перейдите в НАСТРОЙКИ> СЕТЬ. Уровень беспроводного сигнала отображается в виде пяти закрашенных точек. Если вы видите три или меньше точек, перейдите к следующему разделу, чтобы узнать, как это исправить.
Как исправить плохую скорость и качество сигнала WiFi
Самый простой и дешевый способ обеспечить быстрое и стабильное соединение - отказаться от Wi-Fi и «жестко подключить» свое потоковое мультимедийное устройство к маршрутизатору с помощью кабеля Ethernet.
Но если вы не хотите, чтобы кабель проходил через середину вашей гостиной или ваше устройство для потокового телевидения не оснащено портом Ethernet, вы можете предпринять следующие шаги, чтобы улучшить настройку, в том числе:
- Переместите маршрутизатор для улучшения сигнала
Если ваш маршрутизатор находится в противоположном конце вашего дома или на другом этаже, сигналы Wi-Fi могут не достигать вашего потокового устройства и телевизора. Перемещение маршрутизатора ближе к потоковому устройству, в более центральное место в вашем доме и подальше от источников помех может помочь. - Обновите свой маршрутизатор для повышения скорости
Если вашему Wi-Fi-маршрутизатору более 5 лет, он может действовать как «лежачий полицейский», не позволяя вам пользоваться максимальной скоростью. Маршрутизаторы хорошего качества также обеспечивают больший радиус действия, гарантируя, что все углы вашего дома будут покрыты сильным сигналом Wi-Fi без необходимости в дорогостоящих и потенциально проблемных настройках в виде сетки. - Переключайте частоты WiFi для оптимизации вашей настройки
Большинство современных маршрутизаторов могут работать на двух разных частотах.Переключение сети вашего потокового устройства на полосу частот 5 ГГц может обеспечить более быструю и стабильную потоковую передачу. Однако он имеет ограниченный диапазон, поэтому, если расстояние является проблемой, вам может быть лучше использовать диапазон 2,4 ГГц. - Обновите свое потоковое устройство, чтобы улучшить прием Wi-Fi
Если вы ищете хороший повод для обновления вашего Roku или Fire TV, в более новых и более дорогих моделях будут более быстрые и лучшие чипы WiFi. В местах со слабым покрытием Wi-Fi попробуйте добавить удлинитель HDMI к своей потоковой флешке, чтобы он выглядывал из-за телевизора, или устройство «коробочного типа», которое может иметь более мощные «приемники» для сигналов WiFi.
Мы надеемся, что эти простые советы и рекомендации помогут вам обеспечить максимальную производительность настройки потокового ТВ, чтобы вы могли продолжать смотреть любимые телешоу без буферизации.
Понравился этот пост? Ознакомьтесь с другими статьями о сети и Wi-Fi для ножниц для шнура:
Подпишитесь на информационный бюллетень Tablo's Cord Cutting This Week, чтобы получать последние новости отрасли по перерезанию шнура, включая обновления эфирных телешоу, потоковые сервисы, телеприставки, гаджеты и многое другое, доставленные прямо на ваш почтовый ящик!
.9 простых шагов для ускорения вашего Wi-Fi для потоковой передачи (2019)
Пытаетесь расслабиться и посмотреть последние вирусные видео на своем ноутбуке, но смотрите слайд-шоу вместо плавного HD-видео? Если вы хоть немного похожи на нас, то место буферизации видео, вероятно, заставляет вашу кровь закипать. Потоковое видео через Wi-Fi может быть очень неприятным. Но этого не должно быть! В этом руководстве мы рассмотрим, как увеличить скорость Wi-Fi для потоковой передачи ваших любимых видео и шоу.
Простой ответ и, вероятно, не то, что вы хотите услышать: используйте проводное сетевое соединение со своей потоковой службой (ознакомьтесь с нашими рекомендуемыми службами).Соединения по кабелю работают намного лучше с точки зрения скорости и стабильности. Однако это не всегда возможно. В конце концов, кто захочет провести кабель через гостиную или по коридору в спальню? Выполните следующие 9 простых шагов, чтобы раз и навсегда положить конец буферизации и заиканию видео.

№1. Найдите самое слабое звено
 Перед тем, как вы переконфигурируете или замените маршрутизатор, вы должны сначала найти виновника, который замедляет вашу работу.Может быть, проблемы возникают не из-за вашего Wi-Fi. Любой интернет-контент обычно проходит через десятки взаимосвязанных устройств, которые образуют сквозное соединение от сервера к вашему конечному устройству.
Перед тем, как вы переконфигурируете или замените маршрутизатор, вы должны сначала найти виновника, который замедляет вашу работу.Может быть, проблемы возникают не из-за вашего Wi-Fi. Любой интернет-контент обычно проходит через десятки взаимосвязанных устройств, которые образуют сквозное соединение от сервера к вашему конечному устройству. Чтобы найти самое слабое звено медленного потока, мы можем выделить три разных этапа:
- Сервер, предоставляющий потоковый контент
- Интернет-соединение вашего дома с вашим интернет-провайдером (ISP)
- Соединение WiFi от роутера к вашим устройствам
Общая скорость потока определяется самым медленным соединением между этими тремя этапами.Поэтому, чтобы исключить буферизацию и прерывание воспроизведения видео, вам необходимо найти и исправить самое слабое звено в соединении.
Сервер потоковой передачи
Весь ваш потоковый контент поступает с удаленного сервера. Отсюда контент доставляется через различных посредников к вашему интернет-провайдеру и, в конечном итоге, к вашему порогу (например, к вашему домашнему маршрутизатору). Скорость этого процесса в первую очередь определяется пропускной способностью сервера (сколько данных может быть отправлено в секунду) и расстоянием, на которое должен пройти контент (какое расстояние эти данные должны пройти, чтобы добраться до вас).Все, что происходит на потоковом сервере, находится вне вашего контроля. Как и все между сервером и вашим интернет-провайдером.
Большинство потоковых сервисов премиум-класса, таких как YouTube, Hulu или Netflix, имеют в своем распоряжении огромную пропускную способность и специальные соглашения с интернет-провайдерами для ускоренного отслеживания их контента. Они также могут передавать данные пользователям с нескольких серверов, сводя к минимуму расстояние, на которое данные должны перемещаться.
Еще один фактор, который следует учитывать, - это объем отправляемых данных. HD-контент с низким уровнем сжатия требует гораздо более быстрого соединения, чем контент с более низким битрейтом.
Как диагностировать
Чтобы проверить, не вызывает ли потоковый сервер плохое воспроизведение видео, просто проверьте ваше соединение с другими потоковыми службами. Зайдите на YouTube и посмотрите HD-видео. Убедитесь, что в правом нижнем углу видео виден красный логотип «HD». Этот поток маслянисто-гладкий? Что ж, похоже, мы нашли проблему, и в конце концов, с вашим Wi-Fi все в порядке.
Как исправить
Если честно, мало что можно сделать, если удаленный сервер является источником проблем с буферизацией.Либо переключитесь на потоковую службу премиум-класса, которая способна справиться с высокими требованиями к пропускной способности видеопотоков. Или вы можете снизить качество видео, например переключиться с разрешения 1080p на 720p, если это доступно у поставщика потоковой передачи.
Подключение к Интернету
Как и сервер потоковой передачи, ваш домашний маршрутизатор имеет ограниченную полосу пропускания, назначенную вашим интернет-провайдером для отправки и получения данных из Интернета (т. Е. «Скорость» вашего соединения). Обратите внимание, что пропускная способность, на которую вы подписываетесь, является скорее теоретическим значением, а не тем, что вы получаете на самом деле.
Как диагностировать
Самый простой способ узнать истинную скорость вашего соединения - воспользоваться бесплатным сервисом SpeedTest.net. Важно: используйте устройство, подключенное к домашнему маршрутизатору с помощью кабеля. Это дает вам фактическую скорость вашего соединения, независимо от производительности вашего Wi-Fi. Просто щелкните Начать тест , чтобы узнать фактическую скорость загрузки и выгрузки на ближайший сервер. Что касается потоковой передачи, вам следует обратить внимание на скорость загрузки. Однако имейте в виду, что SpeedTest измеряет соединение с серверами, которые находятся рядом с вами.Скорость подключения к серверу, с которого вы собираетесь осуществлять потоковую передачу, может быть ниже.
Вам будет представлена страница результатов, аналогичная показанной выше. Скорость загрузки определяет, сколько данных вы можете получить через свое интернет-соединение. Сравните эти числа с требованиями к разным качествам потоков, указанным ниже, чтобы определить, может ли ваше соединение их обрабатывать. Кроме того, убедитесь, что вы значительно превышаете требования, поскольку расстояние до сервера может снизить скорость загрузки.
Типичные требования к пропускной способности для различного качества видеопотока:
- 480p - 3 Мбит / с
- 720p - 5 Мбит / с
- 1080p - 8 Мбит / с
- 4k - 25 Мбит / с
Вы также можете запустить несколько тестов на speedtest.net, сравнивая скорости, когда другие устройства подключены к вашей домашней сети, и выключая их или отсоединяя их от вашего маршрутизатора. Это позволяет увидеть, используется ли ваша пропускная способность другими устройствами, что может привести к плохому воспроизведению видео.
Как исправить
В случае, если скорость вашего соединения не намного превышает требования для желаемого потока, вы можете рассмотреть возможность обновления текущего соединения с вашим провайдером. Это значительно повысит скорость загрузки. Кроме того, вы можете ознакомиться с приведенными ниже советами по включению QoS и мерам безопасности, поскольку они также могут положительно повлиять на проводные соединения. Наконец, снижение качества потока также уменьшает полосу пропускания, необходимую для плавного воспроизведения.
Вы также можете использовать Speedify bonding VPN, чтобы объединить свой Интернет с другим подключением, например, с общедоступным Wi-Fi поблизости, сотовым подключением или привязанным телефоном.
Если ваша скорость загрузки превышает требования к полосе пропускания для типа видеопотока, с которым у вас возникают проблемы, наиболее вероятной причиной прерывистого воспроизведения видео является…
Беспроводное подключение
У нас отношения любви-ненависти к сетям Wi-Fi. Мы любим их за удобство, доступность и гибкость.Однако мы абсолютно ненавидим их за посредственную надежность, качество связи и скорость.
Бестселлеры Android TV Box
Мы не будем вдаваться в подробности того, как они работают. Но по сути данные передаются по воздуху на определенных частотах. Как и в случае любой беспроводной передачи, существуют различные источники помех, которые влияют на качество соединения и, следовательно, на его скорость. Кроме того, на скорость соединения влияют физические препятствия. Кроме того, диапазон сигнала ограничен и зависит от мощности передачи как передающего, так и принимающего устройств.
Наконец, маршрутизаторы Wi-Fi поддерживают различные беспроводные протоколы с разной максимальной скоростью передачи. Какие протоколы поддерживает ваш маршрутизатор, в основном определяется его возрастом. См. Ниже максимальные теоретические скорости беспроводной связи на протокол:
- 802.11b - 8 Мбит / с
- 802.11a / g - 54 Мбит / с
- 802.11n - 300 Мбит / с
- 802.11ac - 1 Гбит / с (1000 Мбит / с)
Реальная скорость, которую вы испытаете в реальности, намного ниже.Однако чем выше теоретическая скорость, тем быстрее будет ваше фактическое соединение. Кроме того, в некоторых маршрутизаторах используются передовые технологии передачи, которые позволяют им превышать числа, указанные выше.
Как диагностировать
Чтобы убедиться, что ваш WiFi является самым слабым звеном при потоковой передаче, запустите еще один тест SpeedTest.net. На этот раз используйте свое устройство, подключенное через беспроводной маршрутизатор. Видите какое-нибудь существенное падение скорости загрузки? Что ж, мы нашли проблему.Тем более, если сниженная скорость загрузки приближает вас к полосе пропускания, необходимой для вашего потока, например 10 Мбит / с для HD-контента.
Как исправить
Хорошая новость в том, что есть еще много вещей, которые вы можете сделать для улучшения вашего WiFi-соединения, в отличие от проблем с потоковым сервером или вашим интернет-провайдером. Выполните следующие действия, чтобы ускорить потоковую передачу по Wi-Fi и распрощаться с буферизацией видео.
№2. Включение и подключение к диапазону 5 ГГц
Более современные беспроводные маршрутизаторы позволяют активировать второй диапазон поверх 2.Диапазон 4 ГГц, который использовался много лет. У этого есть два преимущества:
- В диапазоне 5 ГГц гораздо меньше шума, чем в переполненном спектре 2,4 ГГц. Bluetooth, микроволновые печи и многие беспроводные устройства, такие как клавиатуры и мыши, передают сигнал на частоте 2,4 ГГц. Таким образом, ваш сигнал WiFi конкурирует со всеми этими устройствами, что приводит к плохому приему сигнала и снижению скорости. Используя полосу 5 ГГц, вы разделяете эфирную магистраль данных с меньшим количеством других устройств. Кроме того, беспроводные сети 2,4 ГГц более распространены, что увеличивает перегрузку беспроводных сетей.
- Устройства передают данные намного быстрее на частотах 5 ГГц. У него 23 неперекрывающихся канала против всего 3 в диапазоне 2,4 ГГц. Кроме того, многие технологии передачи, направленные на увеличение пропускной способности данных, доступны только в диапазоне 5 ГГц.
Однако у использования более высокой полосы частот есть один серьезный недостаток. Его диапазон меньше, чем у сигналов 2,4 ГГц, и он почти не может проникать через твердые объекты. Однако более современные маршрутизаторы могут в некоторой степени смягчить это, используя расширенные функции, такие как формирование луча.
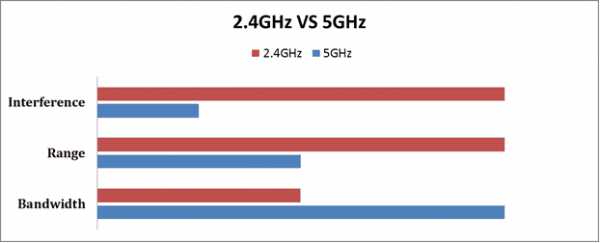
Если предположить, что сила сигнала не будет проблемой, использование более высокой частоты приведет к значительному увеличению скорости вашего соединения. Чтобы включить полосу частот 5 ГГц на маршрутизаторе, вам необходимо подключиться к его панели управления, во многих случаях доступной через браузер по адресу http://192.168.1.1. Посетите веб-сайт производителя маршрутизатора, чтобы получить подробные инструкции для вашей конкретной модели.
Как упоминалось ранее, только более новые модели поддерживают 5 ГГц. Если ваш беспроводной маршрутизатор не позволяет использовать более высокий диапазон, рассмотрите возможность обновления маршрутизатора до одной из последних моделей, которая гарантирует лучшее покрытие сигнала и более высокие скорости.Мы настоятельно рекомендуем Netgear Nighthawk X8 за его невероятную скорость передачи и покрытие сигнала. Более дешевая, но все же очень функциональная альтернатива - Asus RT-AC87U.
№3. Измените свой канал WiFi
Ваш канал WiFi тесно связан с диапазоном, который использует ваш маршрутизатор. Каждая полоса состоит из нескольких каналов в пределах своей частоты. Беспроводной маршрутизатор не использует все эти каналы. Фактически он использует определенный канал, который может перекрываться с другими соседними каналами в спектре.
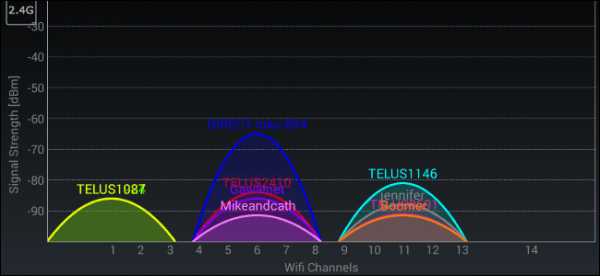
Проблема в том, что, когда многие беспроводные сети используют один и тот же канал или каналы, расположенные близко друг к другу, сигнал ухудшается из-за помех. Взгляните на скриншот выше всех сетей, вещающих в диапазоне 2,4 ГГц. Каналы 6 и 11 заполнены конкурирующими беспроводными сетями, которые в конечном итоге замедляют друг друга. Беспроводная сеть Telus1087, , с другой стороны, использует исключительно канал 1 и поэтому должна справляться с гораздо меньшими помехами, чем все другие сигналы WiFi вокруг нее.
 Если вы не живете уединенной жизнью, полностью отключенной от остального мира, помехи от других сетей будут большой проблемой.
Если вы не живете уединенной жизнью, полностью отключенной от остального мира, помехи от других сетей будут большой проблемой. Самый простой способ проанализировать, насколько загружены различные каналы, - использовать бесплатное приложение для Android Wifi Analyzer. Просто установите, и как только вы запустите приложение, вы увидите, какие сети транслируют по каким каналам. Теперь найдите канал, который относительно тихий, и запишите его. Затем вам нужно запустить интерфейс администрирования вашего маршрутизатора и изменить канал для вашей сети Wi-Fi.Проконсультируйтесь с инструкциями к маршрутизатору или посетите веб-сайт производителя для получения подробных инструкций.
№4. Оптимизируйте свой сигнал WiFi
Значит, вы пробовали переключиться на 5 ГГц и переключиться на менее загруженный канал, но все еще сталкиваетесь с заиканием видео? Попробуйте эти 3 совета, чтобы улучшить мощность сигнала:
- Расположение маршрутизатора: Никому не нравится вид мигающего беспроводного маршрутизатора. Тем не менее, если убрать его в шкаф, это может сильно повлиять на мощность сигнала. При поиске идеального места для роутера помните, что стены и другие препятствия значительно ослабляют зону покрытия.Кроме того, другие устройства, такие как микроволновые печи и другие электроприборы, создают помехи, которые замедляют работу вашей сети Wi-Fi. В идеале разместите маршрутизатор на возвышенности, чтобы обеспечить максимальное покрытие.
- Расположение антенны. Убедитесь, что внешние антенны вашего маршрутизатора не закрыты, и сориентируйте их вертикально.
- Замена антенн: добавление внешней антенны к беспроводному маршрутизатору, который использует только внутренние, - еще один отличный и экономичный способ увеличить покрытие WiFi. Ищите внешние антенны с высоким коэффициентом усиления и подумайте о приобретении направленной. Это позволит вам направить сигнал на ваши слабые места.
№ 5. Включить QoS и WMM
Все устройства, которые подключаются к Интернету через ваш маршрутизатор, постоянно борются за пропускную способность. Одно устройство может просматривать веб-страницы, другое - потоковое видео на YouTube, а третье - загружать программное обеспечение. Всем им разрешена одинаковая пропускная способность (треть общей пропускной способности сети), несмотря на очень разные требования. Более медленная загрузка будет иметь меньшее влияние, чем более медленный поток, приводящий к буферизации.
Многие беспроводные маршрутизаторы позволяют использовать функции, которые отдают приоритет передаче определенных типов контента по сравнению с другими.Более простой QoS (качество обслуживания) обычно настраивается вручную. Мы не будем рассказывать, как вы настраиваете QoS для оптимизации потокового видео из-за различных реализаций в большинстве маршрутизаторов.
К счастью, в маршрутизаторах реализован стандарт WMM (Wi-Fi Multimedia). Он разработан для улучшения аудио, видео и голосовых данных в беспроводных сетях. Многие пользователи испытывают потоковое видео без буферов в ранее проблемных беспроводных сетях с использованием WMM. Вам обязательно стоит попробовать.Обратитесь к документации вашего роутера, чтобы узнать, как подходит ваша модель.
№6. Расширьте диапазон сигнала
Диапазон сигнала даже самого лучшего роутера ограничен. Вы можете жить во дворце или сигналу вашего маршрутизатора приходится преодолевать множество стен. Какой бы ни была причина, ваш сигнал слишком слабый, что отрицательно сказывается на скорости вашего Wi-Fi. В этом случае у вас есть возможность разместить расширитель диапазона беспроводной связи между слабым местом вашей сети и маршрутизатором WiFi. Иногда их также называют беспроводными ретрансляторами или расширителями WiFi.Эти устройства действуют как посредники, передавая данные путем ретрансляции сигнала Wi-Fi и увеличивая зону покрытия беспроводной сети.
Вы можете подобрать повторитель связи любой марки, независимо от того, какой у вас роутер. Однако убедитесь, что у вас есть тот, который способен транслировать тот же сигнал, т.е. не добавляйте расширитель 802.11n в сеть, использующую 802.11ac. Популярным выбором является расширитель диапазона WiFi Netgear Nighthawk AC1900 (EX7000), который очень похож на обычный беспроводной маршрутизатор.Чрезвычайно популярной альтернативой, которая подключается непосредственно к электрической розетке, является расширитель диапазона WiFi TP-Link AC1750 (RE450).
№7. Обновите свой маршрутизатор
Как правило, вы должны обновлять маршрутизатор каждые пару лет. Производители вкладывают много времени и денег в повышение производительности и добавление новых функций в маршрутизаторы WiFi в связи с их популярностью. Вся отрасль постоянно работает над новыми стандартами и внедряет новые стандарты для всех устройств Wi-Fi, чтобы решить общие проблемы и недостатки беспроводной передачи данных.Ваш новый телефон может уже поддерживать эти новые технологии, но не может воспользоваться ими, поскольку ваш маршрутизатор устарел.
 Если вы хотите перейти на новый маршрутизатор, убедитесь, что вы выбрали тот, который соответствует следующим требованиям:
Если вы хотите перейти на новый маршрутизатор, убедитесь, что вы выбрали тот, который соответствует следующим требованиям: - Поддержка двух диапазонов, т. Е. Возможность вещания на частотах 2,4 и 5 ГГц
- Совместимость с 802.11ac
- Поддержка WMM для определения приоритетов требовательных приложений
- Сильный выходной сигнал и покрытие за счет использования новых технологий, таких как формирование луча
Мы рекомендуем вам рассмотреть Netgear Nighthawk X8 или Asus RT-AC87U.Оба этих устройства занимают лидирующие позиции в большинстве тестов WiFI. Дополнительные возможности доступны в нашем обзоре лучших маршрутизаторов Wi-Fi для потоковой передачи!
№8. Повышайте свою безопасность
Наконец, еще одна вещь, которую вы всегда должны учитывать, независимо от плохого приема Wi-Fi или прерывистого воспроизведения видео, - это безопасность. Вам неизвестно, может быть больше устройств или приложений, использующих ваше соединение WiFi, чем вы думали.
Always защитите вашу беспроводную сеть надежным паролем с помощью WPA-PSK.Сети, использующие шифрование паролей WEP, легко взламываются. Не только другие могут использовать значительную часть вашей пропускной способности, когда ваша сеть небезопасна. Они также могут подслушивать ваше общение и вынюхивать пароли к веб-сайтам. Не рискуйте и выберите длинный пароль, который сложно угадать.
Также установите антивирусное программное обеспечение премиум-класса, чтобы не допустить посторонних к вашим устройствам. Вы же не хотите, чтобы ваше домашнее интернет-соединение в конечном итоге стало частью ботнета, который используется для проведения атак на удаленные цели.Если ваша сеть работает с необъяснимо низкой скоростью и вы пробовали все другие шаги, описанные в этом посте, выполните глубокое сканирование всех своих устройств, чтобы убедиться, что вирусы или другие типы вредоносных программ не используют вашу пропускную способность в незаконных целях.
№ 9. Низкое качество потока
Это момент, когда вы признаёте поражение. Вы перепробовали все, и просто могли быть факторы, не зависящие от вас, которые замедляют ваши потоки. У вас есть два последних варианта, прежде чем отказаться от этого милого видеоконтента HD:
- Пересмотрите возможность проводного подключения устройства к маршрутизатору
- Купить пару сетевых адаптеров Powerline
Адаптеры Powerline - это небольшие устройства, которые подключаются к розетке и используют силовую проводку как средство передачи данных.У них есть недостатки, но они, безусловно, превосходят беспроводные сети в отношении стабильности и надежности соединения. Персональной рекомендацией будет стартовый комплект TP-Link AV1200 Power Line. Это практически plug-n-play и хорошо работает для нас.
И последнее, но не менее важное: если все остальное не поможет, у вас не будет другого выбора, кроме как снизить требуемую пропускную способность вашего потока. Переключитесь с Full HD на 720p или переключитесь на альтернативную потоковую службу с более высоким уровнем сжатия, чтобы снизить нагрузку на домашнюю сеть при потоковой передаче.
Есть ли у вас другие советы по ускорению Wi-Fi для потоковой передачи? Или вы испытывали прерывистое воспроизведение видео, но один из этих шагов устранил ваши проблемы? Дайте нам знать в комментариях ниже!
Последнее обновление 14.10.2020 в 14:43 / Партнерские ссылки / Изображения из Amazon Product Advertising API. Как партнер Amazon я зарабатываю на соответствующих покупках.
.Как мне улучшить прием Wi-Fi в моем доме на колесах?
анонимно
()
Как улучшить прием WiFi в вашем доме на колесах
ConnecT 2.0 4G2 Расширитель Wi-Fi
WINEGARD ConnecT 4G1 Удлинитель WIFI
Когда мы едем в курортный кемпинг, у нас плохой прием или сигнал в трейлере.Есть ли что-нибудь, что мы можем сделать, чтобы улучшить его или купить? Довольно неприятно, поскольку я настроил компьютер с рецептами, которые хочу использовать в кемпинге, но не вижу ...
Важное обновление от RVing Al: С тех пор, как я ответил на этот вопрос, Winegard выпустила 2 новых усилителя WiFi. Первый из них называется WINEGARD ConnecT 4G1 WIFI Extender (на фото вверху этой страницы). Этот расширитель Wi-Fi имеет 5 внешних антенн, которые отлично справляются с улучшением качества приема Wi-Fi в парках для автофургонов и на курортах.Это устройство также позволяет приобретать данные 4G LTE, чтобы использовать их в дороге или использовать в кемпингах, где нет Wi-Fi. Дополнительную информацию об этом новом продукте вы можете найти в моем обзоре WINEGARD ConnecT 4G1 WIFI Extender.
Второй новый модуль называется Winegard ConnecT 2.0 WiFi Extender. Это купольная система (на фото выше), которая также отлично справляется с улучшением приема Wi-Fi в вашем доме на колесах. Он доступен в двух моделях, одна из которых увеличивает Wi-Fi на парковке для автофургонов, а вторая - также на Wi-Fi на парковке для автофургонов и имеет возможность использовать 4G2 для доступа в Интернет.Вы можете прочитать мой обзор здесь: Обзор повторителя ConnecT 2.0 4G2 WiFi.
ОТВЕТ: Привет, я чувствую вашу боль, как и многие другие RVers. Пребывание в кемпинге, где предоставляется бесплатный Wi-Fi, прекрасно, кроме случаев, когда вы находитесь слишком далеко от передатчика Wi-Fi. Во-первых, вы должны понимать, что Wi-Fi - это не что иное, как радиостанция с низким энергопотреблением, которая отправляет и принимает ваши данные с помощью радиоволн, точно таких же, как те, которые используются радио- и телестанциями, за исключением того, что они передаются с гораздо меньшей мощностью.
Поскольку правила Федеральной комиссии по связи (FCC) требуют, чтобы сигналы Wi-Fi передавались с низким энергопотреблением, прием сигналов Wi-Fi может быть проблемой. В среднем сигнал Wi-Fi может преодолевать 300 футов прямой видимости вне помещения, если вы используете 802.11b или 802.11g со стандартной антенной, встроенной в ваш ноутбук. Если ваш компьютер использует 802.11n для подключения через Wi-Fi, ваш диапазон может увеличиться более чем вдвое.
Теперь добавьте к этому тот факт, что эти радиосигналы Wi-Fi могут быть заблокированы и не достигают вас такими объектами, как стены, здания, деревья и т.д. Принимайте эти слабые радиосигналы Wi-Fi с помощью крошечной антенны, встроенной в ваш ноутбук.Даже если в парке RV есть много повторителей Wi-Fi (расширителей диапазона) по всему парку, вы все равно можете не получить достаточно хороший сигнал, чтобы быстро просмотреть свои рецепты для кемпинга.
РешениеХотите верьте, хотите нет, но существует относительно простой и экономичный способ значительно улучшить прием Wi-Fi в вашем доме на колесах с помощью усилителя приема Wi-Fi, такого как Etekcity High Power 300M USB Wireless 1000mw Wifi Network Адаптер с двойной антенной (на фото вверху страницы).Etekcity использует две антенны и усилитель для приема и улучшения сигналов Wi-Fi, которые принимает ваш компьютер. Он подключается к USB-порту компьютера и получает питание от него. Он высоко оценен пользователями, и, что еще лучше, это устройство стоит менее 20 долларов.
Более 1 500 000 успешных спасательных операций на обочине дороги - Good Sam RV Emergency Road Service
Просто подключите его к портативному или настольному компьютеру и установите драйверы на прилагаемый компакт-диск и начинайте работу.Лучшее место для установки устройства Etekcity в вашем доме на колесах - это окно напротив передатчика Wi-Fi на парковке для автодомов. Устройство поставляется с USB-кабелем длиной около 3 футов, поэтому вы можете купить удлинительный USB-кабель, чтобы вы могли разместить антенну в идеальном месте и иметь компьютер там, где вы хотите.
Надеюсь, это поможет.
У вас есть предложения или комментарии по этой теме? Вы можете добавить их на эту страницу, щелкнув ссылку «Щелкните здесь, чтобы опубликовать комментарии», расположенную в нижней части этой страницы.
Хэппи Ринг
Как улучшить прием WiFi | Прием сигналов WiFi
FreeWimaxInfo.com »Как улучшить прием Wi-Fi- Выберите -Что такое VPN? Подробное руководство по VPN и протоколам VPN на 2019 год. ЭКРАННЫЕ ТЕХНОЛОГИИЧто такое сенсорный экранКак работает сенсорный экранТипы экрановЧто такое 3D-проекторыТипы экрановЧто такое емкостный сенсорный экранТипы сенсорных экрановЧто такое резистивный сенсорный экранРезистивный против емкостного сенсорного экранаiPhone Сенсорный экранЧто такое широкополосная широкополосная связь Сравнение характеристик широкополосного доступа: широкополосный интернет-кабель против DSLЧто такое беспроводная широкополосная связьЧто такое Wibro, WIBRO (беспроводная широкополосная связь) ТЕХНОЛОГИЯ WI-FIЧто такое технология Wi-Fi (Wireless Fidelity) 802.11 Стандарты Wi-Fi, стандарты IEEE 802.11, 802.11a, 802.11b. Режимы 802.11g, 802.11nWiFI - Режим Wi-Fi Ad Hoc - Режим инфраструктуры Wi-Fi Ограничения терминологии WiFiWiFI - Термины и терминологии, используемые в технологии WiFIЧто такое Wi-Fi TVWiFI и Bluetooth - Сравнение WiFI и Bluetooth Особенности технологий Wi-Fi (802.11) Безопасность Wi-Fi : Как работает безопасность Wi-Fi? Как настроить сеть Wi-FiКак улучшить прием Wi-FiПродукты Wi-Fi - Типы продуктов Wi-FiМОБИЛЬНАЯ СВЯЗЬТехнологии мобильной связи - Мобильная связьАрхитектура GSMЧто такое технология GSMЧто такое технология и особенности 5GЧто такое сеть5GТехнология 4GМобильная технологияЧто такое сеть 4GКак 4G Работает3G против 4GЧто такое технология 3GМобильная технология3GКак работает 3GЧто такое EVDOКак работает EVDOЧто такое LTE - долгосрочное развитиеЧто такое технология EDGE - повышенная скорость передачи данных для развития GSM такое VoIPЧто такое сеть LTEКак LTE Телефоны WorksLTEЧто такое технология I-ModeКак работает технология iModeЧто такое AGPSЧто такое карта данных 3GЧто такое беспроводная обратная связьЧто такое 1XRTTЧто такое AndroidБезопасность мобильного телефонаКак работает RFIDКак работает GPS И характеристикиApple iPhone 4G - особенности iPhone 4GiPhone 4, функции и характеристикиApple iPhone 3GApple iPAD и его особенностиApple iPAD 2Apple против AndroidApple iPAD 2 ХарактеристикиAndroid против AppleОсобенности Android WiFi, WMAN и беспроводные технологииЧто такое TCP / IPБудущее беспроводных технологийТипы межсетевого экранаБезопасность компьютерной сетиЧто такое DNS - Система доменных имен - Протокол DNS - DNS ResolverЧто такое ISDN (цифровая сеть с интегрированными услугами) Что такое Cognitive Net работаетЧто такое EthernetСеть хранения данных, SAN, что такое SAN, как работает SANЧто такое VPN - Виртуальная частная сеть - Как работает VPNСетевые мосты и как работают мостыЧто такое межсетевой экран, методы межсетевого экранаЧто такое сетевые концентраторы - Как работает концентратор Что такое шлюзыЧто такое LAN (локальная сеть) Сеть) Metropolitan Area Network (MAN) Тенденции и разработки в технологии WAN Что такое WAN - Глобальная сеть, как работает WAN - Типы WANCampus Area Network - CANPersonal Area Network - PANDesk Area Network - Что такое DAN, как работает DAN Преимущества WRANБеспроводной Интернет - Типы беспроводного ИнтернетаКак установить FTP-серверКак создать компьютерные сетиКак получить удаленный доступЧто такое модель уровня OSIЧто такое интрасетьСетевые повторителиСетевые коммутаторыСетевые маршрутизаторыПланирование интрасети - создание интрасетиПреимущества и недостатки интрасетиИспользование интрасетиКорпоративная интрасетьНедостатки протоколов беспроводных сетей CPИнтерфейс компьютеров и устройствДинамическая конфигурация сети я s IP-подсети Что такое IPTV Совместное использование интернет-подключения Ограничения беспроводной сети - Недостатки - Недостатки Беспроводные сети точка-точкаЧто такое сети беспроводных датчиков Команды, IPX, Cisco, Frame Relay, IP, WAN, PPP.IGRP, RIP и другие команды маршрутизатора Ограничения общего доступа к подключению к Интернету Подключения к проводной сети Ограничения подключений к проводной сети Преимущества использования оптоволоконных сетей Недостатки волоконной оптикиЧто такое антивирусные серверы Типы компьютерных вирусовРазличие между обычными и беспроводными системами связи ТЕХНОЛОГИЯ WIMAXЧто такое технология WiMAX (технология WiMAX) Что такое технология WiMAX (работает WiMAX). ОбзорЧто такое технология WiMAX 2Особенности технологии WiMAXОграничения технологии WiMAXПриложения WiMAXПреимущества технологии WiMAXWiMAX - Wireless - Mobile - Обзоры технологийWiMAX Technology Background - История WiMAXПочему технология WiMAXWiMAX - Wireless - Новости мобильных технологий CSN) Услуги WiMAX Контроль доступа с проверкой подлинности WiMAX, доступ к сети Wimax EAP (Extensible Authentication Protocol) и инициализация в технологии WiMAX Технология WiMAX Шифрование: Advanced Encryptio n Стандарт (AES) в WiMAX Недостатки технологии WiMAX Будущее технологии WiMAX - Тенденции будущего WiMAX Методология исследования, используемая в Wimax Research PKI - Инфраструктура открытого ключа в технологии WimaxWiMAX Угрозы будущего, будущие тенденции в технологии 4G WiMAX Проблема шифрования в технологии WiMAX Типы технологий WiMAX (типы.16) Безопасность в технологии WiMAX Субканализация и разнесение передачи в технологии WiMAX Стандарты и спецификации OFDM (мультиплексирование с ортогональным частотным разделением) WiMAX Список контроля доступа Wimax Протокол PKM (управление секретными ключами) в технологии WiMAX Удаленный набор доступа в службе пользователя (RADIUS) Усовершенствования в технологии WiMAX Угрозы технологии WiMAX Физические Уровни угроз для технологии WiMAX Угрозы водных пыток для технологии WiMAX Угрозы уровня приложений для WiMAX Проблема взаимной аутентификации в технологии WiMAX Проблема аутентификации в технологии WimaxWimax против WiFi - Сравнение Wimax и Wi-Fi Технологии
.