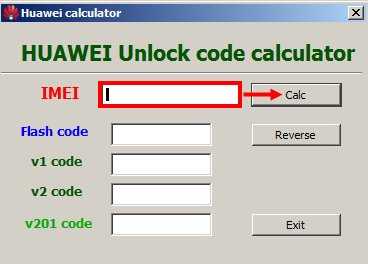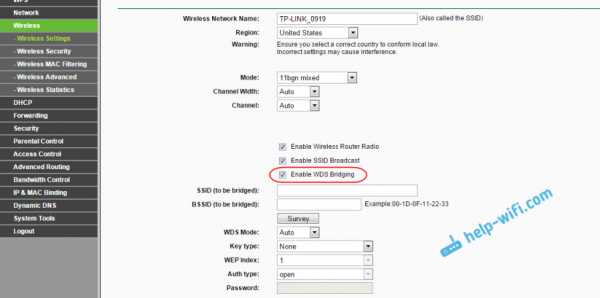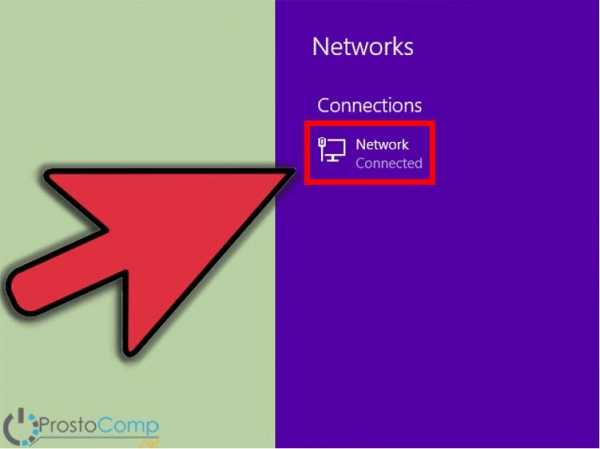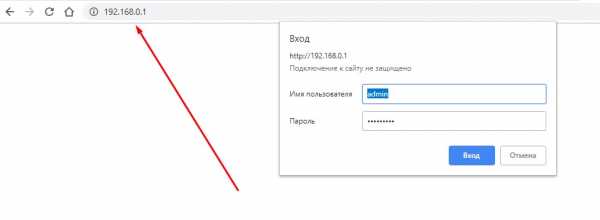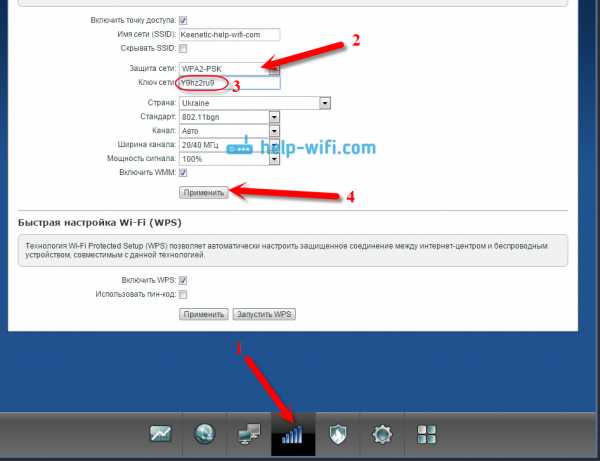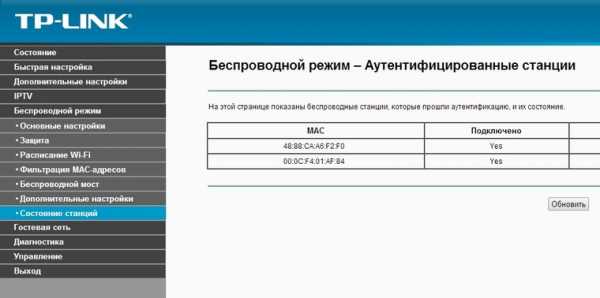Мы принимаем к оплате:
«Подарочный сертификат» от нашего Учебного Центра – это лучший подарок для тех, кто Вам дорог! Оплате обучение и подарите Вашим родным и близким обучение по любому из курсов!!!
«Сертификат на повторное обучение» дает возможность повторно пройти обучение в нашем Учебном Центре со скидкой 1000 рублей!
А также:
Как узнать пароль от своего wifi на mac os
Как посмотреть пароль Wi-Fi в Mac OS
  iOS и MacOS
Многие не помнят сохраненные пароли Wi-Fi и когда нужно подключить к Интернету новое устройство приходится пробовать разные варианты или искать, как узнать свой собственный пароль. Если у вас компьютер Mac, то сравнительно легко можно увидеть все сохраненные пароли для сетей, к которым вы подключались.
В этой инструкции два простых способа посмотреть свой пароль на Wi-Fi на Mac OS — с помощью «Связки ключей» и терминала, а также видео инструкция, где оба метода показаны наглядно. На ту же тему: Как посмотреть свой пароль Wi-Fi в Windows 10, 8.1 и Windows 7.
Как узнать свой пароль Wi-Fi на Mac с помощью утилиты «Связка ключей»
Первый способ — использование утилиты «Связка ключей», предназначенной для хранения различных данных аутентификации в Mac OS, включая и сохраненные пароли Wi-Fi.
- Запустите утилиту «Связка ключей» (в Finder — Программы — Утилиты или с помощью поиска Spotlight).
- В открывшемся окне слева вверху в пункте «Связки ключей» выберите «Система», категория — «Пароли».
- Выберите имя беспроводной сети, пароль для которой нужно посмотреть и дважды нажмите по ней.
- Установите отметку «Показать пароль» на вкладке «Атрибуты». Вас попросят ввести имя пользователя и пароль (или просто пароль), а после их ввода пароль Wi-Fi отобразится в соответствующем поле.
На этом всё: пароль можно использовать для подключения телефона, ноутбука или другого устройства по Wi-Fi.
Примечание: если вам требуется узнать пароль для Wi-Fi сети, который не сохранен на вашем Mac (например, он подключен к роутеру кабелем), а других компьютеров, использующих беспроводное подключение нет, вы можете зайти в настройки роутера через кабельное подключение и уже там посмотреть или изменить сохраненный пароль беспроводной сети.
Просмотр пароля беспроводной сети в Терминале
Вы также можете посмотреть сохраненный пароль Wi-Fi с помощью команды в Терминале, потребуется лишь знать точное имя Wi-Fi сети и ваш пароль Mac OS. Запустите системную утилиту «Терминал», а затем введите команду:
security find-generic-password -wa Имя_сети
После ввода команды потребуется ввести логин и пароль вашей учетной записи Mac, а в результате в терминале строкой ниже будет отображен требуемый сохраненный пароль.
Видео инструкция
Надеюсь, материал оказался полезным и всё получилось. Если же остались вопросы, рад буду ответить на них в комментариях.
А вдруг и это будет интересно:
Как найти пароль сети Wi-Fi в Mac OS X

 Одна из лучших вещей в том, чтобы быть интернет-предпринимателем и вести блог (тот, который вы читаете) для заработка, - это то, что я могу работать практически из любого места, где есть Интернет, или, точнее, сеть Wi-Fi, которую я могу соединить с. Эта свобода заставляла меня прыгать из одной кофейни в другую, конечно, в тех, где есть бесплатный Wi-Fi. Это также означает, что у меня есть список беспроводных сетей, сохраненный на моем Mac, который помогает мне автоматически подключаться к Wi-Fi места, которое я бывал раньше.
Одна из лучших вещей в том, чтобы быть интернет-предпринимателем и вести блог (тот, который вы читаете) для заработка, - это то, что я могу работать практически из любого места, где есть Интернет, или, точнее, сеть Wi-Fi, которую я могу соединить с. Эта свобода заставляла меня прыгать из одной кофейни в другую, конечно, в тех, где есть бесплатный Wi-Fi. Это также означает, что у меня есть список беспроводных сетей, сохраненный на моем Mac, который помогает мне автоматически подключаться к Wi-Fi места, которое я бывал раньше.
Хотя мне не нужно беспокоиться о пароле Wi-Fi, когда он запущен и работает, бывают случаи, когда мне может потребоваться их увидеть (например, когда мне нужно поделиться им). Вы же не ожидаете, что я их запомню?
Итак, этот пост о поиске пароля сети Wi-Fi, сохраненного на вашем Mac. В отличие от Windows, где вы можете напрямую перейти к Properties этой конкретной сети и заставить ее показывать пароль, в версиях OS X все немного по-другому.
Вот шаги, чтобы Mac показывал пароль Wi-Fi.
Шаг 1: Запишите имя сети, щелкнув значок Wi-Fi. Само собой разумеется, что это сеть, к которой вы были подключены или к которой подключались в прошлом.
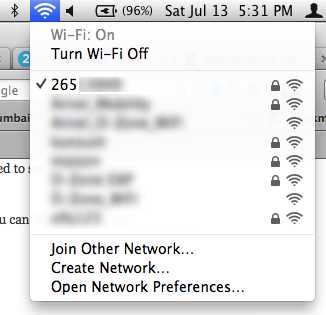
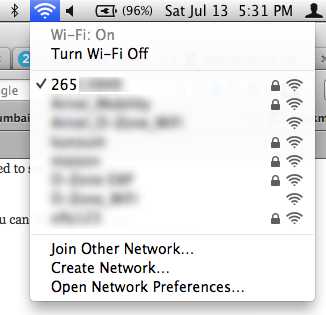
Шаг 2: Перейдите к Spotlight , нажав Command + пробел и набрав Keychain . Связка ключей - это утилита, которая встроена в Mac и выполняет работу по хранению общесистемных паролей.
Шаг 3: Откройте Keychain Access, и вы должны найти эту сеть где-нибудь там. Если вы не можете найти его с первого взгляда, попробуйте найти его с помощью строки поиска вверху. В моем случае это было прямо вверху списка.
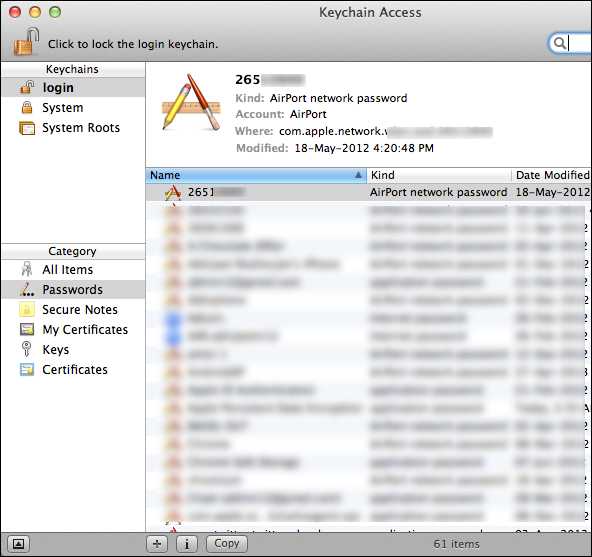
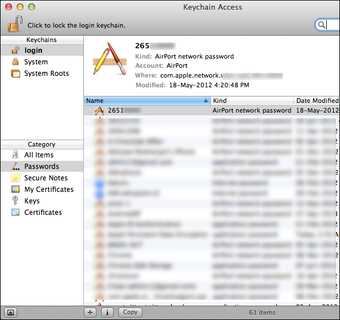
Шаг 4: Щелкните правой кнопкой мыши этот список и выберите Получить информацию . Вы можете скопировать пароль в буфер обмена, а затем вставить его в TextEdit, чтобы раскрыть его, но если вы просто хотите быстро увидеть пароль, вы можете сделать это прямо здесь.
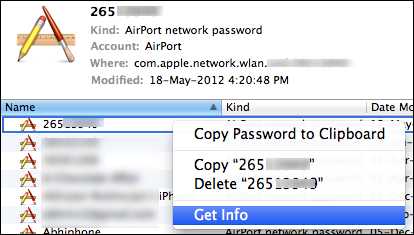
Шаг 5: Теперь вам нужно установить флажок Показать пароль во всплывающем окне.
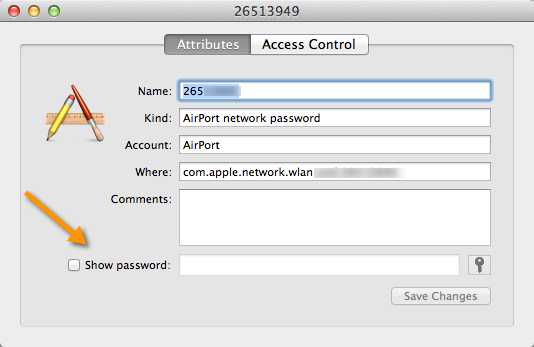
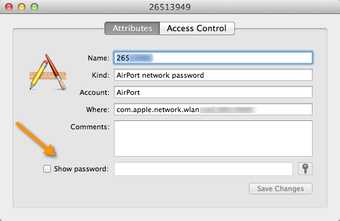
Шаг 6: Связка ключей попросит вас ввести пароль администратора, прежде чем она сможет показать вам пароль этой конкретной сети. Введите пароль, нажмите Разрешить и вуаля, ваш пароль появится мгновенно!
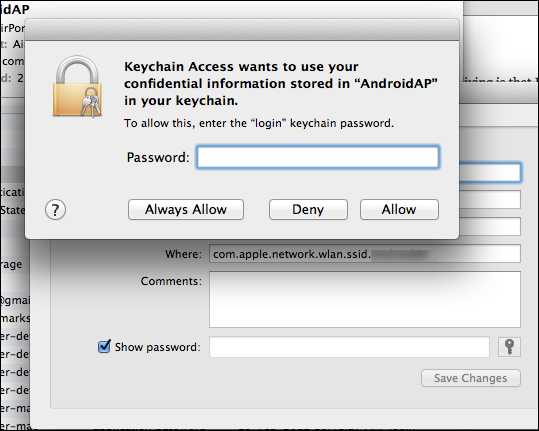
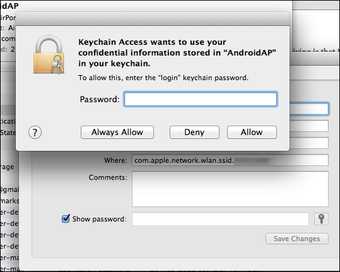
Вот как вы можете легко раскрыть пароли сетей Wi-Fi, которые вы использовали на своем Mac.Опытные пользователи OS X не найдут в этом ничего особенного, но люди, которые только что перешли на Mac или использовали его в течение долгого времени, не разбираясь в Keychain, должны найти это полезным.
В указанной выше статье могут содержаться партнерские ссылки, которые помогают в поддержке Guiding Tech. Однако это не влияет на нашу редакционную честность. Содержание остается объективным и достоверным.
Как найти пароли к сети Wi-Fi из командной строки на Mac

Учитывая сложность паролей некоторых сетей Wi-Fi в сочетании с их нечастостью ввода и тем, что они обычно сохраняются при использовании, нет ничего необычного в том, чтобы забыть, что такое пароль беспроводной сети конкретного маршрутизатора.
К счастью, если вы используете Mac, есть несколько способов найти эти потерянные или забытые данные для входа в маршрутизатор Wi-Fi.
Возможно, самый простой метод - это восстановление забытых паролей беспроводной сети с помощью KeyChain Access в Mac OS X, но если вы опытный пользователь Mac, вы можете получить те же данные из командной строки, и это то, что мы собираемся продемонстрировать здесь. .
Вам необходимо знать имя маршрутизатора или пароль маршрутизатора Wi-Fi, который вы хотите получить. Остальное довольно просто.
Найти и показать пароли сети Wi-Fi из командной строки в Mac OS X
Чтобы начать работу с этим трюком, откройте приложение «Терминал» из / Applications / Utilities /, затем используйте следующий синтаксис команды, чтобы найти и отобразить пароль для конкретной беспроводной сети:
безопасность find-generic-password -ga "ROUTERNAME" | grep "пароль:"
Замените «ROUTERNAME» точным именем беспроводного маршрутизатора, для которого вы хотите получить пароль.Вам не нужно подключаться к этой сети, чтобы восстановить пароль для этой сети, вам нужно только один раз присоединиться к ней и сохранить пароль для нее при подключении в это время.
Например, предположим, что имя беспроводного маршрутизатора - «ВАШ-МАРШРУТИЗАТОР», команда будет выглядеть следующим образом:
безопасность find-generic-password -ga "ВАШ-МАРШРУТИЗАТОР" | grep "пароль:"
Если нажать return и запустить эту командную строку, будет запрошен логин администратора (или вы можете использовать префикс sudo), который затем вернет пароль для данного маршрутизатора, выглядящий следующим образом:
$ security find-generic-password -ga "ВАШ-МАРШРУТИЗАТОР" | grep "пароль:"
пароль: "osxdailysecretpassword"
В этом примере пароль для «ВАШ-МАРШРУТИЗАТОР» - «osxdailysecretpassword» без кавычек.
Эта команда может быть особенно полезной, если вы объедините ее с возможностью перечисления всех беспроводных сетей, к которым Mac подключался ранее, особенно если вы не можете вспомнить точное имя или написание определенного маршрутизатора.
Вы также можете не использовать конвейер для grep, который будет сообщать дополнительные сведения о запрошенном маршрутизаторе, хотя большая часть добавленных данных не особенно полезна, поэтому мы очищаем вывод и сокращаем его с помощью grep. Для тех, кому интересно, команда return без grep будет выглядеть примерно так:
=" type " "osxdaily" $ security find-generic-password -ga "ВАШ-МАРШРУТИЗАТОР"
связка ключей: "/ Library / Keychains / System.keychain "
class:" genp "
attributes:
0x00000007 blob =" ВАШ-МАРШРУТИЗАТОР "
0x00000008 blob = NULL
" acct "blob =" ВАШ-МАРШРУТИЗАТОР "
" cdat "timedate = 0x52192841772471472498124818A \ 201 000 "
" crtr "uint32 = NULL
" cusi "sint32 = NULL
" desc "blob =" сетевой пароль AirPort "
" gena "blob = NULL
" icmt "blob = NULL
" invi "sint32 = NULL
" mdat "timedate = 0x52192841772471472498124818A00" 20150723143649Z \ 000 "
" nega "sint32 = NULL
" prot "blob = NULL
" scrp "sint32 = NULL
" svce "blob =" AirPort12 "
В этом случае пароль Wi-Fi для «Your-Router-Name» с «паролем:« osxdaily »» находится в самом низу возвращаемой команды.
Как уже упоминалось, вы можете найти те же данные для входа в Wi-Fi из инструмента KeyChain Access в Mac OS X, и вам даже не нужно подключаться к сети Wi-Fi, для которой вы получаете пароль, что чрезвычайно полезно в тех случаях, когда вам звонит друг или член семьи и спрашивает: «Эй, какой пароль для роутера в таком-то доме?» (возможно, я единственный, кто принимает эти звонки).
Пойдете ли вы по маршруту командной строки, как описано здесь, которое в конечном итоге является просто терминальным подходом к связке ключей, или через более удобное приложение KeyChain Access, зависит от вас.
Спасибо LifeHacker за указание на этот замечательный трюк, мы немного очистили его с помощью grep, но для пользователей ПК Lifehacker идет дальше, чтобы продемонстрировать, как выполнить поиск того же пароля Wi-Fi роутера и с ПК с Windows, что, несомненно, может быть полезен для многих пользователей, в первую очередь на компьютерах Mac или других устройствах.
Если вы используете командную строку, это должно быть удобно, чтобы вы могли довольно быстро определять пароли Wi-Fi. Сообщите нам, если вам известен другой метод.
Связанные
.Найдите пароль WiFi подключенной сети в Windows | Mac | Android | iOS
Вот как можно узнать пароль WiFi с компьютера или смартфона. Теперь не заблуждайтесь, здесь мы говорим о поиске пароля WiFi подключенной сети . И не взламывать Wi-Fi соседа.
Итак, приступим (или просмотрите видеоурок ниже)
1. Найдите пароль Wi-Fi в Windows 7/8/10
Знаете ли вы, что Windows хранит все пароли Wi-Fi, к которым вы когда-либо подключались? Не только текущая сеть Wi-Fi.И вы можете быстро найти его, выполнив простую команду в cmd или перейдя в настройки сети.
Метод 1 - Использование cmd
Самый быстрый способ найти пароль WiFi в Windows - использовать командную строку. Это работает даже для сетей Wi-Fi, к которым вы подключались ранее. Тем не менее, вам нужно будет помнить их SSID (имя WiFi) в надлежащих случаях, чтобы восстановить их пароль. Итак, вот как это сделать.
Просто откройте cmd и введите следующую команду.
netsh wlan показать профиль WiFiName key = clear
Здесь замените WiFiName своим SSID (или именем сети, к которой вы подключались ранее). И это все. Прокрутите вниз, пока не увидите настройку безопасности и рядом с вашим ключевым содержимым - ваш пароль.
Метод 2 - Использование сетевых настроек
Если вы предпочитаете графический интерфейс, перейдите в сеть и центр совместного использования. Чтобы сделать Щелкните правой кнопкой мыши значок беспроводной сети на панели задач и выберите «Открыть центр управления сетями и общим доступом».
Затем щелкните имя WiFi> , откроется новое окно, выберите Свойство беспроводной сети> Щелкните вкладку Security и установите флажок Показать символы , чтобы увидеть скрытый пароль.
Смотрите гифку здесь.
Примечание. В Windows 8 и 10 нет способа найти пароль Wi-Fi для сети, к которой вы подключались в прошлом, с использованием подхода с графическим интерфейсом.Для этого вам нужно использовать cmd.
# 2 Найдите пароль WiFi в Mac OS
Как и Windows, вы также можете найти пароль Wi-Fi для текущей сети, а также для ранее подключенной сети. Но теперь вам понадобится « admin привилегии », чтобы увидеть пароль WiFi. Невозможно найти пароль Wi-Fi в Mac OS, если вам не нужен пароль администратора.
Итак, вот как это сделать.
Начните с нажатия cmd + пробел , чтобы вызвать прожектор и выполнить поиск « Keychain Access ».
Вы также можете перейти в / Applications / Utilities / Keychain Access.
Здесь вы увидите список всех сетей WiFi. Но прежде чем вносить какие-либо изменения, вам нужно разблокировать замок .
Теперь прокрутите вниз, пока не увидите свое текущее имя WiFi (или воспользуйтесь строкой поиска вверху).
Как только вы найдете имя WiFi> , дважды щелкните его> показать пароль> введите пароль для входа на MAC. И вот вам пароль Wi-Fi этой сети.
Если у вас нет доступа к паролю администратора, не сможет найти пароль WiFi в MAC. Но есть обходной путь, упомянутый в конце статьи.
# 3 Найти пароль WiFi в Linux
Чтобы найти пароль Wi-Fi в Linux (проверено в Ubuntu), откройте терминал, введите эту команду и нажмите Enter. Он попросит вас ввести пароль пользователя, введите его и снова нажмите Enter.И вот у вас список подключений и их пароль.
sudo grep psk = / etc / NetworkManager / system-connections / *
Эта звездочка отображает все подключения и их ключи. Если вы хотите увидеть ключи определенной сети, замените звездочку на SSID сети.
# 4 Найти пароль Wi-Fi на Android
Что касается Android, то это даже сложнее, чем Mac OS. Почему? Потому что файл, в котором хранятся пароли Wi-Fi, зашифрован и недоступен для обычных пользователей.Вам понадобится root доступ для просмотра его содержимого. Нет возможности увидеть его без рут-доступа. Даже если вы сейчас выполните рутинг, он сотрет все данные и выйдет из сети
Теперь, если вам повезло, и у вас есть телефон или планшет Android с рутированным доступом, вы можете использовать такое приложение, как Free WiFi Password Recovery, чтобы восстановить все сохраненные пароли Wi-Fi. Приложение бесплатное, и по сравнению с другими аналогичными приложениями в магазине оно имеет менее навязчивую рекламу.
В качестве альтернативы, если вам нравится делать это без какого-либо приложения, откройте проводник файлов ES, проведите пальцем вправо, чтобы открыть меню, и включите ROOT Explorer, затем перейдите в корневой каталог - / data / misc / wifi /. Оказавшись там, прокрутите вниз, пока не увидите файл wpa_supplicant.conf и откройте его в любом текстовом редакторе.
Здесь вы найдете все SSID с их паролем.
# 5 Найти пароль Wi-Fi на iOS
Как и Android, iPhone и iPad также скрывают пароль от Wi-Fi. Но если вам посчастливилось заполучить взломанный iPhone, вы можете использовать эту бесплатную утилиту под названием WiFi Passwords (не тестировалось).
Однако вы можете увидеть сохраненный пароль Wi-Fi на своем iPhone (не работает на iPad), если у вас есть компьютер Mac , и ваш iPhone и Mac подключены к той же учетной записи iCloud . Итак, как только у вас есть это, вы можете получить доступ к базе данных связки ключей вашего iPhone (файл, в котором хранятся все пароли) с вашего Mac.
Для получения дополнительной информации ознакомьтесь с этим руководством по просмотру сохраненных паролей iPhone WiFi на Mac (без взлома)
# 6 Найдите пароль Wi-Fi на маршрутизаторе
Если по какой-либо причине вышеперечисленные методы не помогли, вы всегда можете проверить пароль прямо со страницы роутера.
Откройте браузер с любого устройства, подключенного к сети. В адресной строке введите «IP-адрес маршрутизатора».Обычно это 192.168.1.1 или 192.168.0.1 . Но он может отличаться в зависимости от роутера. Не волнуйтесь, эту информацию можно получить с помощью быстрого поиска в Google по номеру модели вашего маршрутизатора.
Затем введите имя пользователя и пароль маршрутизатора.
Опять же, это различно для каждого устройства, поэтому спросите владельца (или попробуйте admin как имя пользователя и пароль). После успешного входа в систему перейдите к настройке беспроводной сети и там вы найдете пароль в поле Пароль беспроводной сети .
Что делать, если ничего не работает?
В большинстве случаев вышеупомянутые методы помогут вам восстановить пароль Wi-Fi, но в случае, если у вас есть телефон Android без рутирования и нет доступа к маршрутизатору, вот несколько вещей, которые вы можете попробовать подключиться к маршрутизатору с помощью PIN-код WPS по умолчанию.
Если у вас есть физический доступ к маршрутизатору, найдите небольшую опцию WPS на задней панели маршрутизатора и нажмите ее. Теперь на вашем смартфоне Android перейдите в Настройки беспроводной сети> Дополнительные параметры> включите сканирование WPS.
При одновременном нажатии кнопки WPS на маршрутизаторе и смартфоне Android маршрутизатор автоматически передает пароль WiFi по беспроводной сети и подключает устройство к маршрутизатору без необходимости вводить пароль WiFi. (Видеоурок здесь)
Подробнее: Что делать, если вы забыли свой пароль Wi-Fi
.
Забыли пароль к беспроводной сети? Вот как восстановить пароли маршрутизатора Wi-Fi на Mac
Если вы когда-либо забыли пароль беспроводного маршрутизатора, будь то ваша собственная сеть или другая, вы, конечно, не одиноки. Обычно вам достаточно ввести пароль один раз, сохранить его в связке ключей, и вы можете забыть о нем, верно? Что ж, это верно только до тех пор, пока вам снова не понадобится пароль, будь то для подключения к маршрутизатору с новым сетевым профилем, с нового устройства Mac или iOS, обмена им с другим человеком или для чего-то еще.Хорошая новость заключается в том, что на самом деле очень легко восстановить забытый пароль беспроводной сети с помощью встроенного инструмента Mac OS X, и мы покажем вам, как именно это сделать.
Вы сможете восстановить пароль любой беспроводной сети, к которой Mac подключился, используя этот метод, он хорошо работает во всех версиях MacOS и Mac OS X, что делает его весьма полезным.
Как восстановить забытый пароль беспроводной сети на Mac (работает со всеми паролями маршрутизаторов Wi-Fi и AirPort)
Прежде чем вы начнете, вам понадобится доступ к учетной записи администратора Mac, и вам потребуется имя беспроводного маршрутизатора или трансляции аэропорта, пароль от которого вы пытаетесь восстановить.А теперь приступим:
- Запустите «Связку ключей», расположенную в / Applications / Utilities / (Доступ к связке ключей можно легко получить из Spotlight с помощью Command + пробел)
- Отсортируйте список Связки ключей по «Имя» и найдите имя беспроводного маршрутизатора, к которому вы забыли пароль доступа, или используйте поле «Поиск», чтобы сузить список сетей и результатов.
- Дважды щелкните имя маршрутизатора, сведения о котором вы хотите раскрыть для
- Установите флажок рядом с «Показать пароль»
- Введите пароль администратора, когда его спросят, и нажмите «Разрешить».
- Теперь появится пароль беспроводного доступа для использования
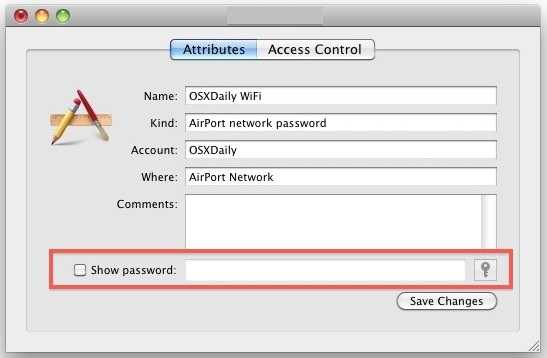
Фактически вы можете скопировать и вставить раскрытый пароль прямо из поля ввода для использования в другом месте, хотя оставлять любой пароль видимым в виде обычного текста надолго - плохая идея.
Когда вы закончите использовать раскрытый пароль, вы должны снять флажок и закрыть Связку ключей, чтобы он снова стал скрытым.
Это просто хорошая практика обеспечения безопасности, потому что оставлять данные для входа в открытый доступ не рекомендуется, даже если это просто точка доступа Wi-Fi.
Этот трюк особенно полезен, если вы используете очень сложные пароли и вам нужно ввести их на новом устройстве Mac или iOS, которое еще не подключено к той же сети, или если вам просто нужно передать информацию для входа в маршрутизатор Wi-Fi на друг или коллега, чтобы они могли подключиться к Интернету.
Поскольку Mac хранит историю всех сетей, к которым он подключился, вы можете использовать это для получения пароля Wi-Fi в сетях, к которым вы не присоединились в течение нескольких месяцев (если не лет), пока связка ключей остается нетронутой. Mac.
Мне приходилось использовать эту функцию много раз, когда я пытался вспомнить пароли маршрутизаторов, к которым у моего Mac был доступ в прошлом, но я просто не могу вспомнить.
Нужна дополнительная помощь по поводу других данных для входа? Вы можете ознакомиться с некоторыми другими статьями, связанными с восстановлением пароля, в том числе о том, как сбросить забытый пароль Mac и как обойти пароль прошивки Mac, если вы полностью заблокированы на Mac.