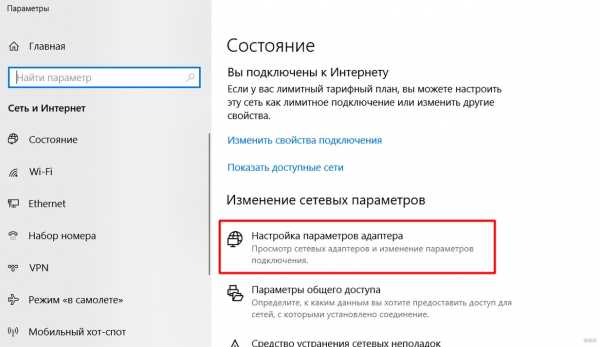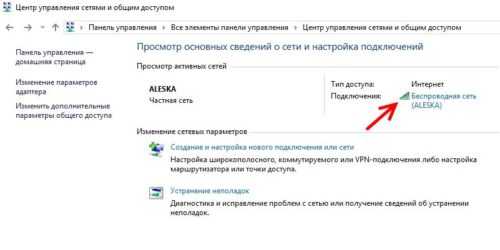Мы принимаем к оплате:
«Подарочный сертификат» от нашего Учебного Центра – это лучший подарок для тех, кто Вам дорог! Оплате обучение и подарите Вашим родным и близким обучение по любому из курсов!!!
«Сертификат на повторное обучение» дает возможность повторно пройти обучение в нашем Учебном Центре со скидкой 1000 рублей!
А также:
Как настроить apple роутер
Настраиваем WiFi роутер Apple за 5 минут
Сегодня рассмотрим как настроить WiFi роутера Apple. Всегда приятно рассказать о том, как настроить что-то от Apple. Помню, когда я впервые увидел роутер от Apple, я был в просто восторге! Дело в том, что нам даже не нужно заходить в настройки роутера веб-интерфейса у роутера от Aplle просто нет! А это означает, что нам не нужно заполнять кучу каких-то сложных и не понятных параметров и теряться в куче различных вкладок, настраивать соединения с роутера и модемом прописывая статические ip-адреса. Apple делает все по принципу чем проще — тем лучше, и пусть в данной концепции некоторые возможности углубленной настройки будут отсутствовать, да и фиг с ними, кому нужно покупайте другой роутер! Всё заморочки, которые присутствуют у большинства прошивок роутеров других производителей, пригодятся только 5% гур-покупателей, а 95% обывателей, хотят сделать так: купил, нажал кнопку, все заработало! Aplle прекрасно это понимают.
Так как же настроить роутер от Aplle? Все делается через единую утилиту AirPort.
Airport — это служебная утилита для установки и настройки WiFi-точки для всей серии роутеров Aplle AirPort:
- AirPort Extreme.
- Time Capsule.
- AirPort Express.
AirPort установлена по умолчанию на всех операционных системах MAC-Apple.
AirPort так же доступен для других операционных систем: Windows, iOS, Snow Leopard, Leopard, Tiger,X Lion.
Перейдем к настройке роутеров, Extreme, Capsule и Express, при помощи AirPort.
Первое и последнее, что нам необходимо для того чтобы настроить роутер — это запустить утилиту AirPort.
Я покажу настройку на примере роутера Express, но как я уже говорил она единична и для Extreme.
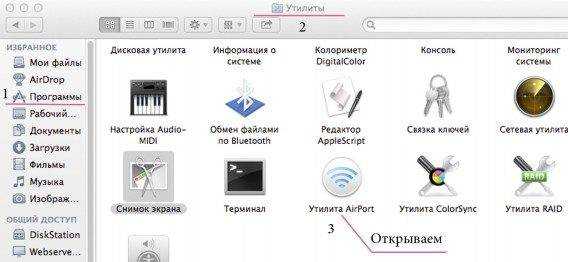
AirPort находится по адресу Программы, Утилиты.
После запуска нажимаем кнопку «Другие базовые станции AirPort».

Выбираем из списка наш AirPort (в зависимости от того, какой у вас подключен Extreme, Capsule или Express).
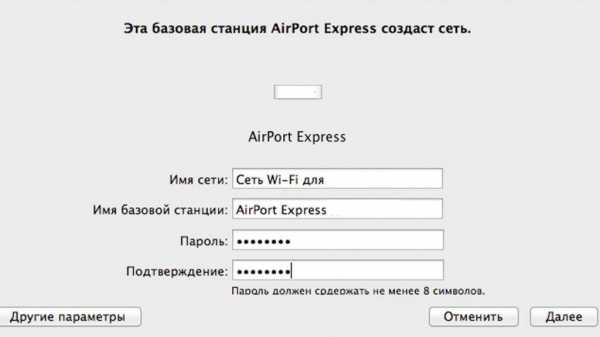
Настройка параметров для вашего роутера, у Вас соответственно Extreme или Express.
Задали параметры для сети, чтоб никто левый не мог подключиться, нажимаем кнопку Далее.

Нажимаем кнопку Далее.
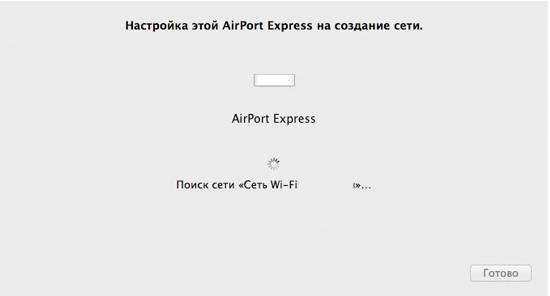
Ждем пока идет применение настроек… В вашем случае например будет указан Extreme.
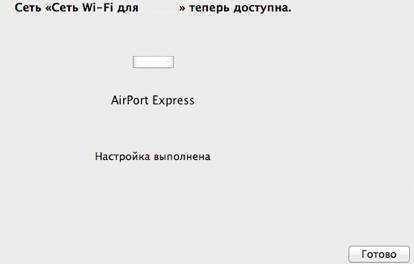
Настройка выполнена успешно. Нажимаем Готово.
Готово, теперь если Ваш провайдера есть необходимая настройка, то интернет у Вас появится автоматически! Точнее я хотел сказать, так было-бы если бы вы жили в США.
Наши легких путей не ищут, и теперь давайте разберемся как выполнить настройку подключения PPPoE или Статического IP-адреса.
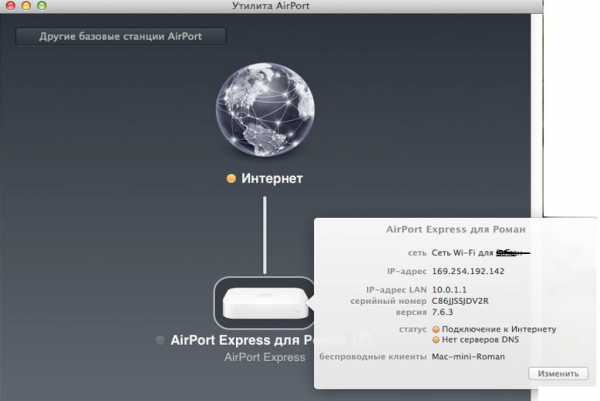
Кружок горит желтым, означает, что нет подключения к Интернету.
Щелкаем на нашу точку доступа и жмем кнопку «Изменить».
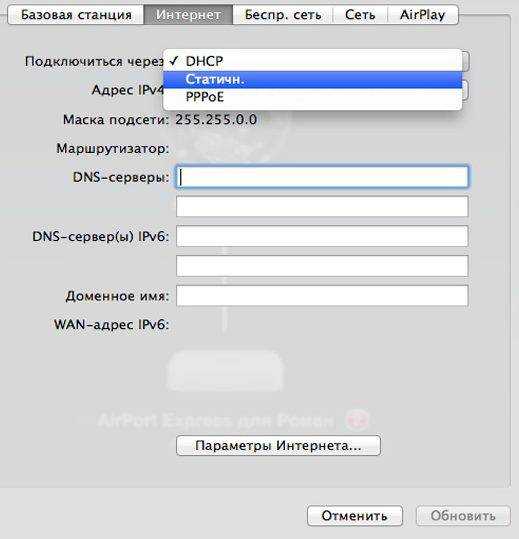
Переходим во вкладку Интернет, в первой строке выбираем тип подключения, который нам необходим.
Далее заполняем все необходимые реквизиты, в зависимости от вашего типа подключения, думаю тут у вас сложностей не будет. Если вы не знаете какой тип подключения предоставляет ваш провайдер, то уточните в его технической поддержке или посмотрите в договоре, как правило все реквизиты доступа и тип подключения там указывается.
После того как настройка завершена, нажмите кнопку «Обновить», подождите пока соединение с интернетом установится.
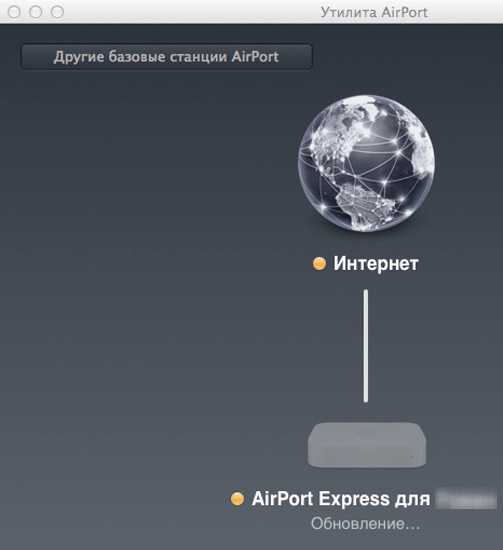
Ожидание соединения…
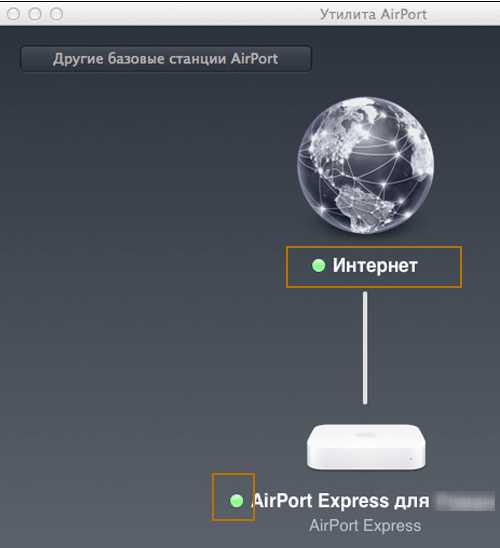
Соединение успешно установлено!
PS Почему до такой концепции не додумались другие производители сетевого обнародования я не понимаю, все просто и понятно!
Надеюсь инструкция по настройке роутера от Aplle через Airport была для Вас полезна, удачного серфинга c Apple!
Нашли опечатку? Выделите текст и нажмите Ctrl + Enter
Рекомендуемые настройки для маршрутизаторов и точек доступа Wi-Fi
WPA3 Personal для большей безопасности или WPA2 / WPA3 Transitional для совместимости со старыми устройствами
Параметр безопасности определяет тип аутентификации и шифрования, используемые вашим маршрутизатором, а также уровень защиты конфиденциальности данных, передаваемых по его сети. Какой бы уровень безопасности вы ни выбрали, всегда устанавливайте надежный пароль для подключения к сети.
- WPA3 Personal - это новейший и наиболее безопасный протокол, доступный в настоящее время для устройств Wi-Fi.Он работает со всеми устройствами, поддерживающими Wi-Fi 6 (802.11ax), и некоторыми более старыми устройствами.
- WPA2 / WPA3 Transitional - это смешанный режим, в котором используется WPA3 Personal с устройствами, поддерживающими этот протокол, при этом старые устройства могут использовать WPA2 Personal (AES) вместо этого.
- WPA2 Personal (AES) подходит, когда вы не можете использовать один из более безопасных режимов. В этом случае также выберите AES в качестве типа шифрования или шифрования, если он доступен.
Настоятельно не рекомендуется использовать настройки, отключающие безопасность, такие как «Нет», «Открыть» или «Незащищено».Отключение безопасности отключает аутентификацию и шифрование и позволяет любому присоединиться к вашей сети, получить доступ к ее общим ресурсам (включая принтеры, компьютеры и интеллектуальные устройства), использовать ваше интернет-соединение и контролировать данные, передаваемые через вашу сеть или интернет-соединение (включая веб-сайты, которые вы визит). Это риск, даже если безопасность временно отключена или для гостевой сети.
Не создавайте и не присоединяйтесь к сетям, которые используют устаревшие устаревшие протоколы безопасности, такие как смешанный режим WPA / WPA2, WPA Personal, TKIP, Dynamic WEP (WEP с 802.1X), WEP Transitional Security Network, WEP Open или WEP Shared. Они больше не являются безопасными и снижают надежность и производительность сети. Устройства Apple показывают предупреждение системы безопасности при подключении к таким сетям.
.Как подключиться к Интернету с Mac
Узнайте, как использовать Wi-Fi, персональную точку доступа и Ethernet для подключения к Интернету.
Использовать Wi-Fi
Узнайте, как подключиться к открытой, безопасной или скрытой сети Wi-Fi.Вы также можете создать новую сеть Wi-Fi.
Подключение к сети Wi-Fi
Щелкните в строке меню, затем выберите сеть. Если Wi-Fi отключен, щелкните, затем выберите Включить Wi-Fi. *
Если вы подключаетесь к общедоступной сети Wi-Fi, может появиться окно с условиями, с которыми вас просят согласиться, прежде чем вы сможете подключиться.
Подключитесь к безопасной сети Wi-Fi
Безопасные сети Wi-Fi защищены паролем и имеют свое имя.
- Щелкните в строке меню. Если Wi-Fi отключен, щелкните, затем выберите «Включить Wi-Fi». *
- Выберите сеть.
- Введите пароль, затем щелкните Присоединиться. Если вы не знаете пароль к сети Wi-Fi, обратитесь к администратору сети.
Подключиться к скрытой сети
- Щелкните в строке меню.Если Wi-Fi выключен, выберите, затем выберите «Включить Wi-Fi». *
- Выберите «Присоединиться к другой сети».
- Введите имя сети. Убедитесь, что вы правильно ввели имя сети.
- Если сеть безопасна, выберите Тип безопасности, затем введите пароль.
- Щелкните Присоединиться.
Узнайте, что делать, если не удается подключиться к скрытой сети.
Создание сети Wi-Fi
Если у вас есть доступ в Интернет, вы можете подключить к модему базовую станцию AirPort или сторонний маршрутизатор для создания сети Wi-Fi.Воспользуйтесь руководством по настройке базовой станции AirPort или обратитесь за помощью к руководству по маршрутизатору стороннего производителя.
* Если вы не видите значок Wi-Fi в строке меню, вы можете добавить его обратно. Выберите меню Apple ()> «Системные настройки», нажмите «Сеть», нажмите «Wi-Fi», затем выберите «Показать статус Wi-Fi в строке меню».
Использовать личную точку доступа
В большинстве тарифных планов операторов сотовой связи вы можете использовать соединение для передачи данных вашего iPhone или iPad (Wi-Fi + Cellular) с вашим Mac.
Узнайте, как настроить персональную точку доступа.
Информация о продуктах, произведенных не Apple, или о независимых веб-сайтах, не контролируемых и не проверенных Apple, предоставляется без рекомендаций или одобрения.Apple не несет ответственности за выбор, работу или использование сторонних веб-сайтов или продуктов. Apple не делает никаких заявлений относительно точности или надежности сторонних веб-сайтов. Свяжитесь с продавцом для получения дополнительной информации.
Дата публикации:
.Настройка сети роуминга в аэропорту
Разумна ли вышеуказанная настройка?
Это будет зависеть от того, скорость вашего подключения к Интернету составляет 100 Мбит / с или больше, или если вы планируете перейти на более быстрое соединение в будущем. Почему? Порты Ethernet на AirPort Express ограничены только 100 Мбит / с, так что это будет максимальная скорость, которая когда-либо могла быть достигнута в сети, когда AirPort Express выступает в качестве «основного» AirPort.
AirPort Extreme может легко справиться с подключением к Интернету со скоростью 300-350 Мбит / с, так что обычно это AirPort, который можно рассматривать как «основной» AirPort, если ваши скорости выше 100 Мбит / с или вы планируете перейти на более быстрый план.
Гм, как мне это настроить? Все найденные мной инструкции либо ссылаются на «мастера» (например, «Сеть роуминга с Extreme и Express»), либо показывают снимки экрана, которые сильно отличаются от моей служебной программы аэропорта (например, базовые станции Wi-Fi: установка и настройка роуминга. сеть (802.11 a / b / g / n) - служба поддержки Apple) ...
Лучше полностью игнорировать этот древний документ службы поддержки Apple, поскольку он предполагает, что вы используете версию операционной системы Mac старше 8 лет.Документ практически не имеет отношения к пользователям, которые используют текущую или недавнюю операционную систему (в течение последних 6-7 лет), и только запутает, если вы попытаетесь использовать его в качестве справочного материала.
Мы дадим несколько советов по использованию «мастера» настройки Apple, когда вы решите двигаться дальше.
В основном взаимозаменяемы ли выражения и крайности для этих целей (кроме размера антенны и количества портов LAN)? То есть, по какой-либо причине я не могу использовать Express в качестве «мастера», как я описал выше?
См. Ответ на свой первый вопрос выше.Кроме того, AirPort Extreme обеспечивает гораздо лучшую производительность антенны Wi-Fi по сравнению с AirPort Express, поэтому вы должны помнить об этом в отношении расположения различных AirPort.
В идеале я бы хотел использовать эту настройку для создания как основной, так и отдельной гостевой сети. Возможно ли это сделать?
Да ..... ЕСЛИ ..... устройство, которое вы называете своим модемом, является простым модемом ...... не модемом / маршрутизатором или устройством шлюза. Под этим мы подразумеваем, что модем не поддерживает никаких функций маршрутизатора или WiFi.У простого модема будет только один порт Ethernet. Модем / маршрутизатор или шлюз будет иметь 4-5 или более портов Ethernet.
Если вы не уверены, какой у вас тип «модема», отправьте ответ, указав марку и номер модели вашего устройства, и мы проведем некоторую проверку.
.Как настроить персональную точку доступа на вашем iPhone или iPad
Персональная точка доступа позволяет вам совместно использовать сотовое соединение для передачи данных вашего iPhone или iPad (Wi-Fi + Cellular), когда у вас нет доступа к сети Wi-Fi.
Настройка персональной точки доступа
- Выберите «Настройки»> «Сотовая связь» или «Настройки»> «Личная точка доступа».
- Коснитесь ползунка рядом с «Разрешить другим присоединяться».
Если вы не видите параметр «Персональная точка доступа», обратитесь к своему оператору, чтобы убедиться, что вы можете использовать персональную точку доступа в рамках своего плана.
Подключение к персональной точке доступа через Wi-Fi, Bluetooth или USB
Вы можете подключиться к персональной точке доступа через Wi-Fi, Bluetooth или USB.А с iOS 13 устройства, подключенные к Personal Hotspot, останутся подключенными, даже если экран заблокирован, поэтому эти устройства все равно будут получать уведомления и сообщения.
Вот несколько советов по использованию каждого метода.
Когда вы подключаете устройство к своей личной точке доступа, строка состояния становится синей и показывает, сколько устройств было подключено. Количество устройств, которые могут одновременно подключиться к вашей личной точке доступа, зависит от вашего оператора связи и модели iPhone.Если к вашей персональной точке доступа через Wi-Fi подключены другие устройства, вы можете использовать только сотовые данные для подключения к Интернету с хост-устройства.
Используйте эти шаги для подключения:
Wi-Fi
На устройстве, к которому вы хотите подключиться, выберите «Настройки»> «Сотовая связь»> «Личная точка доступа» или «Настройки»> «Личная точка доступа» и убедитесь, что оно включено.Затем проверьте пароль Wi-Fi и имя телефона. Оставайтесь на этом экране, пока не подключите другое устройство к сети Wi-Fi.
На устройстве, которое вы хотите подключить, перейдите в «Настройки»> «Wi-Fi» и найдите в списке свой iPhone или iPad. Затем коснитесь сети Wi-Fi, чтобы присоединиться. Если потребуется, введите пароль для своей личной точки доступа.
Bluetooth
Чтобы убедиться, что ваш iPhone или iPad доступен для обнаружения, перейдите в «Настройки»> «Bluetooth» и оставайтесь на этом экране.Затем на вашем Mac или ПК следуйте инструкциям производителя, чтобы настроить сетевое соединение Bluetooth. Подробнее об использовании персональной точки доступа с Bluetooth.
Personal Hotspot поддерживает Bluetooth-соединения с Mac, ПК и другими устройствами сторонних производителей. Чтобы подключить другое устройство iOS, используйте Wi-Fi.
Пусть ваша семья присоединится автоматически
Вы можете настроить Семейный доступ, чтобы члены вашей семьи могли присоединиться к вашей Личной точке доступа автоматически - без необходимости вводить пароль.Вот что делать:
- На устройстве с персональной точкой доступа перейдите в «Настройки»> «Личная точка доступа»> «Семейный доступ».
- Включите семейный доступ. Если вы не видите эту опцию, узнайте, как настроить семейный доступ.
- Коснитесь имени каждого из членов вашей семьи и укажите, нужно ли им запрашивать разрешение или автоматически присоединяться к вашей личной точке доступа.
Отключающие устройства
Чтобы отключить устройство, выключите персональную точку доступа, выключите Bluetooth или отсоедините кабель USB от устройства.
Установите или измените пароль Wi-Fi
Вам необходимо установить пароль Wi-Fi, чтобы настроить персональную точку доступа. Чтобы изменить пароль Wi-Fi, выберите «Настройки»> «Сотовая связь> Личная точка доступа» или «Настройки»> «Личная точка доступа», затем нажмите пароль Wi-Fi. *
Выберите пароль Wi-Fi длиной не менее восьми символов и используйте символы ASCII.Если вы используете символы, отличные от ASCII, другие устройства не смогут подключиться к вашей личной точке доступа. Символы, отличные от ASCII, включают символы японского, русского, китайского и других языков. Символы ASCII включают:
- Все буквы английского языка, строчные и прописные
- Цифры от 0 до 9
- Некоторые знаки препинания
* При изменении пароля все подключенные устройства будут отключены.
Узнать больше
- Некоторые приложения и функции, для которых требуется подключение к Wi-Fi, могут не работать при использовании персональной точки доступа.Например, вы не сможете сделать резервную копию iCloud или загрузить фотографии в библиотеку фотографий iCloud или Photo Stream.
- Узнайте, как использовать Instant Hotspot на Mac, iPhone, iPad или iPod touch.
- Получите помощь с персональной точкой доступа на вашем устройстве iOS.
Дата публикации:
.