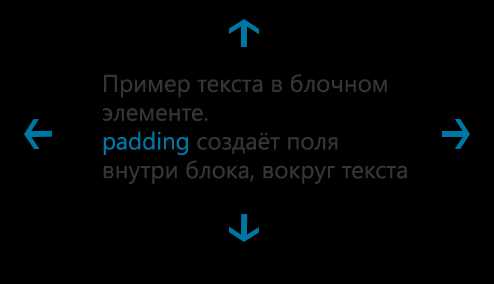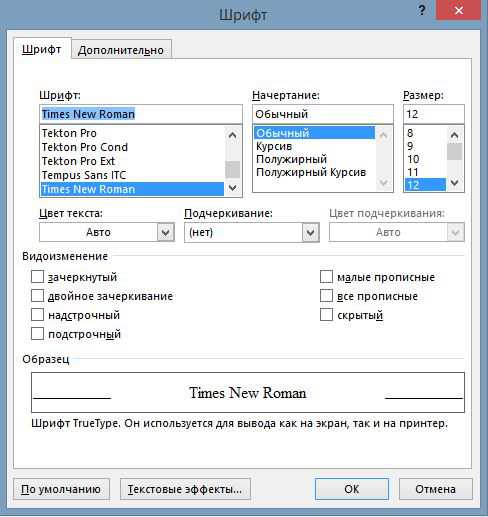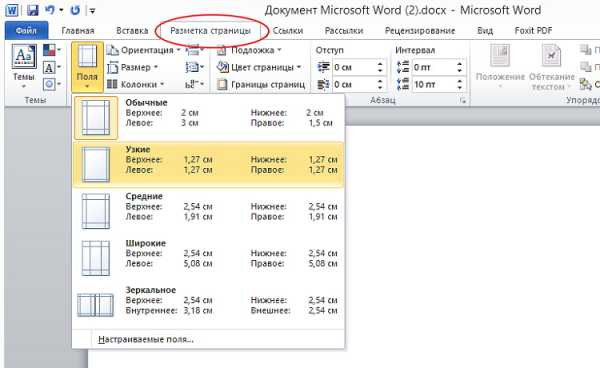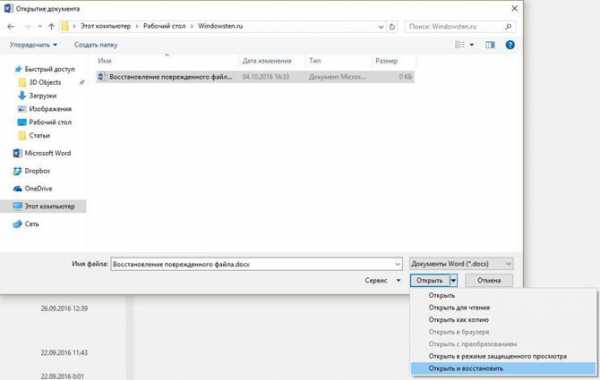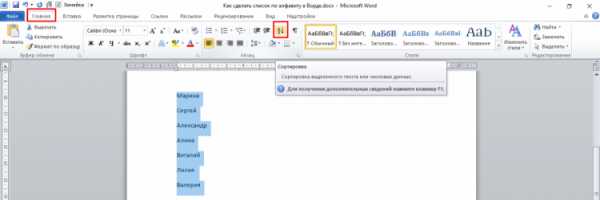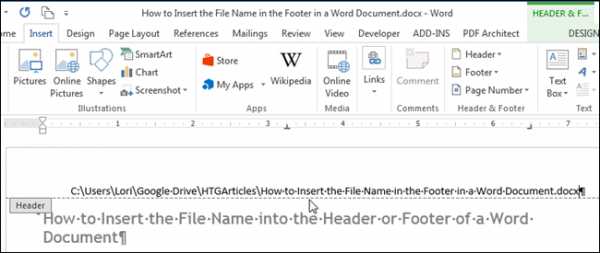Мы принимаем к оплате:
«Подарочный сертификат» от нашего Учебного Центра – это лучший подарок для тех, кто Вам дорог! Оплате обучение и подарите Вашим родным и близким обучение по любому из курсов!!!
«Сертификат на повторное обучение» дает возможность повторно пройти обучение в нашем Учебном Центре со скидкой 1000 рублей!
А также:
Как перевернуть документ в word
Как перевернуть текст в Ворде в любом направлении – все способы
Рассмотрим 5 действенных способов, как можно перевернуть текст в Ворде.
MS Word – это одна из самых удобных программ для создания и редактирования текстовых документов.
Пользователям доступно огромное количество функций: от простого редактирования текста до создания таблиц, макетов, рисунков, примечаний и ссылок.
Функция переворота текста тоже доступна в программе, но её довольно сложно найти.
Вы можете регулировать угол поворота отдельных слов, предложений или всего текста сразу.
Всего есть несколько способов, как это сделать.
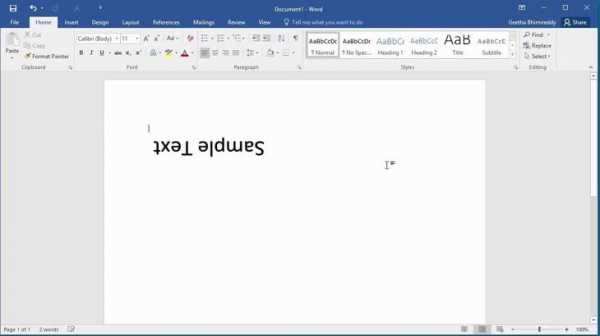
Способ 1 – Сделать весь текст вертикальным
Если специфика создаваемого вами документа подразумевает написание всего текста вертикально, следует сразу настроить альбомную ориентацию страницы.
Так вы сможете легко напечатать нужный текст без применения сторонних инструментов Ворда.
Следуйте инструкции:
- Откройте документ Word;
- В верхней области меню перейдите во вкладку «Макет»;
- Кликните на пункт «Ориентация» и в выпадающем списке нажмите на «Альбомная».
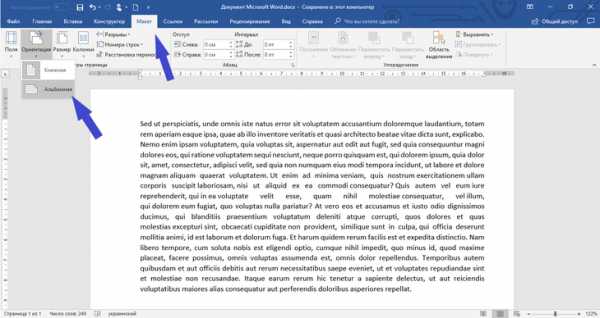
Расположение всего документа будет автоматически изменено. Если на странице уже был текст, он тоже будет перевернут вертикально.
В меню «Макет» вы сможете настроить поля или применить поворот только для отдельных страниц документа.
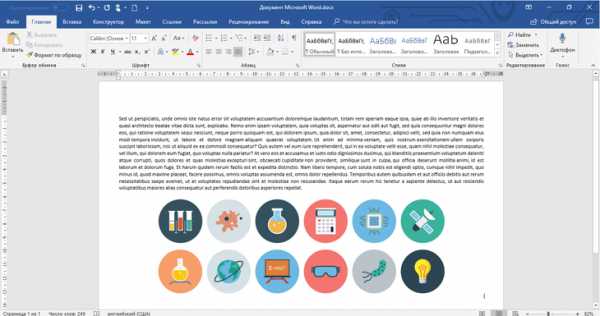
Обратите внимание! На листе вся информация будет отображаться вертикально: не только текст, но и картинки. Если нужно перевернуть картинку под другим углом, достаточно нажать на неё правой клавишей, перейти во вкладку редактирования и выбрать тип поворота.
Способ 2 – Использование таблиц
В MS Word пользователи могут создавать любые таблицы и наполнять их не только текстом, но и графическим контентом.
Поворот текста с помощью таблиц позволяет настроить любой угол отображения символов. Рамки таблицы всегда можно скрыть.
Следуйте инструкции:
- Создайте таблицу с помощью меню «Вставка»-«Таблица»;
- Затем напечатайте текст в одной из ячеек и выделите его;
- Кликните на выделенном объекте правой кнопкой мышки и во всплывающем списке действий выберите «Направление текста»;

- Откроется окно настройки отображения содержимого. Выберите один из трех типов поворота, проверьте образец и подтвердите действие;

Если вам нужно повернуть текст, но нет необходимости создавать таблицу, всегда можно нарисовать только одну ячейку, а затем быстро убрать видимость её границ.
Для удаления очертаний табличек нажмите на левый верхний угол элемента. Это выделит всю таблицу.
Затем кликните на правую кнопку мышки и выберите в меню «Границы и заливка».
Во вкладке выбора типа границы выделите «нет» и примените изменения.
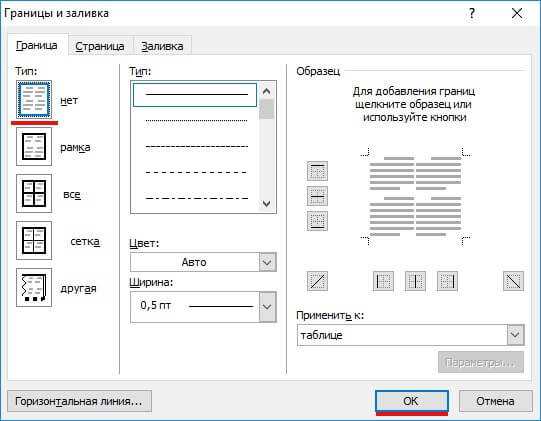
С помощью этого способа можно легко поворачивать формулы, спецсимволы и другие элементы, для которых нельзя применить угол направления без таблицы.
Способ 3 – Надпись в фигуре
Внутри документа можно создавать отдельные полотна с фигурами или блоками текста.
Такой блок можно разместить в любом месте страницы. Текст будет перевернут под нужным углом.
Ниже приведен пример работы с блоками в MS Word:
- Откройте документ и в верхней области программы кликните на вкладку «Вставка»;
- Выберите поле «Фигуры»;
- Среди списка всех элементов выберете значок «Надпись»;
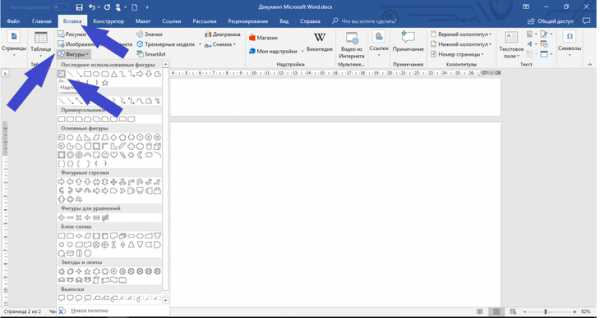
- Далее на странице появится пустой блок, внутри которого вам нужно набрать текст. С помощью вкладки редактирования можно убрать или настроить границы фигуры, выбрать заливку и форму;
- Для поворота фигуры нужно нажать левой кнопкой мышки на область зеленого круга вверху текстового блока. Удерживая клавишу, вращайте элемент, пока текст не будет отображаться нужным вам образом;
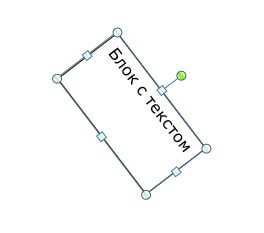
Такой способ удобен при создании блок-схем, различных дизайнов брошюр, оформления отчетов и прочих видов документов.
Обратите внимание, если вы создаете несколько блоков, чтобы они не сдвинулись, их можно группировать.
Для этого выделите сразу несколько фигур с текстом, нажмите на них правой кнопкой и выберите «Группировать».
Создастся единое полотно, которое можно перемещать по тексту.
Способ 4 – Поворот строки
Если нужно просто повернуть строку вверх тормашками, а не поворачивать текст под любым углом, можно снова использовать фигуру.
Следуйте инструкции:
- Выделите фигуру с вписанным текстом и перейдите во вкладку программы «Макет»;
- Далее выберите поле «Размер» и в строке «Поворот» впишите градус вращения. Чтобы строка отображалась вверх ногами нужно выставить 180 градусов;
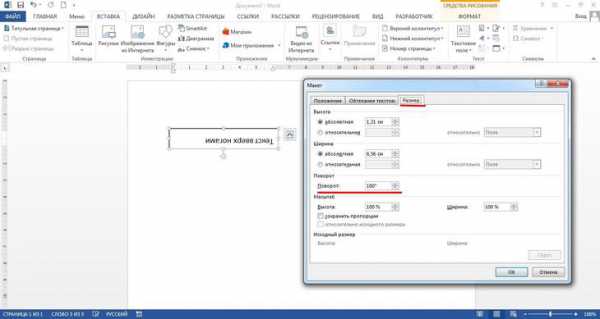
- Чтобы удалить контур текстового поля, кликните на фигуре правой кнопок мышки и нажмите на «Формат фигуры» — «Убрать контур».
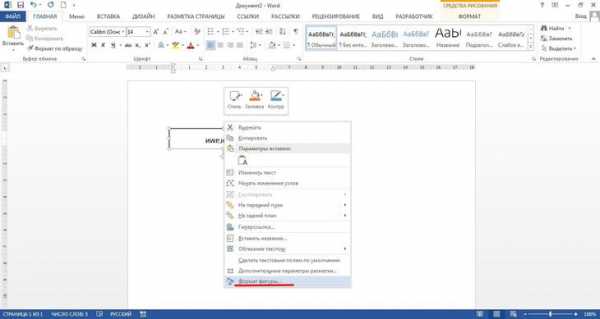
В результате текст будет отображаться как показано ниже. Возле существующего блока можно писать текст в обычном режиме набора.
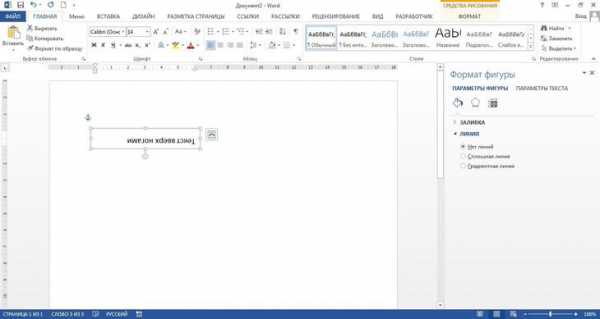
Все описанные выше действия можно применить к объектам стиля WordArt.
Напомним, что WordArt – это режим создания стилизованных надписей, который можно настроить через вкладку программы «Вставка».
Способ 5 – Использование SmartArt
SmartArt – это основа для создания инфографики с уже готовыми шаблонами. Впервые функция появилась в версии MS Word 2007.
С помощью Смарт Арт можно создавать списки, схемы, диаграммы, матрицы, пирамиды, иерархию, циклы и много других объектов.
Текст блоках SmartArt тоже можно перевернуть. Для этого откройте пункт меню «Вставка» и кликните на клавишу добавления инфографики.
В левой части открывшегося окна отображаются категории, а в правой – список доступных дизайнов. Выберите понравившийся элемент и нажмите «ОК».
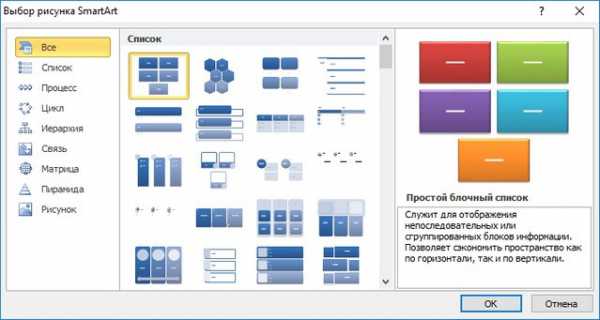
Затем на странице документа выберите ячейку, расположение текста которой нужно отредактировать. Нажмите на него правой кнопкой мышки.
Далее выберите «Параметры анимации»:
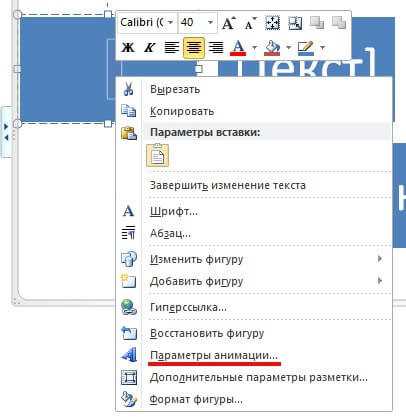
В новом окне перейдите во вкладку «Надпись» и справа найдите строку «Направление текста».
Всего доступно три варианта поворота – Горизонтальный, на 90 градусов и на 270 градусов.
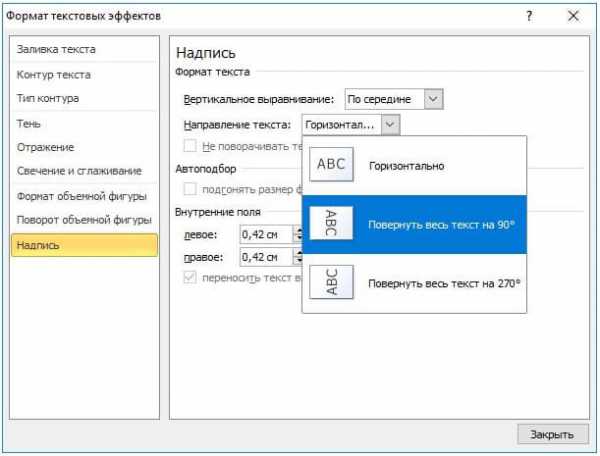
Печать зеркального текста
Если у вас есть готовый текстовый документ Ворд и его нужно напечатать таким образом, чтобы на листе текст отображался зеркально, это можно сделать и без редактирования страниц в программе.
Достаточно изменить настройки самой печати.
Откройте пункт меню «Файл» и кликните на «Печать».
В новом окне найдите надстройку «Параметры печати» и отметьте галочкой пункт «Зеркальные поля».
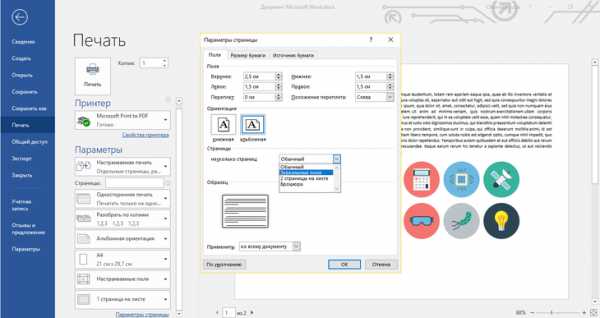
Итог
Все описанные в статье способы поворота текста будут работать во любых версиях программы MS Word.
Отличаться может только расположение вкладок приложения. Обратите внимание, чтобы основной и перевернутый текст смотрелись нормально, нужно удалить междустрочные интервалы между абзацами и таблицей или между абзацами и фигурой.
В противном случае, отступы между этими объектами будут слишком сильно бросаться в глаза.
Если среди текста, который нужно перевернуть, есть формула, нужно использовать только способом с таблицами.
Часто метод с блоками не работает для сложных многоэтажных формул и специальных символов.
Тематические видеоролики:
Источник
Как в программе ворд перевернуть лист. Как в word перевернуть страницу очень быстро. Как перевернуть все листы документа в горизонтальное положение.
По умолчанию все листы в новом файле Word расположены вертикально, то есть в книжной ориентации. Такой формат подходит для большинства документов, но иногда бывает необходимость сделать все страницы в документе горизонтальными, то есть альбомными. Также может понадобиться сделать альбомным только один лист в документе. Как это сделать я расскажу вам в этой небольшой статье.
Теперь нет ничего другого, чтобы соединиться с данными администратора и начать навигацию по вновь созданной бизнес-странице. Друзья профиля будут преобразованы в фанатов, и мы не пропустим ни одного контакта. Процесс миграции фотографий и видео, если мы решили импортировать их в параметры, может занять немного времени, и лучше всего подождать 24 часа, прежде чем проверять статус материалов страницы фанатов.
Проблема с ними, однако, в том, что они не редактируются. Большинство из них оплачиваются, но есть бесплатные услуги, которые не хуже с той же задачей. Чтобы использовать его, вам необходимо установить его. Однако имейте в виду, что в противном случае бесплатное приложение имеет много скрытых «сюрпризов». Если вы привыкли устанавливать программы, быстро нажимая кнопки «Далее», вы можете получить довольно раздражающие программы браузера или плагины. Это единственное замечание. В противном случае программа запускается и быстро выполняет свою работу.
Как сделать все страницы в Word горизонтальными
В этом случае все просто, переходим на вкладку «Макет» (в более старых версиях Word – вкладка «Разметка страницы»), нажимаем кнопку «Ориентация» и выбираем пункт «Альбомная»:
Все страницы вашего документа станут альбомными.
Это немного сложнее, чем первый случай. В Word до сих пор не предусмотрен механизм, позволяющий сделать конкретную страницу документа другой ориентации. Но есть обходной маневр. Вам нужно перейти на нужную страницу и на той же вкладке «Макет» нажать на меленькую стрелочку в блоке «Параметры страницы»:
Имейте в виду, что во время наших экспериментов с программой мы столкнулись со следующими тремя проблемами. Фразы в оригинале, содержащие гиперссылки, окрашены только синим цветом, но неактивны. Если вы не хотите загружать программы, вы можете попробовать другой, хотя и менее элегантный вариант. Когда файл загружен, выделите его, щелкнув и выберите «Настройки» в верхнем правом углу.
Как перевернуть все листы документа в горизонтальное положение
Имейте в виду, что во время наших пробных испытаний мы столкнулись со следующими тремя проблемами. Преобразованный файл не сохраняет гиперссылки в оригинале. Загруженный файл выглядит немного странно: каждая страница оригинала присутствует дважды: один раз как изображение, а второй - редактируемый текст. Чтобы файл стал кричащим, вы должны удалить изображения, о которых идет речь.
Откроется окно с настройками параметров страницы. Выбираем альбомную ориентацию и в самом низу окна выбираем «Применить: до конца документа».

Все страницы документа начиная с выбранной станут альбомными. Чтобы оставить только один лист в такой ориентации, выбираем следующий лист и повторяем операцию, только выбираем книжную ориентацию.
И здесь метод полностью свободен, и это происходит снова в Интернете - нет необходимости регистрировать или загружать программы. Наши попытки показали, что онлайн-приложение работает очень хорошо и быстро. В отличие от предыдущих двух решений, представленных выше, фотографии здесь конвертируются без каких-либо проблем.
Конверсия теперь полностью онлайн, без необходимости регистрации. Гиперссылки в преобразованном документе не сохраняются - они только окрашены в синий цвет. Онлайн-приложение не принимает файлы размером более 50 МБ из-за недостаточных ресурсов сервера.
Установка ориентации по умолчанию
Если к примеру, вы чаще создаете документы полностью в альбомной ориентации, вы можете задать этот формат по умолчанию. Заходим в «Параметры страницы», выбираем нужную ориентацию и нажимаем кнопку «По умолчанию» внизу страницы.
Если у вас остались вопросы или вам нужны уточнения – вопрос, мы с радостью вам поможем!
Мы уже сообщали вам, как ЦРУ может взломать любое устройство в Интернете. Публичная тайна заключается в том, что представители агентства используют сложные методы расследования и шпионажа на потребителей. Это специализированное программное обеспечение, посредством которого ЦРУ даже слушает своих собственных партнеров, таких как ФБР и Агентство национальной безопасности. Это означает, что даже представители других правительственных учреждений не могут чувствовать себя в безопасности в своем повседневном общении.
Смена ориентации печатного листа в текстовом редакторе - задача, возникающая при наборе текста довольно часто. К примеру, это полезно при работе с таблицами или при создании информационных буклетов. По умолчанию лист располагается вертикально, а чтобы сменить расположение на горизонтальное, следует выполнить ряд несложных действий.
Данное программное обеспечение установлено на партнерских машинах ЦРУ и автоматически копирует информацию, которая совместно используется ими, или данные, хранящиеся на устройствах. Именно этому агентству удалось в течение многих лет сохранить это программное обеспечение в секрете. Новая информация является еще одним доказательством того, насколько мы уязвимы во время серфинга в Интернете. У смартфонов есть одна большая проблема: датчики изображения чрезвычайно малы. Поэтому особенно сложно получить достаточно света для приятного снимка в ночное время при съемке с помощью телефона.
Алгоритм несколько отличается в различных версиях Word, поэтому мы рассмотрим различные варианты.
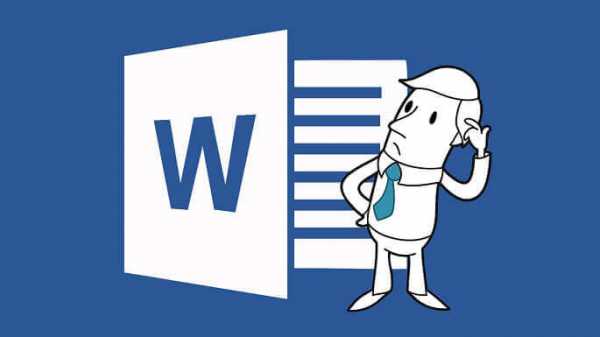
Как перевернуть лист горизонтально в ворде 2003?
Старые версии программ MS Office, такие как Microsoft Word 2003 и старше, используются сегодня не так уж часто. Однако если вам пришлось работать именно с 2003 вордом, и возникла необходимость сменить ориентацию листа с вертикальной на горизонтальную, мы расскажем, как это сделать.
Почему проблема с низким освещением? Светочувствительная область большинства датчиков, встроенных в смартфоны, составляет от 15 до 30 мм². По сравнению с цифровыми камерами это значение составляет около 860 мм², что в 30-60 раз больше. Хотя смартфоны могут собирать достаточно света в течение дня, чип просто получает слишком мало фотонов в темноте. Однако есть несколько способов, с помощью которых телефоны получают четкую картину, хотя у каждого есть свои плюсы и минусы. Короче говоря, фотографии действительно яркие и в основном контрастные, но в большинстве случаев они не особенно репрезентативны.
Как перевернуть все листы документа в горизонтальное положение
- В верхней части окна найдите раздел «Файл». Нажмите на него и в открывшемся меню выберите пункт «Параметры страницы».
- Откройте выбранный раздел. Вы увидите окно с настройками рабочего листа, на котором следует найти параметр «Ориентация». Нашли? Отлично! Жмите вариант «Альбомная» и ваша страничка станет горизонтально. Не забудьте сохранить изменения, нажав на кнопку «Ок».
Совет: аналогичное форматирование можно провести в документе в режиме разметки. Для этого кликните два раза на пустом пространстве возле одной из линеек и откройте те же самые окна параметров, о которых сказано выше.
Больше света. Для получения хороших ночных снимков необходим свет. Это может быть достигнуто путем добавления источников света к объекту. Встроенная вспышка смартфона всегда доступна здесь. У многих современных телефонов даже есть какая-то молния, чтобы настроить ее воздействие. Это довольно эффективно, и изображения выглядят прилично. Однако этот метод также имеет недостатки. Вспышка устраняет все тени - часто делает объект очень двумерным и даже «плоским». Поэтому встроенная вспышка должна использоваться только при необходимости.
Переворот отдельных частей текста
Если переворачивать будем не весь документ, следует заранее форматировать текст. Выделите ту часть, для которой нужно сменить ориентацию, и начинайте менять параметры:
- Найдите пункт меню «Ориентация» и выберите раздел «Альбомная»
- В нижней части открытого диалогового окна нажмите кнопку «Применить», выбирая вариант «к выделенному тексту»
- По завершению операции не забудьте сохранить результат нажатием на кнопку «Ок»
Смена ориентации листа в Word 2007, 2010, 2013 и 2016
Прежде чем приступать к изучению инструкции, определите, нужно ли вам сменить ориентацию всех листов рабочего документа или же только одной из его страничек. В зависимости от ответа, выберите один из предложенных ниже вариантов действий.
В большинстве случаев, однако, есть и другие возможности для обеспечения большего освещения. Например, при съемке людей попросите их приблизиться к ближайшему уличному фонарю или к более светлому углу бара. Соблюдайте все меры предосторожности, чтобы убедиться, что свет не приходит непосредственно из объекта сверху, так как он вызывает страшное затенение лица. Более длительное время экспозиции Если вы больше не можете добавлять свет к объекту, вам нужно дать смартфону больше времени. Чем дольше время экспозиции позволяет датчику изображения «видеть» объект дольше и собирать больше фотонов.
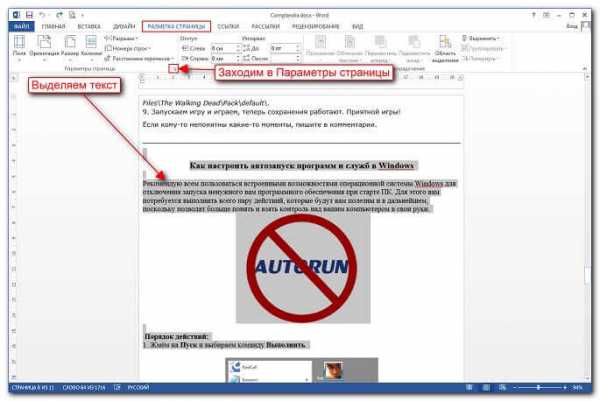
В более новых версиях текстового редактора от Microsoft для смены ориентации страницы следует выполнить буквально пару действий:
- Прежде всего в верхней части странички найдите вкладку «Разметка страницы». В этом разделе скрываются все возможности редактора, связанные с изменением внешнего вида рабочего листа, в том числе и ориентацию.
- За переворот странички отвечает кнопка «Ориентация». Для смены параметра достаточно нажать на эту кнопку и в появившемся окошке выбрать пункт меню «Альбомная». Вот и все, после этого все листы в текущем документе будут перевернуты в горизонтальное положение.
Как видите, схема очень простая и будет понятна интуитивно даже новичку.
В дополнение к ярким снимкам он обладает дополнительным эффектом: все, что движется, будет неясным. В худшем случае это приведет к размытым изображениям, но также превращает проезжающие автомобили в длинные следы света. Аксессуары Если вы любите делать ночные съемки, разумно инвестировать в подходящие аксессуары, такие как штатив. Поскольку смартфоны более легкие и компактные, чем камеры, целесообразно выбрать штатив. Редактирование видео может быть удивительно сложным процессом для вас - так что вам нужно несколько дней или недель, чтобы вырезать видео на более мелких клипах или объединить несколько видео в более крупное видео.
Как в ворде перевернуть одну страничку, не изменяя документ в целом?
В отличие от «массового» поворота, смена конкретной странички документа потребует чуть более сложного алгоритма действий:
- Сначала следует включить в программе отображение скрытых символов. На вкладке «Главная» найдите кнопку, символ на которой напоминает отраженную по вертикали букву «Р». После нажатия на нее вы увидите, что в документе появилось много новых символов - пробел отображается точками, для абзацев, разрыва страниц и прочих типов форматирования тоже появились свои знаки. Не волнуйтесь, во время распечатки эти символы не будут перенесены на бумагу.
- После этого надо заняться расстановкой разрывов раздела. Для листа, который будет переворачиваться, необходимо вставить по разрыву в его начале и в конце. Для этого перенесите курсор на последней строчке листа, который идет перед тем, что мы будем поворачивать. Откройте вкладку «Разметка страницы» и найдите кнопку «Разрывы». Нажмите на нее, выбрав вариант «Следующая страница». По завершению этой операции разрыв раздела перед нужным нам листом будет установлен.
- Точно так же сделайте разрыв в конце нужного нам листа. В итоге мы имеем лист, перед началом и в конце которого стоит по разрыву раздела (всего два разрыва).
- Осталось немного. Верните курсор на лист, который мы хотим перевернуть, и действуйте по уже известному алгоритму, который мы использовали для массового поворота листов документа. То есть перейдите в раздел «Разметка страницы» и нажмите на кнопку «Ориентация», выбрав из меню пункт «Альбомная».

Совет: если после выполнения всех этих действий страница не перевернулась так, как вам было нужно, проверьте правильность расстановки разрывов раздела.
И что вы должны делать, когда у вас нет времени и энергии? Ниже вы найдете лучшие и простые в использовании приложения для этой цели. Разделение файлов чрезвычайно простое, загрузка видео, добавление «точек разделения», а затем щелчок на «Начать расщепление». Слияние еще проще: добавьте отдельные видеофайлы, затем нажмите «Присоединиться». Чтобы разделить видео, загрузите его и нажмите «Время» внизу, установите начальную точку разделения и нажмите кнопку «Установить начальный маркер». Затем перейдите к времени окончания разделения, затем нажмите «Установить конечный маркер».
Microsoft Word недаром заслужил свое звание наиболее удобного и мощного редактора текстовых документов. Многие пользователи, даже работающие с программой не один год, не подозревают сколько дополнительных возможностей и секретов она таит. А ведь знание даже некоторых из них может заметно облегчить ваш ежедневный труд в ворде. Итак, какие же полезные функции Word, о которых не догадываются многие пользователи (особенно новички), следует обязательно знать и использовать?
Вы должны сделать это в том порядке, в котором хотите слиться! Перейдите к концу дня и нажмите «Установить конец выделения». Затем нажмите «Сохранить выделение как», чтобы экспортировать видео. Чтобы слить видео, загрузите первое видео. Чтобы разбить видео, выберите нужный формат вывода на боковой панели, затем нажмите «Добавить файл» и загрузите видео. Наконец, нажмите «Начать», чтобы начать разделение. Установите правильную настройку «Настройка выхода», затем нажмите «Добавить файл», чтобы загрузить все отдельные видео.
Чтобы разбить видео, загрузите его с помощью кнопки «Видео», затем нажмите, чтобы изменить его. Используйте временную шкалу воспроизведения и кнопки «Начать выбор» и «Выбор конца», чтобы выбрать временной интервал. Чтобы объединить видео, добавьте столько видео, сколько хотите в «Видео», а затем включите перемещение файлов в верхнем правом углу. Перетащите, чтобы отсортировать клипы, затем нажмите одну из кнопок вывода внизу, чтобы экспортировать их. Посмотрите, что нам нужно знать о популярных видеоформатах и кодеках.
- Выделение документа целиком. Для этого в открытом документе одновременно нажимаем клавиши «Ctrl» и «A».
- Выделение отдельного предложения. Для этого следует нажать «Ctrl», после чего просто кликнуть мышкой на любом слове нужного предложения.
- Чтобы выделить один абзац в тексте, трижды кликните левой кнопкой мыши по любому из слов нужного абзаца.
- Выделение фрагментов текста в различных частях документа. Для этого выделите первый из нужных вам фрагментов любым удобным способом, после чего нажмите на кнопку «Ctrl» и, удерживая ее, выделите все остальные нужные фрагменты.
- Для выделения большого по размеру куска текста поместите курсор в начало нужной части текста, а затем зажмите кнопку «Shift» и кликните в конец выделяемого фрагмента.
- Чтобы изменить регистр, к примеру, если вы случайно набрали заглавными буквами обычный текст, выделите нужный фрагмент и нажмите сочетание клавиш «Shift» + «F3».
- А вы знали, что для переноса текста внутри документа не обязательно использовать копипасту? Достаточно лишь выделить нужный кусок текста, нажать «F2», после чего поставить курсор в нужное место и нажать «Enter».
- Чтобы вставить в документ дату в формате ДД.ММ.ГГ, следует нажать сочетание клавиш Shift + Alt + D. А чтобы добавить в документ время, достаточно нажать на комбинацию Shift + Alt + T.
- Если вы тоже не любите ждать, пока курсор продвигается по одной букве (так обычно бывает, когда двигать его стрелками), попробуйте нажать вместе со стрелкой кнопку Сtrl. Курсор «побежит» гораздо живее.
- Вставка водяных знаков в документ может заметно повысить его защиту. Для его установки перейдите в раздел «Дизайн» и выберите пункт «Подложка». В программе уже встроены 4 стандартных шаблона, но вы можете создать свой собственный уникальный вариант.
- Переносы в документе зачастую не расставляются, из-за чего часто появляются некрасивые пустые места в конце строчек. Расставить переносы автоматически поможет простой алгоритм: откройте меню «Разметка страницы», перейдите во вкладку «Расстановка переносов» и поставьте галочку напротив пункта «Авто» в высветившемся меню.
- Верхняя лента с кнопками по умолчанию может содержать немало кнопок, которыми вы не пользуетесь и, наоборот, не иметь в быстром доступе те функции, которые вам нужнее всего. Исправить это несложно: открыв последовательно «Файл» - «Параметры» - «Настроить ленту», вы получаете возможность гибкого редактирования ленты в соответствии с личными предпочтениями.
- А вы знаете, что сочетание кнопок Ctrl + Enter моментально создает новый лист? Да-да, больше не нужно будет удерживать Enter, пока курсор добегает до начала новой страницы.
- Если возникла необходимость вернуть документу исходное форматирование, сделать это проще простого: зажмите одновременно кнопки Ctrl + Spacebar.
- И в качестве бонуса - самый быстрый способ открыть Word. Больше не надо искать иконку в меню «Пуск» или создавать новый документ. Для открытия программы вызовите командную строку сочетание клавиш Windows + R и введите в появившемся окне команду winword. Первый раз это займет немного времени, но если вы не пользуетесь командной строкой (как большинство пользователей), в следующий раз при загрузке команда winword уже будет введена и вам останется только нажать Enter.
Вот почему миллионы людей чувствуют себя чрезвычайно безопасными при загрузке контента из интернет-магазинов. После загрузки приложения чата вы фактически загружаете мини-установщик, который после касания значка исчезает и устанавливает сам вирус, который незаметно заменяет старый значок. Эксперты утверждают, что вредоносное ПО может активировать не только микрофон и камеру, но и делать голосовые вызовы и отправлять текстовые сообщения. Вы написали большой документ из нескольких десятков страниц.
Где-то посередине вам нужно вставить таблицу шириной и превысить границы страницы. Все страницы в документе будут в ширину - именно то, что вы выбрали сейчас. Но вам нужна только одна страница в середине документа. Вам нужно пройти стили и форматировать. Если вам не нужен стиль страницы, вам нужно создать его.
Сохранить в Facebook Сохранить в Одноклассники Сохранить ВКонтактеОформление документа: как повернуть текст в ворде
Азы работы с текстом в ворде освоить совершенно несложно, но порой приходится делать более замысловатое оформление. Например, не обычной страницей, а газетным листом или блоками в разных цветах. Для этого нужно знать, как поворачивать тексты в ворде. Есть несколько незатейливых способов создать оригинальный дизайн документа.
Microsoft Office Word предоставляет возможность профессионально работать с текстом. С помощью этой программы можно не просто печатать что-либо, но еще и качественно оформлять работу на высоком уровне. Для этого стоит всего лишь научиться некоторым тонкостям, например, как повернуть текст, чтобы изменить его направление влево, вправо или сделать отдельную колонку, как в английском популярном издании Tims. Возможно, кто-то раньше не догадывался, что можно создавать не просто сухую страницу, где есть текст, а нечто очень яркое и красивое, стилизованное. Как правило, такие работы распечатывают, тогда этот доклад или даже мини-газету будет приятно брать в руки.
Как можно менять направление напечатанного в Word?
Все предельно просто, если произвести несколько действий в указанном порядке:
- Если с самого начала страницы текст нужно печатать в определенном виде, сразу открываем раздел «Вставка», который можно найти на панели быстрого доступа.
- Там нужно обнаружить значок «Надпись», который и понадобится.
- В качестве подразделов открывается обширное базовое меню, где предлагаются различные стили и варианты рамок, в которые будут помещаться слова. Можно выбирать подходящую форму.
Далее нужно кликнуть по выбранной рамке. Изначально может быть не настроена программа, чтобы вводить текст в выбранном направлении, потому что вставлять можно также изображения. Поэтому нужно кликнуть по полю рамки и в параметрах вставки выбрать «Текст».
Если не удалось выбрать того, что нужно из шаблонов надписи, можно также обратиться к пункту «Нарисовать надпись». Таким образом, есть возможность самостоятельно создать желаемое направление. Когда запись для одной рамки готова, можно также приступать к следующему блоку оформления или же продолжить печатать в обычном стиле — на всю страницу. К слову, в рамках шаблона текст можно повернуть и сделать это вручную, просматривая, какой градус поворота смотрится выгоднее, вплоть до того, что надпись можно перевернуть снизу вверх.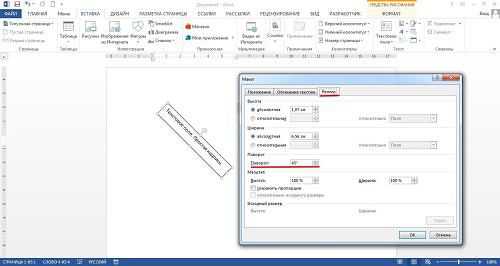
Так, за один урок удалось научиться различным способам оформления документа, чтобы сделать изложение более выразительным. А именно — узнали, как можно повернуть тексты в ворде. С продолжением обучения работе с программой, появляется возможность значительно расширить свои возможности в работе с текстовыми документами. Дополнительные умения никогда не помешают, но всегда станут дополнительным плюсом на любой работе.