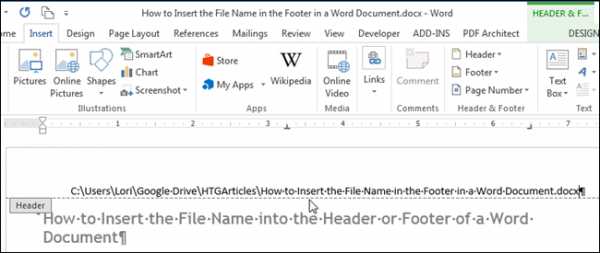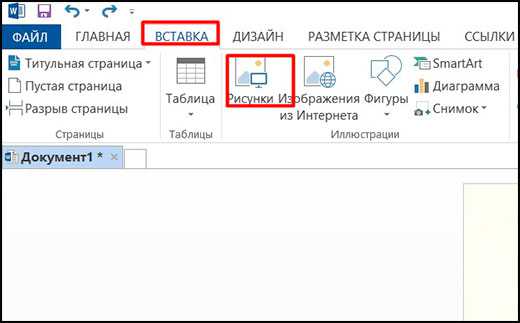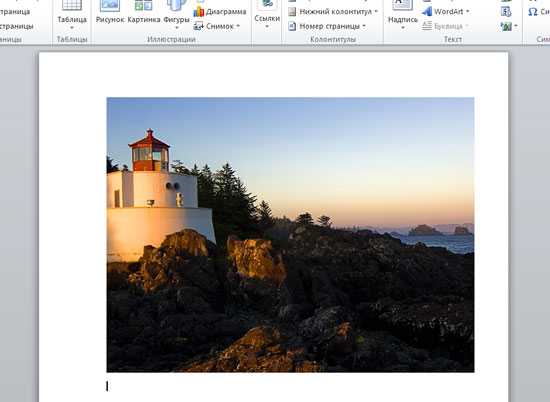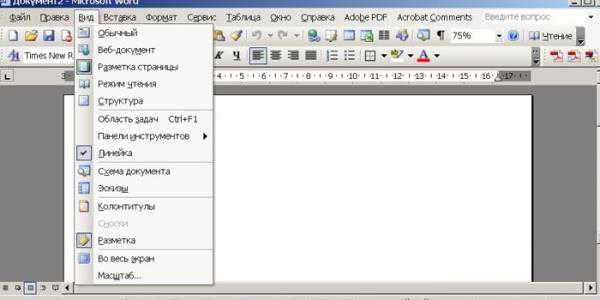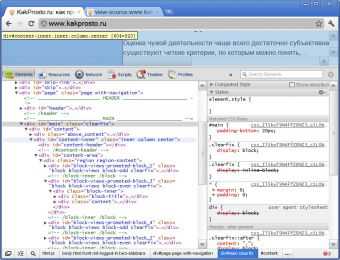Мы принимаем к оплате:
«Подарочный сертификат» от нашего Учебного Центра – это лучший подарок для тех, кто Вам дорог! Оплате обучение и подарите Вашим родным и близким обучение по любому из курсов!!!
«Сертификат на повторное обучение» дает возможность повторно пройти обучение в нашем Учебном Центре со скидкой 1000 рублей!
А также:
Как в word отредактировать таблицу
Как отредактировать таблицу в Word?

Создать таблицу в программе Word не так и сложно. Также легко занести данные в отдельные ячейки, производить настройку текста. Но когда дело доходит до настройки ширины и высоты строк и столбцов таблицы, начинаются сложности. Оказывается это тоже не сложно, в чем мы сейчас и убедимся.
Начнем мы с самого простого и предположим, что таблица в Word у нас уже создана. Работа с таблицами в Word, а точнее их настройка, сводится к введению различных параметров в соответствующих окошках. Простые изменения можно делать мышкой, просто передвигая края таблицы.
В рамках данной статьи будут рассмотрены методы редактирования таблиц, не требующие ввода числовых значений при настройке: — Перемещение таблицы на листе и изменение размера. — Изменение высоты строк и ширины столбцов. — Различные способы удаления ячеек, строк, столбцов и таблицы целиком. — Копирование ячеек, строк, столбцов и таблицы целиком.
После создания таблицы или после попадания курсора в любую ячейку таблицы, появляется меню «Работа с таблицами» состоящее из подразделов «Конструктор» и «Макет», в котором можно сразу поменять какие-то параметры таблицы.
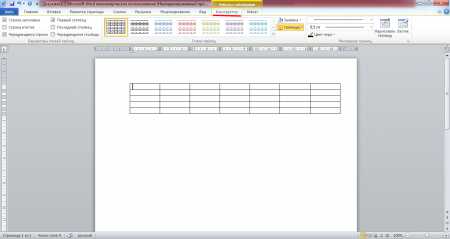

Посмотрим, что можно сделать с таблицей не вбивая никаких значений используя только мышку. Если навести курсор на таблицу, то у нее появляется два элемента управления. Крестик в левом верхнем углу позволяет переместить таблицу в любую область листа.
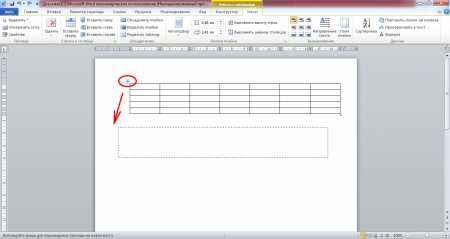
Маленький квадратик в правом нижнем углу позволяет уменьшить таблицу в Word или наоборот увеличить простым перетаскиванием его в нужное место.
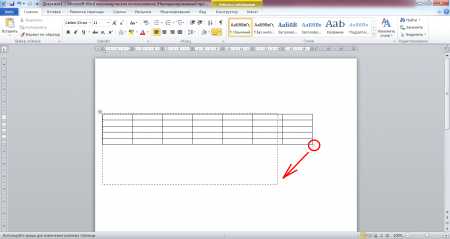
При наведении курсора на границы строк и столбцов таблицы появляется стрелочка, позволяющая передвигать границы строк вверх и вниз, а границы столбцов влево и вправо соответственно.
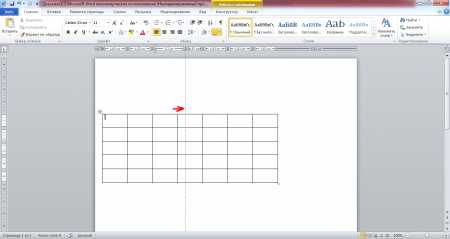
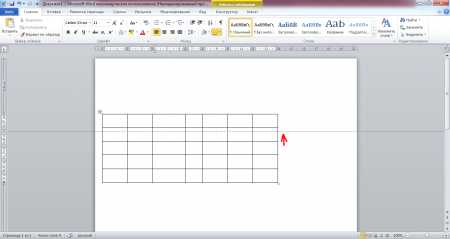
Рассмотрим, как удалить таблицу в Word. Простое удаление с помощью клавиш «Del» и «Backspace» приводит лишь к удалению содержимого таблицы. Удалить таблицу в Word можно воспользовавшись меню «Работа с таблицами». На вкладке «Конструктор» имеется инструмент «Ластик», с помощью которого можно удалить строку, столбец или таблицу целиком. При попытке удалить грани крайней ячейки, эта грань становится просто невидимой. Если удаляется грань двух соседних ячеек или несколько ячеек внутри таблицы, то происходит простое объединение ячеек.
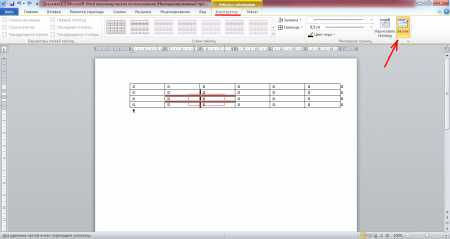
На вкладке «Макет» есть кнопка «Удалить», которая включает в себя четыре различных функции: — Удалить ячейки…; — Удалить столбцы; -Удалить строки;
— Удалить таблицу.
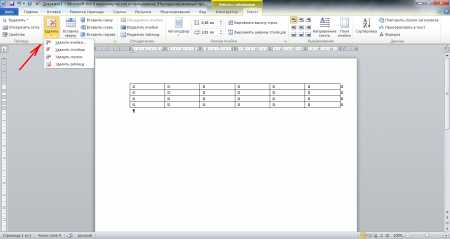
Рассмотрим эти функции немного подробнее. При выборе функции «Удалить ячейки…» появляется окошко «Удаление ячеек» с предложением вариантов удаления ячейки.
Всего предлагается четыре варианта: — со сдвигом влево (ячейка, в которой находится курсор или группа выделенных ячеек, удаляется со сдвигом остальных ячеек влево, на место удаленных. Функция работает не так, как функция «Ластик» в меню «Конструктор»); — со сдвигом вверх (ячейки удаляются по такому же принципу, как и в предыдущем случае, только со сдвигом вверх); — удалить всю строку (удаляется вся строка, в которой находится курсор или группа выделенных строк. При этом выделение всего двух рядом расположенных ячеек в разных строках считается выделением двух строк);
— удалить весь столбец (удаляется весь столбец, в котором находится курсор или группа выделенных столбцов. Выделение двух соседних ячеек в различных столбцах считается выделением двух столбцов).
Редактирование таблицы в Word | Мишаня
Редактирование таблицы в Word. Для того, чтобы таблица выглядела красивой и аккуратной необходимо её отредактировать и отформатировать. Вот про это мы сейчас и поговорим. Как создать таблицу в Ворде, мы с вами рассматривали в прошлый раз. Таблицу можно и нужно красиво оформить и отформатировать. Будет не хорошо, если в вашей таблице шрифт будет разных стилей, или запись в одной строке будет находится по правому краю, а в другой по левому. Особенно это касается цифр.
Но самое большое затруднение, это при необходимости добавить или удалить строку или колонку. Только по этой причине некоторые не любят создавать и редактировать таблицы в текстовом редакторе Word. Все наши страхи существуют до тех пор, пока мы чего-то не знаем или не понимаем. Как только человек понимает, что происходит в том, или ином случае, так все страхи и неуверенность в себе просто улетучиваются. В этом вы убедитесь сами.
Все операции с таблицами во всех версиях программы, делаются одинаково. Некоторые способы показаны только для Ворд 2003.
Установите курсор справа за гранью таблицы возле последней строки и нажмите Enter на клавиатуре.
Установите курсор в последнюю ячейку таблицы и нажмите на клавиатуре клавишу < Tab>.
Установите курсор справа возле той строки, после которой необходима вставка новой строки и нажмите Enter.
Установите курсор в любую ячейку строки, перед или после которой вы хотите вставить новую строку и выберите в меню – Таблица – Вставить – Строки выше или Строки ниже.

Для того, чтобы вставить в таблицу несколько строк одновременно выполните следующее.
Выделите столько ячеек (именно ячеек – всю строку выделять не обязательно) сколько строк вам необходимо добавить (выделите три строки – получите новых три строки) и выберите в меню команду – Таблица – Вставить – Строки выше или Строки ниже .

Удаление одной строки из таблицы.
Щелкните правой кнопки мыши по любой ячейке строки, которую вам необходимо удалить. В выпадающем меню выберите пункт «Удалить ячейки…».

Откроется окошко «Удаление ячеек».

Выберите пункт «удалить всю строку» и нажмите кнопку «OK».
Установите курсор в любой ячейке строки, которую вы хотите удалить и выберите в меню пункт – Таблица – Удалить – Строки.

Выделите в любом столбце несколько ячеек в строках, которые вам необходимо удалить и щелкните на выделенном участке правой кнопкой мыши. В выпадающем меню выберите пункт «Удалить ячейки…».

В открывшемся окошке «Удаление ячеек» выберите пункт «Удалить всю строку».

Точно таким же образом можно добавлять и удалять столбцы таблицы.
Установите курсор в ту ячейку, возле которой хотите добавить колонку и выберите в меню пункт – Таблица – Вставить – Столбцы слева/справа (выберите то, что необходимо вам).

Для того чтобы удалить столбец из таблицы щелкните правой кнопкой мыши в любой ячейке того столбца, который необходимо удалить и в выпадающем меню выберите пункт – Удалить ячейки…— Удалить весь столбец – или выберите в меню пункт – Таблица – Удалить – Столбцы.

И в том и в другом случае по умолчанию удаляется столбец слева.
Выделите те ячейки, которые необходимо объединить и щелкните по выделенной области правой кнопкой мыши. В выпадающем меню выберите пункт – Объединить ячейки.

Для того чтобы разбить ячейку сделайте следующее. Щелкните правой кнопкой мыши по той ячейке, которую необходимо разбить и выберите пункт – Разбить ячейки.

В следующем диалоговом окне установите количество, необходимых столбцов и строк и нажмите кнопку «ОК».
Направление текста в ячейке таблицы (вертикально или горизонтально).
Для того, чтобы изменить направление текста (из горизонтального в вертикальное) сделайте следующее. Щелкните правой кнопкой мыши по той ячейке, в которой необходимо изменить направление текста и в выпадающем меню выберите пункт – Направление текста…
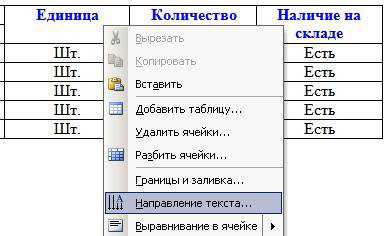

Выберите нужную вам ориентацию и нажмите кнопку «ОК».
Вот таким образом происходит редактирование таблицы Word.
Как редактировать таблицу в Word?
Иногда после создания таблицы появляется необходимость отредактировать ее: добавить или удалить столбцы и строки, выделить ячейки, изменить шрифт... MS Word предлагает множество способов работы с таблицами.
Как выделять элементы таблицыДля редактирования необходимо выделить всю таблицу или отдельные ее элементы. Соседние элементы удобнее всего выделять мышкой. Установите курсор в нужном месте, зажмите левую кнопку и тяните мышь в горизонтальном или вертикальном направлении. Если требуется редактировать ячейки, столбцы или строки, которые друг с другом не граничат, выделите мышкой одну группу элементов, зажмите клавишу Ctrl и выберите другую группу..
Чтобы выделить отдельные столбец или строку, установите курсор в одну из принадлежащих им ячеек. В меню «Таблица» в разделе «Выделить» щелкните по нужному пункту. Таким же образом можно выделить всю таблицу или отдельную ячейку.
Если вы пользуетесь Word 2010, в группе «Работа с таблицами» перейдите во вкладку «Макет таблицы» и щелкните иконку «Таблица». В разделе «Выделить» выберите «Быстрое выделение группы ячеек».
Как добавить строки, столбцы и ячейкиВ версии Word 2003 отметьте курсором ячейку, рядом с которой должны появиться новые строка, столбец или ячейка. В меню «Таблица» в группе «Вставить» укажите нужный элемент и способ вставки.
В Word 2010 щелкните правой кнопкой мышки по нужной ячейке и в контекстном меню выберите команду «Вставить».
Как удалить таблицу и ее элементыВыделите мышкой элементы, которые нужно удалить, или всю таблицу. Если вы используете Word 2003, в меню «Таблица» в группе «Удалить» выбирайте нужную команду. Для удаления всей таблицы ее необходимо нажать на «Выделить» в меню «Таблица».
В Word 2010 кнопка «Удалить» находится во вкладке «Макет» в разделе «Работа с таблицами». Укажите элемент и способ его удаления.
Если требуется удалить содержимое таблицы, выделите ее мышкой и нажмите Delete. Таким же образом очищаются строки, столбцы и ячейки.
Как изменить ширину столбца и высоту строкиНаведите курсор на границу столбца или строки, размеры которых нужно изменить. Когда указатель примет вид двух стрелочек, направленных в разные стороны, зажмите левую кнопку и тяните мышкой границу в нужном направлении.
Работа с ячейкамиЕсли требуется разделить отдельную ячейку на столбцы и строки, щелкните по ней правой кнопкой мыши. В Word 2003 воспользуйтесь командой «Разбить ячейки» и укажите нужное число столбцов и строк. В Word 2010 эту задачу выполняет команда «Разделить ячейки».
Если необходимо объединить несколько ячеек в одну, выделите мышкой соседние ячейки, щелкните по ним правой кнопкой и выберите в контекстном меню команду «Объединить ячейки».
Можно выбрать горизонтальное или вертикальное расположение текста в ячейке. Щелкните по ячейке правой кнопкой, затем на «Направление текста» в выпадающем меню. В разделе «Ориентация» окна направления укажите нужное расположение.
Оцените статью!Как изменить таблицу в Word - Офис Ассист

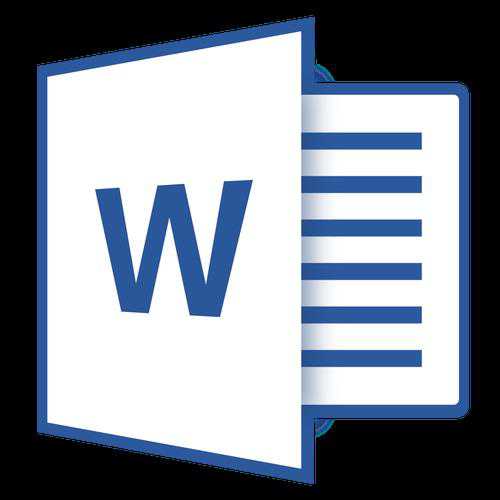
Большинство пользователей MS Word знают о том, что в этой программе можно создавать, заполнять и изменять таблицы. При этом, текстовый редактор позволяет создавать таблицы произвольных или строго заданных размеров, также есть возможность ручного изменения этих параметров. В этой небольшой статье мы расскажем обо всех методах, с помощью которых можно уменьшить таблицу в Ворде.
Урок: Как в word сделать таблицу
Примечание: Пустую таблицу можно изменить до минимально допустимых размеров. Если же в ячейках таблицы содержатся текстовые или числовые данные, ее размер будет уменьшаться лишь до полного заполнения ячеек текстом.
Содержание
Способ 1: Ручное уменьшение таблицы
В верхнем левом углу каждой таблицы (если она активна) расположен знак ее привязки, эдакий небольшой плюсик в квадрате. С его помощью можно перемещать таблицу. В диагонально противоположном, правом нижнем углу расположен небольшой квадратный маркер, который и позволяет изменять размеры таблицы.
Урок: Как в Ворд переместить таблицу
1. Наведите указатель курсора на маркер в правом нижнем углу таблицы. После того, как указатель курсора примет вид двусторонней диагональной стрелки, кликните по маркеру.
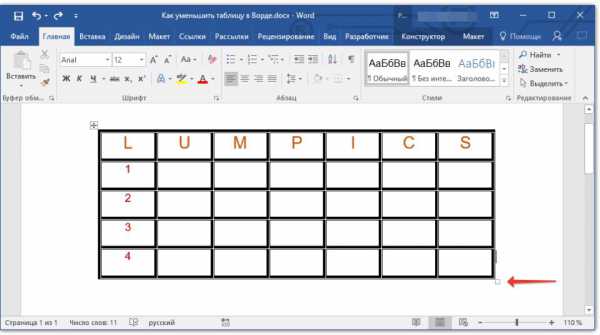
2. Не отпуская левой кнопки мышки, потяните этот маркер в нужном направлении, пока не уменьшите таблицу до необходимых или минимально возможных размеров.
3. Отпустите левую кнопку мышки.
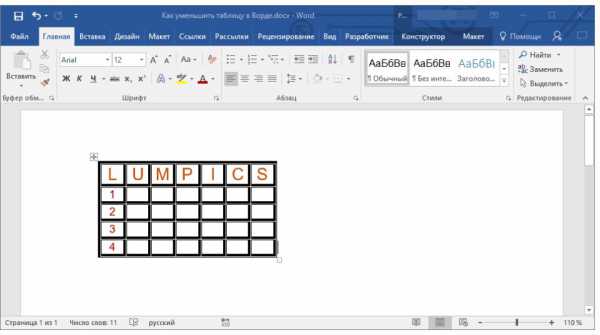
Если это потребуется, вы можете выровнять положение таблицы на странице, а также всех данных, которые содержатся в ее ячейках.
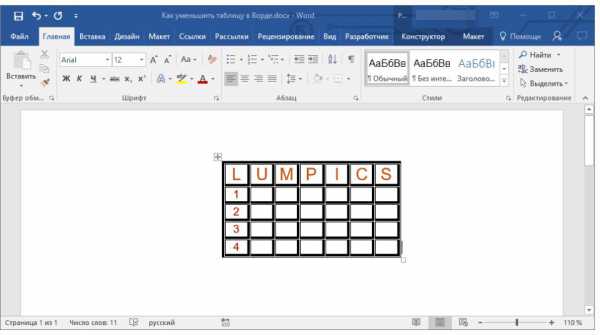
Урок: Выравнивание таблицы в Word
Чтобы дополнительно уменьшить строки или столбцы с текстом (или, наоборот, сделать меньшими только пустые ячейки), необходимо отключить автоматический подбор размера таблицы по содержимому.
Примечание: В данном случае размеры разных ячеек таблицы могут заметно отличаться. Этот параметр зависит от объема данных, которые в них содержатся.
Способ 2: Точное уменьшение размеров строк, столбцов и ячеек таблицы
При необходимости, вы всегда можете задать точные значения ширины и высоты для строк и столбцов. Изменить эти параметры можно в свойствах таблицы.
1. Кликните правой кнопкой мышки по указателю места таблицы (плюсик в квадрате).
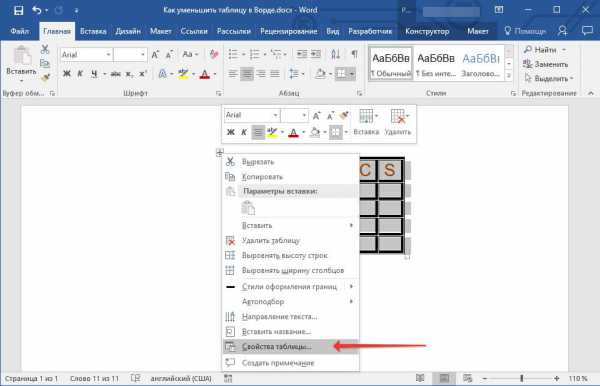
2. Выберите пункт «Свойства таблицы».
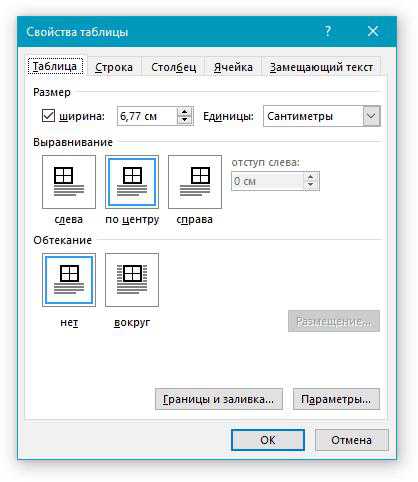
3. В первой вкладке открывшегося диалогового окна вы можете задать точное значение ширины для всей таблицы.
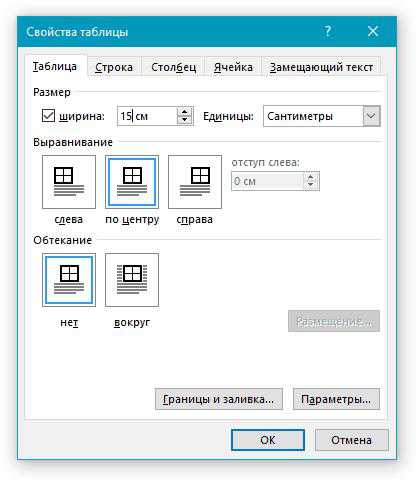
Примечание: Единицы измерения по умолчанию — это сантиметры. При необходимости, их можно изменить на проценты и указывать в размерах уже процентное соотношение.
4. Следующая вкладка окна «Свойства таблицы» — это «Строка». В ней вы можете задать желаемую высоту строки.

5. Во вкладке «Столбец» можно задать ширину столбца.
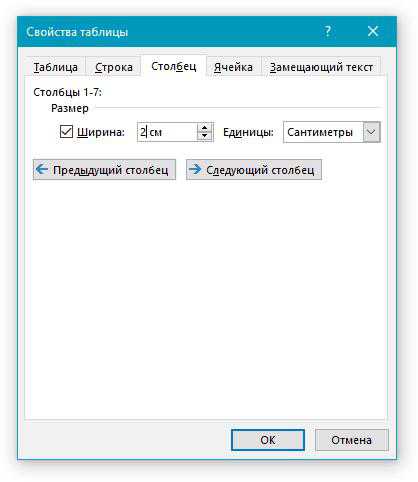
6. То же самое со следующей вкладкой — «Ячейка» — здесь вы задаете ширину ячейки. Логично предположить, что она должна быть такой же, как и ширина столбца.
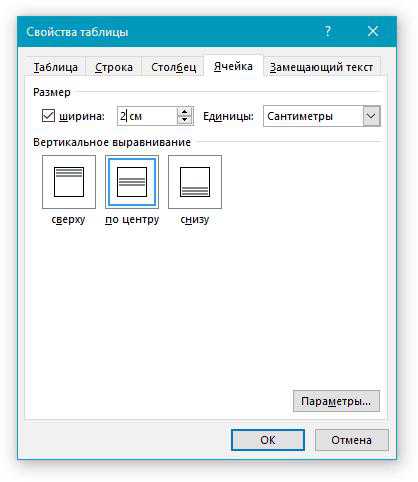
7. После того, как вы внесете все необходимые изменения в окно «Свойства таблицы», его можно закрыть, нажав на кнопку «ОК».
В результате вы получите таблицу, каждый элемент которой будет иметь строго заданные размеры.
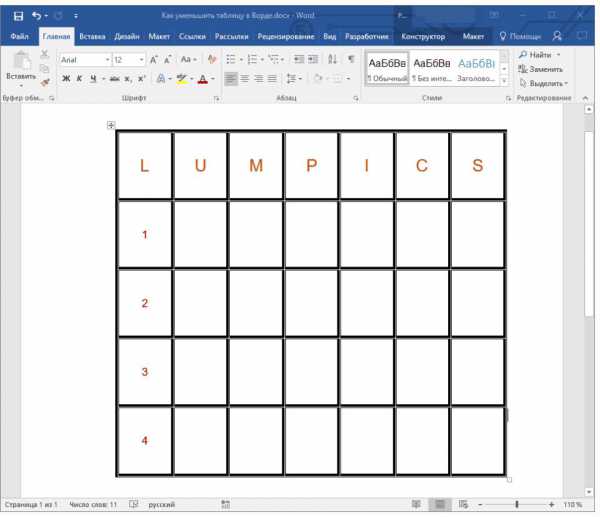
Способ 3: Уменьшение отдельных строк и столбцов таблицы
Помимо ручного изменения размеров всей таблицы и задания точных параметров для ее строк и столбцов, в Ворде также можно изменить размер отдельных строк и/или столбцов.
1. Наведите указатель курсора на грань строки или столбца, который необходимо уменьшить. Внешний вид указателя изменится на двустороннюю стрелку с перпендикулярной линией посредине.
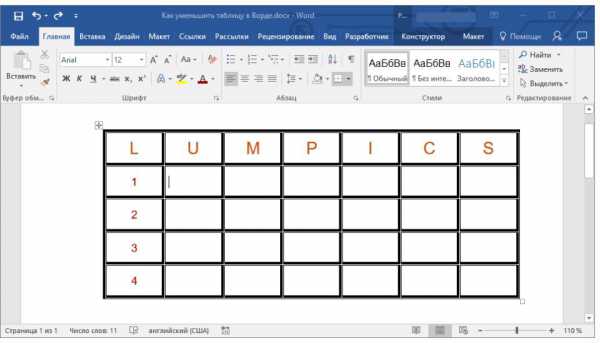
2. Потяните указатель курсора в нужном направлении, чтобы уменьшить размер выбранной строки или столбца.
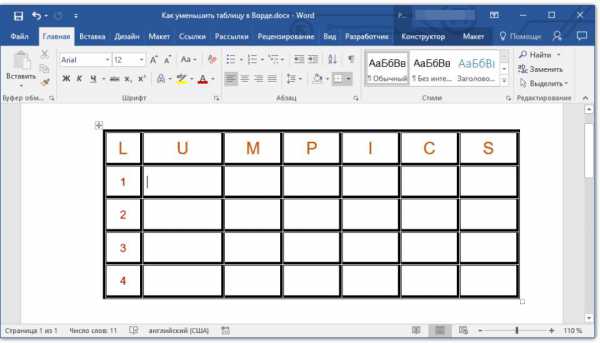
3. При необходимости, повторите аналогичное действие для других строк и/или столбцов таблицы.
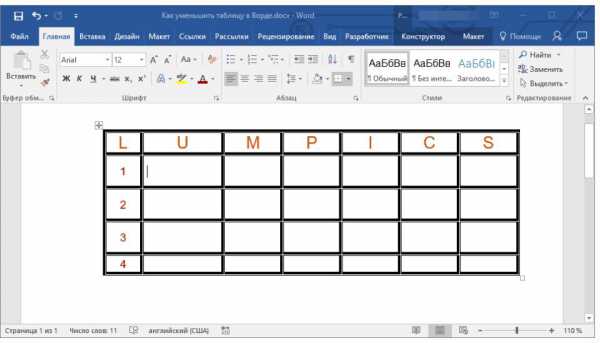
Выбранные вами строки и/или столбцы будут уменьшены в размере.
Урок: Добавление строки в таблицу в Word
Как видите, уменьшить таблицу в Ворде совсем несложно, тем более, что сделать это можно несколькими способами. Какой из них выбрать — решать вам и задаче, которую вы перед собой выдвигаете.
Поделиться:
Нет комментариев