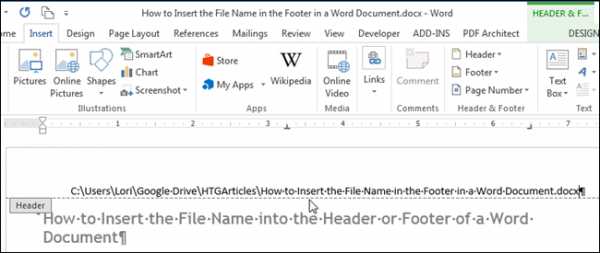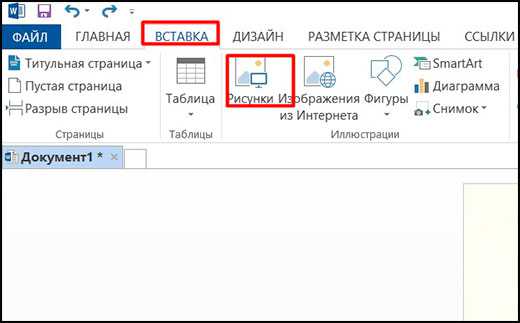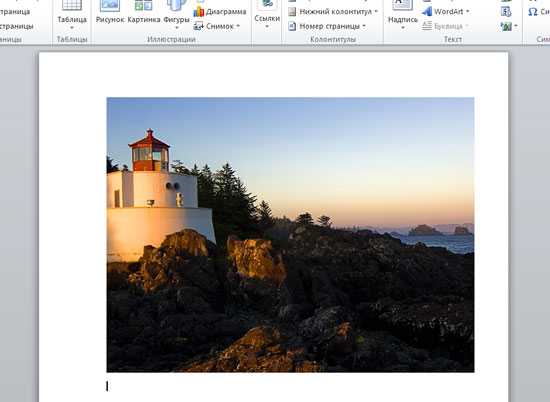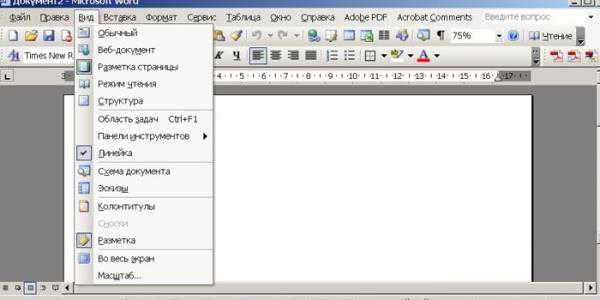Мы принимаем к оплате:
«Подарочный сертификат» от нашего Учебного Центра – это лучший подарок для тех, кто Вам дорог! Оплате обучение и подарите Вашим родным и близким обучение по любому из курсов!!!
«Сертификат на повторное обучение» дает возможность повторно пройти обучение в нашем Учебном Центре со скидкой 1000 рублей!
А также:
Как в word упорядочить по алфавиту
Как сортировать список по алфавиту в Ворде?
Ежедневно в текстовом редакторе Ворд, создается большое количество всевозможных списков, допустим, это может быть список литературы в курсовой работе, перечень учащихся старших классов, студентов или перечисление производственных товаров. При создании таких документов, очень важна сортировка. Если необходимо сделать список по алфавиту, по убыванию или возрастанию, то на помощь придет очень удобная функция Ворда. Рассмотрим ниже, как правильно расставить нужное перечисление по алфавиту.
Сортировка по алфавиту
Работая с текстовыми данными, часто случается, что нужно расположить, к примеру, фамилии по алфавитному порядку. Как это сделать пошагово, представлено ниже:
- Выделить все нужные перечисления, расположенные в таблице или обычным списком;
- В основном меню открыть вкладку «Главная»;
- В подразделе «Абзац» найти кнопочку с буквами «АЯ» и стрелкой смотрящей вниз, кликнуть по ней;
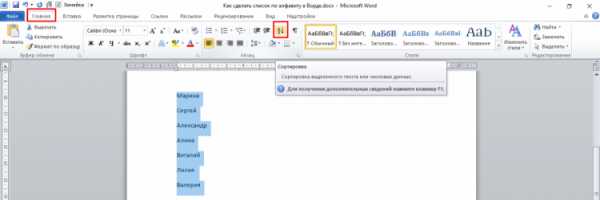
- В дополнительно открывшемся окне нужно выполнить следующие настройки. В пункте «Сначала по» указать вариант «По абзацам». В подпункте «Тип» нужно выбрать «Текст». И определиться с видом сортировки, от А до Я – по возрастанию,( т.е по алфавиту), а от Я до А – по убыванию.
- Сохранить настройку, нажав по «Ок».
Сортировка по числовым значениям
Если в перечень входит два значения, например, фамилия и заработная плата, и выстроить нужно не по словам, а по второму пункту, то выполнить это помогут следующие шаги.
- Выделить текст;
- Перейти в раздел «Главная» и нажать по кнопке «АЯ»;
- Установить в разделе «Сначала по» в подпункте «Тип» «Число» и выбрать «По убыванию»;
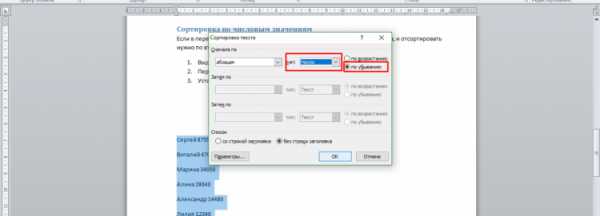
- Все числа упорядочатся от большего к наименьшему значению.
Упорядочивание табличных данных
Когда в документе имеется таблица, и необходимо расставить текст по порядку, то надо сделать такие действия:
- Выделить всю таблицу;
- Кликнуть по кнопке «АЯ» во вкладыше «Главная»;
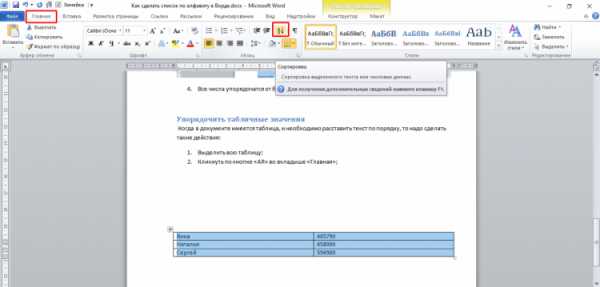
- Если нужно сначала сделать сортировку в первом столбце, то следует указать «Сначала по: столбцам 1»;
- В типе указать «Текст» и поставить кружочек возле варианта «по возрастанию»;
- Чтобы упорядочить второй столбец также нужно выделить таблицу, перейти в настройки «Сортировка» и указать «Столбцам 2», в отделе «Тип» значение поменяется на «Число». Поставить, в каком порядке отсортировать табличные данные, например, «По убыванию». Сохранить настройки.
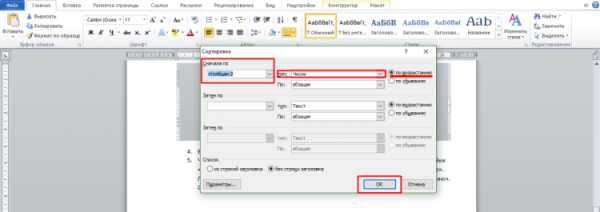
Как упорядочить список в Ворде – по алфавиту от А до Я или от Я до А
Привет, читатели блога moikomputer.ru! Сегодня узнаете, как упорядочить список Ворде алфавитном или обратном порядке.
В редакторе Word существует такая функция, при помощи которой можно сортировать текстовые списки в алфавитном порядке автоматически от А до Я и наоборот.
Эта возможность значительно сэкономит ваше время если то же самое делать вручную.
Смотрите каким образом это работает.
- Выделяем тот участок текста, который нужно упорядочить, для примера составил каталог из автомобилей.
- Нажимаем кнопку Сортировка.
- Открывшемся окне выбираем значение: Возрастание либо Убывание
- Нажмите ОК для подтверждения действий.
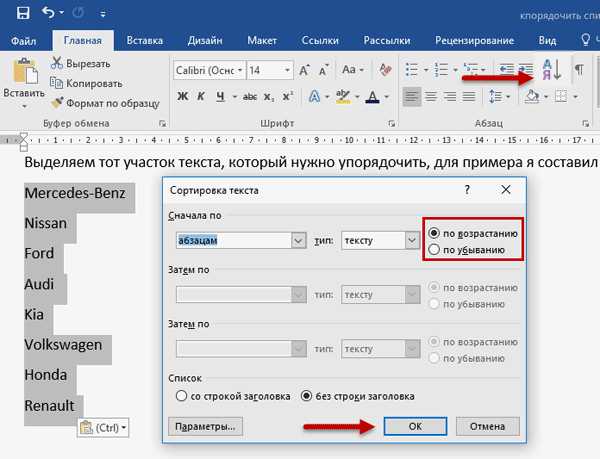
Сразу увидите полученный результат, названия автомобилей заняли свои места в алфавитном порядке причем язык менять не понадобилось редактор Word у меня на русском.
Представьте себе сколько потребуется временных затрат если делать такую работу вручную, особенно когда большое количество пунктов.
Совет: если на странице, кроме списка ничего нет, то выделять его не нужно это произойдет автоматически.
Но все же неоценимую помощь инструмент упорядочивания редактора Word окажет при составлении таблиц, но тут уже совсем другая история, если тема потребует продолжения статья будет написана.
Зависит от заинтересованности посетителей. На этом сегодня говорю вам пока!
Смотрим тематическое видео: как Ворде упорядочить список по алфавиту.
Валерий Семенов, moikomputer.ru
Читайте также: Как в ворде увеличить шрифт
Как расположить фамилии по алфавиту в ворде. Как в ворде сортировать по алфавиту любые списки? Создание алфавитного списка.
Сортировка в Word. Тот, кому приходится часто писать списки в Word, не раз, наверное, задавался вопросом, как сделать, что бы после написания списков, можно было бы их отсортировать? Сортировка в Word – мечта или реальность? Нет не мечта. Такая функция в Word есть, но многие об этом даже не подозревают и мучаются, сортируя огромные списки вручную, проклиная всё на свете. Как же сделать сортировку в Word?
В таблице показаны месяцы сортировки первой и восходящей комиссий второй. Просмотрите таблицу, чтобы убедиться, что она отсортирована так, как вы хотите, а затем отформатируйте таблицу по своему желанию. Если бы вы были менеджером по продажам, который хотел узнать, кто был главным продавцом за каждый месяц, в вашей таблице должны быть указаны месяцы, перечисленные в порядке убывания, а комиссии для каждого представителя перечислены в порядке убывания для каждого месяца.
Когда вы добавляете больше контента на рабочий лист, организация этой информации становится особенно важной. Вы можете быстро реорганизовать рабочий лист, отсортировав данные. Например, вы можете организовать список контактной информации по фамилии. Контент можно сортировать в алфавитном порядке, численно и многими другими способами.
Мне нравиться текстовый редактор Ворд. Работать в нем одно удовольствие.
В каждой версии текстового редактора сортировка происходит одинаково, вот только сама функция вызывается в каждой версии по разному.
Сортировка в Word 2003
Создайте необходимый список. Выделите его и выберите в меню «Таблица » — Сортировка -.
При сортировке данных важно сначала решить, хотите ли вы, чтобы сортировка применима ко всему рабочему листу или только к диапазону ячеек.
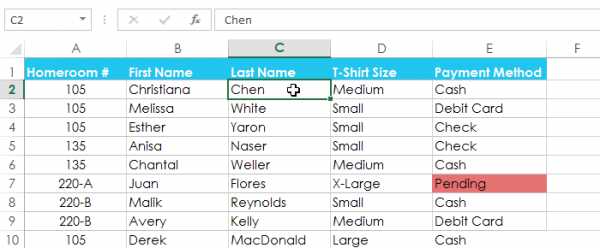
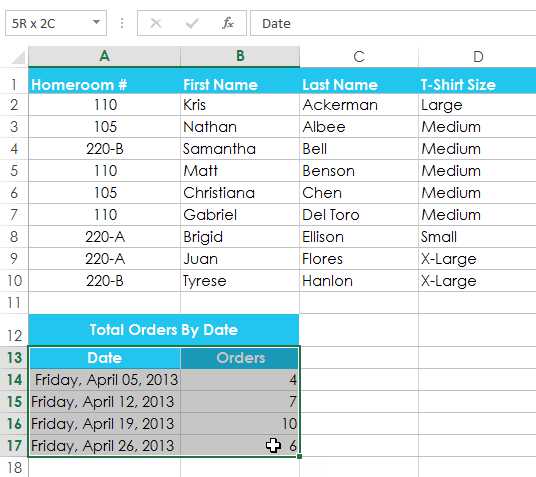
Иногда вы можете обнаружить, что параметры сортировки по умолчанию не могут сортировать данные в том порядке, в котором вы нуждаетесь. Обычный тип будет упорядочивать размеры в алфавитном порядке, что было бы неверным. Вместо этого мы создадим собственный список для сортировки от самого маленького до самого большого.
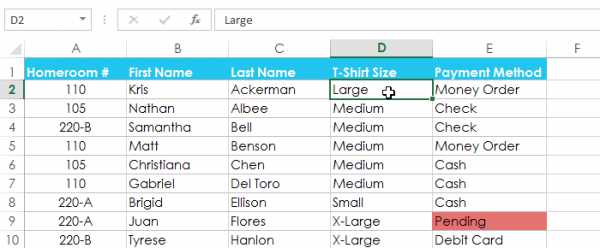
Откроется окно «Сортировка текста ». Выберите тип сортировки, и нажмите кнопку « ОК ».

Список отсортирован.
Сортировка в Word 2007/2010
В текстовом редакторе Word 2007 и 2010 вызвать такое же окно сортировки можно из меню Главная – иконка Сортировка .

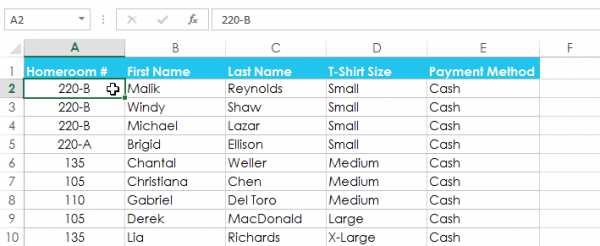
Изменение приоритета сортировки для столбца. Вы также можете сортировать данные столбца в порядке возрастания или убывания. Это диалоговое окно используется для сортировки информации о таблице. Если в вашей таблице есть заголовки столбцов или заголовки для каждого столбца данных, вы можете отсортировать таблицу, используя эти имена. Чтобы отобразить имена полей в раскрывающихся меню «Сортировать по», выберите параметр «Заголовок строки». Этот параметр отображается в разделе «Мой список» внизу этого диалогового окна.
Вот Вы и создали сортировку в Word. Как видите, всё очень просто и быстро. Теперь этот процесс не будет вызывать у Вас неприязнь и отчаяние.
Функция сортировки очень полезная и нужная. Если вам трудно сразу запомнить все что необходимо, то лучше заведите тетрадочку и записывайте туда все эти уроки.
Я сама так делаю, потому, что некоторые функции используются очень редко, и в нужный момент не всегда можешь вспомнить, то, что необходимо в данную минуту.
Если у вас нет заголовков столбцов, выберите номер столбца, по которому вы хотите отсортировать данные. Выберите названия столбцов или номера в раскрывающихся меню «Сортировать по». После выбора того, какие столбцы сортировать, вы затем выбираете тип данных в столбце. Выберите тип данных, содержащихся в столбце, в раскрывающихся меню «Тип:» и «Использование:». Вашими типами данных являются текст, номер или дата. Затем выберите, в каком порядке вы хотите отсортировать данные столбца: «По возрастанию» или «По убыванию».
Вы можете сортировать по отдельному столбцу или по нескольким столбцам одновременно. Вы можете сортировать таблицу до трех столбцов. Затем выберите, в каком порядке вы хотите отсортировать данные столбца. . Еще одна полезная функция, которая позволяет скрывать вкладки на скрытой вкладке, позволяет вам классифицировать таблицы. Чтобы начать любой процесс, выделите таблицу.
Не обязательно писать все, что написано в статье. Достаточно написать заголовок и вкладки меню в порядке их использования. Зато потом вы съэкономите кучу времени и нервов.
Я все собираюсь написать небольшую брошюру по текстовому редактору, но пока все руки не доходят. Как только соберусь, то сообщу вам об этом. А вы подпишитесь на обновления блога, чтобы не пропустить этот момент.
Если таблица не выбрана, вы не увидите вкладку и ее сопутствующие две вкладки «Дизайн и макет». Чтобы начать процесс сортировки, выделите всю таблицу, если вы хотите в алфавитном порядке всю таблицу, или просто столбец, который вы хотите по алфавиту. Вы также можете выполнять несколько уровней алфавита, например, сначала по столбцу, а затем по столбцу два, в зависимости от вашей таблицы.
Перетащите курсор для количества строк и столбцов, которые вы хотите. Вы всегда можете изменить их после того, как вы «установили» таблицу. Вы можете получить доступ к Инструменты, Сортировка в любом меню. Ниже приведены примеры использования списков, состоящих из отдельных строк или абзацев.
Видеоролик^ Сортировка в Word 2010 .
Вы работаете над большим текстовым документом, и вам требуется написать список использованной литературы? Если вы желаете упорядочить строки по порядку, вам наверняка будет интересно, как отсортировать список по алфавиту. Оказывается, сделать это не так сложно, в программе Ворд уже предусмотрена такая функция.
Прежде чем начать, вот несколько советов и предостережений. Всегда делайте резервную копию своего документа на всякий случай. Отдельные строки против абзацев. - Список только имен, титров и т.д. должен иметь один жесткий возврат в конце каждой строки. Таким образом, вы можете сортировать их по строкам. - Аналогично, блоки обернутого текста, где последняя строка заканчивается одним жестким возвратом, могут быть отсортированы по строке. Если они заканчиваются двумя или более жесткими возвращениями, они будут отсортированы по абзацу. - Если список находится в многострочном формате, то каждый абзац должен быть разделен двумя твердыми результатами.
Зачем может понадобиться такая сортировка? Сфер применения функции может быть масса. Это и написание рефератов, курсовых, и создание документации по бухгалтерии, и применение списков при оформлении технической документации. Упорядоченность списков помогает быстро найти нужную информацию (это особенно важно, когда список большой), да и просто перечисление в алфавитном порядке выглядит гораздо более привлекательно, чем рандомность.
Если элементы не находятся в отдельном документе без другого текста, обязательно выберите элементы перед их сортировкой. Отступы, зачищенные правые линии или другие «ведущие» коды. Используйте коды раскрытия, чтобы определить, сколько таких «полей» находится в начале каждой строки в вашем списке, и отрегулируйте число в «Поле», указанное в инструкциях ниже. Линии, начинающиеся с кавычек. Нужно сортировать слова или абзацы, начинающиеся с кавычек, но их следует сортировать по первому текстовому символу, а не по кавычки?
К сожалению, алфавитный сорт не является чисто алфавитным, так как знаки препинания и символы в начале слова вводят степень беспорядка. Пусть говорят, что кавычки не позволяют получить результаты сортировки, которые вы ожидаете при сортировке по первому слову в поле. Макрос мог искать начальную метку кавычки, удалять ее, искать окончательную метку кавычки, удалять ее, пробел, Затем введите символ как сигнал о том, что предыдущее слово должно быть окружено кавычками. Затем вы можете сортировать обычное слово на первом слове.
Если вы используете обычный текстовый редактор, то не останется другого варианта, как выполнять сортировку вручную. Если у вас имеется программа Ворд, то задача существенно упрощается. Давайте рассмотрим, как сделать список по алфавиту при помощи версий Ворд 2007 и 2010 (порядок действий в них одинаковый).
Создание алфавитного списка
Для выполнения этой операции в ворде предусмотрена специальная функция. Чтоб использовать ее, примените следующий порядок действий:
Решение. Текст, который в противном случае можно было бы использовать в качестве элемента сортировки, не будет «замечен» функцией сортировки, если вы пометьте его скрытым. Это может быть полезным способом временно удалить слово, знаки препинания и т.д. из соображений сортировки. Просто примените атрибут «Скрытый» к элементам; Скрыть элементы, сняв флажок «Просмотр», «Скрытый текст»; выполнить сортировку; затем покажите скрытый текст, включив опцию меню «Вид». Это похоже на сортировку абзацев и может быть справедливо для сортировки строк.
Следующий пример - наиболее распространенный тип сортировки. В следующих примерах показано, как создать новый настраиваемый «ключ сортировки», если у вас уже нет одного для ваших конкретных потребностей сортировки. Вы также можете использовать кнопку «Изменить» в диалоговом окне «Сортировка» для изменения существующего ключа сортировки.
- Откройте текстовый редактор. Если список по алфавиту нужно установить в уже готовом документе, откройте его и кликните мышкой в том месте, с которого требуется начать. Нужно учитывать, что список будет представлять собой отдельный абзац, поэтому он должен быть отделен от предшествующего текста, и от последующего;
- Укажите все строчки списка. Пока не смотрите, в каком порядке они выстраиваются, это сейчас не важно. А вот на что стоит обратить внимание – на щелчок клавишей «Enter» в конце каждой строчки;
- Выполнив ввод всех строк, выделите их. Перейдите к диалоговому окну для настройки сортировки алфавитного списка. Чтобы сделать это, нажмите кнопку с буквами «А» и «Я» и стрелочкой вниз. Располагается она на панели управления на вкладке «Главная», в разделе «Абзац».
- Нажав на кнопку, вы активируете окно настроек. Там вы увидите форму с надписью «Сначала по». В форме стоит параметр «абзацам» – не меняйте его.
- Рядом стоит параметр «Тип». Здесь можно установить один из трех вариантов: текст, число, дата. Если вам нужно сортировать текст, то менять ничего не надо, это значение стоит там по умолчанию. Затем можно выбрать порядок сортировки («по возрастанию» или «по убыванию»).
- Если выделенная часть текста включает заголовок, то внизу окна настроек нужно установить соответствующую галочку.
- Изначально в настройках указана сортировка, которая не учитывает регистр букв. Если вам нужно, чтобы сначала в алфавитном списке были расположены строки с заглавными буквами, а потом – со строчными, нажмите кнопку «Параметры». Там можно указать дополнительные настройки, в том числе установить сортировку с учетом регистра. Выполнив все настройки, щелкните по кнопке «ОК».
- Затем снова нажмите «ОК», но уже в окне основных настроек. Ворд установит все строки в соответствии с заданными параметрами.
Применив данный алгоритм действий, вы сможете быстро сортировать списки любых объемов.
В поле «Описание сортировки» введите имя. Большинство пользователей будут принимать все другие значения по умолчанию в этом диалоговом окне, но не стесняйтесь их изменять. Если слова, которые вы хотите сортировать, могут быть перенесены с помощью «жестких» дефисов, вы должны сначала преобразовать их в обычные дефисные коды.
Если вы сортируете имена людей, и вы также хотите сортировать повторяющиеся фамилии по алфавиту по имени человека, добавьте еще один ключ с 1 в полях «Линия», «Поле» и «Слово». Вот небольшой макрос, который делает восходящую сортировку линии с девятью ключами сортировки.
Варианты использования возможностей Ворд
Если вы создавали документ в другом текстовом редакторе, но данной функции в нем нет, вы можете перенести текст в формат ворда. Сделать это можно двумя способами:
- Самый простой – это обычное копирование всего текста нажатием клавиш «Ctrl+C» и вставка его сочетанием клавиш «Ctrl+V» в новый документ Ворд;
- Но более привлекательный метод – обычное открытие файла в Microsoft Office Word. Программа эта способна работать с разными форматами.
Если у вас нет Ворда, вы можете скачать его. Правда, приложение то платное. Хотя вы можете воспользоваться пробным периодом. Заодно сможете убедиться в многофункциональности программы.
Это может быть полезно для сортировки списков, где возможны первые дубликаты слов. Здесь описано, как преобразовать список «позиция» в таблицу для сортировки по определенному столбцу, а затем восстановить данные в формате списка. Предполагая, что список состоит из элементов, которые заканчиваются одним жестким возвратом.
Это превращает список в таблицу с каждым словом в отдельной ячейке. Изучите первые две колонки; Если какая-либо из них является пустыми ячейками, то результаты сортировки будут неверными. Затем создайте новый ключ сортировки, такой как «Вторая ячейка в строке таблицы», и измените поле «Столбец» на 2.
Для создания списка по алфавиту вам потребуется всего пара манипуляций. За минуту вы сможете выполнить объемную задачу. Это экономит время и делает документ более привлекательным. Дополнительно вы можете использовать другое форматирование в ворде: вставлять таблицы, делать фон, создавать узорные рамки и многое другое.
Как сортировать по алфавиту в Word
Сортировка - это операция, которую чаще всего применяют при обработке массивов данных. Хотя, бывают случаи, когда она нужна при работе с обычными текстами. Такая функция предусмотрена и в редакторе Microsoft Office Word.
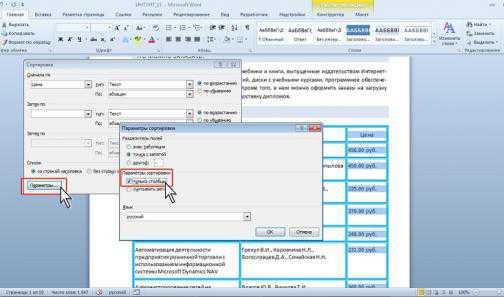 Автор: Антон Л. Дата: 15 августа 2012
Автор: Антон Л. Дата: 15 августа 2012 - Тестовый редактор Microsoft Office Word
- Инструкция
Для сортировки простых строк текста в одном абзаце нужно их выделить. Далее нажимаем «Главная» - «Абзац» и выбираем кнопку, отвечающую за сортировку данных.
Если вы хотите отсортировать данные, которые помещены в таблицу, нужно делать тоже, что и при сортировке одного столбца. Если же необходимо сделать сортировку по двум и более столбцам, делаем следующее: выделите их и тогда в меню сортировки станут доступны другие условия сортировки, которые вы уже выбираете сами.