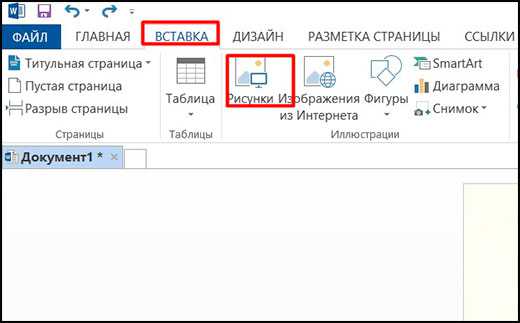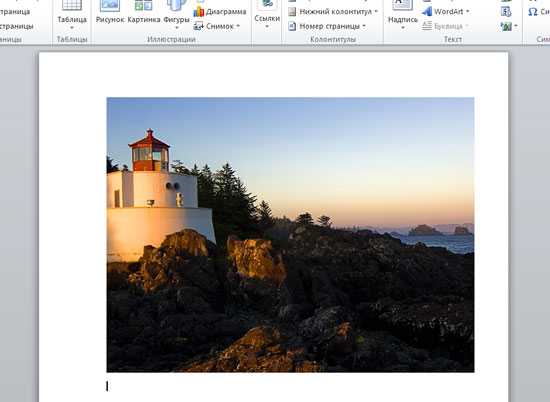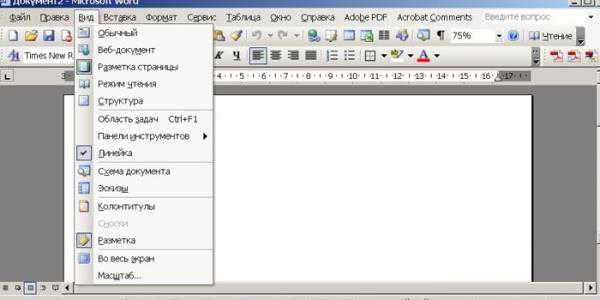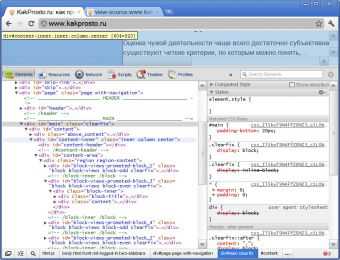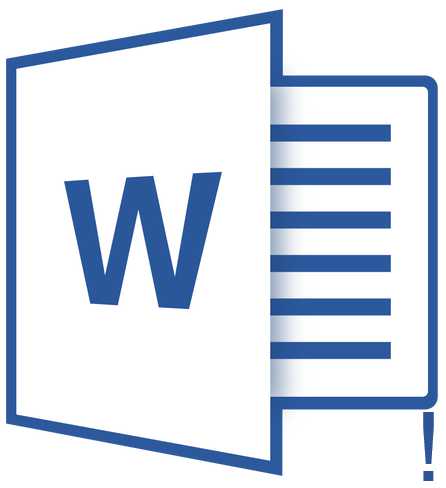Мы принимаем к оплате:
«Подарочный сертификат» от нашего Учебного Центра – это лучший подарок для тех, кто Вам дорог! Оплате обучение и подарите Вашим родным и близким обучение по любому из курсов!!!
«Сертификат на повторное обучение» дает возможность повторно пройти обучение в нашем Учебном Центре со скидкой 1000 рублей!
А также:
Как вставить рисунок в колонтитул word
Электронный журнал «Инфо-Дайджест» — выпуск #16
Опубликовано: 7 октября 2013 в 19:15
Любая программа, особенно такая мощная и многофункциональная, как Microsoft Word, обязательно содержит свои собственные «фишки», облегчающие жизнь и работу.
И открываются эти тонкости, в основном, когда используешь программу на практике долгое время и для очень разных видов работ (ну, или, если изучать различные справочники по работе с программой буквально построчно — но так поступают лишь единицы :-)).
В прошлой статье я рассказала вам об одной из таких вот малоизвестных «фишек». Хотя, если честно, перед написанием статьи сомневалась, а нужно ли это кому-нибудь (ведь по работе с программой Word создано огромное количество пособий и курсов), но ваши комментарии и письма убедили меня в том, что продолжать стоит: мой опыт может быть полезен для кого-нибудь из вас.
Сегодня я с удовольствием продолжу делиться моментами, которые пригодятся в работе нынешним или будущим инфобизнесменам.
Колонтитулы — признак хорошего тона и… реклама вашего бренда!
Общие сведения (хитрость будет ниже :-)):
Практически все инфобизнесмены используют в своей работе электронные книги, различные рабочие тетради, текстовые расшифровки вебинаров и подкастов и т.д. (и все это в виде pdf-файлов, которые изначально делаются в программе Microsoft Word).
Сегодня я хочу поговорить с вами о колонтитулах (это блоки сверху и снизу, которые можно заполнить нужной информацией) в таких файлах. Колонтитулы могут содержать, как название самой книги, так и название отдельных глав (как принято в печатных книгах), имя автора, копирайты и даже различные картинки.
И самое главное, там можно расположить логотип вашего проекта, ваше имя или адрес сайта.
Ниже я привожу примеры того, что может располагаться в колонтитулах.
В верхнем колонтитуле очень удобно размещать, например, название книги, глав, тег-лайн (слоган) проекта или книги, а также очень профессионально выглядит, когда там располагается часть обложки или картинка с фирменным стилем.
Создавать колонтитулы и размещать в них что-либо — очень просто. Для этого нужно во вкладке «Вставка» выбрать верхний или нижний колонтитул (для того, чтобы увеличить изображения, нажимайте на картинки):
Далее в выпадающем списке выбираем стиль колонтитула, отвечающего нашим нуждам:
Кроме того, можно сделать разные колонтитулы для титульной страницы и для всех остальных:
Для этого нужно сделать двойной клик мышкой по области нижнего или верхнего колонтитула, тогда откроется вкладка «Работа с колонтитулами. Конструктор» и области верхних и нижних колонтитулов примут соответствующий вид, станут доступными для редактирования.
Далее нужно поставить галочку напротив «Особый колонтитул для первой страницы» (или, если нужно, напротив «Разные колонтитулы для четных и нечетных страниц»), тогда вы сможете сделать особые колонтитулы для титульных страниц, либо различающиеся для четных и нечетных.
Картинки в колонтитулы можно вставить обычным способом: в формате редактирования колонтитулов (вид, как на иллюстрации выше), ставите курсор в верхнюю или нижнюю область, нажимаете вкладку «Вставка», затем «Рисунок» и в открывшемся окне выбираете нужную вам иллюстрацию, логотип, иконку и пр.
Далее — очень важный момент! После того, как вы выбрали рисунок, и он появился в вашем колонтитуле — нужно во вкладке «Работа с рисунками» выбрать «Обтекание текстом» — «сверху и снизу».
Тогда вы сможете перемещать рисунок в нужную вам область колонтитула и менять его размер, потянув мышкой за уголок рисунка. Иначе рисунок останется там, где был курсор, и вы его не сдвинете с места, а это не всегда удобно.
Текст же вставляется либо в ту область, которая предусмотрена готовым стилем колонтитула, либо, если вы выбираете «пустой» колонтитул — туда, куда нужно вам.
Если вы хотите вставить в колонтитул адрес сайта, то нужно написать его полностью с «http://» или, если хотите, чтобы слово или предложение, были ссылкой, то нужно выделить это слово или фразу, кликнуть правой кнопкой мышки и в открывшемся списке выбрать «Гиперссылка» (точно также это делается и просто в тексте документа).
Нажать на надпись «Гиперссылка» и в открывшемся окне в адресную строку вставить нужный адрес сайта и нажать «Ок».
Закрыть же область колонтитулов, когда закончите с ними работу, можно либо двойным щелчком по области вне колонтитулов, либо кликнув по этому крестику:
Прошу прощения за такое большое вступление, за общие сведения, которые можно, в принципе, найти в любом справочнике, но для тех, кто не знаком с колонтитулами, думаю, оно было полезно.
А теперь, та самая малоизвестная хитрость, ради которой, собственно и была написана эта статья. И «фишка» эта связана именно с колонтитулами.
Как сделать колонтитулы отличающимися друг от друга
Если вы работали с колонтитулами (или изучили материал выше), то должны уже понимать, что их можно сделать отличающимися только в двух случаях: для титульной и обычной страницы или для четных и нечетных страниц (для всех остальных случаев, они будут одинаковыми на протяжении всего документа, книги).
А что делать, если для каждой или для какой-то конкретной страницы, нужны особые, отличающиеся друг от друга колонтитулы?
Ну, например, если ваша книга — сборник статей разных авторов (в колонтитулах неплохо было бы указать имя автора, название статьи, адрес сайта и пр.) или нужны колонтитулы с названием глав, как в книгах. Или, как, например, в иллюстрации ниже — на каждой странице присутствует в колонтитуле своя нумерация (каждый квадратик с цифрой — это отдельная картинка):
Очень важно! То, что я описываю ниже, нужно делать только после того, как книга или документ уже полностью готовы, осталось только поработать с колонтитулами. Это обусловлено тем, что надо будет использовать функцию «Разрывы страниц», и если вы после всех манипуляций, что я описала ниже, будете еще вставлять в документ текст или картинки, то все может сместиться и «поплыть», и вы получите совсем не тот результат, который хотите.
Если нужно, например, вставить разные картинки, то для этого случая надо сделать несколько простых манипуляций…
Как это работает
1. Открываем область колонтитулов, ставим курсор внутрь и во вкладке (которая автоматически открывается, когда вы работаете с колонтитулами) «Работа с колонтитулами» вы сразу увидите выделенную желтым область «Как в предыдущем разделе». Нажмите на нее так, чтобы снять выделение цветом. Теперь колонтитул, который вы редактируете в данный момент — не будет таким же, как на предыдущей странице. Если этого не сделать, то после изменений, которые вы внесете в этом колонтитуле — то же самое появится и во всех остальных. Так это работает… :-)
2. Удалите картинку или текст, если они уже есть в этом колонтитуле, кликнув, если это картинка, и выделив, если текст, и нажмите клавишу «Delete»:
3. Вставьте нужный текст или картинку (не забудьте поставить обтекание сверху и снизу, если это картинка, чтобы переместить ее в нужное место) и закройте окно колонтитулов. В данный момент вы должны были получить следующую картину: колонтитулы, что идут после страницы, в которой вы провели изменения приняли такой же вид, как и на этой странице.
4. Что делать, чтобы этого не было? Поставьте курсор на следующей после измененной странице над текстом в самую верхнюю область (сразу под верхним колонтитулом). Выберите вкладку «Разметка страницы», нажмите «Разрывы» и в выпадающем списке кликните по пункту «Следующая страница».
Теперь, у вас должно быть следующее: колонтитул на странице, на которой вы проводили изменения, отличается от остальных (страница, которая идет после, имеет такой же колонтитул, как и на предшествующей данной странице).
Но через одну страницу, снова появляется этот новый колонтитул. Чтобы этого не было, нужно опять открыть область колонтитулов во второй по счету странице после измененной, нажать на «Как в предыдущем разделе» (обязательно!), убрав выделение.
5. Удалить ненужную картинку или текст из колонтитула (выделив и нажав «Delete»), т.е. у вас будет пустой колонтитул. Скопировать нужный (на примере это будет тот, который с сердечком) колонтитул, выделив полностью с картинкой и текстом, и вставить в тот, над которым производим изменения в данный момент. Всё! Закрыть окно колонтитулов…
Теперь у вас должен отличаться колонтитул только на одной странице, а все остальные должны быть одинаковыми.
Если нужны еще изменения, то повторите действия с пункта 1 по 5-й. И те же действия нужно совершать, если надо поменять текст в каком-либо колонтитуле.
Сложновато, конечно, я понимаю, но это только на первый взгляд. После некоторой тренировки, вы будете делать это автоматически. Ведь иногда, особенно если вы заботитесь о своих клиентах и о качестве своих обучающих материалов, подобные вещи просто необходимы.
Продолжение следует…
Удачи!
| С уважением, Елена Эйдукайтис и команда издательства Info-DVD |
Смотрите также:
Метки: microsoft word, Выпуск #13, Елена Эйдукайтис, оформление текста, текстовый редактор© Info-DVD | все авторские права на опубликованные материалы принадлежат издательству Info-DVD.Ru Комментарии: 9
Word 2013: Как Вставить Картинку В Колонтитул?
Для начала открываем колонтитул. В word 2013 это можно сделать двойным щелчком по верхнему или нижнему полю. Затем идем в закладку ВСТАВКА и выбираем команду РИСУНОК или Картинка. Выбираем понравившуюся картинку, делаем на ней двойной щелчок и картинка появится в колонтитуле. Если же картинку нужно уменьшить - ставим мышку на угловой кружочек, который появляется при щелчке на картинку, нажимаем левую клавишу мыши и не отпуская ее тащим кружочек вниз. Если к картинке нужно применить другое выравнивание, то для начала, выбираем закладку РАБОТА С РИСУНКОМ, затем выбираем команду ОБТЕКАНИЕ ТЕКСТОМ и применяем какое либо обтекание. С обтеканием по умолчанию - В ТЕКСТЕ- картинку переместить невозможно.
Как вставить имя файла в колонтитул документа Word - Microsoft Excel для начинающих
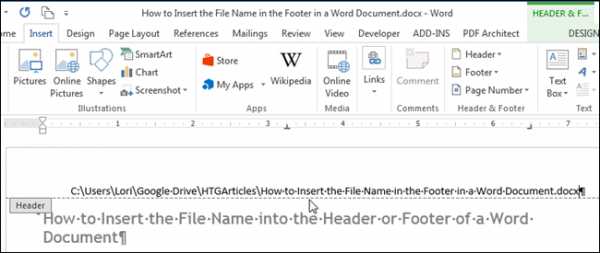
Колонтитул в документе Word позволяет вставить информацию так, что она будет показана на каждой странице. По многим причинам Вы можете захотеть добавить в верхний или в нижний колонтитул имя файла. В этой статье мы покажем, как это делается.
Примечание: Иллюстрации к статье взяты из Word 2013. В этом примере мы добавляем имя файла в верхний колонтитул.
Откройте вкладку Вставка (Insert) и вставьте пустой верхний или нижний колонтитул. Мы создали верхний колонтитул, чтобы вставить в него имя файла.
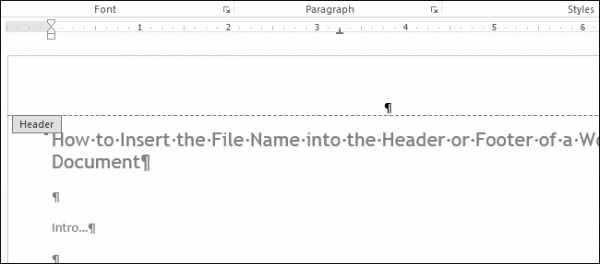
После того, как верхний (или нижний) колонтитул добавлен, перейдите на вкладку Вставка (Insert).
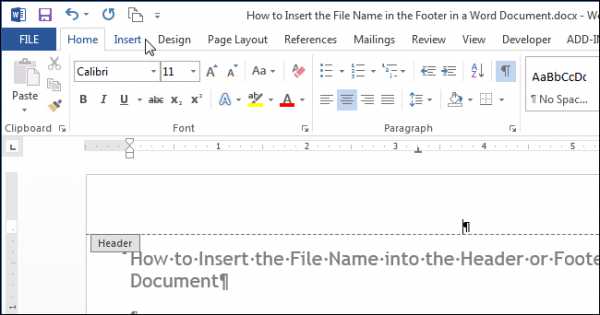
В разделе Текст (Текст) нажмите кнопку Экспресс-блоки (Quick Parts).
Примечание: Иногда подпись кнопки может не отображаться, это зависит от размера окна Word. Если подпись не видна, ищите иконку, указанную курсором на картинке ниже.
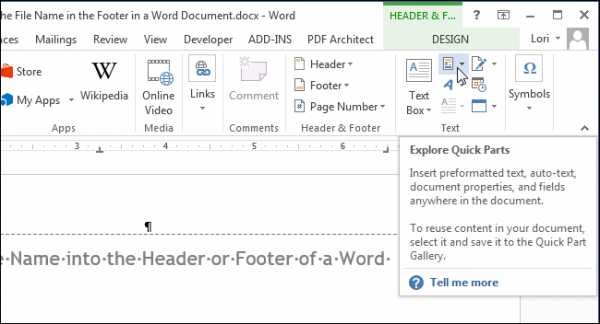
В выпадающем меню выберите Поле (Field).
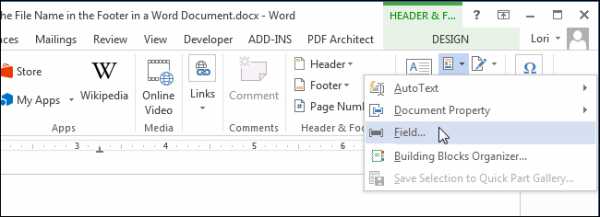
Откроется одноимённое диалоговое окно. В списке Поля (Field names) найдите FileName. Если нужно указать имя файла и полный путь к нему, поставьте галочку напротив параметра Добавить путь к имени файла (Add path to filename) в разделе Параметры поля (Field options). Нажмите ОК, чтобы сохранить настройки и закрыть диалоговое окно.
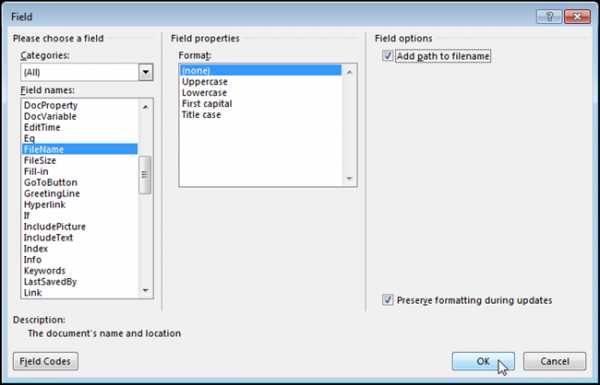
Имя файла будет вставлено в верхний (или нижний) колонтитул.
Чтобы вернуться к основной части документа, дважды кликните по тексту документа или нажмите кнопку Конструктор > Закрытие > Закрыть окно колонтитулов (Design > Close > Close Header and Footer).
Примечание: Если Вы воспользуетесь кнопкой Закрыть окно колонтитулов (Close Header and Footer), то вернётесь к тому месту документа, где стоял курсор до начала редактирования колонтитулов. Если же выйти из режима редактирования колонтитулов двойным щелчком мыши, курсор окажется в том месте, по которому вы кликнули. Оцените качество статьи. Нам важно ваше мнение:
Сейчас я расскажу, как создать свой колонтитул, - наконец появилось время, чтобы написать статью. Первыми ее получат подписчики сайта.
Если Вы хотите, чтобы в колонтитуле, была дата, номер страницы и все было оформлено по вашему вкусу, то достаточно посвятить пять минут, чтобы разобраться в этом вопросе.
Начнем мы с вставки колонтитула в низ нашего документа – хотя алгоритм можно применять и для других случаев.
Как создать свой колонтитул
1. Нажимаем «Вставка / Нижний колонтитул» и выбираем «Пустой».

(Рисунок 1)
2. Фрейм «введите текст», можно выделить и нажав DEL удалить.
3. Теперь устанавливаем в нижнем колонтитуле курсор и нажимаем «Вставка / Номер страницы/Внизу страницы» и выбираем тот шаблон который нам нравится.
(Ту же операцию можно проделать на закладке «Конструктор».)
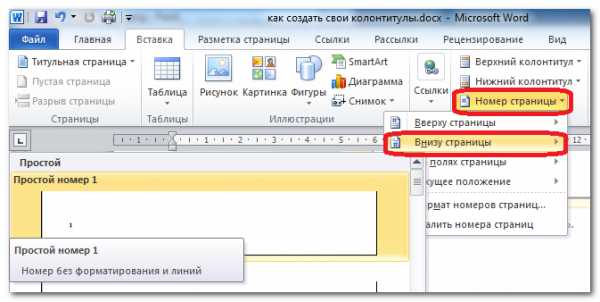
(Рисунок 2)
Если мы создадим несколько листов, то убедимся, что на каждой странице свой номер.
3.1. Сразу обращаем внимание на тот номер который был нужен. Если нумерация у Вас начинается с двойки или тройки, то нажмите «Вставка / Номер страницы / Формат номеров страниц» и укажите, что начинать нумерацию нужно с цифры три.

(Рисунок 3)
4. Так в колонтитул можно вставить дату – она не будет меняться как номера страниц. Единственный момент – нужно установить курсор, чтобы компьютер знал, куда вставлять дату.
Нажимаем «Конструктор / Дата и время». И выбираем тот формат даты, который нам нужен.
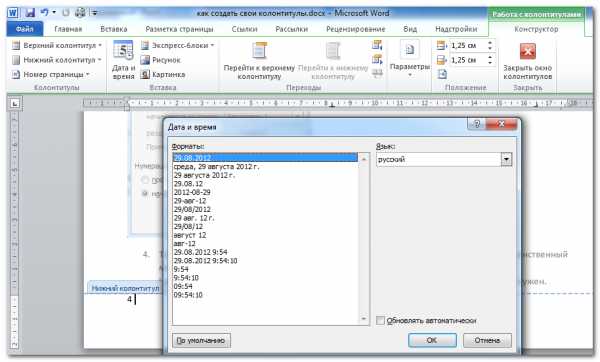
(Рисунок 4)
5. Отступаем от вставленной даты и печатаем текст - название нашего документа.
(Рисунок 5)
У меня получился простой колонтитул, но Вы можете применить свои стили.
Достаточно выделить дату или другой элемент колонтитула и на закладке «Главная» выбрать стиль.
В результате колонтитул получается немного выцветшим, даже если применять цветные стили.
(Рисунок 6)
Чтобы снова перейти к редактированию документа, нужно на закладке «Конструктор» закрыть окно колонтитула.