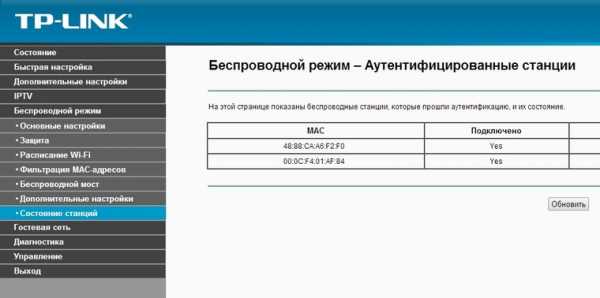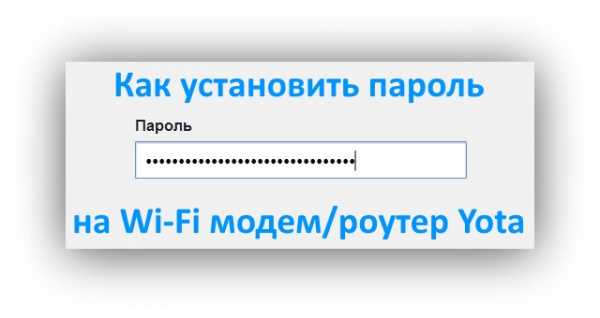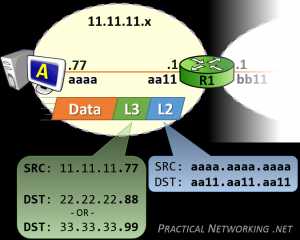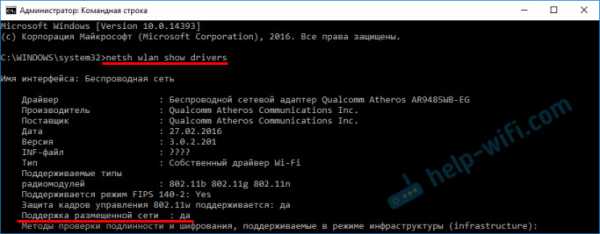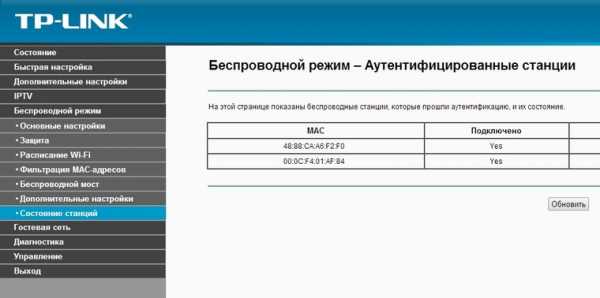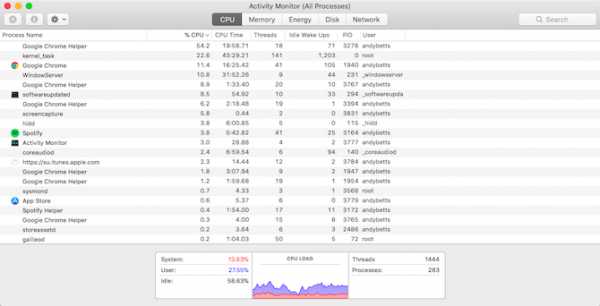Мы принимаем к оплате:
«Подарочный сертификат» от нашего Учебного Центра – это лучший подарок для тех, кто Вам дорог! Оплате обучение и подарите Вашим родным и близким обучение по любому из курсов!!!
«Сертификат на повторное обучение» дает возможность повторно пройти обучение в нашем Учебном Центре со скидкой 1000 рублей!
А также:
Как передать интернет с компьютера на роутер
Интернет с 3G/4G USB модема через компьютер на роутер и раздача по Wi-Fi
Уже несколько раз, в комментариях к другим статьям я обещал написать инструкцию по подключению USB 3G/4G модема к Wi-Fi роутеру. Но не напрямую, а через компьютер. Когда USB модем у нас подключен к компьютеру, или ноутбуку, Wi-Fi роутер так же подключен к компьютеру по сетевому кабелю, по которому он получает интернет от модема и раздает его на другие устройства. Схема выглядит примерно так:
USB 3G/4G модем + компьютер или ноутбук (Windows) + Wi-Fi роутер = раздача интернета с роутера по Wi-Fi и сетевому кабелю.
Вот еще фото моей схемы:

Кому это может пригодится? Да многим, кто пользуется интернетом через 3G/4G USB модем. В России это в основном провайдеры Yota, МТС, Билайн. В Украине самый популярный наверное Интертелеком.
Когда у нас USB модем, то мы можем подключить к интернету только одно устройство, компьютер, или ноутбук. Но что делать, когда устройств несколько? Как их подключить к интернету. Правильно, нужно интернет раздать через роутер. В данной ситуации, более правильным будет купить специальный Wi-Fi роутер, который поддерживает подключение USB модемов. О выборе таких роутеров я писал в статье Как раздать интернет по Wi-Fi c 3G USB модема? Роутеры с поддержкой USB модемов.
Но таких роутеров не много, они работают не со всеми модемами, да и нужно тратить деньги на покупку специального роутера для USB модема. А у многих есть какие-то старые, обычные маршрутизаторы, которые не поддерживают подключение USB модемов. И с помощью обычного роутера можно так же раздать интернет с 3G/4G модема. Правда, в этом случае нам еще понадобится компьютер, или ноутбук.
Минус данного способа в том, что компьютер все время должен быть включен. Так как модем с роутером будет соединен через компьютер.
Есть еще один способ раздать интернет с USB модема по Wi-Fi. Когда в роли роутера будет выступать ноутбук (ПК с Wi-Fi адаптером). Настройку такой схемы я подробно описывал в статье как раздать Wi-Fi с ноутбука, если интернет через USB модем (3G/4G). Возможно, эта схема понравится вам больше. Да и роутер в данном случае не нужен.Несколько важных моментов:
- На вашем компьютере (ноутбуке) должен быть настроен интернет через USB модем. Скорее всего, понадобится настройка подключения именно средствами Windows, а не через программу, которая была установлена с драйверами модема. Если у вас оператор Интертелеком, то инструкцию по настройке подключения можно посмотреть здесь.
- На роутере сделайте сброс настроек к заводским. Чтобы старые параметры нам не помешали. Включите роутер, найдите кнопку Reset/Сброс, нажмите и подержите ее примерно 10 секунд.
- Так же, я сразу советую отключить антивирус (встроенный в него брандмауэр). У меня ничего не работало, пока я не отключил встроенный в Dr.Web брандмауэр.
- Нам понадобится сетевой кабель для соединения роутера с компьютером. Как правило, сетевой кабель идет в комплекте с роутером.
Вроде бы все выяснили, можно переходить к настройке.
Передаем интернет с компьютера (USB модема) на роутер
Отключите соединение через модем на компьютере (отключитесь от интернета).
С помощью сетевого кабеля соедините компьютер с роутером. На компьютере, или ноутбуке сетевой кабель подключаем в разъем сетевой карты, а на роутере в WAN (Интернет) порт. Хочу заметить, что роутер у вас может быть другой. Ничего страшного. Вот схема подключения:

Дальше, на компьютере нажимаем правой кнопкой мыши на значок подключения к интернету, и выбираем Центр управления сетями и общим доступом. Дальше, выбираем "Изменение параметров адаптера".

Дальше нажимаем правой кнопкой мыши на подключение, через которое вы подключаетесь к интернету (через 3G/4G модем), и выбираем Свойства. Само подключение может иметь название вашего оператора. Или просто "Телефонное подключение", как у меня.
В новом окне переходим на вкладку Доступ. Там ставим галочку возле "Разрешить другим пользователям сети использовать подключение к Интернету данного компьютера" В выпадающем списке выбираем "Подключение по локальной сети" (в Windows 10 - Ethernet). Нажимаем Ok.
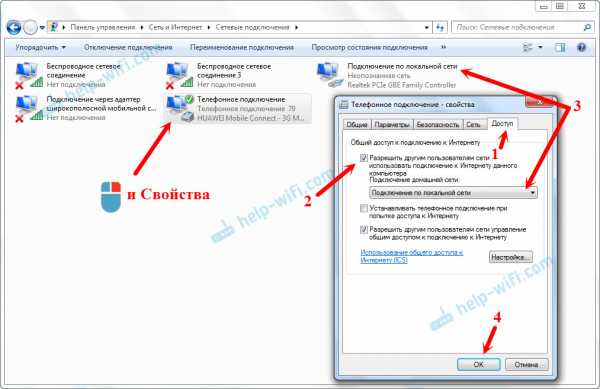
Если вы были подключены к интернету, то появится сообщение, что изменения вступят в силу после повторного подключения к интернету. Просто отключаемся от интернета, и подключаемся заново. Если подключение было разорвано, то подключитесь к интернету. Возле вашего подключения должна появится надпись "Общедоступно".
В свойствах "Подключение по локальной сети" будет прописан IP-адрес и маска модсети. Так и должно быть, не меняйте их.

Подключитесь к интернету через модем, и роутер будет автоматически получать интернет с компьютера (в моем случае с ноутбука). Если ваш роутер был на заводских настройках, то по умолчанию, там тип подключения стоит Динамический IP. Так и должно быть, ведь роутер автоматически получает IP от компьютера.
Вы уже можете подключатся к роутеру по Wi-Fi, или по кабелю, и пользоваться интернетом. Если интернет через роутер не работает, то сначала попробуйте перезагрузить его. Если это не поможет, перезагрузите ноутбук и заново подключитесь к интернету. Отключите на компьютере антивирус (брандмауэр).
У меня все заработало сразу. Я через телефон подключился к роутеру TP-LInk, зашел в его настройки (на вкладку, где задаются настройки подключения к интернету), и там увидел, что роутер получил IP-адрес от ноутбука. А это значит, что все работает.

У меня роутер раздавал интернет, который получал от ноутбука, который был подключен к интернету через 3G USB модем от Интертелеком.
После того, как роутер будет получать и раздавать интернет, вы можете сменить другие настройки маршрутизатора. Например, настроить Wi-Fi сеть, поставить пароль на Wi-Fi.
Послесловие
По идеи, таким же способом можно вместо роутера передать интернет на другой компьютер, соединив их сетевым кабелем. Только на другом компьютере, в свойствах подключения по локальной сети ставим автоматическое получение IP и DNS. Я не проверял, но должно работать.
Нужно понимать, что данный способ может работать не со всеми модемами и подключениями. Так как разных модемов, операторов, настроек и прочего очень много, то не исключено, что возникнут какие-то проблемы в процессе настройки.
В моем случае все заработало. Надеюсь, у вас так же получилось все настроить. Задавать вопросы и делится советами можно в комментариях.
5 способов передачи файлов с одного компьютера на другой
Когда вы покупаете новый компьютер, вам нужно перенести на него большую часть существующих файлов. Если вы хотите взять с собой все свои данные или только самое необходимое, есть быстрые и простые способы переноса файлов с ПК на ПК.
В зависимости от того, с чем вы работаете, одни методы лучше других.Как правило, быстрее использовать любой метод, который использует надежное физическое соединение (например, замена жестких дисков или передача по локальной сети), в отличие от быстрых и простых решений (например, передача по Wi-Fi или с помощью USB-накопителя).
1. Используйте внешний носитель данных
Очевидно, так поступает большинство людей.Воткните флешку в один компьютер, скопируйте данные. Вставьте такой же диск в другой компьютер, вставьте данные. Просто. Или вы можете использовать внешний жесткий диск, если у вас больше данных, чем может поместиться на флэш-накопитель.
Если оба компьютера имеют USB 3.0, вы можете подумать о приобретении одного из самых быстрых флэш-накопителей. Когда вам нужно переместить много данных, скорость становится важной!
Есть один способ быстрее. Проверьте, есть ли у компьютера, на который вы хотите переместить данные, порт eSATA или свободный слот SATA.Если это так, отключите жесткий диск от исходного компьютера и просто подключите его к новому компьютеру. Бум, он появится как еще один диск на целевом ПК. Вы можете передавать данные через SATA, который будет быстрее, чем USB.
2. Поделиться через локальную сеть или Wi-Fi
Для компьютеров, расположенных близко друг к другу, есть два основных способа обмена файлами и папками.Первый - настроить локальную сеть (LAN), чтобы вы могли использовать один компьютер для просмотра жестких дисков другого. Второй - использовать программное обеспечение для передачи файлов по Wi-Fi.
Совместное использование сетевого диска
Все основные операционные системы имеют встроенную опцию для настройки домашней сети.Это позволяет устройствам на одном маршрутизаторе (подключенных через Ethernet или Wi-Fi) постоянно узнавать друг друга. Поэтому, когда вам нужно передавать файлы между компьютерами, вам не нужно каждый раз устанавливать новое соединение; он всегда включен, пока включены оба компьютера.
У нас есть простое руководство, показывающее, как обмениваться файлами между Windows и Mac.Этот процесс также работает с Windows-to-Windows и Mac-to-Mac. Если вы работаете в Linux, система меню зависит от вашей операционной системы. Но как только вы войдете в настройки сети, вы обнаружите, что это похоже на то, как вы настраиваете домашнюю сеть в MacOS.
Совместное использование с программным обеспечением
Если оба компьютера находятся в одной сети Wi-Fi, вы можете передавать файлы с помощью простого программного обеспечения.Это простой способ поделиться без настройки домашней сети и идеально подходит для временных сетей. Есть несколько приложений для мгновенного обмена большими файлами. Лучшим, на наш взгляд, является Send Anywhere.
Send Anywhere имеет приложение для Windows, Mac и Linux.У него даже есть веб-приложение и расширение Chrome, поэтому вы можете использовать его в Chrome OS. Send Anywhere просто работает, и просто потрясающе, как мало для этого требуется настройки.
Вы также можете использовать его для передачи файлов с одного компьютера на множество других, а также на телефоны и планшеты.Кикер? Это совершенно бесплатно.
Загрузить: Отправить в любом месте для Windows | macOS | Linux | Android | iOS (бесплатно)
3.Используйте кабель передачи
Для передачи данных с компьютера на компьютер есть несколько основных кабелей, на которые можно положиться. Это быстрее, чем использование дисков, поскольку копирование и вставка выполняется одновременно с компьютера на компьютер. При использовании внешних дисков вы в основном переключаетесь между тремя дисками; кабели сокращают это до двух приводов.
Windows to Windows: Если вы в первую очередь пользуетесь Windows и обычно работаете с другими компьютерами с Windows, приобретите USB-кабель EasyTransfer, например, Belkin F5U279.Он позволяет подключать два ПК с ОС Windows через USB-порт. Он будет работать быстрее, если вы будете использовать порты USB 3.0 на обоих компьютерах.
Mac - Mac: Apple имеет собственный порт Thunderbolt, который позволяет создавать последовательную цепочку и передавать файлы между компьютерами Mac.Так что приобретите кабель Thunderbolt-to-Thunderbolt, и это так же просто, как перенос файлов с USB-накопителя на жесткий диск.
Windows / Mac / Linux - Windows / Mac / Linux: Используйте кабель Ethernet для создания локальной сети без маршрутизатора.Убедитесь, что это перекрестный кабель Ethernet (т. Е. Цветные рисунки на одном конце не совпадают с другим). Настройте общий доступ к сети на обоих компьютерах, и все готово.
USB-C - USB-C: Если у обоих компьютеров есть порт USB-C, все стало проще, чем когда-либо.Простой кабель USB-C - USB-C гарантирует, что вы сможете без проблем подключать оба устройства и передавать данные между ними. Но убедитесь, что вы покупаете кабель USB-C, который не сломает гаджеты.
4. Подключите жесткий или твердотельный диск вручную
Если вы переходите со старого компьютера на новый, ваш старый компьютер может больше не работать.Или вы можете установить новый жесткий диск, чтобы заменить старый. Как же тогда получить свои старые данные?
Жесткие диски (HDD) и твердотельные накопители (SSD) используют стандартные кабели SATA для подключения к материнской плате.Если у вас есть запасной порт SATA или eSATA (внешний SATA), подключите к нему старый жесткий диск. Операционная система распознает это как новый диск. Затем начните перенос. Это самое быстрое из всех решений.
В отличие от ПК, найти свободный порт SATA на ноутбуке сложно.Будет намного проще использовать простой преобразователь SATA в USB, такой как адаптер Anker USB 3.0 в SATA.
Вы также можете превратить старый жесткий диск во внешнее хранилище.Покупка внешнего корпуса для старого диска позволит вам скопировать с него все данные, а после этого вы сможете использовать старый диск в качестве портативного внешнего хранилища.
5. Используйте облачное хранилище или веб-передачу
Последний вариант - использовать Интернет.Это будет означать загрузку и скачивание файлов, но теперь вам не нужно, чтобы компьютеры были поблизости. Однако, вероятно, это слишком медленно для отправки больших видео.
Вы можете использовать одного из нескольких поставщиков облачных хранилищ, таких как Dropbox, Google Drive или OneDrive.Все они работают не хуже друг друга, чтобы выполнить свою работу.
Облачные диски - отличный вариант, поскольку размер файлов практически неограничен, если у вас достаточно места для хранения. Кроме того, если оба компьютера синхронизируют папки локально, тогда, когда один загружает файлы, другой будет загружать одновременно.
Если вам не нужен облачный диск, но вы хотите загружать большие файлы, попробуйте PlusTransfer. Вы можете загрузить до 5 ГБ за одну передачу, и вам даже не нужно регистрировать учетную запись.
Если скорость - это то, что вам нужно, попробуйте FilePizza. Это один из самых простых инструментов для обмена файлами с друзьями. Что делает его особенным, так это то, что это одноранговое приложение.Таким образом, когда один компьютер загружает файл, другой сразу же загружает его. Между ними нет ожидания. И вам не нужно быть подписанным на тот же облачный диск. Все в браузере.
Какой способ передачи файлов вы предпочитаете?
С помощью любого из этих методов вы сможете быстро передавать файлы с ПК на ПК.Помните, что для передачи большого количества данных лучше использовать проводное соединение между компьютерами. Если это всего лишь несколько гигабайт данных, то смело используйте вместо этого один из вариантов беспроводной связи.
Для чего-то подобного, посмотрите, как собирать файлы Dropbox, не загружая их вручную.А если вам нужно скопировать файлы только на свой компьютер, узнайте, как быстрее копировать файлы в Windows 10.
Надеемся, вам понравятся товары, которые мы рекомендуем! MakeUseOf имеет партнерские отношения, поэтому мы получаем часть дохода от вашей покупки. Это не повлияет на цену, которую вы платите, и поможет нам предложить лучшие рекомендации по продуктам.
IFA истекает еще на год, так что ознакомьтесь с одним из лучших новых устройств на рынке.
Об авторе Михир Паткар (Опубликовано 1224 статей)
Михир Паткар (Опубликовано 1224 статей) Михир Паткар уже более 14 лет пишет о технологиях и продуктивности в ведущих мировых изданиях.Он имеет академическое образование в области журналистики.
Ещё от Mihir PatkarПодпишитесь на нашу рассылку новостей
Подпишитесь на нашу рассылку, чтобы получать технические советы, обзоры, бесплатные электронные книги и эксклюзивные предложения!
Еще один шаг…!
Подтвердите свой адрес электронной почты в только что отправленном вам электронном письме.
.Как компьютеры подключаются к Интернету?
Обновлено: 06.03.2020, Computer Hope
Используя Интернет, компьютеры соединяются и обмениваются данными друг с другом, в основном используя TCP / IP (протокол управления передачей / Интернет-протокол). Думайте о TCP / IP как о книге правил, пошаговом руководстве, которое каждый компьютер использует, чтобы узнать, как разговаривать с другим компьютером. Эта книга правил определяет, что должен делать каждый компьютер для передачи данных, когда передавать данные, как передавать эти данные.В нем также указано, как получать данные таким же образом. Если правила не соблюдаются, компьютер не может подключаться к другому компьютеру, а также отправлять и получать данные между другими компьютерами.
Для подключения к Интернету и другим компьютерам в сети на компьютере должна быть установлена сетевая карта. Сетевой кабель, подключенный к сетевой карте на одном конце и подключенный к кабельному модему, DSL-модему, маршрутизатору или коммутатору, может позволить компьютеру получить доступ к Интернету и подключиться к другим компьютерам.
ISP (интернет-провайдеры)
Интернет-провайдеры (поставщики Интернет-услуг), компании, предоставляющие Интернет-услуги и возможности подключения, также соблюдают эти правила. Интернет-провайдер обеспечивает мост между вашим компьютером и всеми другими компьютерами в мире в Интернете. Интернет-провайдер использует протоколы TCP / IP, чтобы сделать возможными межкомпьютерные соединения и передавать данные между ними. Интернет-провайдер назначает IP-адрес, который представляет собой уникальный адрес вашего компьютера или сети для связи в Интернете.
Домашняя сеть
Если у вас есть домашняя компьютерная сеть, компьютеры также используют TCP / IP для подключения. Протокол TCP / IP позволяет каждому компьютеру «видеть» другие компьютеры в сети и обмениваться файлами и принтерами.
Когда компьютеры подключаются к одной сети, это называется локальной сетью или LAN. Когда подключено несколько сетей, это называется глобальной сетью или WAN. С этим типом сети в вашем доме есть сетевой маршрутизатор, который подключается к вашему провайдеру.Маршрутизатору предоставляется IP-адрес для вашего подключения к Интернету, а затем он назначает локальные IP-адреса каждому устройству в вашей сети. Эти локальные адреса часто 192.168.1.2-255. При доступе к локальному компьютеру в вашей сети ваш маршрутизатор отправляет ваши TCP / IP-пакеты между локальными IP-адресами. Однако, когда вы хотите подключиться к Интернету, ваш маршрутизатор использует IP-адрес, назначенный провайдером. Ваш IP-адрес не является адресом 192.168.x.x, потому что этот IP-адрес назначает интернет-провайдер, а не ваш маршрутизатор.
При запросе информации с веб-страницы, такой как Computer Hope, вы вводите URL-адрес, который легко понять и запомнить. Чтобы ваш компьютер мог получить доступ к компьютеру, содержащему страницы, этот URL-адрес должен быть преобразован в IP-адрес, что выполняется с помощью DNS. После того, как DNS преобразовал URL-адрес в IP-адрес, маршрутизаторы в Интернете будут знать, как маршрутизировать ваш пакет TCP / IP.
Иллюстрация ниже помогает пояснить информацию из предыдущих разделов о том, что ваш компьютер обменивается данными с другими пользователями в Интернете.
Компьютеры под управлением Windows, macOS и Linux используют протокол TCP / IP для подключения к другим компьютерам в локальной или глобальной сети. Для подключения к LAN или WAN требуется проводное или беспроводное соединение. Проводное соединение обычно выполняется с помощью сетевого кабеля (сетевой кабель Cat 5 или Cat 6). Беспроводное соединение (Wi-Fi) использует карту беспроводной сети 802.11b, 802.11g или 802.11n. Для обоих типов подключения обычно требуется сетевой маршрутизатор для подключения к другим компьютерам. Для подключения к Интернету у вас дома также требуется кабельный или DSL-модем, в зависимости от того, какого провайдера вы используете.
НаконечникСм. Нашу страницу DNS для получения дополнительной информации о том, как DNS преобразовывает веб-адрес в IP-адрес.
.Основы работы с компьютером: подключение к Интернету
Урок 13: Подключение к Интернету
/ en / computerbasics / ознакомление с ос / content /
Как мне подключиться к Интернету?
После настройки компьютера вы можете приобрести home Доступ в Интернет , чтобы вы могли отправлять и получать электронную почту, просматривать веб-страницы, транслировать видео и многое другое. Вы даже можете настроить домашнюю беспроводную сеть , широко известную как Wi-Fi , чтобы вы могли одновременно подключать к Интернету несколько устройств.
Посмотрите видео ниже, чтобы узнать о подключении к Интернету.
Ищете старую версию этого видео? Вы все еще можете просмотреть это здесь.
Виды интернет-услуг
Тип интернет-сервиса, который вы выберете, будет во многом зависеть от , от каких интернет-провайдеров (ISP) обслуживают ваш регион, а также от типов услуг, которые они предлагают. Вот несколько распространенных типов интернет-услуг.
- Dial-up : Обычно это самый медленный тип подключения к Интернету, и вам, вероятно, следует избегать его, если только это не единственная услуга, доступная в вашем регионе. Для коммутируемого доступа в Интернет используется ваша телефонная линия , поэтому, если у вас нет нескольких телефонных линий, вы не сможете пользоваться стационарной линией связи и Интернетом одновременно.
- DSL : служба DSL использует широкополосное соединение , что делает его намного быстрее, чем коммутируемое соединение.DSL подключается к Интернету через телефонную линию , но не требует наличия стационарного телефона дома. И, в отличие от коммутируемого доступа, вы сможете одновременно пользоваться Интернетом и своей телефонной линией.
- Кабель : Служба кабельного телевидения подключается к Интернету через кабельное телевидение , хотя вам не обязательно иметь кабельное телевидение, чтобы получить его. Он использует широкополосное соединение и может быть быстрее, чем услуги коммутируемого доступа и DSL; однако он доступен только при наличии кабельного телевидения.
- Спутник : Спутниковое соединение использует широкополосное соединение, но не требует кабельных или телефонных линий; он подключается к Интернету через спутники, вращающиеся вокруг Земли . В результате его можно использовать практически в любой точке мира, но на соединение могут влиять погодные условия. Спутниковые соединения также обычно медленнее, чем DSL или кабельные.
- 3G и 4G : Услуги 3G и 4G чаще всего используются с мобильными телефонами, и они подключают по беспроводной сети через сеть вашего провайдера.Однако эти типы подключений не всегда такие быстрые, как DSL или кабельные. Они также будут ограничивать объем данных , которые вы можете использовать каждый месяц, что не относится к большинству тарифных планов широкополосного доступа.
Выбор интернет-провайдера
Теперь, когда вы знаете о различных типах интернет-услуг, вы можете провести небольшое исследование, чтобы узнать, какие интернет-провайдеры доступны в вашем районе. Если у вас возникли проблемы с началом работы, мы рекомендуем поговорить с друзьями, членами семьи и соседями об используемых ими интернет-провайдерах.Обычно это дает вам хорошее представление о типах Интернет-услуг, доступных в вашем районе.
Большинство интернет-провайдеров предлагают несколько уровней обслуживания с разной скоростью Интернета, обычно измеряемой в Мбит / с (сокращение от мегабит на секунд ). Если вы в основном хотите использовать Интернет для электронной почты и социальной сети , более медленное соединение (от 2 до 5 Мбит / с) может быть всем, что вам нужно. Однако, если вы хотите загрузить музыку или потоковое видео , вам понадобится более быстрое соединение (как минимум 5 Мбит / с или выше).
Вы также захотите учесть стоимость услуги, включая плату за установку и ежемесячную плату. Вообще говоря, чем быстрее подключение, тем дороже это будет в месяц.
Хотя коммутируемый доступ традиционно был наименее дорогим вариантом , многие интернет-провайдеры подняли цены на коммутируемый доступ до , как и широкополосный . Это сделано для того, чтобы побудить людей перейти на широкополосную связь. Мы не рекомендуем коммутируемый доступ в Интернет, если это ваш единственный вариант.
Необходимое оборудование
Модем

Когда у вас есть компьютер, вам действительно не нужно много дополнительного оборудования для подключения к Интернету. Основное необходимое оборудование - это модем .
Тип доступа к Интернету, который вы выберете, определит тип необходимого вам модема. Коммутируемый доступ использует телефонный модем , Служба DSL использует DSL-модем , кабельный доступ использует кабельный модем , а спутниковый сервис использует спутниковый адаптер .Ваш интернет-провайдер может предоставить вам модем - часто за определенную плату - при подписании контракта, который поможет вам убедиться, что у вас есть модем правильного типа . Однако, если вы предпочитаете покупать модем лучше на или на дешевле модем , вы можете купить его отдельно.
Маршрутизатор
 .
.Как подключиться к Интернету
Обновлено: 31.08.2020, Computer Hope
Перед подключением к Интернету вы должны определить метод, который вы хотите использовать. Собираетесь ли вы подключаться к Интернету с помощью модема или широкополосного Интернет-соединения? Или вы хотите использовать свой смартфон для предоставления интернет-услуг вашему компьютеру? Ниже представлена дополнительная информация о каждом из этих типов подключений и о том, как их использовать.
ЗаметкаЕсли вы читаете эту страницу в веб-браузере на цифровом устройстве, вы подключены к Интернету.
Подключение к Интернету через модем
Подключение к Интернету с использованием коммутируемого доступа (например, модема 56k) все еще возможно, несмотря на растущее использование широкополосных Интернет-соединений. Однако коммутируемое соединение намного медленнее. Если вы планируете больше, чем просто просматривать веб-страницы или читать и отправлять электронную почту, подумайте о широкополосном доступе.
Использование коммутируемого доступа для подключения к Интернету требует, чтобы на вашем компьютере был внутренний или внешний модем и домашняя телефонная линия (стационарная).
ЗаметкаБольшинство новых компьютеров не имеют модема. Если на вашем компьютере есть модем, он должен иметь соединение RJ-11 (не путать с соединением RJ-45).
После проверки у вас есть модем; вам нужно найти ISP (интернет-провайдера). В большинстве регионов вы можете подключиться к Интернету через местного интернет-провайдера. В качестве альтернативы вы можете рассмотреть вопрос о большом ISP, таком как AOL или MSN, который предоставляет Интернет-услуги во многих регионах по всему миру.
НаконечникВаш поставщик Интернет-услуг должен предоставить вам инструкции по подключению модема к своему Интернет-сервису и поддержку по устранению неполадок при проблемах с подключением.
Проверьте свои местные списки на предмет компаний, которые предоставляют вам подключение к Интернету. Кроме того, поговорите со своими друзьями или семьей, чтобы узнать, кого они хотят использовать в качестве интернет-провайдера.
Подключение к широкополосному Интернету
Подключение к Интернету с помощью широкополосного доступа происходит намного быстрее, чем со стандартным модемом 56k. Наличие большей пропускной способности позволяет вам делать в Интернете более интересные вещи, например смотреть фильмы, слушать музыку и играть в игры, а также сокращать время загрузки веб-сайтов.
Большинство услуг широкополосного доступа предоставляется телефонной или кабельной компанией. Свяжитесь с вашим местным поставщиком услуг телефонной или кабельной связи, чтобы узнать, доступен ли широкополосный доступ в вашем районе.
Если в вашем регионе доступны услуги широкополосного доступа, компания может предоставить вам оборудование (например, кабельный модем), необходимое для подключения к их услугам. Это оборудование обычно подключается к сетевой карте (разъем RJ-45) на компьютере с помощью сетевого кабеля Cat 5. Если ваш провайдер не предлагает беспроводной маршрутизатор, вы можете приобрести маршрутизатор для совместного использования вашего Интернет-соединения с несколькими компьютерами и устройствами.
ЗаметкаВаш поставщик Интернет-услуг должен предоставить вам инструкции по подключению модема к своему Интернет-сервису и поддержку по устранению неполадок при проблемах с подключением. Некоторые провайдеры широкополосного доступа отправляют специалиста к вам домой и настраивают Интернет на вашем компьютере.
Подключение к Интернету с помощью смартфона
Вы также можете использовать свой смартфон для подключения к Интернету с помощью модема - процесса, который позволяет ему действовать как беспроводная точка доступа.
Настройка телефона и компьютера для работы в Интернете зависит от операционной системы и производителя телефона.Проверьте в Интернете конкретные инструкции для используемого программного обеспечения для модема и смартфона.
Однако не все смартфоны поддерживают модем, и не все операторы сотовой связи позволяют использовать смартфоны в своей сети для привязки.
СоветПеред тем, как использовать модем для смартфона, мы рекомендуем связаться с оператором связи, чтобы узнать, поддерживает ли он телефонную связь и сколько они заряжают.
.