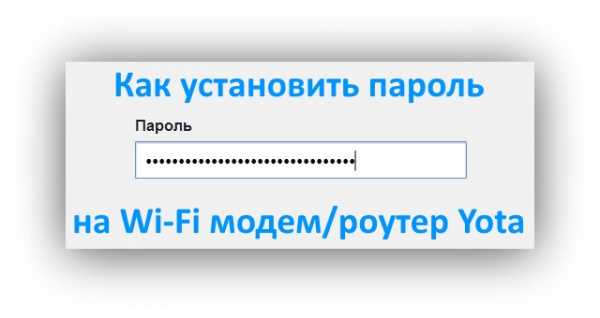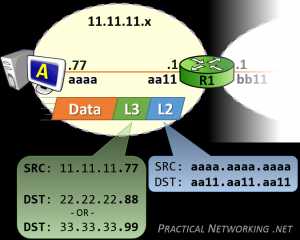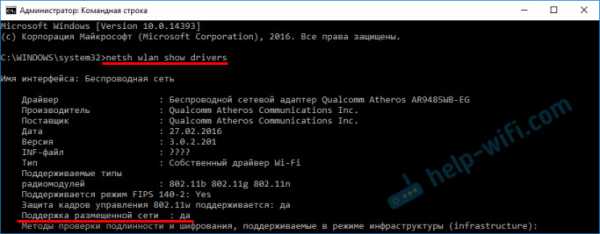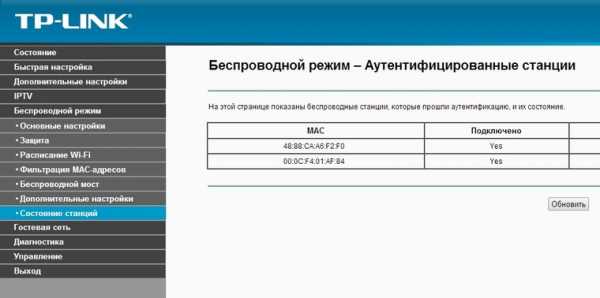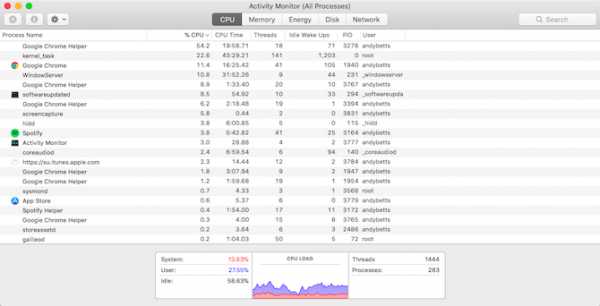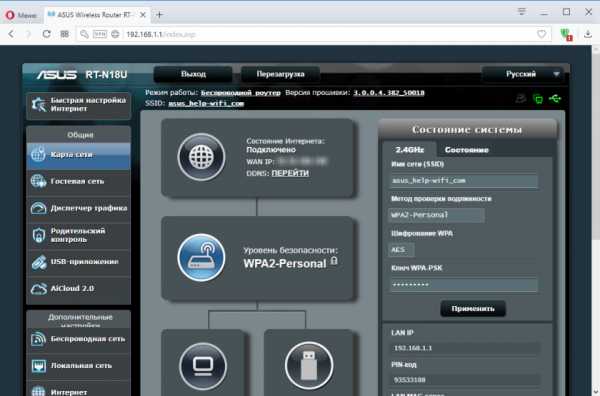Мы принимаем к оплате:
«Подарочный сертификат» от нашего Учебного Центра – это лучший подарок для тех, кто Вам дорог! Оплате обучение и подарите Вашим родным и близким обучение по любому из курсов!!!
«Сертификат на повторное обучение» дает возможность повторно пройти обучение в нашем Учебном Центре со скидкой 1000 рублей!
А также:
Как понизить скорость wifi
Как ограничить скорость раздачи wifi для других пользователей внутри сети: способы
 Когда к одному роутеру подсоединено несколько устройств по Lan- и беспроводной сети, часто встречается проблема, что скорости на всех не хватает. Особенно это заметно, когда на одном из маршрутизаторов начинается загрузка. Что же делать, если нужно работать и для этого требуется стабильное соединение, выход остается один: рассмотреть способы ограничения скорости раздачи wifi для других пользователей, оставив для себя надежный и неприкосновенный скоростной поток.
Когда к одному роутеру подсоединено несколько устройств по Lan- и беспроводной сети, часто встречается проблема, что скорости на всех не хватает. Особенно это заметно, когда на одном из маршрутизаторов начинается загрузка. Что же делать, если нужно работать и для этого требуется стабильное соединение, выход остается один: рассмотреть способы ограничения скорости раздачи wifi для других пользователей, оставив для себя надежный и неприкосновенный скоростной поток.
Общее ограничение
Ограничить скорость возможно двумя способами:
- Общим: для всех клиентов, подключенных к одному роутеру.
- Индивидуальным: для конкретного пользователя.
Задачи, как ограничить скорость интернета на роутере, для каких конкретно ситуаций, решает сам пользователь.
Например, он хочет, чтобы у всех устройств, которые подключены к модему, были одинаковые права и скорость. Такую настройку сети удобно использовать в офисе, чтобы сотрудники не заходили на сторонние ресурсы, занимались только работой, а не просмотром видео или играми.
Теперь непосредственно о том, как ограничить скорость. На каждом устройстве данная конфигурация производится по-разному, но есть общий алгоритм.
- Вначале необходимо определиться, какое максимальное число пользователей способно использовать сеть. Ограничение, как правило, выставляется в основном меню по настройке Wi-Fi.
- Когда определено число пользователей, необходимо узнать, какие адреса присваиваются для каждого из них. Эта информация хранится на вкладке «DHCP-сервер», отвечающего за присвоение каждому подключенному устройству IP. Адреса понадобятся для того, чтобы ограничить скорость. Как правило, присвоение происходит в строгой последовательности с увеличением на единицу, например, адрес первого клиента -192.168.0.100, второго — 192.168.0.101, третьего — 192.168.0.102 и т. д.
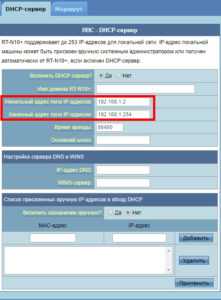
- Следующий шаг установки определенной скорости — создание правила, или фильтра, для применения указанных адресов. Для этого потребуется найти подменю с названием Bandwidth control или «Пропускная способность». Здесь потребуется ввести IP первого и последнего устройств, попадающих под ограничение передачи. Например, в сети пять роутеров, соответственно, выставляется диапазон 192.168.0.100 — 192.168.0.105.
- Также в этом меню есть еще два поля, используемые для того, чтобы ограничивать быстроту передачи. Здесь нужно выставить входящий и исходящий пороги передачи данных. Выше этого значения передача данных подняться не сможет.
Bandwidth control — контроль пропускной способности — помогает ограничить трафик не только для Wi-Fi, но и для локальной сети.
Ограничение скорости интернета для определенных устройств
Иногда нет необходимости глушить скорость на всех каналах сразу, тогда потребуется разделить скорость интернета или Wi-Fi. Настройки роутера позволяют ограничить поток для любого пользователя, подключенного по беспроводной сети.
Что для этого нужно
- Чтобы ограничить скорость сети Wi-Fi на конкретном устройстве, необходимо узнать его MAC-адрес. Для этого перейти к настройкам роутера во вкладку «DHCP-сервер». На главной странице содержится информация обо всех девайсах, подключенных на данный момент к модему. Здесь же можно посмотреть, какой IP присвоен конкретному пользователю.
- Далее перейти во вкладку Addresses Reservation, или «Резервация адресов». В ней необходимо присвоить MAC-адресу IP. Эту информацию следует взять из меню «DHCP-сервера».
- После этого необходимо во вкладке Bandwidth control, или «Пропускная способность», создать правило для каждого IP. При создании нового указывается IP и фильтр для него, в нашем случае — максимальная скорость для входящего и исходящего трафиков.
- Таким образом, теперь известно, как ограничить скорость раздачи сети WiFi для других пользователей.
Конфликт правил
При создании нового правила иногда выдается ошибка, что новый фильтр противоречит предыдущим. Это объясняется перебиванием, а также несоответствием параметрам, установленным заранее. Нужно либо поменять условия нового правила, либо удалить предыдущее. Только так получится ограничить скорость доступа к сети.
Обход правил по ограничению и как их избежать
Избежать ограничения скорости пользователю возможно путем смены личного IP либо MAC-адреса. Данные ситуации лучше предотвратить, ограничив трафик таким образом, что «обойти» систему не получится.
Защита на случай смены клиентом MAC-адреса
Некоторые «хитрые» пользователи пытаются обойти защиту путем смены персонального MAC-адреса, если у него стоит фильтрация по данному параметру. Есть довольно простой способ ограничить поток данных: создать список MAC-адресов для выхода в интернет. Все остальные пользователи, желающие подключиться к сети, останутся с нулевым трафиком.
Для этого большинство маршрутизаторов имеет специальное меню «Фильтрация MAC». Нужно зайти в него, внести в «белый список» адрес собственного компьютера, чтобы не ограничивать трафик для себя. Информацию о личном адресе клиент получает во вкладке «DHCP-сервер».
Таким же образом добавить в список устройства, предусмотренные для предоставления возможности доступа к сети. В настройках также реально ограничить скорости. Все другие девайсы, подключенные к персональному Wi-Fi, кроме значка о подключении ничего не получат, доступ к ресурсам для них будет закрыт.
Полный запрет для сторонних устройств
Перед тем как запретить доступ всем сторонним девайсам, необходимо внести себя в список исключений, чтобы не урезать компьютеру доступ в интернет. Для этого открыть вкладку MAC Filtering, сюда добавить устройство, на котором нужен доступ в интернет. Информацию взять из меню «DHCP-сервер».
Далее перейти к полному ограничению доступа для сторонних подключений. Все делается в этой же вкладке: MAC Filtering. Необходимо найти меню Allow the stations specified и активировать функцию. Данная команда разрешает доступ только пользователям, внесенным в список разрешенных MAC-адресов.
Теперь, если пользователь хочет разрешить доступ какому-либо клиенту, потребуется найти его в списке DHCP, скопировать персональные MAC и IP, добавить в список разрешенных подключений. Ограничить поток передачи в соседнем меню.
Проверка установленных параметров
 Чтобы быть уверенными, что настройки работают правильно, достаточно проверить быстроту интернета на одном-двух девайсах, для которых установлены фильтры. Для этого воспользоваться специальными сервисами, самый популярный из них — SpeedTest. Он покажет, какая скорость передачи и получения данных на конкретном устройстве.
Чтобы быть уверенными, что настройки работают правильно, достаточно проверить быстроту интернета на одном-двух девайсах, для которых установлены фильтры. Для этого воспользоваться специальными сервисами, самый популярный из них — SpeedTest. Он покажет, какая скорость передачи и получения данных на конкретном устройстве.
На компьютерах с Win10 воспользоваться «Диспетчером задач», вкладкой «Быстродействие». Но показатели в этом разделе не всегда совпадают с реальными, хотя разница малозаметна. Для грубого теста подойдет и такой вариант.
Выводы
Теперь известны способы ограничить трафик через персональный роутер. Это позволит сэкономить средства, если используется 3G или 4G.
Работа в сети станет менее комфортной для пользователя, если он «делит» интернет с кем-то еще.
Подгорнов Илья ВладимировичВсё статьи нашего сайта проходят аудит технического консультанта. Если у Вас остались вопросы, Вы всегда их можете задать на его странице.Похожие статьи
У вас падает скорость Wi-Fi? Вот почему и 7 советов по исправлению
В один момент вы доминируете в последней онлайн-игре во время потоковой передачи фильма, но в следующий момент вы с трудом можете загрузить простой веб-сайт. Возможно, связь хуже на одном устройстве или в определенной части дома.
Кажется, вы не можете получить полную скорость интернета через маршрутизатор.Если вы полагаетесь на Wi-Fi в своей домашней сети, важно оптимизировать прием Wi-Fi в вашем доме.
1. Проверьте подключение к Интернету
Перед тем, как исследовать вашу сеть Wi-Fi, вы должны исключить, связана ли проблема с вашим интернет-провайдером (ISP).
Если у вас есть ноутбук, компьютер или игровая консоль, проверьте подключение к Интернету, подключив устройство непосредственно к маршрутизатору с помощью кабеля Ethernet.
Если при такой настройке Интернет по-прежнему не работает, вероятно, проблема связана с вашим интернет-провайдером.Многие поставщики могут выполнять удаленную диагностику, поэтому стоит обратиться в их службу поддержки, чтобы попытаться разобраться в проблеме. Однако, если Интернет работает, у вас может быть проблема с вашей сетью Wi-Fi.
Если вы пытались получить доступ к определенному веб-сайту, используйте такой сайт, как IsUp.чтобы узнать, недоступен ли сайт для всех или только для вас. При подключении через кабель Ethernet запустите тест скорости.
Это поможет вам получить представление о средней скорости загрузки Wi-Fi, которую вы должны получить в своей сети.Имейте в виду, что кабельные соединения будут иметь более высокую скорость, поэтому вы должны ожидать небольшого падения на устройствах, подключенных к Wi-Fi.
2. Обновите прошивку
Как и в других областях вашей цифровой жизни, вы должны убедиться, что прошивка вашего роутера актуальна.Помимо основных исправлений безопасности, эти обновления часто содержат множество исправлений ошибок, которые могут повысить скорость вашего Wi-Fi, решить все проблемы с подключением.
Обязательно обновите прошивку , прежде чем погрузится в дальнейшее устранение неполадок, так как это может сэкономить часы бесплодной работы.Если у вас уже была установлена последняя версия прошивки, перезагрузите маршрутизатор, чтобы очистить кеш и сбросить программное обеспечение.
3. Переключение каналов Wi-Fi
сетей Wi-Fi транслируют по множеству разных каналов и в двух отдельных частотных диапазонах.В США существует 11 стандартных каналов Wi-Fi, а во всем мире их обычно 13. На заре создания беспроводных сетей маршрутизаторы транслируют только на частоте 2,4 ГГц.
Однако, по мере того, как все больше из нас стали иметь домашние сети Wi-Fi, количество каналов потребовалось для расширения.Многие современные маршрутизаторы теперь могут вещать на частоте 2,4 или 5 ГГц.
Хотя это дает вам больше возможностей, всегда возможно, что другая ближайшая сеть Wi-Fi или другое электрическое оборудование уже осуществляет вещание на частоте вашей сети.Переполнение определенной частоты может привести к замедлению работы вашей сети и может быть корнем ваших проблем с Wi-Fi.
Чтобы исключить это, убедитесь, что вы выбрали лучший канал Wi-Fi для своего маршрутизатора.
4.Проверьте потребление полосы пропускания
Если вы обнаружите, что скорость вашего Wi-Fi падает периодически или в определенное время дня, возможно, программное обеспечение или другие устройства съедают вашу пропускную способность. Большие загрузки, потоковое видео или онлайн-игры могут сильно ограничивать пропускную способность, поэтому сначала проверьте их.
Вы можете узнать, кто ест вашу полосу пропускания Wi-Fi, прямо с роутера или сторонней программы. Углубившись в настройки маршрутизатора, вы сможете узнать, какие устройства подключены к вашей сети.Если есть какие-то незнакомые, удалите их.
Вредоносное ПО также может быть причиной вашей медленной скорости, поэтому обязательно включите защиту и запустите антивирусное сканирование.
5.Оптимизация размещения маршрутизатора Wi-Fi
При первой настройке сети положение маршрутизатора, вероятно, одна из последних вещей, о которых вы думаете. Однако среда вокруг вашего маршрутизатора может существенно повлиять на качество вашей сети Wi-Fi.
Хотя мы их не видим, беспроводные сигналы проходят повсюду вокруг нас, но они могут замедляться или, в некоторых случаях, полностью блокироваться. Бетон и металл настолько эффективны при блокировании беспроводных сигналов, что их даже используют в клетках Фарадея.
Итак, если ваш маршрутизатор находится в подвале с бетонными стенами, вам следует переместить его в другое место в доме. Вы также должны попытаться разместить маршрутизатор в центре вашего дома.Сигналы Wi-Fi передаются на 360 градусов, поэтому для наилучшего покрытия необязательно находиться в одном конце дома.
Электрические помехи от таких устройств, как микроволновые печи и даже рождественские огни, также могут быть одной из причин медленной работы вашего Wi-Fi.
6. Повышайте безопасность своей сети
В ходе расследования вы могли обнаружить подозрительные устройства, подключенные к вашей сети.Хотя вы их удалили, они предполагают, что кто-то получил несанкционированный доступ к вашей сети Wi-Fi.
Это может быть что-то безобидное, например, как сосед, похищающий вашу сеть, вплоть до чего-то гораздо более опасного.
Существует множество способов настроить маршрутизатор, чтобы сделать вашу домашнюю сеть действительно безопасной. Однако, как минимум, вам следует изменить логин администратора вашего маршрутизатора по умолчанию.Часто это пользователь: админ и пароль : пароль . Поскольку почти каждый маршрутизатор использует эти учетные данные по умолчанию, их легко использовать.
Вы также должны убедиться, что ваша сеть Wi-Fi защищена паролем беспроводной сети.В большинстве маршрутизаторов эта функция включена по умолчанию, а пароль прикреплен где-то на самом устройстве.
Однако, если вы хотите изменить это, войдите в свой маршрутизатор с вновь созданными учетными данными, и вы можете вручную установить новый пароль беспроводной сети.
7. Обновите старое оборудование маршрутизатора
Если один и тот же маршрутизатор у вас был более нескольких лет, возможно, пришло время подумать об обновлении для усиления сигнала Wi-Fi.К счастью, вам не нужно тратить значительные суммы, чтобы увидеть резкое улучшение.
Один из самых простых способов - обновить антенну роутера. Большинство маршрутизаторов оснащены стандартными антеннами, диапазон действия которых ограничен.Вы можете купить антенну на вторичном рынке всего за 10 долларов, поэтому она также не должна создавать нагрузку на ваш банковский счет.
Если вы обнаружите, что сигнал Wi-Fi слаб в определенных областях вашего дома, возможно, стоит приобрести расширитель Wi-Fi.Эти разумно доступные устройства подключаются к вашей сети и ретранслируют сигнал, чтобы вы могли получить дополнительное покрытие в этих труднодоступных местах.
Если эти обновления не исправляют ситуацию, пора обновить маршрутизатор.
Управляйте скоростью Wi-Fi
Не всегда просто создать оптимальную настройку Wi-Fi, но это того стоит.В следующий раз, когда вы захотите сыграть в онлайн-игру, транслировать Netflix или просматривать веб-страницы, вы будете благодарны, что потратили время на оптимизацию своей сети.
Обновление аппаратного и программного обеспечения вашего маршрутизатора, его правильное расположение и выбор лучшего канала существенно повлияют на скорость вашего Wi-Fi.Мы рассмотрели настройки Windows, которые могут помочь ускорить ваше соединение, если этого недостаточно. Между тем, вы также должны знать, что делать, если ваш компьютер замедляется при подключении к Интернету.
IFA истекает еще на год, так что ознакомьтесь с одним из лучших новых устройств на рынке.
Об авторе Джеймс Фрю (Опубликовано 241 статей)
Джеймс Фрю (Опубликовано 241 статей) Джеймс - редактор руководств для покупателей MakeUseOf и писатель-фрилансер, делающий технологии доступными и безопасными для всех.Живой интерес к экологичности, путешествиям, музыке и психическому здоровью. БЫЛ в области машиностроения в Университете Суррея. Также можно найти в PoTS Jots, где написано о хронических заболеваниях.
Ещё от James FrewПодпишитесь на нашу рассылку новостей
Подпишитесь на нашу рассылку, чтобы получать технические советы, обзоры, бесплатные электронные книги и эксклюзивные предложения!
Еще один шаг…!
Подтвердите свой адрес электронной почты в только что отправленном вам электронном письме.
.Почему у меня такой медленный Wi-Fi? Вот как это исправить
Если вы обнаружили, что ваш Wi-Fi замедляется до сканирования, это может быть вызвано несколькими причинами. В конечном итоге вы хотите, чтобы все работало гладко и с минимальными сбоями.
К счастью, есть несколько шагов, которые вы можете предпринять, чтобы исправить свой Wi-Fi.Итак, давайте посмотрим, что может быть причиной вашего медленного Wi-Fi.
1. Позиционирование маршрутизатора
Расположение вашего маршрутизатора играет важную роль в вашей домашней сети Wi-Fi.Даже небольшое изменение положения может замедлить работу Wi-Fi. Фактически, правильное позиционирование - один из многих способов повысить скорость вашего роутера.
High vs. Low
Как и большинство людей, вы, вероятно, распаковали свой новый маршрутизатор, нашли подходящую розетку и оставили его на чем-то поблизости: на полке, столе или даже на земле.Как оказалось, высота маршрутизатора имеет значение. Если оставить маршрутизатор на земле или за другими объектами, производительность обычно заметно ухудшится.
Вместо этого установите маршрутизатор как можно выше, чтобы расширить диапазон радиоволн.Это также помогает очистить маршрутизатор от потенциальных помех.
Бетон и металлы
Такие материалы, как бетон и металл, обычно являются самыми большими блокираторами сигналов Wi-Fi.Они настолько эффективны в этом отношении, что клетки Фарадея используют те же материалы для блокирования всех электромагнитных полей - они даже могут защитить вас от взлома RFID.
Итак, вы можете не размещать маршрутизатор в подвале, так как эта область обычно окружена бетоном.Другие материалы также могут снизить производительность вашей беспроводной сети. Убедитесь, что другие крупные объекты также не блокируют ваш маршрутизатор.
Расстояние до маршрутизатора
Чем дальше от роутера, тем слабее сигнал Wi-Fi.Поэтому лучший вариант - разместить роутер как можно ближе к вашим устройствам. Однако это практично только в том случае, если у вас есть одна основная область, в которой вы обычно используете свои устройства с поддержкой Wi-Fi.
В противном случае вам следует разместить маршрутизатор ближе к центру дома.В конце концов, Wi-Fi вещает на 360 градусов, так что нет смысла ставить его в конце дома.
Однако, если вещание вашего маршрутизатора заметно слабое или если ваш дом очень большой, вам может потребоваться увеличить диапазон этих волн Wi-Fi.Расширители или повторители Wi-Fi - это вспомогательные устройства, которые подключаются к основному маршрутизатору и повторяют сигнал для покрытия большей площади.
Если вы хотите получить научную информацию о размещении маршрутизатора, обратите внимание на проект Wi-Fi Strife от лондонского инженера-программиста Джейсона Коула.
Переехав в новую квартиру, он математически смоделировал точки доступа Wi-Fi и холодные точки. Вы можете попробовать это сами с помощью приложения Wi-Fi Solver, которое в настоящее время доступно для Android и Chrome OS.
Скачать : Wi-Fi Solver для Android | Chrome OS (бесплатно)
2.Прочие домашние пользователи
Вы когда-нибудь оставляли на своем компьютере большую загрузку? Это может быть причиной вашего медленного Wi-Fi. Загрузка больших файлов может серьезно сказаться на производительности вашего Wi-Fi.Иногда вы не можете избежать этого - например, обновления операционной системы могут быть массовыми - но если вы выполняете несрочные задачи, попробуйте приостановить их.
Однако более вероятно, что люди в вашей сети - например, друзья, соседи по комнате или члены семьи - принимают участие в ресурсоемких действиях, таких как игры и потоковая передача Netflix.К счастью, если это так, вы можете установить приоритет сетевого трафика, включив качество обслуживания в настройках маршрутизатора.
Поскольку люди на 60 процентов состоят из воды, а вода может снизить частоту радиоволн, люди также могут создавать проблемы с подключением.Мы, конечно, не предлагаем вам удалить всех людей из своего дома. Но убедитесь, что ваш роутер находится подальше от основных мест скопления людей. Воздействие не будет монументальным, но может быть заметным.
3. Беспроводные помехи и шум
Вы, наверное, никогда не замечали, но беспроводные сигналы есть повсюду вокруг вас, куда бы вы ни пошли - и они проходят через вас все время.Эти сигналы поступают от наших электронных устройств, маршрутизаторов Wi-Fi, спутников, вышек сотовой связи и т. Д.
Хотя Wi-Fi обычно работает на другой частоте, чем большинство этих устройств, уровень радиопомех может вызывать помехи.Однако вы можете свести к минимуму некоторые распространенные причины помех.
Микроволны
Оказывается, микроволновые печи могут вызывать помехи в вашей сети Wi-Fi, что чаще встречается в старых маршрутизаторах.Это связано с тем, что микроволновые печи работают на частоте 2,45 ГГц, что невероятно близко к полосе Wi-Fi 2,4 ГГц.
Диапазон Wi-Fi 2,4 ГГц на самом деле вещает между 2.412 ГГц и 2,472 ГГц, поэтому бывают случаи, когда частота микроволн может перекрываться с частотой Wi-Fi. Когда это происходит, передача данных прерывается.
Большинство микроволн имеют надлежащую защиту, поэтому вне духовки нельзя обнаруживать волны.Но помехи могут возникать при недостаточном или плохом экранировании.
Устройства Bluetooth
Одно из других популярных беспроводных соединений, Bluetooth, также работает на 2.4GHz. Теоретически правильно спроектированное устройство должно быть экранировано таким образом, чтобы предотвратить помехи.
Чтобы избежать конфликта частот, производители Bluetooth используют скачкообразную перестройку частоты, при которой сигнал случайным образом вращается между 70 различными каналами, изменяясь до 1600 раз в секунду.Новые устройства Bluetooth также могут иметь возможность определять «плохие» (используемые в настоящее время) каналы и избегать их. Но помехи все равно могут возникать, поэтому попробуйте отодвинуть маршрутизатор подальше от устройств Bluetooth.
Поэкспериментируйте, выключив устройства Bluetooth, чтобы увидеть, не является ли это причиной ваших проблем, особенно если это старые устройства Bluetooth без управления каналами.
Рождественские огни
Как ни странно, рождественские огни (или гирлянды) могут быть коварным виновником замедления вашего Wi-Fi.Эффект возникает из-за того, что эти огни излучают электромагнитное поле, которое взаимодействует с вашим диапазоном Wi-Fi. Особенно проблематичны мигающие огни.
Но вы не застрахованы даже от современных светодиодных фонарей. В каждую лампу некоторых светодиодных гирлянд встроены мигающие микросхемы, которые создают мешающее электромагнитное поле.
На самом деле, все другие виды электрического освещения могут вызывать помехи, излучая подобные электромагнитные поля, но в большинстве случаев эффект практически незначителен. Однако на всякий случай держите роутер подальше от электрического освещения.
Фоновый шум
Информационный дизайнер Ричард Виджген создал мобильное приложение «Архитектура радио».Он использует общедоступную информацию о спутниках и вышках сотовой связи, а также информацию о Wi-Fi и местоположении GPS, чтобы создать карту всех невидимых сигналов вокруг вас. Хотя приложение не предназначено как инструмент измерения, оно помогает визуализировать цифровые сигналы вокруг нас.
Скачать : Архитектура радио для Android | iOS (3 доллара)
4.Ваши соседи
Почти в каждом доме есть собственная сеть Wi-Fi, которая может перекрывать каналы. Это может вызвать проблемы в таунхаусе, но особенно проблематично в жилых комплексах и квартирах с множеством маршрутизаторов поблизости.
Перекрытие каналов в основном является проблемой для маршрутизаторов, которые могут транслировать только на частоте 2,4 ГГц, или если у вас есть устройства, которые могут принимать только беспроводной сигнал 2,4 ГГц. Это потому, что есть только 14 каналов для передачи.Два маршрутизатора, вещающие на одном и том же канале на одной частоте, будут создавать помехи друг другу.
Вот почему вы должны выбрать правильный канал в настройках вашего роутера.Современные маршрутизаторы могут выбирать каналы автоматически, но иногда лучше исследовать и найти лучший канал Wi-Fi для вашей сети. Вам также следует поддерживать свой маршрутизатор в актуальном состоянии и регулярно проверять наличие подозрительных устройств в вашей сети.
5. Ваш маршрутизатор
Если вы попробовали все вышеперечисленные исправления и по-прежнему страдаете от медленной скорости Wi-Fi, возможно, вам придется подумать о более существенных действиях.Многие из нас используют маршрутизатор, назначенный нашим интернет-провайдером, или иным образом используют более старый маршрутизатор. Это также может быть причиной задержки вашей сети. Старые маршрутизаторы могут не поддерживать функции сохранения полосы пропускания, автоматическое переключение каналов или качество обслуживания.
Кроме того, маршрутизаторы ISP обычно являются базовыми устройствами, в которых намеренно отсутствуют многие из этих функций для снижения стоимости.Если у вас есть возможности, вы можете подумать об обновлении маршрутизатора, чтобы увеличить скорость Wi-Fi. Однако медленная скорость интернета - лишь одна из причин для замены маршрутизатора вашего интернет-провайдера.
Когда дело доходит до покупки нового маршрутизатора, есть много вариантов.Прежде чем принять решение, обратите внимание на лучшие маршрутизаторы с точки зрения дальности действия и надежности. Если это не то, во что вы сейчас можете инвестировать, вы могли бы вместо этого проверить, как усилить сигнал Wi-Fi.
Как исправить медленную скорость Wi-Fi
Выявить причину медленного Wi-Fi может быть непросто.От размещения маршрутизатора до людей в вашем доме есть много возможностей. Если вы исчерпали физические объяснения своей вялой сети, возможно, пришло время обратиться к цифровым технологиям.
Воспользуйтесь возможностью изменить настройки DNS и посмотрите, поможет ли это.Если замедление происходит только на ваших мобильных устройствах, стоит учесть, что у вашего смартфона может быть низкая скорость интернета.
Эта сделка предоставляет доступ ко всем материалам, которые вам нужны, чтобы стать гуру цифрового копирайтинга.
Об авторе Джеймс Фрю (Опубликовано 241 статей)
Джеймс Фрю (Опубликовано 241 статей) Джеймс - редактор руководств для покупателей MakeUseOf и писатель-фрилансер, делающий технологии доступными и безопасными для всех.Живой интерес к экологичности, путешествиям, музыке и психическому здоровью. БЫЛ в области машиностроения в Университете Суррея. Также можно найти в PoTS Jots, где написано о хронических заболеваниях.
Ещё от James FrewПодпишитесь на нашу рассылку новостей
Подпишитесь на нашу рассылку, чтобы получать технические советы, обзоры, бесплатные электронные книги и эксклюзивные предложения!
Еще один шаг…!
Подтвердите свой адрес электронной почты в только что отправленном вам электронном письме.
.Как проверить скорость домашней сети Wi-Fi
Если вы плохо себя чувствуете, идите к врачу - в этом есть смысл. Вы хотите убедиться, что все работает именно так, как должно. То же самое должно относиться к вашей домашней сети. Независимо от того, смотрите ли вы дома на потоковую передачу нового голливудского хита в разрешении 4K или передаете большие объемы данных для работы, ваш Wi-Fi - это незаменимая домашняя утилита. Поэтому, если вы чувствуете, что ваше соединение отсутствует в отделе подготовки к работе, достаточно всего нескольких быстрых бесплатных тестов, чтобы определить проблему.К счастью, проверить производительность Wi-Fi намного проще, чем записаться на прием к врачу.
Что вы тестируете: скорости загрузки и выгрузки
Когда приходит время протестировать домашнюю сеть Wi-Fi, вам нужны два основных показателя: скорость загрузки и скорость загрузки. Первый измеряет скорость передачи данных в вашу домашнюю сеть, что необходимо для следующих действий:
- Проверять электронную почту и открывать или сохранять вложения.
- Просматривайте веб-страницы с любого устройства - от ноутбука до планшета и смарт-телевизора.
- Потоковое видео на таких сервисах, как Netflix или Amazon Instant Video, или потоковая передача музыки.
- Обновите программное обеспечение и видеоигры до последних версий.
- Сохраняйте файлы из облака на свой компьютер или смарт-устройство.
Скорость загрузки измеряет скорость, обратную скорости загрузки - она определяет, насколько быстро вы можете отправлять данные из своей сети другим пользователям. Вы будете использовать его, чтобы:
- Добавлять файлы в облачные сервисы хранения, такие как Google Drive или OneDrive.
- Прикрепляйте файлы к исходящей электронной почте.
- Отправляйте видеопоток в реальном времени, как в Skype, FaceTime или Periscope.
- Загрузка фотографий с телефона в Facebook или Instagram.
Когда вы запустите тест скорости, вы также увидите измерение вашего пинга, который в основном является временем отклика вашего Wi-Fi. Для всех вас, заядлых поклонников PS4, Wii U и Xbox One, это критически важный показатель для онлайн-игр. Пинг измеряется в миллисекундах, поэтому небольшое число - хорошая новость.
Как тестировать: тесты скорости на основе браузера
Самый быстрый, простой и безболезненный способ измерить скорость вашего Wi-Fi - это использовать бесплатный тест на основе браузера, подобный тому, который предлагается интернет-метрикой OOKLA на Speedtest .сеть. Имея за плечами около 8 миллиардов тестов, OOKLA имеет больше данных для сравнения скорости, чем любой другой тестер. Speedtest и аналогичные браузерные приложения работают, загружая и выгружая небольшой объем данных, а затем измеряя скорость передачи - вот и все.
Лучшая часть? Пройти подобный тест так же просто, как зайти на сайт и нажать кнопку. Просто наблюдайте, как движется стрелка, и ждите результатов загрузки, выгрузки и проверки связи.
Когда проводить тестирование: идеальные условия Wi-Fi
Прежде чем вы нажмете эту заманчивую кнопку «Начать тест», вам нужно создать идеальную среду для тестирования.В противном случае вы не получите должного внимания со своим Wi-Fi.
Во-первых, убедитесь, что вашему беспроводному маршрутизатору ничто не препятствует, и что никто в доме не использует всю пропускную способность, будь то Snapchat или потоковая передача. Позвольте устройству сосредоточиться на тесте, закрыв все открытые веб-страницы в браузере, а также приостановив или отменив все незавершенные загрузки или обновления. Большинство тестовых приложений автоматически определяют ваше местоположение и время подключения, но если нет, вам, возможно, придется ввести эту информацию.После того, как вы разобрались с этим и снизили нагрузку на свой Wi-Fi, вы готовы позволить тесту скорости сделать свое дело.
Дополнительные советы по тестированию Wi-Fi
Почти все в вашем доме имеет браузер, поэтому запустите тест на своем ноутбуке, iPad, игровых консолях или любом другом устройстве, которое вы часто используете. Таким образом, вы узнаете, связаны ли какие-либо различия в скорости с устройством. Попробуйте также разные места, так как скорость может варьироваться в зависимости от расстояния до маршрутизатора. Наконец, всегда запускайте тесты в разное время дня, чтобы учесть колебания; Наступил час пик в Интернете - Wi-Fi обычно работает медленнее с 17:00 до 22:00.м. Если вы все еще сомневаетесь в результатах, не помешает попробовать альтернативные бесплатные тесты, такие как тест скорости широкополосного доступа ZDNet или собственные мобильные приложения OOKLA.
После получения результатов
Если ваши результаты оставляют желать лучшего, есть несколько шагов, которые вы можете предпринять, прежде чем связываться с вашим интернет-провайдером, обновлять маршрутизатор или добавлять расширитель диапазона.
- Во-первых, переустановите и повторно протестируйте маршрутизатор, чтобы убедиться, что низкие скорости - это не просто технический сбой.
- Затем попробуйте переместить маршрутизатор на открытое место в центре дома или офиса, держите его подальше от конкурирующей электроники, беспроводных устройств, металла и бетона.
- Если у вас двухдиапазонный маршрутизатор, используйте прилагаемое программное обеспечение, чтобы переключить некоторые из ваших устройств с интенсивной полосой пропускания с частоты 2,4 ГГц на частоту 5 ГГц, где вы столкнетесь с меньшей перегрузкой Wi-Fi.
- Наконец, убедитесь, что у вас модем не 1999 года выпуска!
В качестве последней меры вы всегда можете подключить свой компьютер или ноутбук непосредственно к модему с помощью кабеля Ethernet и полностью обойти беспроводной маршрутизатор. Это определит, может ли ваша низкая скорость быть виной вашего интернет-провайдера или ваших устройств Wi-Fi.Если проблема связана с вашим маршрутизатором, вам, возможно, придется подумать об обновлении до того, который поддерживает последний стандарт Wi-Fi, то есть 802.11ac. А если у вас загруженная семья с большим количеством устройств, убедитесь, что ваш новый маршрутизатор Wi-Fi поддерживает MU-MIMO - возможность одновременной потоковой передачи нескольких устройств вместо того, чтобы ждать своей очереди, как в маршрутизаторах без поддержки MU-MIMO.
Если все признаки указывают на проблемы со стороны вашего интернет-провайдера, пора позвонить ему и убедиться, что ваш тарифный план широкополосной связи работает так, как рекламируется, или подумайте о переходе на план, который соответствует вашим потребностям.
.Как повысить мощность сигнала моего беспроводного соединения 5 ГГц?
Эта статья относится к:
TL-WDR3600, TL-WDR3500, Archer C20 (V1) Больше
TL-WDR3600, TL-WDR3500, Archer C20 (V1), Archer C50 (V1), Archer C7 (V1 V2 V3), Archer C20i, Archer C5 (V1.20), TL-WDR4900, Archer C2, TL-WDR4300
Прежде чем переходить к развертыванию 5 ГГц так далеко, обратите внимание на свое географическое положение и подтвердите требования местного законодательства или нормативных требований к беспроводной локальной сети 5 ГГц.
Признак:
- На клиентском устройстве обнаружен слабый беспроводной сигнал;
- Не удается обнаружить радиомодуль 5 ГГц
Причина:
Как правило, чем ниже частота, тем дальше может распространяться беспроводной сигнал. Следовательно, устройства в сети 5 ГГц будут иметь более короткий диапазон, чем устройства, использующие 2,4 ГГц. Это можно несколько смягчить с помощью сложной антенной технологии, но если данное устройство находится относительно далеко от точки беспроводного доступа, вам может повезти с подключением через 2.4 ГГц.
Также более высокая частота будет более чувствительной к препятствиям и большему затуханию при прохождении через стены, потолок и т. Д. Из-за относительно плохой дифракции.
Вот для примера два снимка:
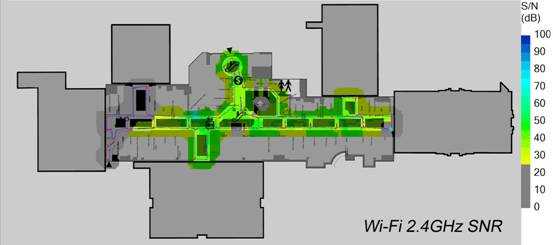
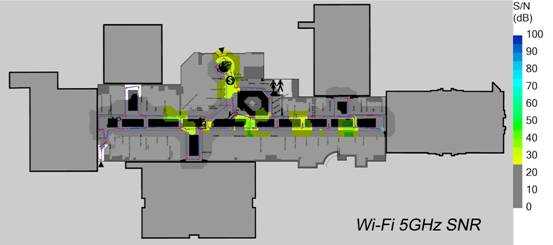
SNR: отношение сигнал / шум - это показатель, используемый в науке и технике, который сравнивает уровень желаемого сигнала с уровнем фонового шума. Он определяется как отношение мощности сигнала к мощности шума.Соотношение выше 1: 1 (или 0 дБ) означает, что сигнал больше, чем шум.
Решение:
Поскольку беспроводная радиосвязь 5 ГГц обладает присущими ей свойствами, не существует реальных решений для немедленного улучшения производительности, здесь мы рекомендуем следующие шаги для оптимизации беспроводного соединения.
.