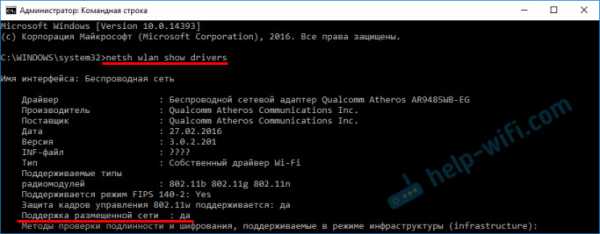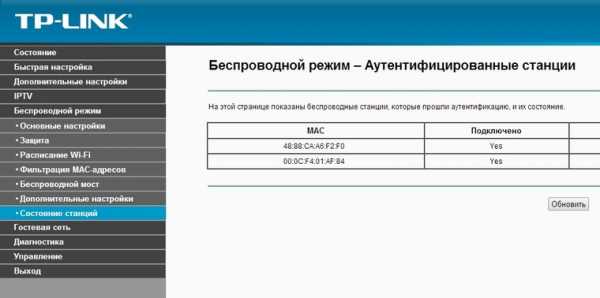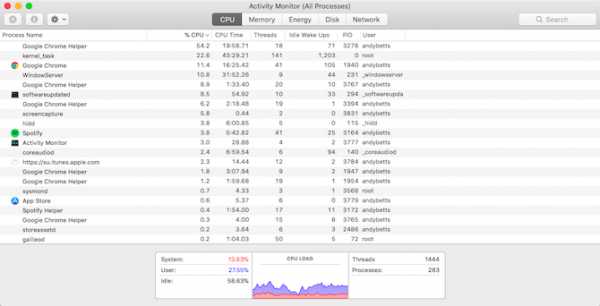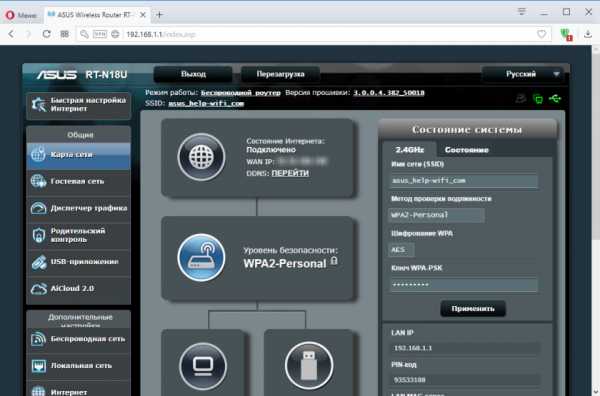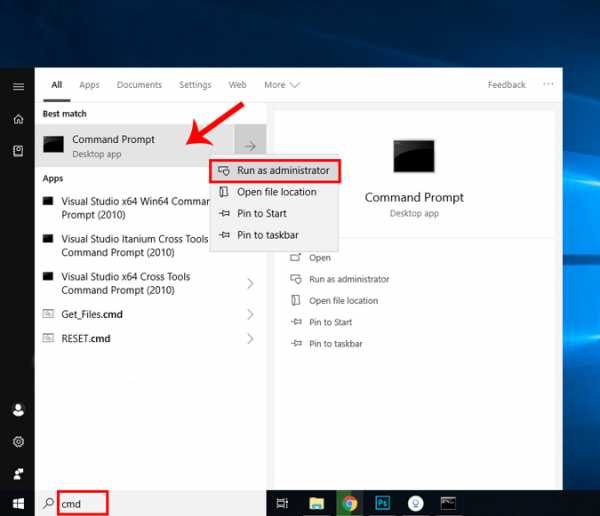Мы принимаем к оплате:
«Подарочный сертификат» от нашего Учебного Центра – это лучший подарок для тех, кто Вам дорог! Оплате обучение и подарите Вашим родным и близким обучение по любому из курсов!!!
«Сертификат на повторное обучение» дает возможность повторно пройти обучение в нашем Учебном Центре со скидкой 1000 рублей!
А также:
Как сделать сетевой диск через роутер
Сетевой диск через роутер
Для подключения сетевого диска через роутер, понадобиться лишь сам жесткий диск или другой носитель и роутер.
Для чего надо подключать жесткий диск к роутеру?
Делается это для того, чтобы внешний диск был доступен любому устройству, подключенному к роутеру. В домашней сети, как собственно и в рабочей – это весьма удобное решение.
Первым делом, необходимо определиться к какому USB вы будете подключать свой жесткий диск. На роутере может быть, как USB 2.0, так и USB 3.0. От версии зависит скорость, поэтому если ваш жесткий диск имеет возможность работать через 3.0, то желательно использовать именно его.
Вот небольшой список устройств, которые возможно подключить к вашему роутеру:
Внешний жесткий диск;
Медиаплеер;
Модем;
Принтер;
Флешку;
FTP сервер.
Для подключения жесткого диска через роутер выполните следующее:
Отключите роутер от сети;
Подключите к нему жесткий диск.
После проведения этих простых процедур, переходим к настройкам.
Заходите в Этот компьютер и выбираете Сеть, слева. После вам потребуется нажать кнопку Обновить. Появится ярлык вашего жесткого диска, который будет доступен со всем содержимом. Если у вас отключен общий доступ, то при заходе на жесткий диск будет высвечиваться окно для ввода логина и пароля.
На телевизоре, ваш жесткий диск будет доступен на вкладке с сетевыми соединениями. Теперь вы без труда, можете использовать ваш жесткий диск на любом телевизоре, который подключен к роутеру.
Ля получения доступа к файлам с телефона или планшета, скачайте приложение ES Проводник, которое обеспечит вам беспроблемный вход на ваш жесткий диск.
Таки образом, мы разобрались с общими положениями, которые касаются подключения жесткого диска к роутеру. Если статья помогла решить вам поставленную задачу, то приходите к нам еще.
Удачи!
Как подключить сетевой диск в Windows 10
В этом руководстве мы покажем вам, как подключить сетевой диск в Windows 10. Сетевые диски, также известные как сетевое хранилище (NAS), являются бесценным инструментом для пользователей ПК, как для профессиональных целей, так и для отдыха.
Жесткий диск, подключенный к вашему маршрутизатору Wi-Fi, позволяет его содержимому быть доступным для всех ваших устройств, подключенных к одной сети - или даже удаленно через Интернет.
Если вашему бизнесу требуется возможность обмена файлами между коллегами или вы просто хотите иметь возможность передавать мультимедиа из одной комнаты в другую дома, настройте сетевой диск.
Хотя мысль о подключении хранилища к Интернету может показаться пугающей, не стоит паниковать. Настроить сетевой диск очень просто, и у нас есть пошаговое руководство, чтобы доказать это.
Мы покажем вам, как подключить сетевой диск в Windows 10. Назначение сетевого диска - это процесс подключения сетевого диска к Windows 10, позволяющий ему просматривать диск, как если бы он был физически подключен к вашему ПК.
Итак, читайте дальше, чтобы узнать, как легко подключиться к диску и распространять файлы с его помощью в нашем руководстве по подключению сетевого диска в Windows 10.
(Изображение предоставлено Shutterstock)
1. Подключите сетевой диск к маршрутизатору.
Большинство дисководов должны содержать некоторые инструкции, но в целом процесс такой же. Подключите диск к стене через прилагаемый адаптер питания, а затем подключите его через сетевой кабель (надеюсь, в комплекте) к одному из портов на задней панели вашего маршрутизатора.
Затем вы можете продолжить процесс сопоставления сетевого диска в Windows 10.
(Изображение предоставлено в будущем)
2.Откройте этот компьютер в проводнике Windows.
Откройте проводник (нажмите клавишу Windows и «E»), а затем посмотрите на боковую панель в левой части окна. Щелкните «Этот компьютер», а затем перейдите на вкладку «Компьютер».
Вы также можете выполнить поиск «Этот компьютер» с помощью Кортаны. В главном окне запишите буквы, присвоенные каждому диску - это поможет избежать создания дубликатов на следующем шаге.
(Изображение предоставлено: Будущее)
3. Выберите «Подключить сетевой диск».
Это позволит вам выбрать букву для присвоения диску.Избегайте использования C (обычно это локальное хранилище компьютера), тогда как от D до F обычно назначаются различные съемные носители, такие как диски или USB-накопители.
Обеспечение того, чтобы назначенная буква не была одной из тех, что снижает количество осложнений в будущем.
(Изображение предоставлено в будущем)
4. Найдите свой сетевой диск
Нажмите кнопку «Обзор», и вы сможете перейти к самому диску в появившемся сетевом меню.
Если это ваш первый сетевой диск, мы надеемся, что в списке будет только один, но, возможно, вам придется просмотреть несколько по имени, если у вас несколько.
(Изображение предоставлено в будущем)
5. Найдите или создайте общую папку
На диске вы найдете параметры для общих папок, если они есть, или вы можете создать свои собственные. Именно сюда вы в конечном итоге поместите свои файлы для доступа в любом другом месте.
Чтобы создать папку, щелкните правой кнопкой мыши и выберите «Новая папка». Вы можете назвать его как хотите, но запомните его, когда вам нужно будет найти его на другом компьютере.
(Изображение предоставлено в будущем)
6.Аутентификация с использованием имени пользователя и пароля
Этот пароль потребуется при входе на сетевой диск, поэтому обязательно запишите его для всех коллег или членов семьи, которым потребуется доступ к нему.
Выберите «Повторное подключение при входе в систему», чтобы диск мог подключиться при включении компьютера.
Вы можете пропустить этот шаг, но это означает, что ваша папка будет доступна всем, кто может войти в вашу сеть Wi-Fi, поэтому мы рекомендуем ввести пароль.
Если вы уже установили пароль и имя пользователя для своего NAS-устройства, вам может потребоваться ввести их здесь, чтобы получить доступ к диску.
(Изображение предоставлено в будущем)
7. Доступ к диску
Нажмите «Готово», и вы увидите новое окно для диска, которое будет обозначено буквой, которую вы присвоили на шаге 3.
Вы также увидите, что он содержит общие папки, которые мы определили на шаге 4. Теперь вы можете просматривать и открывать файлы на сетевом диске, как если бы они были на жестком диске, физически подключенном к вашему ПК.
(Изображение предоставлено в будущем)
8. Переместите файлы на сетевой диск
Теперь диск будет указан на боковой панели слева от любых окон файлового проводника, и вы можете открыть его в новом окне, чтобы иметь возможность чтобы перетащить на него документы, фотографии или что-нибудь еще.
Это делается так же, как и с любой другой папкой, поэтому вы можете копировать, вырезать и вставлять как обычно.
Теперь вы знаете, как подключить сетевой диск в Windows 10. Выполните те же действия для любого другого ПК с Windows 10 в вашей сети, к которому вы хотите получить доступ к диску.
.Хост к хосту через маршрутизатор - Практическая работа в сети .net
Эта статья является частью серии о перемещении пакетов - обо всем, что происходит, чтобы получить пакет отсюда туда. Используйте поля навигации для просмотра остальных статей.
Путешествие пакетов
Мы рассмотрели, что нужно двум хостам, напрямую подключенным друг к другу, для связи. И мы рассмотрели, что нужно хосту, чтобы общаться с другим хостом через коммутатор.Теперь мы добавим еще одно сетевое устройство и посмотрим, что требуется для передачи трафика от хоста к хосту через маршрутизатор.
Эта статья будет практическим применением всего, что обсуждалось, когда мы рассматривали маршрутизатор как ключевой игрок в пакетном перемещении. Возможно, стоит просмотреть этот раздел, прежде чем продолжить.
Мы начнем с рассмотрения двух основных функций маршрутизатора, а затем увидим их в действии при рассмотрении работы маршрутизатора.
Чтобы обсудить наш путь через эти концепции, мы будем использовать следующее изображение.Мы сосредоточимся на R1 и на том, что требуется для пересылки пакетов от хоста A к хосту B и хосту C.
Для простоты MAC-адреса каждой сетевой карты будут сокращены до четырех шестнадцатеричных цифр.
Функции маршрутизатора
Ранее мы упоминали, что основная цель маршрутизатора - облегчить связь между сетями . Таким образом, каждый маршрутизатор создает границу между двумя сетями, и их основная роль заключается в пересылке пакетов из одной сети в другую.
Обратите внимание, что на изображении выше R1 создает границу между сетью 11.11.11.x и сетью 22.22.22.x. И у нас есть R2, создающий границу между сетями 22.22.22.x и 33.33.33.x. Оба маршрутизатора имеют интерфейс в сети 22.22.22.x.
Для пересылки пакетов между сетями маршрутизатор должен выполнять две функции: заполнять и поддерживать таблицу маршрутизации, а также заполнять и поддерживать таблицу ARP.
Заполнение таблицы маршрутизации
С точки зрения каждого маршрутизатора таблица маршрутизации - это карта всех существующих сетей .Таблица маршрутизации начинается пустой и заполняется по мере того, как маршрутизатор узнает новые маршруты к каждой сети.
Есть несколько способов, которыми маршрутизатор может узнать маршруты к каждой сети. В этом разделе мы обсудим два из них.
Самый простой метод - это так называемый маршрут с прямым подключением . По сути, когда интерфейс маршрутизатора настроен с определенным IP-адресом, маршрутизатор будет знать сеть, к которой он напрямую подключен .
Например, на изображении выше левый интерфейс маршрутизатора R1 настроен с IP-адресом 11.11.11.1. Это сообщает R1, что местоположение сети 11.11.11.x существует вне его левого интерфейса. Таким же образом R1 узнает, что сеть 22.22.22.x расположена на его правом интерфейсе.
Конечно, маршрутизатор не может быть напрямую подключен к в каждой сети . Обратите внимание, что на изображении выше R1 не подключен к 33.33.33.x, но весьма вероятно, что однажды ему придется пересылать пакет в эту сеть. Следовательно, должен существовать другой способ изучения сетей, помимо того, к чему напрямую подключен маршрутизатор.
Другой путь известен как статический маршрут . Статический маршрут - это маршрут , настроенный вручную администратором . Это было бы так, как если бы вы явно сказали R1, что сеть 33.33.33.x существует за R2, и чтобы добраться до нее, R1 должен отправить пакеты на интерфейс R2 (настроенный с IP-адресом 22.22.22.2).
В конце концов, после того, как R1 узнает о двух маршрутах с прямым подключением, и после того, как R1 будет настроен с одним статическим маршрутом, R1 будет иметь таблицу маршрутизации, которая выглядела как это изображение.
Таблица маршрутизации содержит множество маршрутов. Каждый маршрут содержит отображение сетей на интерфейсы или адреса следующего перехода .
Каждый раз, когда маршрутизатор получает пакет, он обращается к своей таблице маршрутизации, чтобы определить, как пересылать пакет.
Опять же, таблица маршрутизации - это карта для каждой существующей сети (с точки зрения каждого маршрутизатора). Если маршрутизатор получает пакет, предназначенный для сети, для которой у него нет маршрута, то, что касается этого маршрутизатора, эта сеть не должна существовать.Следовательно, маршрутизатор отбрасывает пакет, если его пункт назначения находится в сети, не указанной в таблице маршрутизации .
Наконец, существует третий метод изучения маршрутов, известный как Dynamic Routing . Это включает в себя обнаружение маршрутизаторами и автоматическое общение друг с другом для информирования друг друга об их известных маршрутах . Существуют различные протоколы, которые можно использовать для динамической маршрутизации, каждый из которых представляет разные стратегии, но, увы, их сложности выходят за рамки этой серии статей.Несомненно, они станут предметом будущих статей.
При этом таблица маршрутизации сообщит маршрутизатору, какой IP-адрес пересылать пакет следующему. Но, как мы узнали ранее, доставка пакетов всегда является задачей уровня 2. И для того, чтобы маршрутизатор создал заголовок L2, который доставит пакет на следующий адрес L3, маршрутизатор должен поддерживать таблицу ARP.
Заполнение таблицы ARP
Протокол A ddress R esolution P ( ARP ) является мостом между уровнем 3 и уровнем 2.При предоставлении IP-адреса ARP разрешает коррелирующий MAC-адрес. Устройства используют ARP для заполнения таблицы ARP или иногда называемой ARP Cache, которая представляет собой сопоставление IP-адреса с MAC-адресами.
Маршрутизатор будет использовать свою таблицу маршрутизации для определения следующего IP-адреса, который должен получить пакет. Если Маршрут указывает, что пункт назначения существует в сети с прямым подключением, тогда «следующий IP-адрес» является IP-адресом пункта назначения пакета - последним переходом для этого пакета.
В любом случае, маршрутизатор будет использовать заголовок L2 в качестве средства доставки пакета на правильный сетевой адаптер .
В отличие от таблицы маршрутизации, таблица ARP заполняется «по мере необходимости». Это означает, что на изображении выше R1 не будет инициировать ARP-запрос для MAC-адреса хоста B, пока не получит пакет, который должен быть доставлен на хост B.
Но, как мы обсуждали ранее, таблица ARP - это просто отображение IP-адресов на MAC-адреса. Когда таблица ARP R1 будет полностью заполнена, она будет выглядеть, как это изображение.
Еще раз, для простоты, изображения в этой статье просто используют четыре шестнадцатеричных цифры для MAC-адресов. На самом деле MAC-адрес состоит из 12 шестнадцатеричных цифр. Если это проще, вы можете просто трижды повторить четырехзначный шестнадцатеричный MAC-адрес, присвоив левому интерфейсу R2 «настоящий» MAC-адрес bb22.bb22.bb22.
Работа маршрутизатора
С пониманием того, как маршрутизатор заполняет свою таблицу маршрутизации и как маршрутизатор намеревается заполнить свою таблицу ARP, теперь мы можем посмотреть, как эти две таблицы используются на практике для маршрутизатора для облегчения связи между сетями.
В приведенной выше таблице маршрутизации маршрутизатора R1 вы можете видеть два типа маршрутов: одни указывают на интерфейс, а другие - на IP-адрес следующего перехода. Мы будем строить наше обсуждение вокруг работы маршрутизатора вокруг этих двух возможностей.
Но сначала мы обсудим, как хост A доставляет пакет на свой шлюз по умолчанию (R1). Затем мы посмотрим, что R1 делает с пакетом, отправленным с хоста A на хост B, а затем с другим пакетом, который был отправлен с хоста A на хост C.
Хост A получает пакет на R1
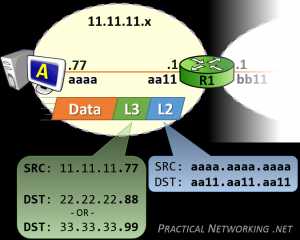 В обоих случаях хост A обменивается данными с двумя хостами в чужих сетях.Следовательно, хосту A нужно будет получить любой пакет на свой шлюз по умолчанию - R1.
В обоих случаях хост A обменивается данными с двумя хостами в чужих сетях.Следовательно, хосту A нужно будет получить любой пакет на свой шлюз по умолчанию - R1.
Хост A создаст заголовок L3 с IP-адресом источника 11.11.11.77 и IP-адресом назначения 22.22.22.88 (для хоста B) или 33.33.33.99 (для хоста C). Этот заголовок L3 будет служить для получения данных «от начала до конца».
Но этого заголовка L3 недостаточно для доставки пакета R1. Придется использовать что-то еще.
Хост A затем инкапсулирует заголовок L3 в заголовок L2, который будет включать MAC-адрес источника aaaa.aaa.aaaa и MAC-адрес назначения aa11.aa11.aa11 - MAC-адрес, который идентифицирует NIC маршрутизатора R1. Этот заголовок L2 будет служить цели доставки пакета через первый переход.
Хост A уже будет настроен с использованием IP-адреса своего шлюза по умолчанию, и, надеюсь, хост A уже будет взаимодействовать с внешними хостами. Таким образом, у хоста A более чем вероятно уже была запись в таблице ARP с MAC-адресом маршрутизатора R1. И наоборот, если бы это была первая связь хоста A с чужим хостом, формированию заголовка L2 предшествовал бы запрос ARP для обнаружения MAC-адреса маршрутизатора R1.
В этот момент R1 получит пакет. IP-адрес пункта назначения пакета будет либо 22.22.22.88 для связи, отправляемой на узел B, либо 33.33.33.99 для связи, отправляемой узлу C. Оба этих пункта назначения существуют в таблице маршрутизации R1 - разница в том, что один маршрут указывает на Интерфейс, а другой Маршрут указывает на IP-адрес следующего перехода.
Маршруты, указывающие на интерфейс
Маршрут в таблице маршрутизации, который указывает на интерфейс, обычно был изучен, потому что маршрутизатор был напрямую подключен к сети.Если IP-адрес назначения пакета находится в сети, которая напрямую подключена к маршрутизатору, маршрутизатор знает, что они несут ответственность за доставку пакета до его последнего перехода.
Процесс аналогичен тому, что обсуждалось ранее. Маршрутизатор использует информацию заголовка L3, чтобы определить, куда отправить пакет дальше, а затем создает заголовок L2, чтобы доставить его туда. В этом случае следующий (и последний) переход, который должен пройти этот пакет, - к сетевой карте на хосте B.
Заголовок L3 останется без изменений - он идентичен заголовку L3, созданному хостом A.
Чем отличается, так это заголовок L2. Обратите внимание, что MAC-адрес источника - bb11.bb11.bb11 - MAC-адрес правого интерфейса маршрутизатора R1. Старый заголовок L2, который хост A создал для передачи пакета R1, был удален, и был сгенерирован новый заголовок L2 (R1) для доставки его следующему NIC.
MAC-адрес назначения, конечно же, bbbb.bbbb.bbbb - MAC-адрес для хоста B.
Маршруты, указывающие на адрес следующего перехода
Для пакета от хоста A, отправленного на хост C, IP-адрес назначения будет 33.33.33.99. Когда R1 обращается к своей таблице маршрутизации, он определит, что следующий переход для сети 33.33.33.x существует по IP-адресу 22.22.22.2 - IP-адресу левого интерфейса R2.
Фактически, это указывает R1 использовать заголовок L2, который доставит пакет на R2, чтобы продолжить пересылку этого пакета на своем пути.
Поскольку текущий «переход» находится между R1 и R2, их MAC-адреса будут составлять MAC-адреса источника и назначения:
Опять же, заголовок L3 остается неизменным, он включает те же IP-адреса источника и назначения, изначально установленные хостом A - эти адреса представляют собой два «конца» связи.Заголовок L2, однако, полностью регенерируется на каждом шаге.
Если R1 не имеет MAC-адреса R2, он просто инициирует ARP-запрос для IP-адреса в маршруте: 22.22.22.2. С этого момента у него не будет проблем с созданием правильного заголовка L2, который получит пакет от R1 к R2.
По мере продолжения процесса R2, наконец, получит пакет, а затем столкнется с той же ситуацией, что и R1 в приведенном выше примере - доставить пакет до своего последнего перехода.
При необходимости этот процесс можно продолжить. Если бы хост A пытался связаться с хостом X, на пути которого было 10 маршрутизаторов, процесс был бы идентичным. Каждый транзитный маршрутизатор на пути будет иметь Маршрут, сопоставляющий сеть хоста X с IP-адресом следующего перехода на пути. До тех пор, пока последний маршрутизатор, который будет напрямую подключен к сети, не будет находиться в хосте X. И этот последний маршрутизатор будет отвечать за доставку пакета до его последнего перехода - самого хоста X.
Навигация по серии << От хоста к хосту через SwitchPacket Traveling - финал серии >>.
10 полезных способов повторного использования старого маршрутизатора: не выбрасывайте его!
Если ваш интернет-провайдер прислал вам новый маршрутизатор или вы просто хотите обновить его, у вас возникнут проблемы.
Что делать со старым роутером?
В случае смены вашего интернет-провайдера вас часто просят вернуть старое устройство.Но если у вас есть старый роутер, который постоянно валяется, вот несколько способов его повторного использования.
Что можно сделать со старым маршрутизатором
Может быть в коробке; он мог быть загроможден в ящике или потерялся в глубине шкафа.В любом случае старые маршрутизаторы и комбинированные блоки модем / маршрутизатор можно использовать повторно.
Мы определили девять способов повторного использования старого маршрутизатора Wi-Fi:
- Гостевое соединение Wi-Fi
- Беспроводной ретранслятор
- Дешевое интернет-радио
- Используйте старый маршрутизатор в качестве сетевого коммутатора
- Адаптируйте его как беспроводной мост
- Создайте концентратор умного дома
- Преобразуйте свой маршрутизатор в NAS
- Используйте старый маршрутизатор в качестве веб-сервера
- DIY VPN-маршрутизатор
- Продайте маршрутизатор на eBay
Давайте рассмотрим каждый из этих вариантов использования старых маршрутизаторов более подробно.
1. Создайте беспроводной повторитель
Что делать, если ваша сеть Wi-Fi не распространяется на весь диапазон вашего дома? Хотя вы можете выбрать адаптеры Powerline Ethernet, добавление второго маршрутизатора является хорошей альтернативой.
Это означает подключение старого маршрутизатора к новой беспроводной сети с использованием сигнала Wi-Fi. Затем он может совместно использовать доступ к сети Wi-Fi, обеспечивая большее покрытие. Хотя могут быть некоторые проблемы с задержкой, в целом это быстрый и простой способ расширить вашу беспроводную сеть.
Он имеет различные применения: от предоставления лучшего доступа Wi-Fi к удаленной части дома до возможности передавать потоковое видео на планшет, пока вы находитесь в саду.
2.Гостевой Wi-Fi соединение
Если к вам регулярно заходят люди и пользуются вашим беспроводным Интернетом, почему бы не предоставить им собственную сеть?
Это похоже на проект беспроводного ретранслятора, но с изюминкой.Маршрутизатор подключается к вашей существующей защищенной паролем сети, но предоставляет беспарольный доступ к новым устройствам. Это будет использовать функцию гостевой сети вашего старого маршрутизатора. По умолчанию это предотвращает доступ гостей к другим устройствам в вашей сети.
Если этого уровня безопасности недостаточно, проверьте настройки брандмауэра на основном маршрутизаторе, чтобы изменить их.
3. Дешевый стример Интернет-радио
Хотите наслаждаться любимыми радиостанциями в Интернете? Некоторые маршрутизаторы можно настроить для воспроизведения интернет-радио, если вы готовы установить специальную прошивку маршрутизатора OpenWrt или DD-WRT.
Вам понадобится другое программное обеспечение, а также звуковая карта USB для вывода звука.
Несмотря на то, что сборка непростая, и доступно множество других опций интернет-радио, это все же отличный проект.Это дает вам представление об установке пользовательской прошивки, а также понимание того, как транслировать музыку.
4. Используйте маршрутизатор как дешевый сетевой коммутатор
У большинства маршрутизаторов не более шести портов Ethernet.С развитием беспроводных технологий в домашних условиях эта цифра может снизиться до четырех. Но при очевидной необходимости подключения устройств через Ethernet у вас могут закончиться порты.
Например, устройства для мониторинга бытовой техники, интеллектуальные телевизоры и декодеры, игровые консоли и другие устройства могут не иметь беспроводной сети.Им необходимо физическое подключение к вашей сети, а это означает Ethernet.
Если у вас закончились порты Ethernet, вы можете добавить их с помощью сетевого коммутатора. По сути, это сетевая версия сетевой панели питания с дополнительными портами, подключенными к одному порту на маршрутизаторе.
Ваш старый маршрутизатор обычно имеет четыре или более порта, поэтому при подключении количество доступных портов мгновенно увеличивается. Вы должны отключить беспроводную сеть на старом маршрутизаторе, чтобы избежать конфликтов.
5.Превратите свой старый маршрутизатор в беспроводной мост
Что делать, если ваш новый маршрутизатор только беспроводной? Возможно, интернет-провайдер не предлагает маршрутизатор с портами Ethernet, или, может быть, вы пользуетесь услугами интернет-провайдера 4G. В любом случае, если вам нужно подключить устройства Ethernet к домашней сети, беспроводной мост - это ответ.
Старый маршрутизатор, хотя и недорогой, можно использовать в качестве беспроводного моста.
Это немного похоже на беспроводной ретранслятор, но вместо того, чтобы совместно использовать соединение Wi-Fi, беспроводной мост предлагает Ethernet.Старый маршрутизатор подключается к существующей сети Wi-Fi - просто подключите устройства к портам Ethernet.
Наше руководство по расширению диапазона вашей домашней сети демонстрирует другие способы сделать это.
6.Создайте концентратор для умного дома
Некоторые маршрутизаторы поставляются с некоторыми полезными дополнительными портами. В некоторых случаях это может быть порт USB, что упрощает прошивку прошивки маршрутизатора OpenWRT или DD-WRT.
Другие устройства могут иметь последовательный порт; эти маршрутизаторы можно использовать как сервер домашней автоматизации.
В основном маршрутизатор запускает сервер, к которому вы подключаетесь с помощью своего браузера.Это может быть на ПК или для удобства через смартфон. В этом руководстве объясняется, как создать базовую настройку умного дома с Arduino, маршрутизатором и некоторыми переключателями с радиочастотным управлением.
Хотя доступны более простые варианты, вы можете использовать их, чтобы лучше понять домашнюю автоматизацию.
7. Преобразование маршрутизатора в диск NAS
Ищете способ хранить данные на одном устройстве и получать к ним доступ из любой точки дома? Вам необходимо сетевое хранилище (NAS), которое по сути представляет собой жесткий диск, подключенный к вашей сети.
Несмотря на то, что устройства NAS достаточно доступны по цене, вы можете сэкономить, используя старый маршрутизатор. Обратите внимание, что это ограничено маршрутизаторами, которые могут запускать специальную прошивку (например, DD-WRT) и иметь порт USB. Вы также должны иметь возможность просматривать содержимое любых подключенных USB-устройств через маршрутизатор.
(Без USB невозможно подключить жесткий диск или флэш-накопитель USB.)
После настройки созданный по индивидуальному заказу NAS должен предоставить вам мгновенный доступ к файлам из любой точки дома.
8. Используйте старый маршрутизатор в качестве веб-сервера
Если ваш старый маршрутизатор будет работать с OpenWRT или DD-WRT и может размещать NAS или концентратор умного дома, он также может размещать базовую веб-страницу.
Это может быть домашний веб-сайт, предназначенный для обмена важной информацией с членами вашей семьи. В качестве альтернативы, это может быть даже блог, поскольку специальная прошивка маршрутизатора будет поддерживать стек LAMP.Это означает, что вы потенциально можете установить WordPress.
Запускаете веб-сайт и нуждаетесь в доступной по цене промежуточной площадке для тестирования тем, плагинов и нового кода? Ваш старый маршрутизатор может быть сервером с низкими характеристиками, который вам нужен.
9.Создайте свой собственный VPN-маршрутизатор
Старые маршрутизаторы, поддерживаемые специальной прошивкой, можно настроить с помощью программного обеспечения VPN. Это означает, что если у вас есть учетная запись VPN, например, в ExpressVPN (читатели MakeUseOf могут сэкономить 49% на нашем лучшем выборе VPN), ее можно настроить на вашем маршрутизаторе.
Следовательно, каждое устройство в вашей сети защищено VPN. При подключении через домашнюю сеть больше не нужны отдельные клиентские приложения.
Обратите внимание, что на некоторых старых маршрутизаторах есть VPN, но это работает, только когда они установлены в режим только модема.
Дополнительные сведения см. В нашем руководстве по настройке учетной записи VPN на маршрутизаторе.
10.Зарабатывайте на своем старом маршрутизаторе
Если вы не хотите тратить время на то, чтобы установить на свой старый маршрутизатор современное оборудование, почему бы не продать его?
Различные торговые точки позволят вам заработать несколько долларов на старых технологиях, в первую очередь на eBay.Просто укажите устройство с маркой и номером модели. Сетевые энтузиасты, люди, которые собирают старое оборудование, или просто те, кто ищет старый модем или маршрутизатор, могут купить его.
Заработок на старое оборудование - отличный способ собрать средства на новые гаджеты.
Ваш старый маршрутизатор не такой уж и старый!
Это отличные способы перепрофилировать старый маршрутизатор, независимо от того, сколько ему лет.Даже если в нем отсутствуют некоторые ключевые беспроводные функции, вы все равно можете использовать его в качестве коммутатора или гостевой сети.
Если ничего из этого не работает, возможно, пришло время подумать о продаже или переработке устройства.См. Наши советы по повторному использованию старого оборудования.
Для восстановления учетной записи Google вам может потребоваться знать точную дату создания указанной учетной записи.Вот как это узнать!
Об авторе Кристиан Коули (Опубликовано 1392 статей)
Кристиан Коули (Опубликовано 1392 статей) Заместитель редактора по безопасности, Linux, DIY, программированию и техническим вопросам.Он также выпускает The Really Useful Podcast и имеет большой опыт в поддержке настольных компьютеров и программного обеспечения. Автор статьи в журнале Linux Format, Кристиан - мастер Raspberry Pi, любитель Lego и фанат ретро-игр.
Ещё от Christian CawleyПодпишитесь на нашу рассылку новостей
Подпишитесь на нашу рассылку, чтобы получать технические советы, обзоры, бесплатные электронные книги и эксклюзивные предложения!
Еще один шаг…!
Подтвердите свой адрес электронной почты в только что отправленном вам электронном письме.
.Как работают маршрутизаторы | HowStuffWorks
Очень велики шансы, что вы никогда не увидите MAC-адрес любого из своего оборудования, потому что программное обеспечение, которое помогает вашему компьютеру общаться с сетью, заботится о сопоставлении MAC-адреса с логическим адресом. Логический адрес - это то, что сеть использует для передачи информации на ваш компьютер.
Если вы хотите увидеть MAC-адрес и логический адрес, используемые Интернет-протоколом (IP) для вашего компьютера с Windows, вы можете запустить небольшую программу, которую предоставляет Microsoft.Перейдите в меню «Пуск», нажмите «Выполнить» и в появившемся окне введите WINIPCFG (IPCONFIG / ALL для Windows 2000 / XP). Когда появится серое окно, нажмите «Подробнее», и вы получите такую информацию:
Объявление
Windows 98 IP-конфигурация:
Имя хоста: NAMEHOWSTUFFWORKS
DNS-серверов: 208.153.64.20
& nbsp208.153.0.5
Тип узла: широковещательный
Идентификатор области NetBIOS:
IP-маршрутизация включена: Да
Прокси-сервер WINS включен: Нет
Разрешение NetBIOS использует DNS: Нет
Адаптер Ethernet:
Описание: Адаптер PPP
Физический адрес: 44-45-53-54-12-34
DHCP включен: Да
IP-адрес: 227.78.86.288
Маска подсети: 255.255.255.0
Шлюз по умолчанию: 227.78.86.288
DHCP-сервер: 255.255.255.255
Основной сервер WINS:
Вторичный WINS-сервер: Получена аренда: 01 01 80 12:00:00 AM
Срок аренды истекает: 01 01 80 12:00:00 AM
Здесь много информации, которая будет варьироваться в зависимости от того, как именно установлено ваше подключение к Интернету, но физический адрес - это MAC-адрес адаптера, запрошенного программой.IP-адрес - это логический адрес, назначенный вашему соединению вашим интернет-провайдером или администратором сети. Вы увидите адреса других серверов, включая DNS-серверы, которые отслеживают все имена Интернет-сайтов (так что вы можете ввести «www.howstuffworks.com» вместо «216.27.61.189») и сервер шлюза, который вы подключитесь к, чтобы выйти в Интернет. Когда вы закончите просматривать информацию, нажмите OK. ( Примечание: По соображениям безопасности часть информации об этом подключении к Интернету была изменена.Вы должны быть очень осторожны с передачей информации о вашем компьютере другим людям - с вашим адресом и подходящими инструментами недобросовестный человек может при некоторых обстоятельствах получить доступ к вашей личной информации и контролировать вашу систему с помощью программы «Троянский конь».
.