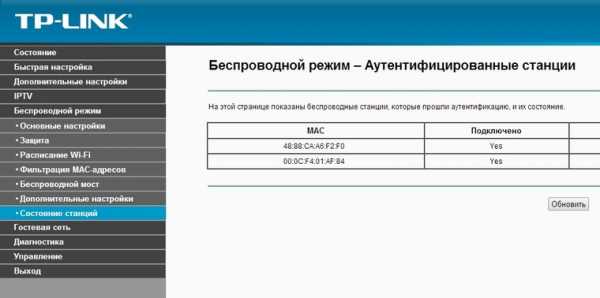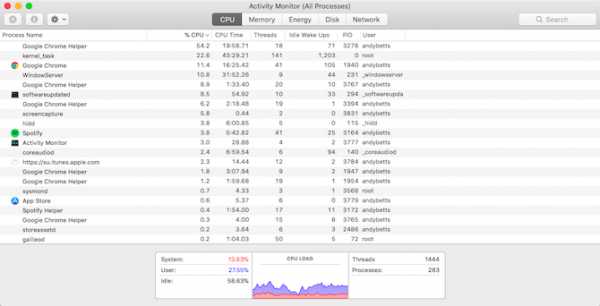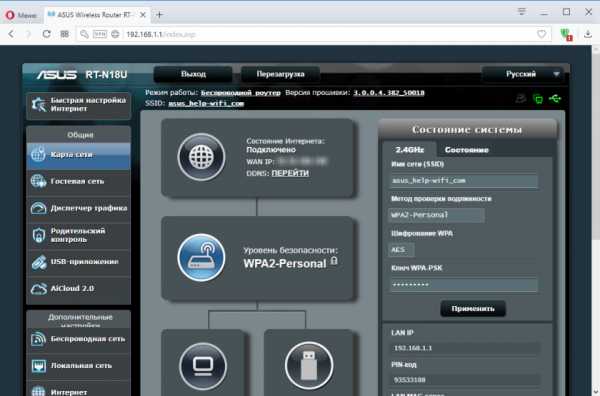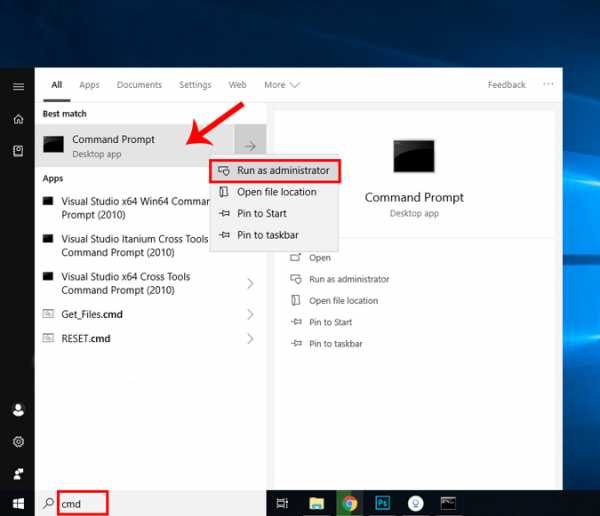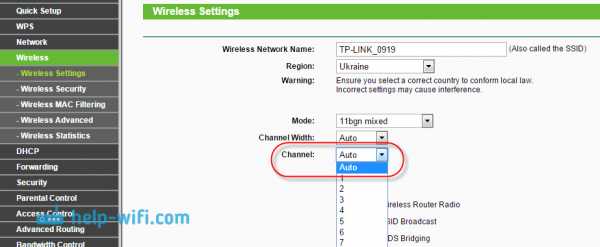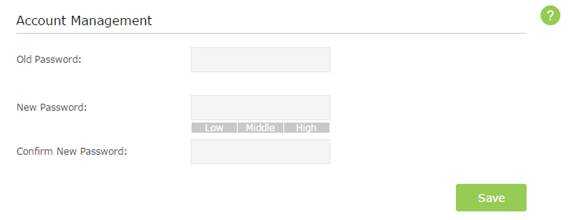Мы принимаем к оплате:
«Подарочный сертификат» от нашего Учебного Центра – это лучший подарок для тех, кто Вам дорог! Оплате обучение и подарите Вашим родным и близким обучение по любому из курсов!!!
«Сертификат на повторное обучение» дает возможность повторно пройти обучение в нашем Учебном Центре со скидкой 1000 рублей!
А также:
Как использовать роутер в качестве свитча
Как роутер настроить как свитч
Если Вы купили новый роутер, то старый тоже может пригодиться для расширения локальной сети. В этом случае роутер можно использовать как коммутатор (свитч), дополнительно подключив к нему оборудование, для которого не хватало портов. Или, протянув кабель в другую комнату, установить его там, подключив к нему компьютер, SIP-телефон, принтер и другие устройства.
Как сделать из роутера свитч
 Использовать коммутатор как роутер у вас не получится, так как коммутатор не может выполнять маршрутизацию между разными сетями. Роутер осуществляет подключение к интернету через WAN порт и организует LAN сеть, которая состоит из сети Ethernet и беспроводной сети Wi-Fi. В LAN сети он и осуществляет функции свитча – коммутирует пакеты между портами.
Использовать коммутатор как роутер у вас не получится, так как коммутатор не может выполнять маршрутизацию между разными сетями. Роутер осуществляет подключение к интернету через WAN порт и организует LAN сеть, которая состоит из сети Ethernet и беспроводной сети Wi-Fi. В LAN сети он и осуществляет функции свитча – коммутирует пакеты между портами.
Обычно LAN портов у роутера не так много. Для наших целей нужно более двух LAN портов. Потому что, если их только два, то использовать его можно только в качестве удлинителя Ethernet.
Чтобы сделать из роутера свитч, его необходимо настроить соответствующим образом:
- Отключить DHCP сервер
- Отключить Wi-Fi
- Настроить ему IP адрес
- Отключить динамический DNS
- Проверить настройки WAN
- Отключить настройки безопасности
- Отключить DMZ
Вообще, лучше отключать весь не используемый функционал. Это увеличивает производительность и предотвращает возможные сбои.
Рассмотрим все это.
Отключение DHCP сервера
В качестве DHCP сервера будем использовать основной роутер, а на настраиваемом его отключим. Можно, конечно, и вообще отказаться от DHCP и за каждым устройством закрепить свой статический IP.
При использовании DHCP на некоторых маршрутизаторах есть возможность закреплять IP адреса, которые раздает сервер за оборудованием по MAC адресам.
Здесь в качестве примера приведен маршрутизатор TP-Link. В настройках DHCP сервера выбирается «Отключить».

После этого следует нажать на кнопку «Сохранить».
Отключение Wi-Fi
Сеть Wi-Fi нам не понадобится, поэтому ее отключаем.
Выбираем «Настройки беспроводного режима» и снимаем галку в пункте «Включить беспроводное вещание роутера».
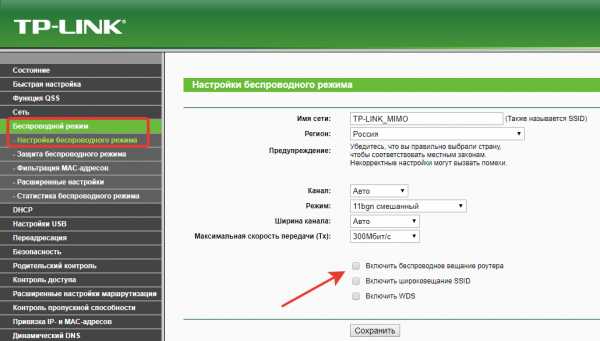
После этого сохраняем изменения с помощью кнопки «Сохранить».
Настройка IP
Заходим в настройки локальной сети. Здесь нам надо сделать следующие настройки:
- IP-адрес – выбираем свободный, не из диапазона адресов DHCP сервера, если он включен.
- Маска подсети – задаем маску подсети, она должна быть такая же как и на основном роутере.
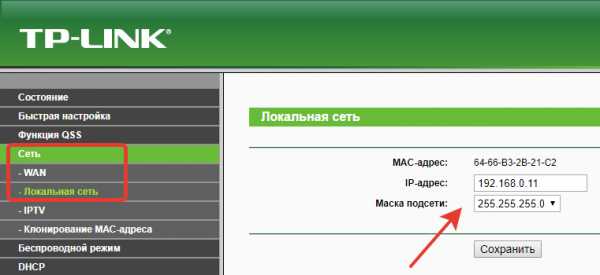
Настройка динамического DNS
Надо убедиться, что DDNS не запущен. Для этого заходим в параметры динамического DNS и проверяем, что убрана галочка «Включить DDNS».
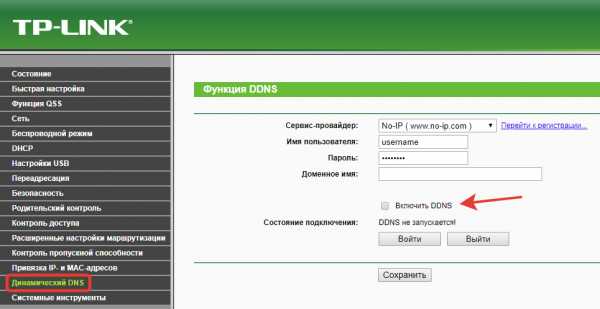
Если это не так, то отключаем динамический DNS и сохраняем.
Настройка WAN
Тут можно ничего не менять, так как линка на WAN порту не будет. У всех пакетов, которые будет получать свитч, сделанный из роутера, будет локальный MAC адрес назначения. Выставить на WAN интерфейсе тот же IP-адрес, что и на LAN интерфейсе или настроить одинаковые подсети не даст устройство. Оно откажется применять неправильные настройки. Поэтому, тут ставим IP адрес из другой подсети и сохраняем.
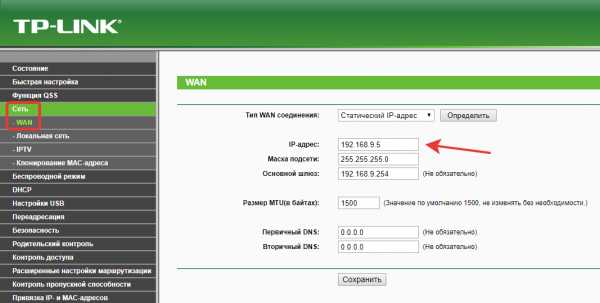
Настройки безопасности
Нужно отключить межсетевой экран (в англоязычном интерфейсе FireWall).
В данном случае выбираем «Выключить» в пункте «Межсетевой экран SPI».
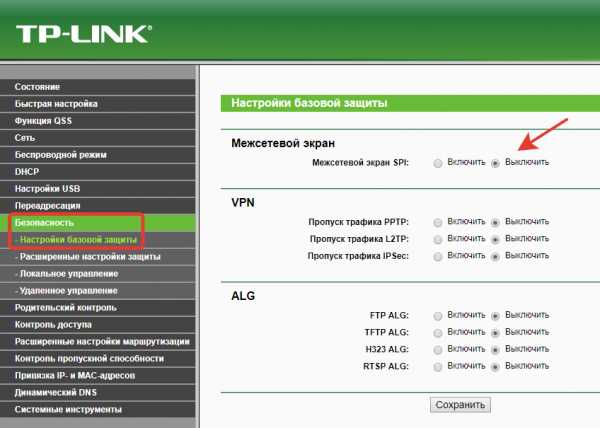
Отключение DMZ
Проверьте, что DMZ отключен. В настройках TP-Link отключение находится в пункте переадресации.
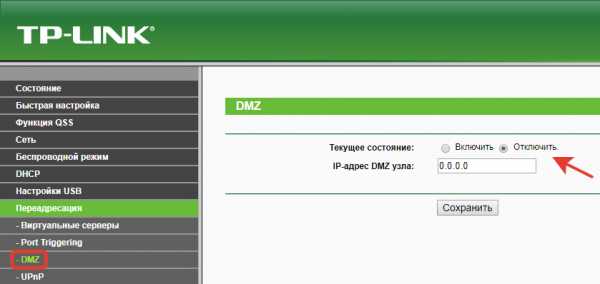
После того как были проведены все эти операции, следует перезагрузить маршрутизатор.
Перезагрузку лучше делать программно (через веб браузер), но можно и аппаратно (отключив питание), после сохранения всех необходимых настроек.
Теперь устройство можно использовать в качестве коммутатора.
Как настроить маршрутизатор как коммутатор
Как настроить маршрутизатор как коммутатор
Как настроить маршрутизатор как коммутатор ? Скорее всего, вы зададите этот вопрос, если планируете расширить домашнюю сеть и у вас есть только дополнительный маршрутизатор Ethernet, но нет коммутатора. В то же время вы стараетесь использовать этот дополнительный маршрутизатор, если это возможно, не платя больше за дополнительный коммутатор. Что ж ... Сделать это довольно просто, продолжайте читать.
Как видно из двух приведенных ниже примеров, мы можем использовать второй маршрутизатор Ethernet для расширения существующей беспроводной сети или домашней сети Ethernet, чтобы вы могли подключить к своей сети больше компьютеров.Обратите внимание, что первый и второй маршрутизаторы должны быть расположены в одной сети, потому что второй маршрутизатор просто действует как коммутатор, а не как маршрутизатор.
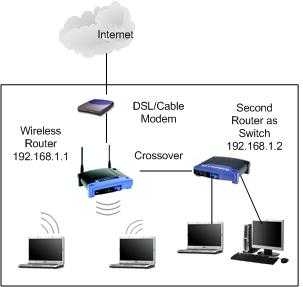
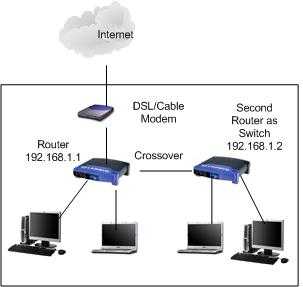
Ок. Приступим к настройке второго роутера как коммутатора.
1) Подключите порт LAN первого маршрутизатора к порту LAN второго маршрутизатора с помощью перекрестного кабеля. Если один из маршрутизаторов поддерживает функцию автоматического определения полярности MDI / MDI-X, вы можете использовать прямой или перекрестный кабель. Помните, что не подключайтесь к WAN или Интернет-порту второго маршрутизатора.
2) Хорошо. Теперь предположим, что IP-адрес вашего первого маршрутизатора в локальной сети 192.168.1.1 с маской подсети 255.255.255.0, и тогда он будет действовать как шлюз для всей сети (включая компьютеры, которые подключаются ко второму маршрутизатору). Если вы хотите включить DHCP, просто включите настройку DHCP на первом маршрутизаторе, и он будет действовать как DHCP-сервер для всей сети (вам больше не нужно включать DHCP на втором маршрутизаторе). Например, вы можете включить DHCP с диапазоном IP-адресов 192.168.1.2-250, маской подсети 255.255.255.0, шлюз 192.168.1.1, DNS-серверы 208.67.222.222 и 208.67.220.220 на первом маршрутизаторе .
3) После обсуждения конфигурации первого маршрутизатора перейдите на страницу конфигурации второго маршрутизатора , затем дайте этому маршрутизатору IP-адрес, настроив IP-адрес и маску подсети в настройках LAN . Настраиваемый вами IP-адрес должен находиться в той же подсети, что и подсеть первого маршрутизатора, и этот IP-адрес не используется никаким другим устройством.Если вы настроили IP-адрес LAN и DHCP для первого маршрутизатора, как показано на шаге 2 выше, вы можете легко настроить второй маршрутизатор с IP-адресом LAN 192.168.1.251, 192.168.1.252 или 192.168.1.253 и маской подсети 255.255.255.0.
4) После этого не включайте DHCP или другие настройки на втором маршрутизаторе. Если вы включили DHCP или другие настройки, отключите их. Наконец СОХРАНИТЕ все настройки. И теперь вы выполнили свою миссию по созданию второго маршрутизатора в качестве коммутатора.
5) Если у вас есть компьютер, на котором настроено автоматическое получение IP-адреса, подключите его к другому порту LAN этого нового «сетевого коммутатора», тогда он должен иметь возможность подключаться к сети, проверять IP-адрес маршрутизатора и получать доступ к Интернету.
Примечание : Если по-прежнему не работает, выключите все маршрутизаторы и компьютеры, перезапустите первый и второй маршрутизаторы, после этого включите другие компьютеры и повторите попытку.
Прочие статьи :
Расширение сети с помощью сетевого коммутатора
Использование Ping для устранения сетевых проблем
Простой способ проверки WAN IP кабельного / DSL-соединения
Вернуться к началу "Как настроить маршрутизатор как коммутатор" !!
.Как сделать маршрутизатор Linksys коммутатором
Второй маршрутизатор удваивает размер вашей сети.
Чтобы превратить маршрутизатор Linksys в переключатель, вы должны отключить настройки устройства, которые позволяют ему работать как маршрутизатор. При этом вы позволяете Linksys транслировать тот же сигнал, что и основной маршрутизатор, тем самым позволяя вашим компьютерам подключаться к Linksys, как если бы они подключались к основному маршрутизатору в сети. Это создает более крупную и стабильную сеть для вашего дома или бизнеса.
.Сеть- GNS3: использование маршрутизатора в качестве коммутатора с его функциями
Переполнение стека- Около
- Товары
- Для команд
- Переполнение стека Общественные вопросы и ответы
- Переполнение стека для команд Где разработчики и технологи делятся частными знаниями с коллегами
- Вакансии Программирование и связанные с ним технические возможности карьерного роста
- Талант Нанимайте технических специалистов и создавайте свой бренд работодателя
- Реклама Обратитесь к разработчикам и технологам со всего мира
- О компании
Cisco Router-on-a-stick с примером конфигурации коммутатора
В этом посте я объясню, как обеспечить маршрутизацию между двумя VLAN на простом коммутаторе уровня 2 с использованием маршрутизатора Cisco с одним интерфейсом. Это также называется Router-on-a-stick . Эта конфигурация обычно задается как вопрос на экзаменах CCNA, поэтому я надеюсь, что она будет полезна людям, готовящимся к сертификации. Давайте посмотрим на схему ниже, чтобы начать работу:
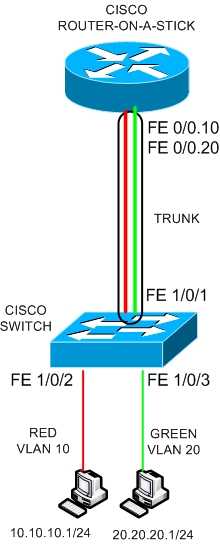
Коммутатор Cisco уровня 2 поддерживает две сети VLAN (VLAN 10 - КРАСНЫЙ и VLAN 20 - ЗЕЛЕНЫЙ) с двумя подключенными к ним хостами, как показано на схеме выше.Два порта коммутатора с подключенными к ним хостами (FE1 / 0/2 и FE1 / 0/3) должны быть портами доступа.
Первый узел принадлежит сети 10.10.10.0/24 (VLAN10), а второй - 20.20.20.0/24 (VLAN20).
По умолчанию, если коммутатор является обычным коммутатором уровня 2, два хоста не могут связываться между собой, потому что они принадлежат разным VLAN и нет маршрутизации. Таким образом, если мы хотим обеспечить сетевое соединение между двумя VLAN, нам необходимо иметь механизм уровня 3 где-нибудь в сети.
Это может быть выполнено, если используется коммутатор уровня 3 (с использованием маршрутизации между виртуальными локальными сетями уровня 3) или если имеется маршрутизатор. В нашем примере мы используем маршрутизатор для обеспечения подключения уровня 3, как показано на нашей диаграмме.
Маршрутизатор использует только один интерфейс, подключенный к магистральному порту коммутатора. Интерфейс маршрутизатора можно разделить на два подинтерфейса, каждый из которых принадлежит соответствующей VLAN.
Порт коммутатора, подключенный к маршрутизатору, должен быть магистральным портом, чтобы иметь возможность передавать обе сети VLAN к порту маршрутизатора.Давайте посмотрим на конфигурацию ниже:
КОНФИГУРАЦИЯ ПЕРЕКЛЮЧАТЕЛЯ
# conf t
(config) # vlan 10
(config-vlan) # exit
(config) # vlan 20
(config-vlan) # exit
( config) # interface FastEthernet1 / 0/1
(config-if) # description trunk-to-router-on-a-stick
(config-if) # инкапсуляция транка порта коммутатора dot1q
(config-if) # транк в режиме switchport
(config-if) # spanning-tree portfast trunk
(config-if) # exit
(config) # interface FastEthernet1 / 0/2
(config-if) # description connection-to-RED-VLAN
(config- if) # доступ в режиме switchport
(config-if) # switchport access vlan 10
(config-if) # exit
(config) # interface FastEthernet1 / 0/3
(config-if) # description connection-to-GREEN -VLAN
(config-if) # доступ к режиму switchport
(config-if) # доступ к switchport vlan 20
(config-if) # exit
(config) # exit
# copy run start
ПРИМЕЧАНИЕ :
Команда « spanning-tree portfast trunk » на интерфейсе FastEthernet1 / 0/1 используется для обхода задержки связующего дерева при подключении интерфейса к маршрутизатору.Эту команду не следует использовать, если интерфейс подключен к другому коммутатору, чтобы избежать возможных петель связующего дерева.
КОНФИГУРАЦИЯ МАРШРУТИЗАТОРА
# conf t
(config) # interface fastethernet 0 / 0.10
(config-if) # encapsulation dot1q 10
(config-if) # ip address 10.10.10.2 255.255.255.0
(config- if) # exit
(config) # interface fastethernet 0 / 0.20
(config-if) # encapsulation dot1q 20
(config-if) # ip-адрес 20.20.20.2 255.255.255.0
(config-if) # выйти из