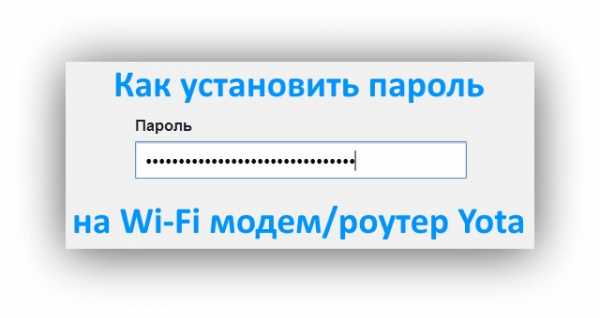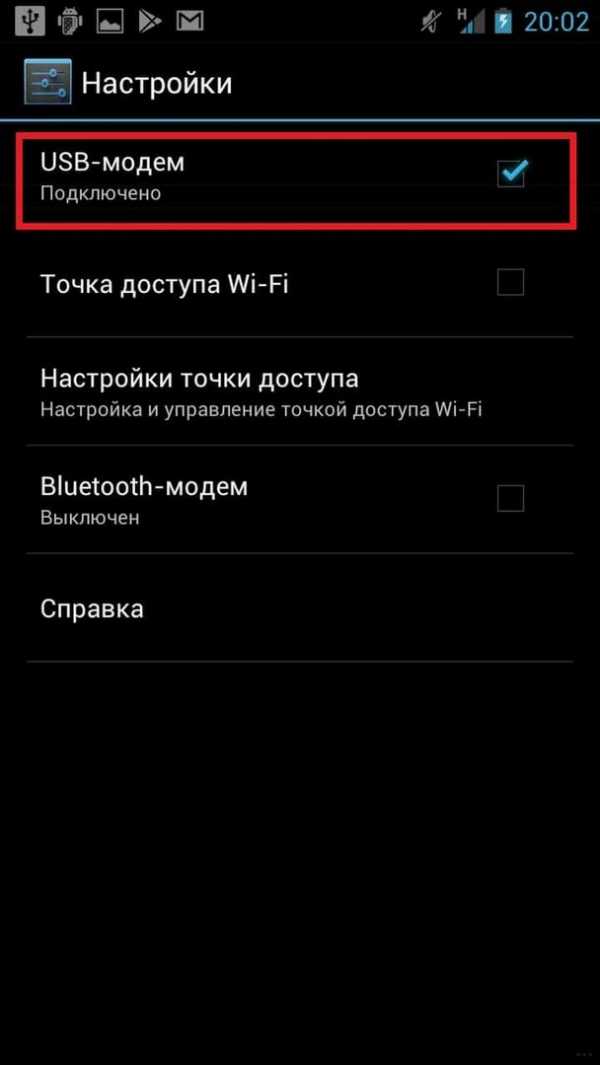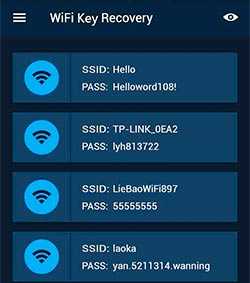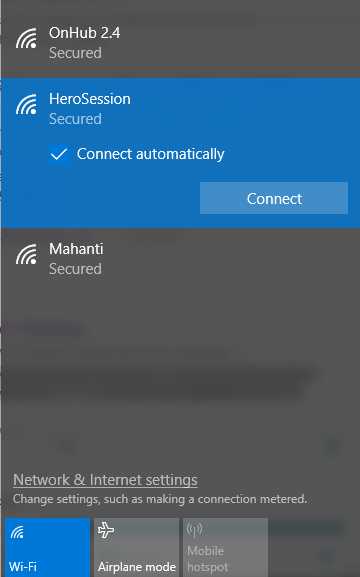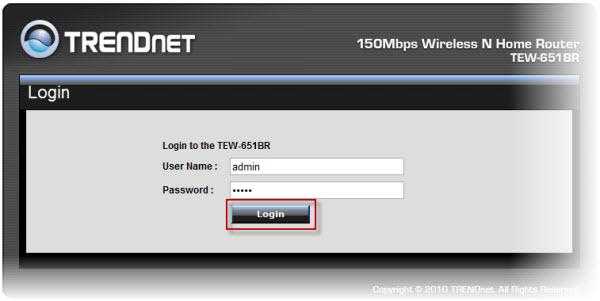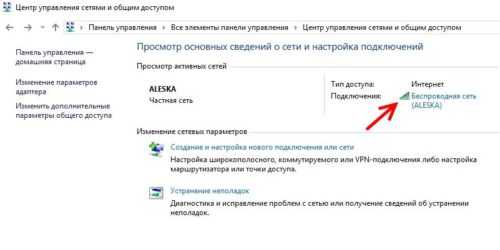Мы принимаем к оплате:
«Подарочный сертификат» от нашего Учебного Центра – это лучший подарок для тех, кто Вам дорог! Оплате обучение и подарите Вашим родным и близким обучение по любому из курсов!!!
«Сертификат на повторное обучение» дает возможность повторно пройти обучение в нашем Учебном Центре со скидкой 1000 рублей!
А также:
Как передать файл через wifi direct
Как передавать файлы через Wi-Fi без интернета
У каждого способа переноса файлов между устройствами есть свои недостатки: через Bluetooth невозможно передать большой объём данных, USB-кабеля нет под рукой, когда он нужен, скорость Wi-Fi может быть слишком низкой, а у мобильного интернета ограничен трафик. Но мы нашли оптимальное решение — использование Wi-Fi без подключения к интернету.
Функция Wi-Fi Direct
Если нужно передать файлы с одного смартфона на другой, можно использовать встроенную функцию Wi-Fi Direct. Посмотрим, как она работает, на примере двух телефонов с ОС Android.
Откройте настройки смартфона. Перейдите в раздел Wi-Fi (WLAN). К интернету подключаться необязательно. Перейдите на вкладку Wi-Fi Direct — она может быть спрятана в дополнительном меню.
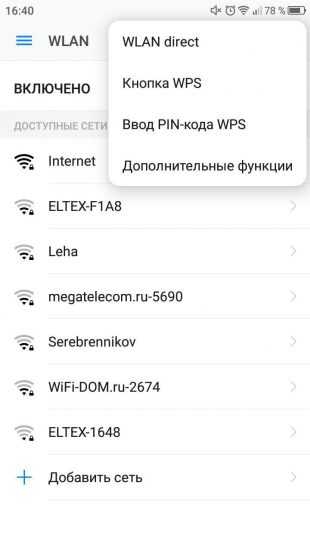
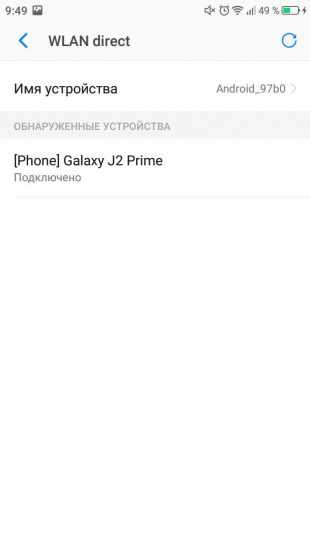
Включите Wi-Fi Direct на обоих устройствах и установите сопряжение. Найдите в памяти телефона файл, который хотите передать, нажмите «Поделиться» и выберите способ отправки «Wi-Fi Direct». На принимающем смартфоне согласитесь с загрузкой файла.
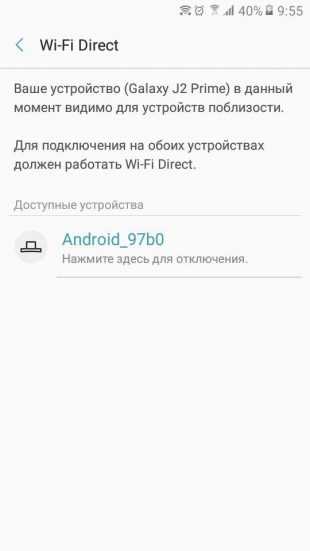
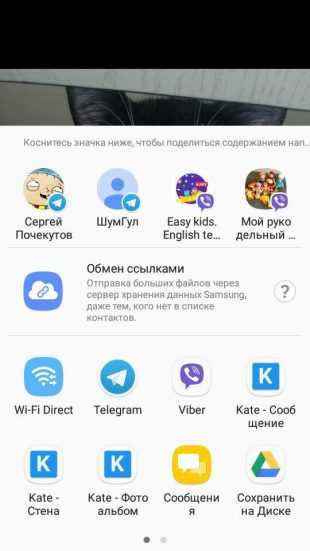
При передаче файлов между телефонами от разных производителей может происходить обрыв связи и другие ошибки, поэтому иногда приходится использовать сторонний софт.
Если вы хотите передавать файлы между телефонами, компьютерами и планшетами, используйте локальную сеть или специальные приложения для переноса данных через Wi-Fi. Об одной из таких программ Лайфхакер рассказывал. SuperBeam доступен на Windows, Linux, macOS, Android и iOS. Но это не единственный вариант.
SHAREit
Чтобы передать файлы, необходимо установить SHAREit на оба устройства. Для всех платформ приложение доступно бесплатно.
После установки запустите программу. На передающем устройстве нажмите кнопку «Отправить» и выберите файл или приложение. На принимающем девайсе нажмите «Получить». В центре экрана появится радар, на котором отобразится значок, присвоенный другому устройству в сети. Нажмите на него, чтобы установить соединение и запустить передачу файла.


При перемещении данных из памяти телефона на компьютер нужно выбрать режим «Подключить к ПК». В остальном изменений нет. Появится экран поиска, на котором необходимо выбрать значок принимающего устройства.
Скачать на Windows и macOS→
Цена: Бесплатно
Цена: Бесплатно
Filedrop
Filedrop работает аналогичным образом. Приложение нужно установить на все устройства, которые будут участвовать в обмене файлами.
Для установления соединения запустите программу. Обычно сопряжение настраивается автоматически, но иногда приходится вводить четырёхзначный код. На телефоне его можно увидеть, нажав на кнопку в правом верхнем углу. На компьютере — щёлкнув правой кнопкой мыши по окну программы.
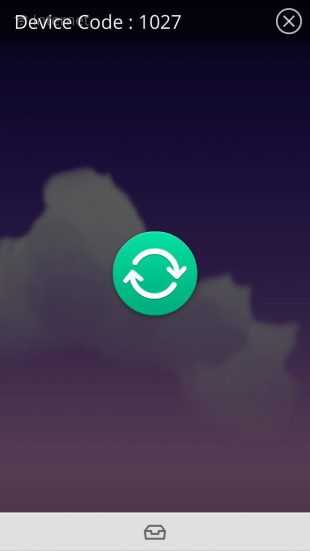

Если вы передаёте данные с телефона, нажмите на значок в виде ящика. Откроется простой менеджер, в котором можно выделить файл на отправку. При перемещении данных с компьютера можно просто перетащить их в окно программы.
Передача файлов доступна также через сайт Filedrop. При открытии его в браузере на главной странице отображаются устройства с запущенным приложением, подключённые к той же сети Wi-Fi.
Но здесь можно столкнуться со сбоями: некоторые девайсы не определяются или не принимают файлы. При работе с приложениями таких проблем обнаружено не было.
Скачать на Windows и macOS→
Instashare
Программа Instashare в своё время решила проблему с передачей файлов на устройствах Apple. Однако после массового распространения функции AirDrop в существовании Instashareтолько в рамках среды Apple больше не было смысла. Поэтому разработчики сделали приложение кросс-платформенным.
Instashare работает так же, как SHAREit и Filedrop. Единственное отличие: за программу на ПК нужно платить. Приложения для iOS и Android можно скачать бесплатно.
Скачать на Windows и macOS→
Цена: Бесплатно
Цена: Бесплатно
Для перемещения данных между iPhone и Android-смартфонами есть ещё несколько решений — все они также используют функцию Wi-Fi Direct.
Читайте также
Windows Беспроводная передача файлов быстрее, чем Bluetooth
За последние несколько лет обмен данными в беспроводной сети стал быстро развиваться. Благодаря Wi-Fi, Bluetooth и NFC данные можно переносить с одного устройства на другое без особых усилий.
Windows 10 может похвастаться Wi-Fi Direct , системой беспроводного подключения, которая помогает легко подключать устройства.Хотите перенести данные с ПК на ноутбук? Сделано легко. Необходимо настроить беспроводную печать? Подключите телефон к компьютеру?
Все это достаточно просто благодаря Wi-Fi Direct.Вот как использовать Wi-Fi Direct в Windows 10 и передавать файлы по беспроводной сети.
Представляем Wi-Fi Direct для ПК: беспроводная передача файлов
Вы можете думать о Wi-Fi Direct как о разновидности Bluetooth через Wi-Fi.То есть он имеет те же функции «обнаружение и отправку», что и Bluetooth, но данные отправляются с использованием беспроводной сети. Как вы могли догадаться, это обеспечивает большую скорость передачи файлов.
Bluetooth существует с 1994 года, и хотя он полезен для передачи звука и подключения устройств, он не идеален для передачи больших файлов.Wi-Fi Direct решает эту проблему и, похоже, в ближайшие несколько лет вытеснит Bluetooth.
На данном этапе Wi-Fi Direct еще не так универсален, как Bluetooth.
Однако при успешном использовании это очень полезная функция для передачи данных между Windows 10 и другим подходящим оборудованием.
Проверьте, совместим ли ваш компьютер с Windows 10 с Wi-Fi Direct
Использование Wi-Fi Direct для отправки файла быстрее и проще, чем Bluetooth.
Однако сначала вам нужно убедиться, что ваше устройство поддерживает Wi-Fi Direct.Вы можете сделать это, нажав WIN + R , введя CMD , чтобы открыть командную строку (которую вы, вероятно, должны использовать больше, чем вы), а затем ввести ipconfig / all .
Команды не всегда оставались прежними, на самом деле некоторые из них были удалены, а другие новые команды появились, даже в Windows 7.Итак, зачем кому-то нужно нажимать кнопку «Пуск» и вводить «CMD» в поле «Выполнить»? Позвольте мне показать вам почему.
Если Wi-Fi Direct доступен, вы должны увидеть запись с надписью «Виртуальный адаптер Microsoft Wi-Fi Direct."
Затем вам нужно будет начать передачу данных через Wi-Fi Direct.Однако это не так очевидно, как можно было бы ожидать ...
Как передавать файлы с Android на Windows с помощью Wi-Fi Direct
Поскольку для использования Wi-Fi Direct вам понадобится стороннее приложение, важно выбрать правильный вариант.
Feem - это программное обеспечение, которое обеспечивает поддержку Wi-Fi Direct для пользователей ПК и ноутбуков с Windows со времен Windows 7 и Windows 8.
Feem можно использовать бесплатно, хотя у него есть различные варианты премиум-класса.Wi-Fi Direct в Feem бесплатен, как и чат. Однако вы можете заплатить за поддержку iOS, неограниченную передачу файлов и удаление рекламы.
Использовать Feem для передачи данных с Android на ПК или ноутбук очень просто.
- Установите Android в качестве мобильной точки доступа в Настройки> Сеть и Интернет> Точка доступа и модем .Затем подключите свой компьютер с Windows к этой сети.
- Запустите Feem на Android и в Windows тоже. Вы заметите, что оба устройства получили в приложении необычные имена (например, Junior Raccoon) и пароль. Запомните пароль, так как он понадобится вам для установления первоначального соединения.
- Отправьте файл с Android в Windows с помощью Wi-Fi Direct, выберите целевое устройство и коснитесь Отправить файл .Найдите файл или файлы, затем нажмите Отправить .
Через несколько мгновений данные будут отправлены на ваш компьютер.Это так просто - и работает и наоборот!
Загрузить: Feem (для Windows, macOS, Linux, Android, iOS, Windows Phone)
Нет Wi-Fi Direct? Передача файлов с Android на ПК с Windows с помощью FTP
Если ваш компьютер не поддерживает Wi-Fi Direct, не сдавайтесь.
В Android доступно несколько инструментов, которые позволят вам удаленно обмениваться данными с Windows без Wi-Fi Direct.
ES File Explorer - популярный сторонний файловый менеджер для Android.В нем есть несколько функций управления файлами для локального и сетевого использования. Среди них FTP, который обеспечивает прямое сетевое соединение между двумя устройствами.
Используйте функцию ES File Explorer Сеть> FTP для отображения IP-адреса вашего Android-устройства.
Вставьте это в программу передачи файлов, например FileZilla , чтобы просмотреть содержимое.Затем вы можете легко передавать файлы между двумя устройствами.
Итак, попробуйте ES File Explorer, если вы хотите передавать данные с мобильного устройства на ноутбук через Wi-Fi и у вас нет Wi-Fi Direct.
Нет Wi-Fi Direct? Передача файлов с помощью Bluetooth!
Если ваши устройства не поддерживают Wi-Fi Direct и вы не хотите использовать FTP, разумным решением (при отсутствии кабеля USB) является Bluetooth.
Это особенно полезно, если вы пытаетесь использовать Wi-Fi Direct в Windows 7 или 8 и обнаруживаете, что этой функции нет или она не работает.
Сначала убедитесь, что ваш компьютер подключен к подходящему устройству Bluetooth (телефону, планшету, компьютеру и т. Д.).) перед отправкой в него файла. Методология для этого во многом одинакова для разных устройств и требует, чтобы для обоих была установлена «обнаруживаемость».
Оба устройства будут искать друг друга и в случае успеха подключиться после ввода кода подтверждения.
Для получения дополнительной информации, вот список способов передачи данных между ПК и Android.
Если вы не знаете, где находятся элементы управления Bluetooth на вашем компьютере с Windows 10, откройте «Настройки »> «Устройства».
Когда второе устройство находится в режиме обнаружения (проверьте документацию на свое устройство), выберите Добавить Bluetooth или другое устройство .Затем Windows 10 выполнит опрос на предмет обнаруживаемого устройства. Следуйте инструкциям на экране, чтобы добавить его.
После успешного сопряжения переключитесь на рабочий стол Windows и найдите значок Bluetooth на панели задач / в области уведомлений.Щелкните левой кнопкой мыши и выберите Отправить файл ; вам будет предложено выбрать целевое устройство, а затем найти файл.
При отправке файла устройство, получающее ваш файл данных, попросит вас подтвердить, что вы хотите сохранить данные.Согласитесь с этим и дождитесь завершения передачи.
Обратите внимание, что из-за меньшего радиуса действия Bluetooth наилучшие результаты будут достигнуты, если оба устройства будут находиться близко друг к другу.
Скорость передачи данных: какая лучше?
При использовании этих двух методов вы, вероятно, заметите, что Wi-Fi Direct значительно быстрее, чем Bluetooth.Действительно, недавние тесты показали, что скорость Bluetooth по сравнению с ним похожа на черепаху.
Хотя Wi-Fi Direct не быстрее, чем передача данных по кабелю (например, USB 2.0 или USB 3.0) он, безусловно, способен передать файл размером 1,5 ГБ за 10 минут; в отличие от Bluetooth, чтобы передать те же данные, требуется почти 125 минут.
Начните использовать Wi-Fi Direct в Windows 10 сегодня
Какой вариант вы выберете, будет зависеть от данных, которые вы хотите перенести.Кабель USB 3.0 с совместимым оборудованием - самый быстрый вариант. Рядом с ним Wi-Fi Direct, на третьем месте - Bluetooth. Wi-Fi Direct - хороший вариант компромисса, но, поскольку он не так широко доступен (или известен), как Bluetooth, вы можете вместо этого выбрать кабель.
Пожалуй, наиболее важным аспектом использования Wi-Fi Direct в Windows 10 является простота его использования сегодня.В конце концов, ранние реализации технологии было довольно сложно использовать.
Wi-Fi Direct - лишь одна из удивительных беспроводных технологий, используемых в Windows 10.Хотите узнать больше? Вот как транслировать видео с Windows на телевизор с помощью Miracast.
Покупки в приложении открывают новые возможности и контент.Итак, почему они такие противоречивые?
Об авторе Кристиан Коули (1403 опубликованных статей)
Кристиан Коули (1403 опубликованных статей) Заместитель редактора по безопасности, Linux, DIY, программированию и техническим вопросам.Он также выпускает The Really Useful Podcast и имеет большой опыт в поддержке настольных компьютеров и программного обеспечения. Автор статьи в журнале Linux Format, Кристиан - мастер Raspberry Pi, любитель Lego и фанат ретро-игр.
Ещё от Christian CawleyПодпишитесь на нашу рассылку новостей
Подпишитесь на нашу рассылку, чтобы получать технические советы, обзоры, бесплатные электронные книги и эксклюзивные предложения!
Еще один шаг…!
Подтвердите свой адрес электронной почты в только что отправленном вам электронном письме.
.3 способа передачи файлов с Android на ПК WiFi
Введение
Передача файлов между мобильным телефоном Android и компьютером не должна быть утомительной или сложной задачей. В этой статье вы познакомитесь с 3 различными способами беспроводной передачи файлов между телефоном Android и компьютером без использования кабеля USB.
Вот три рассмотренных метода передачи файлов по Wi-Fi:
Передача файлов с Android на ПК: Droid Transfer
Наше самое комплексное решение на первом месте - программа Droid Transfer.Этот вариант предназначен для пользователей, которым нужна простота использования и интуитивно понятный интерфейс, а также возможность просматривать, копировать, удалять или добавлять файлы на устройство Android и с него так же, как в Проводнике Windows на компьютере.
Droid Transfer не требует, чтобы ваш мобильный телефон Android был рутирован, а также сохраняет различные типы данных с вашего телефона Android на компьютер, такие как сообщения, музыку, фотографии, контакты и многое другое. Передача файлов с Android на ПК Wi-Fi - Вот как:
- Загрузите Droid Transfer на свой компьютер и запустите его.
- Загрузите приложение Transfer Companion на свой телефон Android.
- Отсканируйте QR-код Droid Transfer с помощью приложения Transfer Companion.
- Теперь компьютер и телефон связаны. Выберите файлы, которые вы хотите перенести со своего устройства Android, и нажмите «Копировать на ПК» в Droid Transfer.
- Чтобы добавить файлы с ПК на устройство Android, нажмите «Добавить файл» в Droid Transfer и выберите файл на своем ПК, который вы хотите добавить на свое устройство.

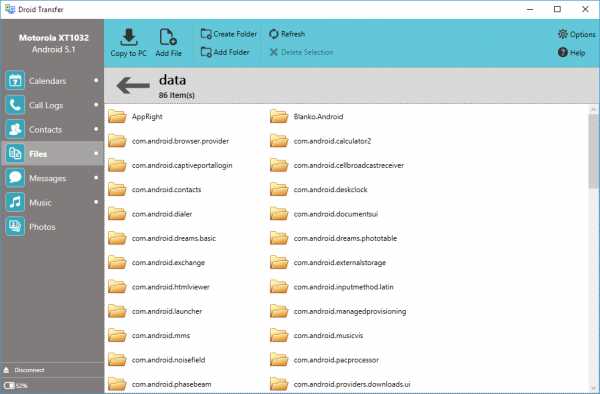
Сводка (передача дроидов):
✔ Беспроводная передача файлов ✔ Удобный интерфейс ✔ Передача множества различных типов данных ✔ Локально хранимые данные ✔ Неограниченное пространство для хранения
Компаньон по передаче:
Передача дроидов:
Попробовать Droid Transfer бесплатно ▼
Получите электронное письмо со ссылкой, по которой вы можете загрузить бесплатную пробную версию на свой компьютер:
Примечание. Мы уважаем вашу конфиденциальность.Мы не будем передавать ваш адрес электронной почты никому и не рассылать вам спам.
Передача файлов между телефоном Android и ПК: облачные службы
Еще один отличный способ передачи файлов между устройством Android и вашим компьютером - это использование облачной службы. Облачные сервисы, такие как Dropbox и Google Drive, позволяют загружать файлы со своего компьютера или телефона, а затем открывать доступ к этим файлам с любого из ваших устройств. Имейте в виду, что ваши данные будут храниться извне, поэтому это не так безопасно, как простая передача файлов между мобильным телефоном и ПК.Этот вариант идеально подходит, если вы планируете синхронизировать файлы между вашими устройствами.
Передача файлов Android - облачные сервисы. Вот как:
- Перейдите на сайт выбранного облачного провайдера.
- Зарегистрируйтесь в облачной службе. Большинство из них предоставляют бесплатный вариант, который дает ограниченный объем онлайн-хранилища с возможностью платить за большее количество.
- Загрузите прилагаемое приложение на свой телефон и настройте его, указав данные своей учетной записи.
- Теперь вы можете передавать файлы между всеми своими устройствами через облачное хранилище.
Сводка (облачные службы):
✔ Беспроводная передача файлов ✔ Перенос ограниченных типов данных ✔ Данные, хранящиеся на внешнем сервере ✔ Ограниченное пространство для хранения
Передача файлов с Android на ПК: Bluetooth
Последний метод, который я упомяну, - это Bluetooth. «Что такое Bluetooth?» - спросите вы, и это правильно - некогда популярный Bluetooth теперь отошел на второй план, уступив место более доступному Wi-Fi.Однако для передачи файлов Bluetooth все же есть место, так как вы можете использовать его, если у вас нет Wi-Fi. Имейте в виду, что не все устройства будут иметь доступ к Bluetooth, особенно некоторые компьютеры / ноутбуки. Вот как это делается:
- Включите Bluetooth на компьютере и в телефоне и убедитесь, что ваше устройство доступно для обнаружения.
- На вашем ПК перейдите в настройки Bluetooth (вы можете найти «Bluetooth» в меню «Пуск»).
- Выберите свой телефон Android из списка устройств и выполните сопряжение.
- Вам может быть предложено ввести код безопасности, который будет предоставлен, в противном случае вы создадите пару (Изображение 1).
- Вам также может потребоваться разрешить прием файлов с телефона на компьютер. В этом случае вы можете найти эту опцию, щелкнув «Отправить или получить файлы через Bluetooth» справа от опций Bluetooth на вашем ПК (Изображение 2).
- Найдите файл, который вы хотите передать со своего телефона (например, фотографию). Выберите «Поделиться».
- Поделитесь через Bluetooth и сохраните на ПК (Изображение 3).
Изображение 1. Введите PIN-код

Изображение 2. Отправка и получение файлов через Bluetooth

Изображение 3. Поделиться через Bluetooth и сохранить на ПК

Сводка (Bluetooth):
✔ Беспроводная передача файлов ✔ Передача ограниченных типов данных ✔ Данные, хранящиеся внутри ✔ Неограниченное пространство для хранения ✔ Не требует Wi-Fi
Передача файлов с ПК на Android: Wi-Fi
Хорошо, вот дополнительная информация для голодных читателей.Если вы хотите передавать файлы со своего ПК на Android, вы можете использовать Droid Transfer, как показано в методе 1. Инструмент позволяет передавать файлы с ПК на Android через Wi-Fi или USB и наоборот.
Если у вас проблемы со скоростью Wi-Fi, узнайте, как исправить медленный Wi-Fi на Android.
Издатель: Широкоугольное программное обеспечениеНе забывайте ставить лайки и делиться с друзьями!
.android - передача файлов через Wifi Direct
Переполнение стека- Около
- Продукты
- Для команд
- Переполнение стека Общественные вопросы и ответы
- Переполнение стека для команд Где разработчики и технологи делятся частными знаниями с коллегами
- Вакансии Программирование и связанные с ним технические возможности карьерного роста
- Талант Нанимайте технических специалистов и создавайте свой бренд работодателя
- Реклама Обратитесь к разработчикам и технологам со всего мира
- О компании
Feem WiFi Direct | Feem: обмен файлами в автономном режиме
Если у вас есть быстрый маршрутизатор Wi-Fi, вам действительно не нужна функция Feem Wi-Fi Direct.
Используйте функцию прямого подключения Wi-Fi Feem, когда поблизости нет маршрутизаторов или если вам просто нужна более быстрая передача файлов.
Функция прямого Wi-FiFeem также предпочтительна при использовании общедоступных услуг Wi-Fi, таких как те, что предоставляются в отелях, Startbucks и торговых центрах.
Как работает Feem Wi-Fi Direct
Функция Wi-Fi Direct вFeem работает путем создания новой точки доступа Wi-Fi для вашего устройства.
Это идеальный вариант, когда поблизости нет надежного маршрутизатора Wi-Fi.
Для активации Wi-Fi Direct от Feem вам понадобится только ОДНО из ваших устройств. Остальные устройства должны подключиться к вновь созданной точке доступа Wi-Fi.
Wi-Fi Direct на Android и Windows 10
Wi-Fi DirectFeem работает на устройствах Android и Windows 10 одним нажатием кнопки.
Будет создана новая точка доступа Wi-Fi с новым именем и паролем для подключения с других ваших устройств.
Если ваше устройство поддерживает Wi-Fi Direct, вы увидите опцию Wi-Fi Direct внутри Feem. Активируйте режим Wi-Fi Direct, нажав на опцию Wi-Fi Direct внутри Feem.
Только на одном из ваших устройств должен быть включен Wi-Fi Direct.
После активации создается случайная точка доступа Wi-Fi с именем устройства и случайным паролем. Ожидается, что другие ваши устройства присоединятся к этой новой точке доступа Wi-Fi, которая будет отображаться в их списке точек доступа Wi-Fi.
Wi-Fi Direct на Android (альтернативный метод)
На случай, если функция Feem Wi-Fi Direct не работает на вашем телефоне Android, вы можете настроить точку доступа Wi-Fi на своем устройстве Android.
Если вам нужна помощь в настройке точки доступа Wi-Fi на устройстве Android, прочтите эту статью.
Wi-Fi Direct на устройствах iOS
В iOS пока нет поддержки Wi-Fi Direct одним щелчком мыши.
Тем не менее, вы все еще можете воспользоваться преимуществами Wi-Fi прямо на iOS, поделившись своим подключением к Интернету (Personal Hotspot).
Если вам нужна помощь в настройке точки доступа Wi-Fi на вашем iPhone, прочтите эту статью. .
Почему передача файлов по Wi-Fi Direct от Feem намного быстрее, чем через обычный Wi-Fi роутер?
Когда вы используете Feem для передачи файлов между вашими устройствами через обычный Wi-Fi роутер, ваша скорость передачи сокращается вдвое.
Это потому, что передача сначала идет от DeviceA -> Router -> DeviceB. Маршрутизатор должен обрабатывать как входящий сетевой трафик от DeviceA, так и исходящий сетевой трафик на DeviceB, что снижает скорость передачи вдвое.
Благодаря Wi-Fi Direct от Feem нет маршрутизатора, замедляющего передачу файлов. Ваши файлы передаются напрямую с DeviceA на DeviceB, что дает вам максимальную скорость передачи файлов, разрешенную вашим оборудованием.
.