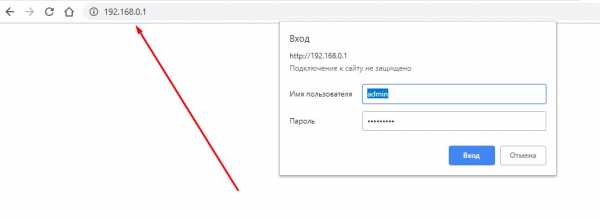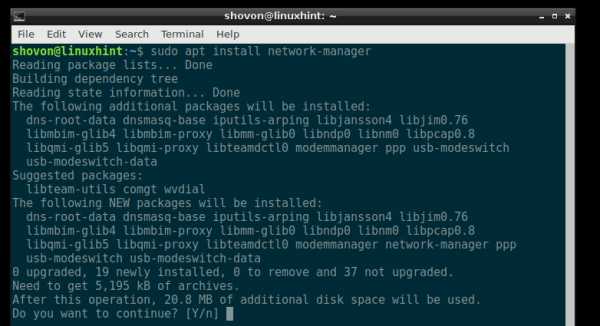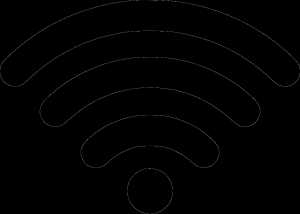Мы принимаем к оплате:
«Подарочный сертификат» от нашего Учебного Центра – это лучший подарок для тех, кто Вам дорог! Оплате обучение и подарите Вашим родным и близким обучение по любому из курсов!!!
«Сертификат на повторное обучение» дает возможность повторно пройти обучение в нашем Учебном Центре со скидкой 1000 рублей!
А также:
Как отключить видимость точки доступа в роутере
Как скрыть Wi-Fi сеть и подключиться к скрытой сети
  для начинающих | интернет | настройка роутера
Когда вы подключаетесь к Wi-Fi сети, обычно в списке доступных беспроводных сетей вы видите список имен (SSID) сетей других людей, чьи роутеры находятся поблизости. Они, в свою очередь, видят имя вашей сети. При желании, можно скрыть Wi-Fi сеть или, точнее, SSID таким образом, чтобы соседи её не видели, а вы все могли подключиться к скрытой сети со своих устройств.
В этой инструкции — о том, как скрыть сеть Wi-Fi на роутерах ASUS, D-Link, TP-Link и Zyxel и подключиться к ней в Windows 10 — Windows 7, Android, iOS и MacOS. См. также: Как скрыть чужие Wi-Fi сети из списка подключений в Windows.
Как сделать Wi-Fi сеть скрытой
Далее в руководстве я буду исходить из того, что у вас уже есть Wi-Fi роутер, а беспроводная сеть функционирует и вы можете к ней подключиться, выбрав имя сети из списка и введя пароль.
Первым шагом, необходимым, чтобы скрыть Wi-Fi сеть (SSID) будет вход в настройки роутера. Это не сложно, при условии, что вы сами настраивали свой беспроводный маршрутизатор. Если же это не так, можно столкнуться с некоторыми нюансами. В любом случае, стандартный путь входа в настройки роутера будет следующим.
- На устройстве, которое подключено к роутеру по Wi-Fi или кабелю, запустите браузер и введите в адресную строку браузера адрес веб-интерфейса настроек роутера. Обычно это 192.168.0.1 или 192.168.1.1. Данные для входа, включая адрес, логин и пароль, обычно указаны на наклейке, находящейся внизу или сзади роутера.
- Вы увидите запрос логина и пароля. Обычно, стандартные логин и пароль — admin и admin и, как упоминалось, указаны на наклейке. Если пароль не подходит — см. пояснения сразу после 3-го пункта.
- После того, как вы вошли в настройки роутера, можно переходить к скрытию сети.
Если вы ранее настраивали этот роутер (или это делал кто-то другой), с большой вероятностью стандартный пароль admin не подойдет (обычно при первом входе в интерфейс настроек роутера просят изменить стандартный пароль). При этом на некоторых роутерах вы увидите сообщение о неверном пароле, а на некоторых других это будет выглядеть как «вылет» из настроек или простое обновление страницы и появление пустой формы ввода.
Если вы знаете пароль для входа — отлично. Если не знаете (например, роутер настраивал кто-то другой) — зайти в настройки получится только сбросив маршрутизатор на заводские настройки, чтобы зайти со стандартным паролем.
Если вы готовы сделать это, то обычно сброс выполняется долгим (15-30 секунд) удержанием кнопки Reset, которая как правило расположена с тыльной стороны роутера. После сброса вам придется не только сделать скрытую беспроводную сеть, но и настроить заново подключение провайдера на роутере. Возможно, необходимые инструкции вы найдете в разделе Настройка роутера на этом сайте.
Примечание: при скрытии SSID соединение на устройствах, которые подключены по Wi-Fi будет разрываться и вам потребуется заново подключаться к уже скрытой беспроводной сети. Еще один важный момент — на странице настроек роутера, где будут производиться описываемые далее шаги, обязательно запомните или запишите значение поля SSID (Имя сети) — оно необходимо, чтобы подключиться к скрытой сети.
Как скрыть Wi-Fi сеть на D-Link
Скрытие SSID на всех распространенных роутерах D-Link — DIR-300, DIR-320, DIR-615 и других происходит почти одинаково, несмотря на то, что в зависимости версии прошивки, интерфейсы немного отличаются.
- После входа в настройки роутера, откройте раздел Wi-Fi, а затем — «Основные настройки» (В более ранних прошивках — нажать «Расширенные настройки» внизу, затем — «Основные настройки» в разделе «Wi-Fi», в еще более ранних — «Настроить вручную», а затем найти основные настройки беспроводной сети).
- Отметьте пункт «Скрыть точку доступа».
- Сохраните настройки. При этом учитывайте, что на D-Link после нажатия кнопки «Изменить», требуется дополнительно нажать «Сохранить», кликнув по уведомлению справа вверху страницы настроек, чтобы изменения были окончательно сохранены.
Примечание: при установке отметки «Скрыть точку доступа» и нажатии кнопки «Изменить», вы можете быть отключены от текущей сети Wi-Fi. Если это произошло, то визуально это может выглядеть, как если бы страница «Зависла». Следует заново подключиться к сети и окончательно сохранить настройки.
Скрытие SSID на TP-Link
На роутерах TP-Link WR740N, 741ND, TL-WR841N и ND и аналогичных скрыть Wi-Fi сеть можно в разделе настроек «Беспроводный режим» — «Настройки беспроводного режима».
Для скрытия SSID потребуется снять отметку «Включить широковещание SSID» и сохранить настройки. При сохранении настроек сеть Wi-Fi будет скрыта, и вы можете отключиться от нее — в окне браузера это может выглядеть как зависшая или не загрузившаяся страница веб-интерфейса TP-Link. Просто заново подключитесь к уже скрытой сети.
ASUS
Для того, чтобы сделать Wi-Fi сеть скрытой на маршрутизаторах ASUS RT-N12, RT-N10, RT-N11P и многих других устройствах от этого производителя, зайдите в настройки, в меню слева выберите «Беспроводная сеть».
Затем, на вкладке «Общие» в пункте «Скрыть SSID» установите «Да» и сохраните настройки. Если при сохранении настроек страница «зависнет» или загрузится с ошибкой, то просто подключитесь заново, к уже скрытой Wi-Fi сети.
Zyxel
Для того, чтобы скрыть SSID на роутерах Zyxel Keenetic Lite и других, на странице настроек нажмите по значку беспроводной сети внизу.
После этого отметьте пункт «Скрывать SSID» или «Disable SSID Broadcasting» и нажмите кнопку «Применить».
После сохранения настроек, соединение с сетью разорвется (т.к. скрытая сеть, даже с тем же именем — это уже не совсем та же самая сеть) и придется заново подключиться к Wi-Fi сети, уже скрытой.
Как подключиться к скрытой Wi-Fi сети
Подключение к скрытой Wi-Fi сети требует, чтобы вы знали точное написание SSID (имя сети, вы могли его видеть на странице настроек роутера, где сеть делалась скрытой) и пароль от беспроводной сети.
Подключение к скрытой Wi-Fi сети в Windows 10 и предыдущих версиях
Для того чтобы подключиться к скрытой Wi-Fi сети в Windows 10 потребуется выполнить следующие шаги:
- В списке доступных беспроводных сетей выберите «Скрытая сеть» (обычно, внизу списка).
- Введите имя сети (SSID)
- Введите пароль от Wi-Fi (ключ безопасности сети).
Если все будет введено верно, то через короткое время вы будете подключены к беспроводной сети. Следующий способ подключения также подходит для Windows 10.
В Windows 7 и Windows 8 для подключения к скрытой сети шаги будут выглядеть иначе:
- Зайдите в центр управления сетями и общим доступом (можно через меню правого клика по значку соединения).
- Нажмите «Создание и настройка нового подключения или сети».
- Выберите «Подключение к беспроводной сети вручную. Подключение к скрытой сети или создание нового профиля сети».
- Введите Имя сети (SSID), тип безопасности (обычно WPA2-Personal) и ключ безопасности (пароль от сети). Отметьте пункт «Подключаться, даже если сеть не производит широковещательную передачу» и нажмите «Далее».
- После создания подключения, соединение со скрытой сетью должно установиться автоматически.
Примечание: если установить подключение таким образом не удалось, удалите сохраненную Wi-Fi сеть с тем же именем (ту, которая была сохранена на ноутбуке или компьютера еще до ее скрытия). Как это сделать можно посмотреть в инструкции: Параметры сети, сохраненные на этом компьютере не соответствуют требованиям этой сети.
Как подключиться к скрытой сети на Android
Для подключения к беспроводной сети со скрытым SSID на Android, сделайте следующее:
- Зайдите в Настройки — Wi-Fi.
- Нажмите по кнопке «Меню» и выберите пункт «Добавить сеть».
- Укажите Имя сети (SSID), в поле защита укажите тип аутентификации (обычно — WPA/WPA2 PSK).
- Укажите пароль и нажмите «Сохранить».
После сохранения параметров, ваш телефон или планшет на Android должен подключиться к скрытой сети, если она в зоне доступа, а параметры введены верно.
Подключение к скрытой Wi-Fi сети с iPhone и iPad
Порядок действий для iOS (iPhone и iPad):
- Зайдите в настройки — Wi-Fi.
- В разделе «Выбрать сеть» нажмите «Другая».
- Укажите имя (SSID) сети, в поле «Безопасность» выберите тип аутентификации (обычно — WPA2), укажите пароль беспроводной сети.
Для подключения к сети нажмите «Подкл.» справа вверху. В дальнейшем подключение к скрытой сети будет осуществляться автоматически при ее наличии в зоне доступа.
MacOS
Для подключения к скрытой сети с Macbook или iMac:
- Нажмите по значку беспроводной сети и выберите внизу меню пункт «Подключиться к другой сети».
- Введите имя сети, в поле «Безопасность» укажите тип авторизации (обычно WPA/WPA2 Personal), введите пароль и нажмите «Подключиться».
В дальнейшем сеть будет сохранена и подключение к ней будет производиться автоматически, несмотря на отсутствие вещания SSID.
Надеюсь, материал получился достаточно полным. Если же остались какие-то вопросы, готов ответить на них в комментариях.
А вдруг и это будет интересно:
Как изменить настройки маршрутизатора (логин, IP, канал и т. Д.)
Как получить доступ к маршрутизатору
Чтобы поиграть с настройками маршрутизатора, вам нужно узнать, как получить к нему доступ как администратор. Если вы находитесь в той же сети, что и маршрутизатор (т.е. вы либо подключены к маршрутизатору с помощью кабеля Ethernet, либо подключены к беспроводной сети, созданной маршрутизатором), вы можете сначала попробовать простой метод:
- Откройте ваш любимый веб-браузер.
- Один за другим введите следующие IP-адреса в адресную строку: 192.168.0.1, 192.168.1.1, 192.168.2.1, 10.0.1.1, 10.0.0.1, 10.10.1.1.
Если вы видите окно входа или страницу приветствия, вам повезло, и вы можете перейти к следующей главе этой статьи. Если вам не удается получить доступ к маршрутизатору с помощью любого из IP-адресов, перечисленных выше, попробуйте следующий метод:
- Щелкните логотип Windows, расположенный в левой части панели задач.
- Щелкните значок «Настройки».
- Выберите Сеть и Интернет.
- Щелкните Просмотр свойств сети.
- Прокрутите вниз и найдите «Шлюз по умолчанию».
- Число рядом с ним - IP-адрес вашего маршрутизатора.
- Введите адрес в адресную строку вашего любимого веб-браузера.
- Если вы видите окно входа или страницу приветствия, вы успешно получили доступ к маршрутизатору.
Следующий шаг - войти в систему как администратор. Если вы не меняли пароль администратора маршрутизатора, вполне вероятно, что «admin» будет работать.Если это не так, посмотрите на информационную наклейку на нижней или задней части маршрутизатора. Производители маршрутизаторов иногда печатают на нем имя пользователя и пароль по умолчанию.
Если вам по-прежнему не удается получить доступ к маршрутизатору, рекомендуется нажать и удерживать кнопку сброса на его задней панели и повторить попытку. Если даже это не дает вам доступа к интерфейсу администратора вашего маршрутизатора, попробуйте поискать справку в Интернете. Есть много веб-сайтов, таких как этот, на которых перечислены маршрутизаторы и соответствующая информация для входа в систему администратора.
.Как настроить точку доступа
EN- EN
- ES
- CN
- RU
- Youtube
- Твиттер
- Продукты
- Дистрибьютор
- Поддержка
- Стать технологическим партнером
- Продукты
- Решения
- Купить
- Поддержка
- Обучение
- Компания
- Контакты
- О нас
- Новости и события
- Карьера
- Технологические партнеры
Как установить беспроводной маршрутизатор в качестве точки доступа
22 ноября 2007 г. (обновлено: 08 июня 2014 г.), ФилипТеги: AP, точка доступа, маршрутизатор, WAN, NAT, Wi-Fi
Я часто находил полезным получить от WiFi-роутера только беспроводную функциональность и повторно использовать его в качестве точки доступа. Беспроводные маршрутизаторы кажутся более распространенными и часто даже дешевле, чем точки беспроводного доступа. Добавление точки доступа к уже существующей проводной сети или к той, где основной маршрутизатор NAT предоставляется провайдером, обычно является самым простым решением.Однако введение второго NAT-маршрутизатора в сеть - не лучшая идея, особенно без некоторых настроек для его правильной настройки.
Вместо того, чтобы использовать беспроводной маршрутизатор по назначению (маршрутизация NAT, DHCP-клиент / сервер, PPPoE-клиент и т. Д.), Преобразование его в точку беспроводного доступа избавит вас от множества головных уборов и значительно упростит настройку.
По сути, новый беспроводной маршрутизатор / точка доступа необходимо настроить для использования IP-адреса LAN в вашем сетевом диапазоне (в той же подсети, что и другие ваши устройства), и вам необходимо подключить один из его портов LAN к существующему шлюзу. / роутер. Не используйте порт Интернет / WAN на беспроводном маршрутизаторе в качестве точки доступа .
Более подробные пошаговые инструкции о том, как именно преобразовать и использовать ваш беспроводной маршрутизатор в качестве точки доступа, приведены ниже:
Шаг 1. Найдите IP-адреса вашего существующего шлюза / маршрутизатора и клиентов
Вам нужно чтобы найти внутренний IP-адрес вашего существующего модема / шлюза / маршрутизатора, который подключает вашу локальную сеть к Интернету. В Windows самый простой способ сделать это - перейти в командную строку (Пуск> Выполнить> введите: cmd) и введите: ipconfig
| |
Строка «IP-адрес» на приведенном выше рисунке показывает IP-адрес вашего компьютера, а «Шлюз по умолчанию» - это ваш основной существующий маршрутизатор, который обеспечивает подключение к Интернету. Обычно он находится в диапазоне 192.168.x.x.
В качестве альтернативы, вы можете попробовать подключиться к IP-адресу вашего маршрутизатора по умолчанию, просмотрев его в нашей базе данных маршрутизаторов.
Шаг 2. Подключитесь к интерфейсу администрирования вашего маршрутизатора, чтобы найти диапазон DHCP.
По умолчанию клиенты LAN обычно настроены на автоматическое получение своих IP-адресов.Это означает, что маршрутизатор действует как DHCP-сервер и динамически обслуживает IP-адреса по мере необходимости для клиентских компьютеров. Вам необходимо найти диапазон IP-адресов, используемых для DHCP, чтобы позже вы могли настроить свою точку доступа на использование IP-адреса за пределами этого диапазона (но в той же подсети).
Войдите в интерфейс администратора вашего шлюза, обычно путем ввода его IP-адреса в веб-браузере, и найдите диапазон DHCP:
| В этом примере диапазон DHCP составляет от 192.От 168.1.10 до 192.168.1.100 |
Примечание: Если вы не знаете пароль к интерфейсу администратора вашего маршрутизатора, вы можете найти значения по умолчанию в его руководстве или в нашей базе данных оборудования .
Шаг 3. Подключите компьютер к беспроводному маршрутизатору / AP
Вам необходимо подключить компьютер (через порт LAN) к новому беспроводному маршрутизатору, который будет использоваться в качестве точки доступа. С этого момента я буду называть его «точкой доступа».Для этого:
- настройте клиентский компьютер на автоматическое получение IP-адреса (поведение по умолчанию в Windows).
- подключите его к порту LAN на точке доступа с помощью сетевого кабеля Cat5.
- перезагрузите компьютер или используйте команду «ipconfig / Renew. "в командной строке, чтобы заставить его получить IP-адрес от точки доступа.
Войдите на страницу администратора точки доступа (вы можете найти его IP-адрес, как вы это делали на шаге 1 для вашего основного маршрутизатора). Обычно это делается путем простого ввода IP-адреса маршрутизатора в адресной строке браузера.
Шаг 4. Настройте беспроводной маршрутизатор / точку доступа
После входа в интерфейс администратора беспроводного маршрутизатора вам необходимо сделать две вещи. Во-первых, вам нужно изменить его внутренний IP-адрес / IP-адрес в локальной сети на неиспользуемый адрес в том же диапазоне / подсети, что и все другие ваши устройства в локальной сети. Во-вторых, вам нужно отключить DHCP-сервер на вашей новой AP, чтобы в сети был только один DHCP-сервер. В моем случае мой основной шлюз / маршрутизатор LAN установлен на 192.168.1.1, и он обслуживает динамические IP-адреса через DHCP в диапазоне 192.168.1.10 - 192.168.1.100. Мне нужно использовать любой другой адрес в диапазоне 192.168.1.x для точки доступа:
| На этом рисунке мой новый беспроводной маршрутизатор / точка доступа настроен на использование 192.168.1.2 в качестве своего IP-адреса. , и я отключил DHCP, поэтому он не будет мешать DHCP-серверу с моего шлюза. Важно, чтобы в качестве DHCP-сервера работало только одно устройство, и чтобы IP-адрес точки доступа находился в том же диапазоне, что и основной маршрутизатор. |
Шаг 5: Подключите точку доступа к локальной сети
Пришло время подключить перенастроенную точку беспроводного доступа к сети. Используйте порт LAN на новом беспроводном маршрутизаторе и подключите его сетевым кабелем Cat5 к одному из портов LAN существующего шлюза. Не используйте порт «Интернет / WAN» на беспроводной точке доступа!
Подключите ваш клиентский компьютер к другому LAN-порту шлюза / маршрутизатора (если вы не перезагружаете компьютер, вам нужно будет использовать команду «ipconfig / refresh» в командной строке для получения IP-адреса от вашего маршрутизатора).
Примечание. Для некоторых старых устройств, не поддерживающих автопереключение (MDI / MDI-X), может потребоваться перекрестный сетевой кабель (где пары отправки и приема переключаются) между двумя маршрутизаторами.Это не характерно для современного оборудования.
Шаг 6. Тестовая страница администратора доступна и защищает AP
Теперь, когда новая точка беспроводного доступа подключена к нашей сети, с правильным IP-адресом в том же диапазоне (и вне диапазона DHCP) , мы можем проверить, доступен ли он, и защитить беспроводное соединение.
В приведенном выше примере я настроил беспроводную точку доступа для использования 192.168.1.2. Его административный интерфейс должен быть доступен, если ввести этот IP-адрес в браузере.
После подключения пора установить безопасность беспроводной сети:
| Используйте WPA2, если и ваша точка доступа, и клиенты поддерживают его. Установите надежный ключ и запомните его - он понадобится клиентам для подключения к беспроводной сети. Старайтесь не использовать шифрование WEP - его легко взломать, как показано здесь. |
Шаг 7. Протестируйте беспроводное соединение AP
Запустите беспроводной клиент и убедитесь, что он правильно подключается к сети.Он должен автоматически получить IP-адрес от вашего существующего маршрутизатора / шлюза (DHCP-сервера).
Готово, теперь у вас есть точка беспроводного доступа.
Примечания:
Если и ваш основной шлюз, и точка доступа имеют возможность беспроводной связи, вы можете использовать один и тот же SSID, ту же безопасность и разные неперекрывающиеся беспроводные каналы, чтобы расширить диапазон вашей беспроводной сети и позволить клиентам подключаться к любой автоматически.
Если вы не можете определить IP-адрес по умолчанию, подключившись к маршрутизатору с помощью кабеля Cat5, вы также можете найти его в нашей базе данных широкополосного оборудования, содержащей информацию об IP / логине для более чем 2600+ маршрутизаторов.
.
Как настроить точку доступа Cisco Wireless Access-Point (AP) с нуля
Точки доступаCisco сильны и надежны, но требуют немного большей конфигурации, чем обычные Linksys, Dlink или Netgear. В этой статье вы узнаете, как настроить эту беспроводную точку доступа корпоративного уровня (Cisco 1242G), чтобы пользователи беспроводной сети могли подключаться к вашей локальной сети через беспроводную локальную сеть (WLAN). Включено много фотографий!
Эта статья изначально была опубликована на SearchNetworking.com
Я только что распаковал свой новый Cisco 1242AG (номер детали AIR-AP1242AG-A-K9). Это беспроводная точка доступа бизнес-класса, которая стоит около 500 долларов. Прежде чем я покажу вам, как я настроил эту беспроводную точку доступа, позвольте мне кратко рассказать вам о ее возможностях.
Что предлагает мне точка доступа Cisco 1242AG?
Эта беспроводная точка доступа (AP) Cisco 1242 - это беспроводная точка доступа для пользователей бизнес-уровня. Если у вас большой трафик, вам нужна надежность и некоторые расширенные функции, эта точка доступа для вас.Лично для бизнеса я бы никогда не стал устанавливать точки доступа потребительского уровня, если только вы не напрашиваетесь на проблемы. Причина в том, что эти точки доступа потребительского уровня (те, которые вы можете купить в местном магазине электроники) просто не имеют возможностей, надежности соединений, устранения неполадок или пропускной способности, чтобы делать то, что вам нужно.
Вот фотография моего настоящего 1242AG, который я настроил в этом видео:

Для получения дополнительной информации о беспроводной связи, почему бы не проверить мой обучающий видеофильм по беспроводной связи с более чем 15-часовым обучающим видео о том, как работает беспроводная связь, как ее защитить и как ее настроить.Посмотрите, нажав здесь!
Вот фотография передней части AP:

Как видите, эта точка доступа имеет порт для подключения питания (который подключается к адаптеру переменного / постоянного тока), консольный порт, порт Ethernet (для подключения к физической локальной сети) и световые индикаторы. Вы также можете запитать точку доступа через провод Ethernet с помощью PoE (802.3af). На этой модели точки доступа вы увидите 4 черных резиновых крышки. Они закрывают разъемы для антенн беспроводной связи (2 спереди и 2 сзади).На передней панели точки доступа находятся 2 антенных разъема для сети 2,4 ГГц, причем правый разъем является основным. На задней панели расположены разъемы для сети 5 ГГц. Эти антенны можно купить отдельно, и они требуются только в том случае, если вы хотите каким-либо образом расширить диапазон или установить мост между точками доступа. Много раз в бизнесе вам нужно расширить или сформировать радиус действия беспроводной сети как для покрытия, так и для безопасности. В этом случае вы захотите изучить и использовать внешние антенны.
Модель 1242 предлагает следующее:
- Беспроводные протоколы A, B и G в диапазонах 2,4 и 5 ГГц
- Длинный список протоколов безопасности, которых нет в точках доступа потребительского уровня.
- Обнаружение и предотвращение вторжений
- Аппаратное шифрование AES
- Блокирующий монтажный кронштейн и прочный металлический корпус NEMA
- Совместимость с приложениями Cisco для управления беспроводной связью
- Внешний вид интерфейса командной строки Cisco IOS, который мы привыкли настраивать (или интерфейс веб-браузера, если хотите).
Более подробную информацию об этих точках доступа можно найти на домашней странице Cisco для серии Aironet 1242.
Для получения дополнительной информации о беспроводной связи, почему бы не проверить мой обучающий видео-курс по беспроводной связи с более чем 15-часовым обучающим видео о том, как работает беспроводная связь, как ее защитить и как ее настроить. Посмотрите, нажав здесь!
Настройка беспроводной точки доступа 1242
Вот шаги, которые я предпринял, чтобы моя беспроводная точка доступа работала в моей сети:
- Подключение к источнику питания и локальной сети Ethernet AP
- получает IP-адрес от DHCP-сервера. Я пошел на свой DHCP-сервер и нашел IP-адрес, который он получил:
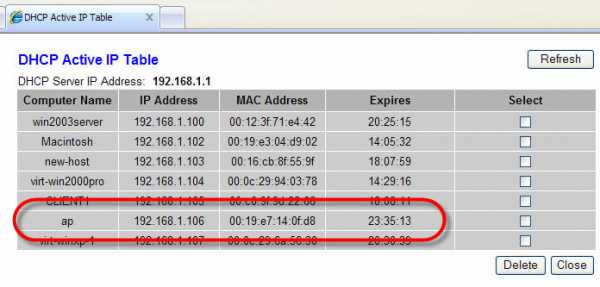
- Укажите в браузере точку доступа.В моем случае IP-адрес, полученный DHCP, был 192.168.1.106. Логин по умолчанию (консольный или веб-сайт) - Cisco и Cisco (не cisco и cisco) для имени пользователя и пароля. Вот что я увидел:
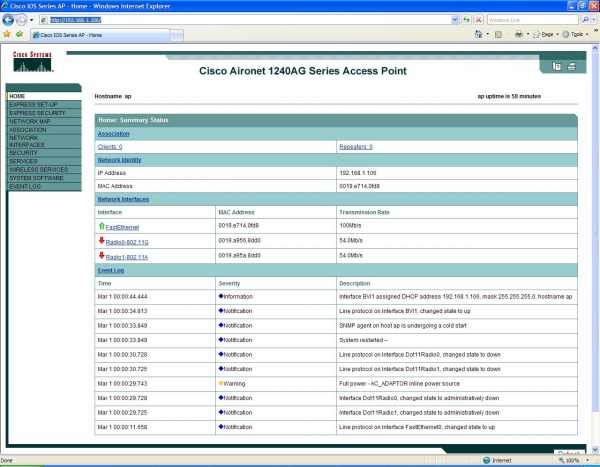
Обратите внимание на то, что радиостанции 2,4 ГГц и 5 ГГц работают «выключенными». На точках доступа с версией 12.3 (4) JA и выше беспроводное радио отключено по умолчанию, и SSID не настроен. Это сделано из соображений безопасности.
Также обратите внимание на пункты меню для интерфейса, что есть параметры для экспресс-настройки и экспресс-безопасности.Если они есть, почему бы их не использовать?
Для получения дополнительной информации о беспроводной связи, почему бы не проверить мой обучающий видео-курс по беспроводной связи с более чем 15-часовым обучающим видео о том, как работает беспроводная связь, как ее защитить и как ее настроить. Посмотрите, нажав здесь!
- Щелкните Express Set-up . Обратите внимание на изменения, которые я сделал на следующем экране. Не все это требуется. Я изменил имя точки доступа, установил для нее статический IP-адрес, изменил строку сообщества SNMP и выбрал значение по умолчанию «Точка доступа» для обоих радиомодулей.
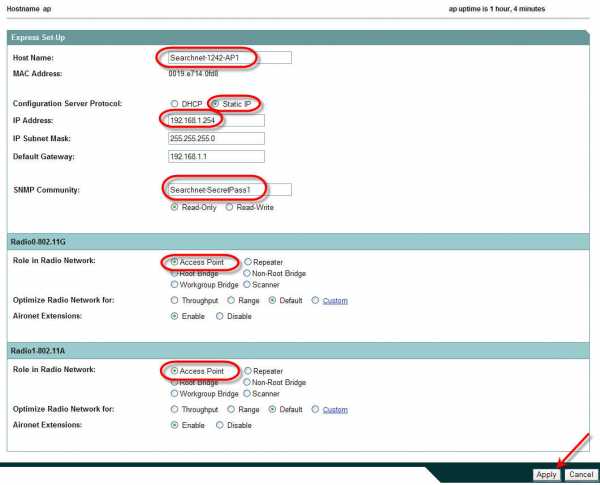
Затем я нажал Применить . Меня перенаправили на новый IP-адрес точки доступа, и мне пришлось снова войти в систему.
- Затем я щелкнул Express Security и установил SSID, SSID, который будет транслироваться, и 40-битное шифрование WEP со статическим ключом (я знаю базовый, но только пример).
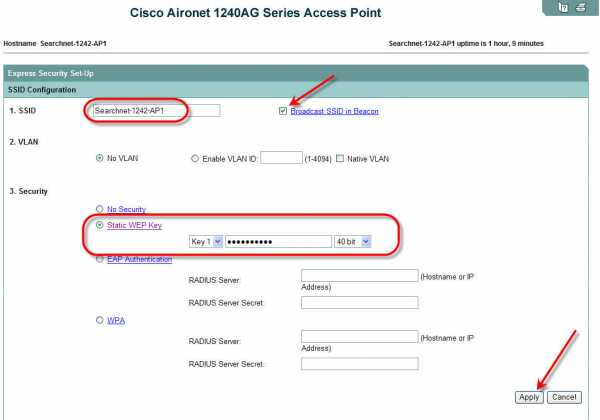
- Тем не менее, осталось сделать две важные вещи - изменить пароль администратора и включить радио.Чтобы включить радио, я щелкнул Сетевые интерфейсы слева. В моем случае я использовал только радио 2,4 ГГц, поэтому я выбрал Radio0-802.11G , затем вкладку Settings . Я щелкнул Включить для радио и взял все остальные настройки по умолчанию.
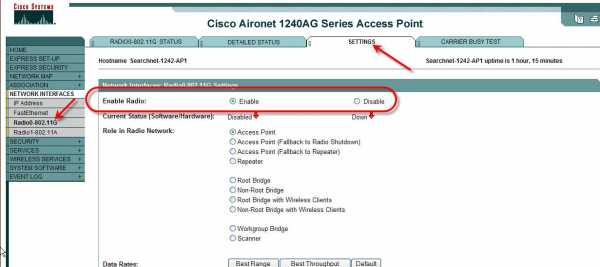
Внизу страницы я нажал «Применить».
- Наконец, давайте изменим пароль администратора, чтобы никто другой не мог попасть в нашу точку доступа. Для этого я щелкнул Security слева, затем Admin Access .Отсюда я изменил пароль аутентификации по умолчанию и нажал «Применить». Мне пришлось повторно пройти аутентификацию в AP.
Затем я создал новую учетную запись с именем Admin с безопасным паролем , возможностью чтения-записи и (нажал «Применить»). После этого я удалил учетную запись Cisco по умолчанию (нажал «Применить»).
Вот как выглядит:

Обратите внимание, что мы по-прежнему используем единый глобальный пароль для всех пользователей, а не для отдельных пользователей, имеющих свои собственные пароли.Вы можете изменить это.
Для получения дополнительной информации о беспроводной связи, почему бы не проверить мой обучающий видео-курс по беспроводной связи с более чем 15-часовым обучающим видео о том, как работает беспроводная связь, как ее защитить и как ее настроить. Посмотрите, нажав здесь!
- На этом этапе я мог видеть беспроводную сеть со своего компьютера с Windows и успешно подключился к ней, используя настроенный ключ WEP. Мой компьютер получил IP-адрес DHCP от моего DHCP-сервера.
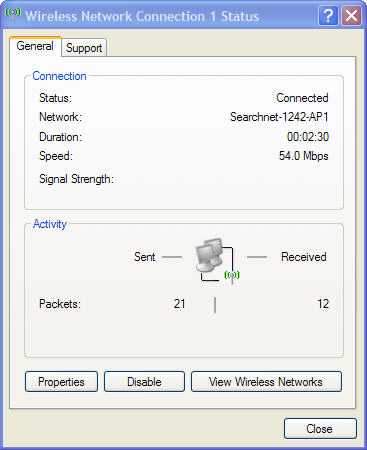
Конфигурация выполнена успешно!
Краткое содержание статьи
В этой статье мы узнали, что беспроводная точка доступа Cisco 1242 может сделать для вас и как ее настроить с нуля.Мы применили к нему базовые настройки безопасности, включили беспроводное радио и успешно подключились к нему. 1242AG - это мощная беспроводная точка доступа бизнес-класса с множеством функций. Хотя она стоит гораздо дороже, чем беспроводная точка доступа потребительского уровня, я считаю, что вы обнаружите, что ее функции того стоят.
Полная документация Cisco для Cisco AP1242 доступна по адресу: http://www.cisco.com/univercd/cc/td/doc/product/wireless/airo1240/index.htm