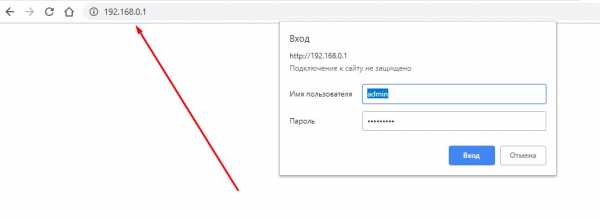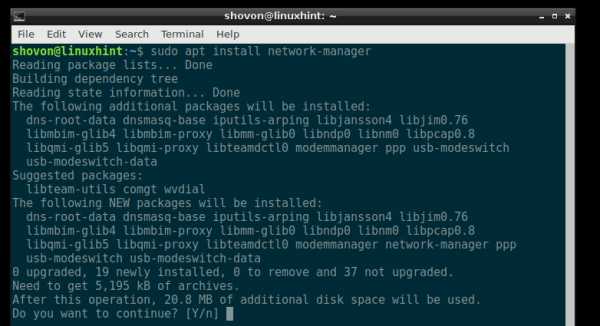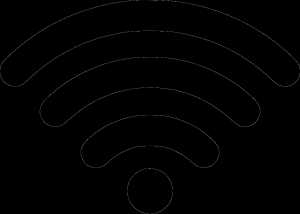Мы принимаем к оплате:
«Подарочный сертификат» от нашего Учебного Центра – это лучший подарок для тех, кто Вам дорог! Оплате обучение и подарите Вашим родным и близким обучение по любому из курсов!!!
«Сертификат на повторное обучение» дает возможность повторно пройти обучение в нашем Учебном Центре со скидкой 1000 рублей!
А также:
Как поменять прошивку на роутере
Как перепрошить роутер (пошаговая инструкция) обновляем прошивку
С каждым днем интернет все более плотно закрепляется в нашей жизни. Поэтому качественный и быстрый доступ в сеть — это залог успеха. Но часто при подключении могут возникнуть проблемы и различные вопросы, которые всячески мешают достигнуть цели. Одной из них является сбой в прошивке роутера. При такой неисправности большинство владельцев своих устройств несут их в сервисный центр, однако перепрошить роутер можно и в домашних условиях.
Для чего это нужно?
Зачем роутеру нужно обновление программного обеспечения? Необходимость в перепрошивке устройства, как правило, вызвана следующими причинами:
- Отключение Wi-Fi.
- Зависание роутера.
- Не работает служба DHCP, по автоматической настройке сетевого подключения.
- Не устанавливается VPN соединение.
- Медленная скорость передачи данных.

Нужно отметить, что процесс обновления прошивки роутера практически идентичен на всех устройствах, независимо от марки производителя. Поэтому в данной статье будет рассмотрен общий ход действий, который необходимо выполнить для того, чтобы обновить прошивку роутера.
Поиск подходящей прошивки
В первую очередь необходимо определить модель роутера. Для этого нужно всего лишь перевернуть устройство. На нижней крышке корпуса будет присутствовать наклейка, на которой указана его модель, а также версия. Всю эту информацию нужно запомнить, она пригодится при выборе прошивки.
Где и как скачать прошивку для роутеров — видео:
Далее перейдем к непосредственному поиску прошивки, которых присутствует несколько вариантов:
На сайте производителя
Нужно отметить, что больший сегмент рынка в России занимают роутеры компаний ТП-Линк и Д-Линк , поэтому, скорее всего, искать прошивку придется именно там. Также сайт производителя указан на нижней крышке устройства.
- После входа на сайт в строке поиска по сайту необходимо ввести наименование модели Wi-Fi роутера.
- После чего выбрать подходящую модель.
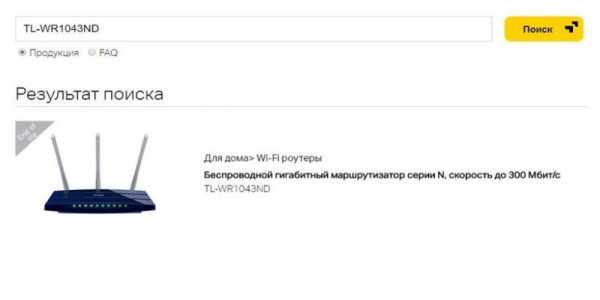
- Перейти в раздел «Загрузки». Во вкладке «Программное обеспечение» нужно выбрать подходящую версию, которая была указана на наклейке.
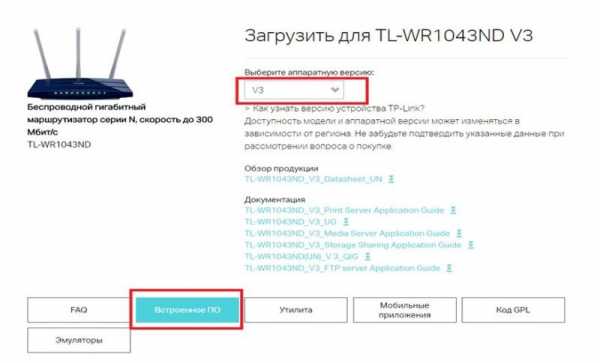
- После этого остается лишь скачать прошивку и распаковать ее в любое удобное место.
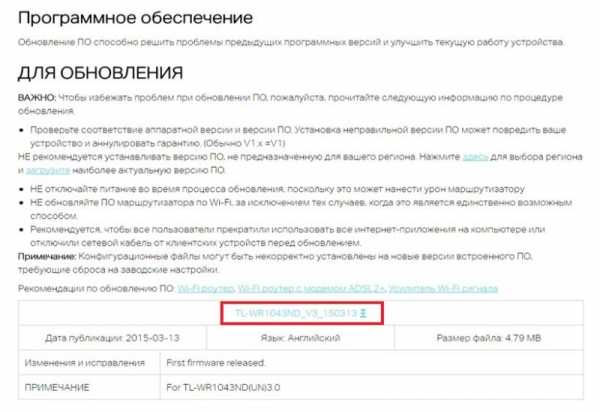
На сайте своего интернет-провайдера
В последнее время большие компании, такие как Билайн или МТС, продают интернет-роутеры от имени своего бренда. Для таких моделей прошивка, как правило, создается отдельно. Находится она на сайте интернет-провайдера, аналогично предыдущему пункту, в разделе «Загрузки».
На сторонних интернет-ресурсах
Так же можно найти улучшенную или, так называемую, модифицированную прошивку. Для этого достаточно просто вбить в строке поиска модель роутера. Но никто не может дать гарантии, что файлы, которые попадут на компьютер не будут являться вирусом или вовсе не выведут роутер из строя при прошивке. Данный способ не рекомендуется использовать тем, кто занимается перепрошивкой впервые.
Подготовка устройства
Для того, чтобы обновить маршрутизатор необходимо отключить сетевой кабель провайдера, а также отключить Вай-Фай на всех устройствах, которые подключены к нему. Эти меры обезопасят устройство от возможных помех и вмешательств из вне.
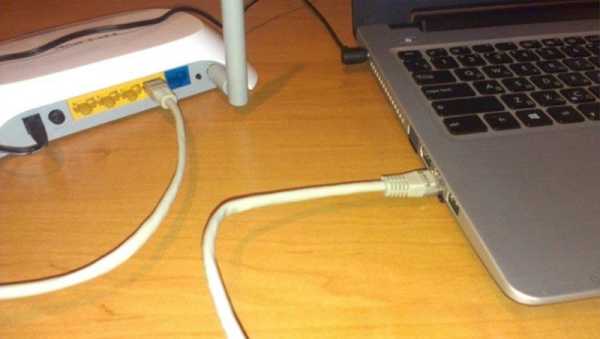
Таким образом, устройство должно быть подключено только к электрической сети и компьютеру, с которого будет производиться обновление прошивки роутера.
ВАЖНО! Так как во время перепрошивки устройство несколько раз включается и выключается, то оно не может постоянно поддерживать одну Wi-Fi сеть. Именно поэтому прошивка производится только через сетевой кабель и не может быть произведена через Wi-Fi сеть.
Процесс обновления прошивки Wi-Fi роутера
Для начала необходимо перейти в веб-интерфейс самого роутера. Делается это довольно просто: все на той же задней крышке корпуса роутера присутствует еще одна наклейка, на которой содержатся данные, позволяющие попасть во внутренние настройки устройства.
Дополнительное видео по перепрошивке маршрутизатора:
Как правило, такие данные содержатся под заголовком «Default settings» (настройки по умолчанию), это означает, что данные настройки были предустановлены производителем по умолчанию. Под заголовком находятся IP адрес, а также логин и пароль для доступа к внутренним настройкам роутера.
IP адрес необходимо ввести в адресную строку браузера (стандартный 192.168.1.1 или 192.168.0.1). После чего запустится веб-интерфейс роутера и предложит ввести логин и пароль для доступа к настройкам (стандартные admin и admin).
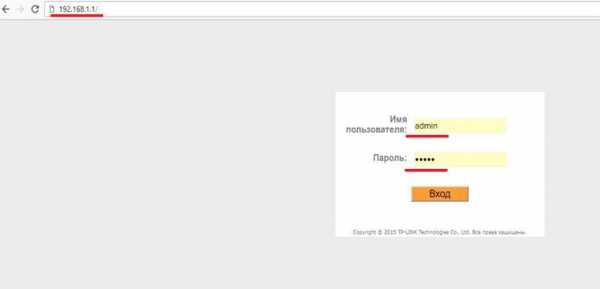
После того, как доступ в настройки роутера получен, необходимо сделать точку восстановления. Для этого переходим во вкладку «Эксплуатация устройства» или «System Tools» и ищем там раздел «Backup and restore» или «Восстановление настроек». Далее нужно нажать на кнопку «Backup » и сохранить файл с текущими настройками в любое удобное место на жестком диске.
ВАЖНО! При любых манипуляциях с программным обеспечением рекомендуется создавать точку восстановления параметров. Делается это для того, чтобы, в случае возникновения непредвиденных ситуаций, восстановить уже имеющиеся настройки. Это может сэкономить вам не только нервы, время, но и деньги, которые могут быть потрачены на вызов специалиста интернет-провайдера.

Далее приступаем непосредственно к прошивке. Нужно снова перейти во вкладку «Эксплуатация устройства» или «System Tools» и найти там раздел «Firmware update» или «Обновление ПО». Выбираем файл новой прошивки, которая была скачена ранее, нажав кнопку «Выберите файл». После чего необходимо прошить роутер, подтвердив выбранные действия и дождаться окончания прошивки.
ВАЖНО! Никаких действий с роутером во время прошивки производить нельзя. Это может привести к сбою, во время которого старая прошивка будет удалена, а новая еще не установится. В таких случаях шансы восстановить устройство в домашних условиях будут очень малы.

После перепрошивки роутер перезагрузится и будет готов к дальнейшей настройке уже новой прошивки.
Восстановление предыдущих параметров работы
После удачного обновления маршрутизатора необходимо восстановить имеющиеся ранее настройки. Для этого как раз пригодится файл, который был создан ранее.
Необходимо войти в раздел «Backup and restore» и просто загрузить файл с предыдущими настройками, нажав кнопку «Restore».
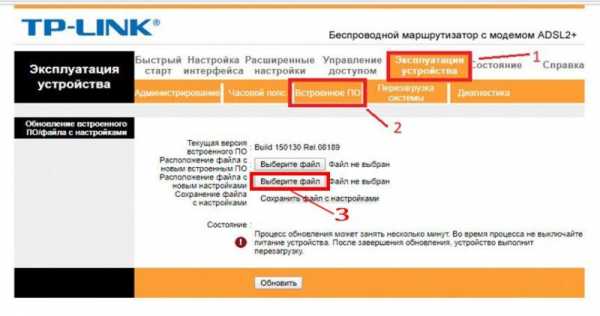
Таким образом, процедура перепрошивки роутера довольно проста и не потребует большого количества времени, однако, производить ее нужно с определенной долей внимательности, поскольку неправильные действия могут привести к поломке устройства. После правильной перепрошивки роутера, устройство будет работать стабильно, быстро и без каких-либо сбоев, предоставляя заявленное производителем качество сигнала.
Как обновить прошивку на маршрутизаторах Wi-Fi TP-Link (новый логотип)?
Эта статья относится к:
TL-WR1043N (V5), Archer AX50 (V1), Archer A2300 (V1), Archer AX10 (V1), Archer AX6000 (V1), Archer C59 (V2 V3), Archer C58 (V2), Archer A20 (V1 V3), Archer AX1800 (V1.20), Archer C3150 V2, Archer C2300 (V1 V2), Archer C900 (V1), Archer C80 (V1), Archer C3200 (V2), Archer A6 (V2), Archer A7 (V5), Archer C3150 (V2), Archer C60 (V2 V3), Archer C8 (V3 V4), Archer C9 (V4 V5), Archer C6 (V2), Archer A9 (V6) , Archer C7 (V4 V5), Archer C4000 (V2 V3), Archer C5400 (V2), Archer C1900 (V2), Archer C90 (V6), Archer C1200 (V2 V3), Archer AX1500 (V1), Archer A10 (V1) ), Archer C5400X (V1), Archer C2700 (V1), Archer AX20 (V1), Archer AX3000 (V1)
В этой статье вы найдете пошаговые инструкции по обновлению прошивки Wi-Fi роутеров TP-Link.
Прежде всего, проверьте, поддерживает ли ваш маршрутизатор TP-Link облачный сервис TP-Link Cloud. Вы можете щелкнуть здесь, чтобы проверить список совместимости с облаком.
Случай 1. Если ваш маршрутизатор TP-Link не поддерживает облачную службу TP-Link, обновите прошивку вручную.
Примечания:
1) Некоторые модели имеют несколько версий оборудования. Пожалуйста, проверьте версию оборудования вашего устройства. При обновлении используйте только прошивку для той же версии оборудования.Неправильное обновление прошивки может привести к повреждению вашего устройства и аннулированию гарантии.
Чтобы проверить версию аппаратного обеспечения вашего устройства, щелкните здесь.
Например, если у вас есть Archer C7 версии 4, вы должны выбрать версию 4. Найдите правильную версию оборудования и прочтите важное примечание перед обновлением.
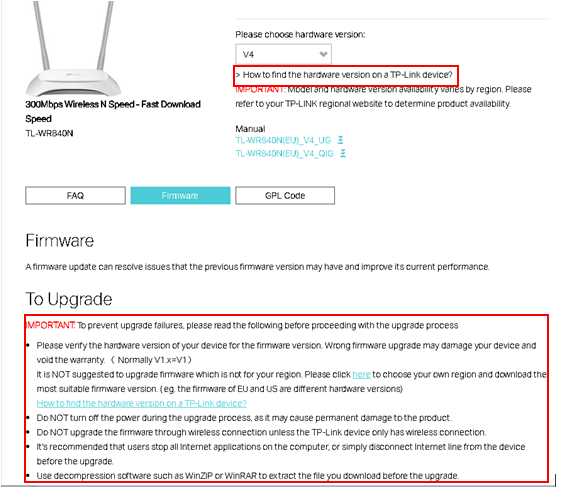
2) НЕ обновляйте прошивку через беспроводное соединение
3) НЕ выключайте питание и не обрезайте кабель Ethernet во время процесса обновления
4) Обратите внимание на примечания к скачанной вами прошивке.В некоторых случаях новая прошивка не может поддерживать файл резервной копии старой прошивки. В этом случае вам нужно будет вручную перенастроить маршрутизатор.
Шаг 1 . Загрузите последнюю версию прошивки для своего устройства.
Перейдите в центр загрузок для вашего региона на веб-сайте TP-Link. Затем выберите соответствующие раскрывающиеся списки для вашего продукта TP-Link. Выберите соответствующую версию оборудования, нажмите Firmware. Отобразится список доступных прошивок.
Примечание: 6 цифр в прошивке означают дату публикации .
Шаг 2 . Разархивируйте / извлеките прошивку из загруженного файла .ZIP
Шаг 3. Войдите в веб-интерфейс маршрутизатора. Если вы не знаете, как это сделать, см. Как войти в веб-интерфейс маршрутизаторов Wi-Fi (новый логотип)?
Шаг 4. Перейдите в Advanced> System Tools> Firmware Upgrade.
Шаг 5. Сосредоточьтесь на разделе информации об устройстве. Убедитесь, что загруженный файл прошивки соответствует версии оборудования.
Шаг 6. Сосредоточьтесь на разделе «Обновление вручную». Щелкните Обзор , чтобы найти загруженный файл новой прошивки, и щелкните Обновить .
Питкюр 1:
Рисунок 2:
Подождите несколько минут, пока обновление не завершится, и перезагрузитесь.
.
Как войти в маршрутизатор, изменить настройки и обновить прошивку
Маршрутизаторы - это чудо современной технологии, позволяющее подключать к Интернету множество домашних устройств - проводных и беспроводных. Являясь центральным элементом вашей домашней сети, вы должны знать, как исправить маршрутизатор при потере соединения, обновить его прошивку и оптимизировать его настройки.
Полное руководство по компьютерным играм
PC Gamer возвращается к основам с серией руководств, практических рекомендаций и глубоких погружений в основные концепции компьютерных игр, которые мы называем Полным руководством по компьютерным играм.Впереди еще много всего, и все это стало возможным благодаря Razer, который поддержал этот многомесячный проект. Спасибо, Razer!
В каждом маршрутизаторе находится целый специализированный компьютер с процессором, хранилищем, ОЗУ и ОС. Если у вас возникла проблема, первым шагом по устранению неполадок является перезагрузка кабельного модема (или оптического сетевого терминала для тех, кому посчастливилось иметь оптоволоконное соединение) и маршрутизатора. Кроме того, убедитесь, что все кабели Ethernet полностью вставлены и закреплены зажимами, соединяющими маршрутизатор и модем вместе.Кроме того, убедитесь, что используются соответствующие порты, например, что кабель Ethernet от модема входит в порт WAN маршрутизатора.
Обязательно выполните и другие основные действия по устранению неполадок , в том числе убедитесь, что на модем по-прежнему поступает сигнал от вашего интернет-провайдера. Если это подтвердится, вы также должны знать, как изменить настройки маршрутизатора, обновить его прошивку и, если необходимо, сбросить его. Ниже мы подробно рассказали, как это сделать для некоторых популярных производителей маршрутизаторов.
Asus
В верхней части линейки маршрутизаторов Asus находится GT-AC5300, 2017 PC Gamer Router of the Year , а также более доступный, но все же ориентированный на игры RT-AC86U.
Для входа в маршрутизатор:
- IP-адрес по умолчанию: 192.168.1.1
- Имя пользователя по умолчанию: admin
- Пароль по умолчанию: admin
Это довольно небезопасно, поэтому вы должны изменить как имя пользователя, так и пароль как можно раньше. возможность.
На маршрутизаторах Asus версия прошивки отображается в верхней части каждого экрана с восклицательным знаком желтого цвета, если доступно обновление прошивки.
Чтобы максимизировать пропускную способность на новых устройствах, обязательно перейдите в раздел «Беспроводная связь» и выберите наибольшее число для пропускной способности, чтобы максимизировать пропускную способность: 40 МГц для 2.Частота 4 МГц и 80 МГц на частоте 5 ГГц.
Linksys
Как более доступный маршрутизатор более высокого уровня, Linksys WRT32X по-прежнему ценится за его интеграцию с Killer Prioritization Engine.
Для взаимодействия с этим оборудованием Linksys:
- IP-адрес по умолчанию: 192.168.1.1
- Без имени пользователя
- Пароль по умолчанию: admin
Интерфейс обновления прошивки находится под заголовком «Администрирование маршрутизатора» на главной странице .Затем после «Общие» прокрутите вниз до «Прошивка». Если установлена последняя версия микропрограммы, будет указано «Актуально», а если нет, убедитесь, что маршрутизатор настроен на ночное обновление, или вы можете загрузить файл вручную. К сожалению, нет возможности просто обновить его сейчас автоматически.
Затем перейдите в «Настройки Wi-Fi» и нажмите «Дополнительные настройки», чтобы открыть дополнительные параметры. Здесь вы можете выбрать максимальную ширину канала, которая составляет 40 МГц на частоте 2,4 ГГц и 80 МГц на частоте 5 ГГц.
Netgear
Netgear остается популярным выбором маршрутизаторов, с недавними усилиями, включая модели Nighthawk Pro XR500 и XR700.
Пароль Wi-Fi по умолчанию указан на наклейке в верхней или нижней части устройства. Логин по умолчанию для этих моделей:
- www.routerlogin.net
- Имя пользователя по умолчанию: admin
- Пароль по умолчанию: пароль
Опять же, изменение этих значений по умолчанию на что-то более безопасное должно стать первым делом.
После подключения к маршрутизатору в разделе «Администрирование» можно найти «Обновление прошивки», которое может автоматически проверить наличие обновления.
Также перейдите к «Настройка», а затем «Настройка беспроводной сети», чтобы максимально увеличить пропускную способность, которая для XR700 составляет 800 Мбит / с на частоте 2,4 ГГц и 1733 Мбит / с на частоте 5 ГГц.
TP-Link
TP-Link Archer C5400X находится на пике среди игровых маршрутизаторов компании, хотя его более низкие маршрутизаторы, такие как Archer C7 и Archer C9, неизменно популярны среди игроков и любителей игр. .
Чтобы подключиться к маршрутизатору TP-Link:
- IP-адрес по умолчанию: 192.168.0.1
- Имя пользователя по умолчанию: admin
- Пароль по умолчанию: admin
Опять же, да, их следует изменить.
Обновление прошивки на C5400X несколько скрыто, и это вдвойне усугубляется тем, что оно не обновляется автоматически и должно запускаться вручную. Вверху сначала перейдите в «Дополнительно», чтобы выбрать дополнительные параметры. Затем прокрутите вниз слева до последней опции под названием «Системные инструменты», где в качестве четвертой опции будет найдена подопция «Обновление прошивки», и выберите ее.Это приведет вас к интерфейсу прошивки. Нажмите «Проверить наличие обновлений», и, если есть более новая версия, маршрутизатор получит ее.
C5400X также можно оптимизировать для ширины канала. Опять же, он находится на вкладке «Дополнительно» вверху, а затем на левой панели выберите «Беспроводная связь», а затем «Настройки беспроводной связи». Нажмите на ширину канала и выберите наибольшее число и поймите, что это трехдиапазонный маршрутизатор, поэтому это также необходимо сделать для 2,4 ГГц, а также для двух частот 5 ГГц.
Если ничего не работает
Если настройки вашего роутера испорчены и не поддаются легкому исправлению, или если вы изменили пароль по умолчанию, забыли новый и теперь просто не можете войти, то сброс настроек до заводских - ваш лучший шаг . Для этого у большинства маршрутизаторов есть кнопка сброса или восстановления где-то на задней панели, которую вы должны нажать и удерживать в течение 10-15 секунд. (Если кнопка утоплена, может потребоваться канцелярская скрепка.) Это сбрасывает ОС маршрутизатора обратно к заводским настройкам, после чего вы можете приступить к первоначальной настройке и настройке.
.Как обновить версию прошивки беспроводного маршрутизатора TP-Link (Blue UI)?
Эта статья относится к:
Archer C1200 (V1), Archer C3150 (V1), Archer C8 (V1 V2), Archer C9 (V1 V2 V3), Archer C2600 (V1), Touch P5 (V1) , Archer C5400 (V1), Archer C2 (EU) (V3), Archer C2 (V3), Archer C3200 (V1), Archer C1900 (V1), Archer C58 (V1), Archer C25 (V1), AD7200 (V1)
Уведомление:
1) Некоторые модели имеют несколько версий оборудования.Пожалуйста, проверьте аппаратную версию вашего устройства. Он может обновлять прошивку только для той же версии оборудования. Неправильное обновление прошивки может привести к повреждению устройства и аннулированию гарантии.
Чтобы узнать, как проверить версию аппаратного обеспечения устройства, щелкните здесь.
Например, если у вас C9 Ver 2.1, это означает, что его аппаратная версия - Версия 2. Вы можете проверить доступные версии прошивки только в C9 V2.
2) НЕ обновляйте прошивку через беспроводное соединение , если только устройство TP-Link не имеет только беспроводное соединение;
3) НЕ выключайте питание и не перерезайте кабель Ethernet во время процесса обновления;
Шаг 1
Загрузите последнюю версию прошивки для своего устройства, затем используйте инструменты разархивирования , такие как WinZIP или WinRAR, чтобы распаковать файл прошивки в папку.
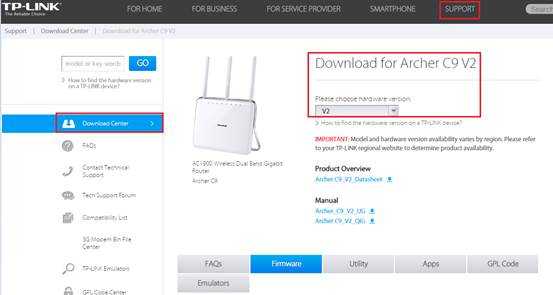
6 цифр в прошивке означают дату публикации.
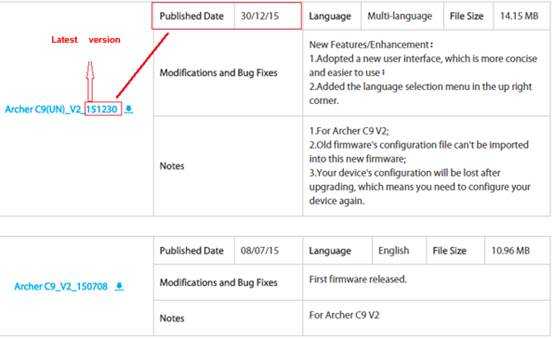
Шаг 2
Войдите на страницу управления маршрутизатором TP-Link.
Как мне войти в веб-утилиту (страницу управления) беспроводного маршрутизатора TP-Link?
Шаг 3
Рекомендуется создать резервную копию ваших текущих настроек перед обновлением, поскольку обновление прошивки удалит все настройки на маршрутизаторе.Щелкните Advances - System Tools - Backup & Restore , сохраните текущие настройки в папку.
Шаг 4
Щелкните System Tools - Firmware Upgrade ; вы можете нажать «Проверить наличие обновлений», чтобы узнать, установлена ли у вас новая прошивка. Или вы можете нажать «Обзор», чтобы найти извлеченную прошивку.
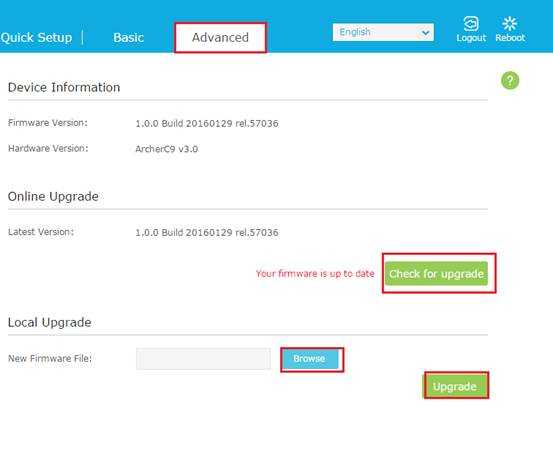
Примечание. Конфигурация может немного отличаться для некоторых старых прошивок, таких как более ранние прошивки Archer C9, C8 и т. Д.
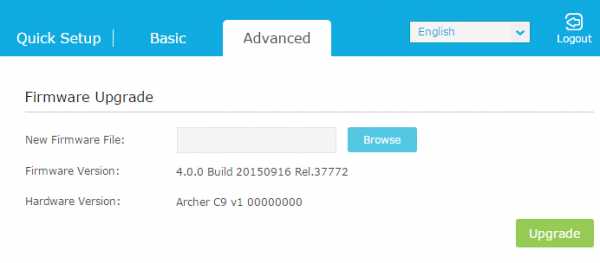
Шаг 5
Нажмите кнопку Обновить . После завершения обновления устройство автоматически перезагрузится. Подождите около 3 минут.
Шаг 6
Нажмите Статус , проверьте, обновлена ли прошивка маршрутизатора
Шаг 7
Рекомендуется восстановить для устройства , заводское значение по умолчанию , чтобы убедиться, что новое использование вступило в силу; Нажмите Системные инструменты-> Резервное копирование и восстановление , Нажмите кнопку Заводские Восстановить .
Шаг 8
После заводских настроек по умолчанию заново настройте маршрутизатор или восстановите настройки из сохраненного файла резервной копии.
Примечание:
Обратите внимание на Notes загруженной вами прошивки. Некоторые прошивки не могут использовать файл резервной копии старой прошивки. В этом случае измените конфигурацию маршрутизатора вручную вместо использования файла резервной копии из предыдущей прошивки.
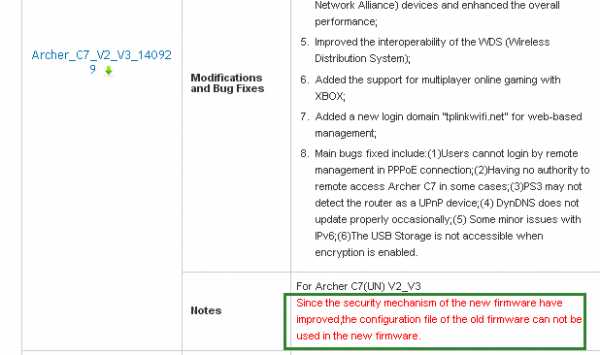

Чтобы узнать больше о каждой функции и конфигурации, перейдите в Центр загрузок , чтобы загрузить руководство для вашего продукта.
.
Как изменить настройки беспроводного маршрутизатора
2. Найдите страницу конфигурации маршрутизатора.
Войдите на страницу конфигурации маршрутизатора, введя IP-адрес маршрутизатора в адресную строку и нажав , введите .
| Айпи адрес | Типично для |
|---|---|
| 192.168.0.1 | D-Link, Netgear и другие. Сначала попробуйте этот IP. |
| 192.168.1.1 | Linksys, Belkin, TP-Link и другие |
| 192.168.15.1 | Очистить / ClearWire |
| 192.168.100.1 | Virgin Media Superhub |
| 192.168.1.254 | TP-Link |
| 10.0.1.1 | Это довольно редко. |
Примечание. Даже несмотря на то, что существует еще несколько возможных адресов, шаблон не займет много времени.Попробуйте изменить предпоследнее число, если ничего из этого не работает.
Подождите ... что такое IP-адрес?
Рад, что вы спросили! На каждом маршрутизаторе есть крошечная веб-страница, к которой вы получаете доступ для его настройки. Точно так же, как у веб-сайта есть адрес (например, www.metageek.com), у вашего маршрутизатора есть адрес. Поскольку это домашний WiFi-маршрутизатор, ему не нужно зарезервировать имя, поэтому это просто числовой адрес. Ввод адреса в адресной строке браузера приведет вас на страницу конфигурации вашего маршрутизатора.

3. Войдите в систему, указав имя пользователя и пароль.
Для большинства маршрутизаторов требуется имя пользователя и пароль. Имя пользователя по умолчанию - обычно admin. Пароль по умолчанию обычно указан на наклейке на маршрутизаторе, напечатан на бумажном руководстве или на упаковке. Если вы не можете определить это, введите в Google номер модели вашего маршрутизатора и пароль вместе.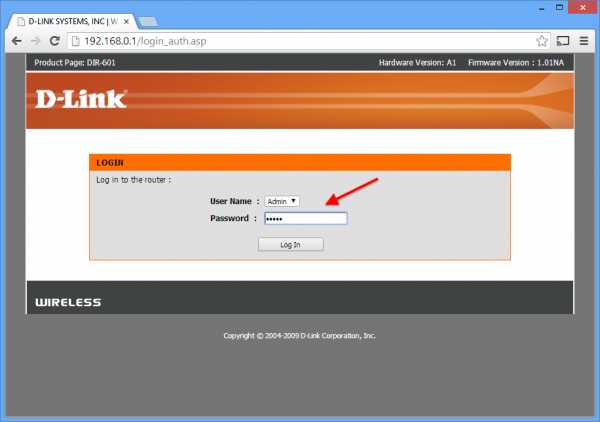
4. Найдите страницу Wireless Settings .
На маршрутизаторе D-Link, который мы использовали, страницу настроек беспроводной сети найти было легко.Обычно вы можете расположить его сверху или слева, но это зависит от маршрутизатора. В некоторых случаях он скрыт в другом меню.
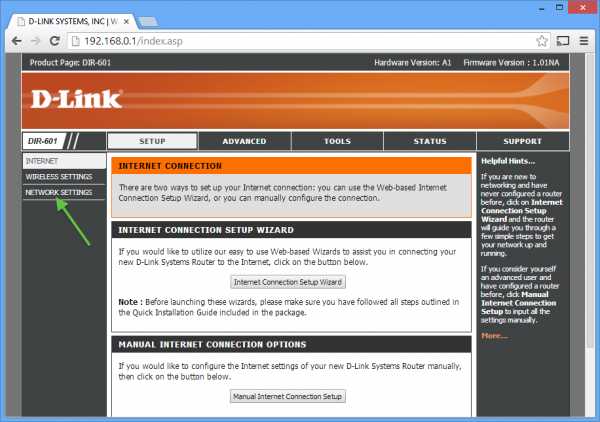

5. Установите новый канал, обычно с помощью раскрывающегося меню.
1, 6 и 11 - единственные три канала, которые не перекрываются в диапазоне 2,4 ГГц, и хотя размещение вашей сети WiFi на том же канале, что и другая сеть в том же диапазоне, не идеально, это всегда лучше. идея поделиться каналом, чем перекрывать друг друга.
Это также действительно хорошее время, чтобы убедиться, что вы используете WPA2 для безопасности и только каналы 20 МГц (а не каналы 40 МГц или «связанные» каналы).
В диапазоне 5 ГГц хорошим выбором является почти любой канал, кроме каналов DFS. Поэтому мы рекомендуем использовать каналы 36-48 или 149-165. Мы рекомендуем использовать каналы шириной 40 МГц в диапазоне 5 ГГц.
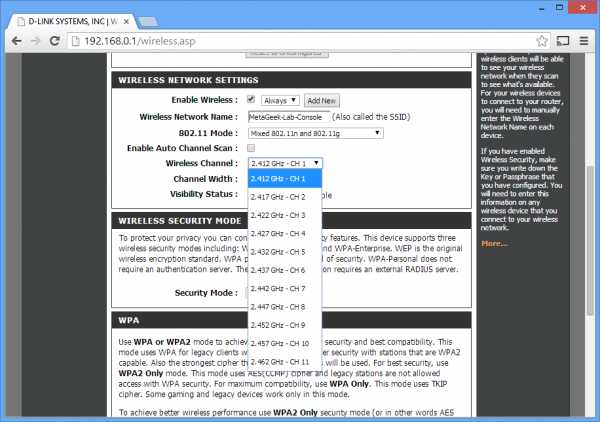
Нажмите Сохранить настройки или Применить настройки , чтобы сохранить изменения.
6. Ваш роутер перезагрузится.
Если вы подключены по беспроводной сети, переключение канала и повторное подключение вашего компьютера может занять некоторое время.Перезапустите inSSIDer, чтобы убедиться, что изменения были применены.
Устранение неполадок
Если вы не можете определить шаг или вообще столкнулись с трудностями:
- Google это! Серьезно, Google - ваш друг. Всегда. Попробуйте поискать в Google номер модели вашего роутера, а затем «настройка» или «конфигурация». Инструкции всегда под рукой.
- Попробуйте обратиться за помощью к производителю маршрутизатора.
- Получите помощь от других пользователей сообщества MetaGeek.Если у вас есть вопрос, вероятно, вы не единственный!
См. Все статьи об образовании WiFi
.