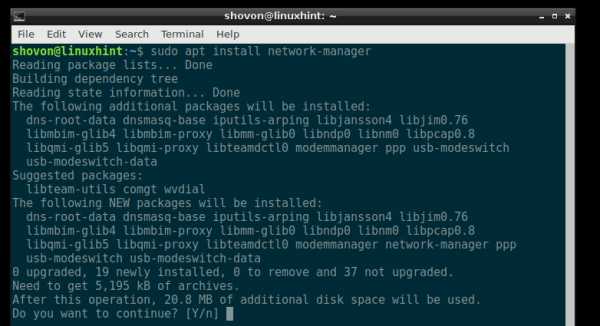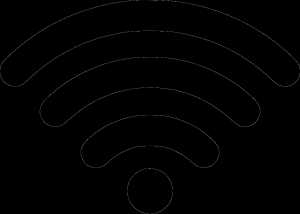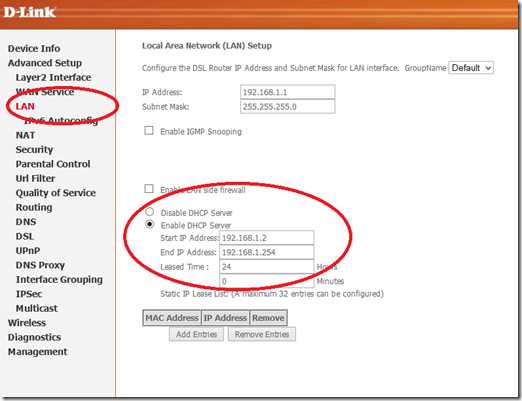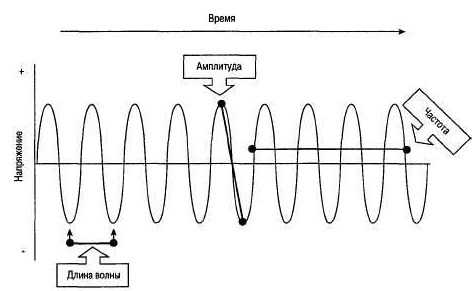Мы принимаем к оплате:
«Подарочный сертификат» от нашего Учебного Центра – это лучший подарок для тех, кто Вам дорог! Оплате обучение и подарите Вашим родным и близким обучение по любому из курсов!!!
«Сертификат на повторное обучение» дает возможность повторно пройти обучение в нашем Учебном Центре со скидкой 1000 рублей!
А также:
Как подключить samsung 3400 по wifi
Подключение к точке доступа с помощью usb, Настройка беспроводной сети, Подключение к точке доступа с помощью usb- кабеля
04:22
ТЕСТИРУЕМ АНАЛОГОВЫЙ КАРТРИДЖ
07:24
Как прошить Samsung SCX 3400 SCX 3500
08:16
Что делать если МФУ Samsung 3400, 3405, 3407 плохо берет или не берет бумагу. Замена ролика.
03:45
Обзор МФУ Samsung SCX-3405W.mp4
06:50
Простой способ бесплатно прошить принтеры, на примере samsung scx-3400
06:13
Samsung SCX 3400 светлые и тёмные полосы
12:40
Заправка картриджа MLT-D101s к принтерам Samsung SCX-3400/3405 и ML-2160/2165
12:27
Инструкция как разобрать и собрать Samsung SCX-3405
Настройка беспроводной сети
171
2.
Использование устройства, подключенного к сети
Подключение к точке доступа с помощью
USB-
кабеля
Подготовка
•
Точка доступа
•
компьютер, подключенный к сети
•
компакт-диск с программным обеспечением, поставляемый с
устройством
•
Устройство с интерфейсом беспроводной сети
•
USB-
кабель
Создание инфраструктурной сети
1
Убедитесь, что кабель USB подключен к устройству.
2
Включите компьютер, точку доступа и устройство.
3
Вставьте компакт-диск, входящий в комплект поставки, в
дисковод для компакт-дисков.
4
Выберите пункт Установка и настройка беспроводной сети.
5
Прочтите Лицензионное соглашение и установите флажок Я
принимаю условия лицензионного соглашения. Затем
нажмите кнопку Далее.
6
Будет выполнен поиск беспроводных сетей.
В случае сбоя поиска проверьте правильность подключения
кабеля USB между компьютером и устройством и следуйте
инструкциям на экране.
•
Если беспроводная сеть до этого уже настраивалась, откроется
окно
Информация о настройках беспроводной сети
.
Если вы хотите сбросить настройки беспроводной сети,
установите флажок в поле и нажмите Далее.
•
В моделях, которые поддерживают кнопку WPS (без
подключения по USB-кабелю), откроется следующее окно.
-
С помощью USB-кабеля : Подключите кабель USB, нажмите
Далее и переходите к шагу 7.
-
С помощью кнопки WPS: См. «Через точку доступа с
кнопкой WPS (без кабеля USB)» на стр. 175.
Настройка беспроводной сети
Страница 172
Настройка беспроводной сети
172
2.
Использование устройства, подключенного к сети
7
Выберите метод, который вы хотите использовать в окне
выбора параметров беспроводной связи.
•
Ручная настройка беспроводного подключения.
(
вручную): Перейдите к шагу 8.
•
Настройка беспроводного подключения с помощью
нажатия кнопки WPS на точке доступа. (с помощью кнопки
WPS):
Подключитесь к беспроводной сети, нажав на кнопку
WPS
на точке доступа (беспроводном маршрутизаторе).
-
Следуйте инструкциям на экране. После настройки
беспроводной сети переходите к шагу 11.
8
В окне появится список обнаруженных беспроводных сетевых
устройств. Выберите имя (SSID) точки доступа и нажмите
кнопку Далее.
Если не удается найти нужное сетевое имя или требуется
настроить беспроводную сеть вручную, нажмите кнопку
Дополнительно.
•
Имя беспроводной сети:: Введите SSID точки доступа (при
вводе учитывается регистр символов).
•
Режим работы: Выберите Инфраструктура.
•
Аутентификация: выберите тип проверки подлинности.
Открытая: проверка подлинности не используется.
Шифрование применяется в зависимости от требований к
безопасности данных.
С общим ключом: проверка подлинности используется. Для
доступа к сети устройство должно иметь допустимый ключ WEP.
WPA Personal
или WPA2 Personal: Выберите эти параметры
для проверки подлинности сервера печати с помощью общего
ключа WPA. В этом режиме используется общий закрытый ключ
(
также называемый предварительным общим ключом), который
настраивается вручную в точке доступа и на всех ее клиентах.
•
Шифрование: Выберите тип шифрования (None, WEP64,
WEP128, TKIP, AES, TKIP AES).
•
Ключ сети: введите ключ шифрования сети.
•
Подтверждение ключа сети: повторно введите ключ
шифрования сети.
•
Индекс ключа WEP: При использовании WEP-шифрования
выберите соответствующий Индекс ключа WEP.
Настройка беспроводной сети
Страница 173
Настройка беспроводной сети
173
2.
Использование устройства, подключенного к сети
Если для точки доступа настроена функция защиты, выводится
окно безопасности беспроводной сети.
Появится окно безопасности беспроводной сети. Вид окна зависит
от выбранного режима безопасности: WEP или WPA.
•
WEP
Выберите значение Открытая или С общим ключом для
проверки подлинности и введите ключ безопасности WEP.
Нажмите кнопку Далее.
WEP –
протокол защиты от несанкционированного доступа к
беспроводной сети. Данные каждого передаваемого по сети
пакета шифруются с использованием 64- или 128-разрядного
ключа WEP.
•
WPA
Введите общий ключ WPA и нажмите кнопку Далее.
технология WPA осуществляет авторизацию и идентификацию
пользователей с помощью закрытого ключа, который
автоматически меняется через одинаковые промежутки
времени. Для шифрования данных также используются
протокол целостности ключа TKIP (Temporal Key Integrity
Protocol)
и стандарт расширенного шифрования AES (Advanced
Encryption Standard).
9
В окне выводятся параметры беспроводной сети для проверки
их правильности. Нажмите кнопку Далее.
•
Для метода DHCP
Если в качестве метода назначения IP-адресов используется
DHCP,
проверьте, указан ли он в этом окне. Если указано
«
Статич.», нажмите кнопку Изменить настройки TCP/IP,
чтобы сменить метод назначения на DHCP.
•
Для статического метода
Если используется статическое назначение IP-адресов,
убедитесь, что в окне указано Static. Если указано значение
DHCP,
нажмите кнопку Изменить настройки TCP/IP, чтобы
ввести IP-адрес и другие значения конфигурации для
устройства. Перед вводом IP-адреса принтера необходимо
узнать значения конфигурации сети. Если для компьютера
задан метод DHCP, для получения статического IP-адреса
необходимо обратиться к администратору сети.
Например:
Если на компьютере заданы следующие параметры сети:
-
IP-
адрес: 169.254.133.42
-
Маска подсети: 255.255.0.0
Для устройства необходимо задать следующие параметры
сети:
-
IP-
адрес: 169.254.133.43
-
Маска подсети: 255.255.0.0 (используйте маску подсети
компьютера)
-
Шлюз: 169.254.133.1
Настройка беспроводной сети
Страница 174
Настройка беспроводной сети
174
2.
Использование устройства, подключенного к сети
10
Когда откроется окно с сообщением, что сетевой кабель
подключен, отключите сетевой кабель и щелкните Далее.
Если сетевой кабель подключен, возможны трудности с
обнаружением устройство при настройке беспроводной сети.
11
Настройка беспроводной сети завершена. Для выполнения
печати с мобильных устройств, поддерживающих технологию
Wi-Fi Direct,
настройте функцию Wi-Fi Direct (см. «Настройка Wi-
Fi Direct»
на стр. 193).
Параметры Wi-Fi Direct:
•
Функция Wi-Fi Direct появляется на экране только в том случае,
если принтер поддерживает эту функцию.
•
Настроить Wi-fi Direct можно с помощью
Samsung Easy Printer
Manager (
см.
«
Настройка Wi-Fi Direct» на стр. 193).
•
C
етевое имя (SSID)
:
По умолчанию сети присваивается имя
модели. Максимальная длина - 22 знака (не включая "Direct-xx-").
•
Ключ сети
состоит из 8 ~ 64 цифр.
12
После завершения настройки отключите кабель USB от
компьютера и устройства. Нажмите кнопку Далее.
13
В окне Подтверждение подключения принтера нажмите
кнопку Далее.
14
Выберите компоненты, которые следует установить. Нажмите
кнопку Далее.
15
После выбора компонентов можно также изменить имя
устройства, разрешить общий доступ к устройству в сети,
назначить устройство в качестве используемого по умолчанию,
а также изменить имя порта для каждого устройства. Щелкните
Далее.
16
После завершения установки появится окно с предложением
напечатать тестовую страницу. Чтобы напечатать тестовую
страницу, нажмите Печать тестовой страницы.
Если тестовая страница не нужна, нажмите кнопку Далее и
перейдите к шагу 18.
17
Если пробная страница напечатана правильно, нажмите кнопку
Да.
Если неправильно, нажмите кнопку Нет для повторной печати.
Настройка беспроводной сети, Через точку доступа с кнопкой wps (без кабеля usb)
Страница 175
Настройка беспроводной сети
175
2.
Использование устройства, подключенного к сети
18
Если вы хотите зарегистрировать устройство на сайте Samusng
и получать по почте полезную информацию, щелкните
Регистрация через Интернет. В противном случае нажмите
Готово.
Через точку доступа с кнопкой WPS (без
кабеля USB)
В моделях, снабженных кнопкой WPS, вы можете настроить
беспроводную сеть с помощью этой кнопки на устройстве (без
подключения по USB) и на точке доступа.
Подготовка
•
Точка доступа
•
компьютер, подключенный к сети
•
компакт-диск с программным обеспечением, поставляемый с
устройством
•
устройство с интерфейсом беспроводной сети
Создание инфраструктурной сети
1
Включите компьютер, точку доступа и устройство.
2
Вставьте компакт-диск, входящий в комплект поставки, в
дисковод для компакт-дисков.
3
Выберите пункт Установка и настройка беспроводной сети.
4
Прочитайте Лицензионное соглашение и установите флажок
Я принимаю условия лицензионного соглашения.. Затем
нажмите кнопку Далее.
5
Выберите С помощью кнопки WPS и щелкните Далее.
•
В моделях, снабженных кнопкой WPS, открывается окно выше.
•
Если устройство подключается через USB-кабель, окно выше
не открывается. Отключите USB-кабель, если хотите настроить
беспроводную сеть с помощью кнопки WPS.
•
Если вы хотите настроить беспроводную сеть с помощью USB-
кабеля, см. «Подключение к точке доступа с помощью USB-
кабеля» на стр. 171.
Настройка беспроводной сети
Страница 176
Настройка беспроводной сети
176
2.
Использование устройства, подключенного к сети
6
В следующем окне вам будет задан вопрос, поддерживает ли
точка доступа (беспроводной маршрутизатор) функцию WPS.
Если точка доступа (беспроводной маршрутизатор) снабжены
кнопкой WPS, выберите Да и нажмите Далее.
7
Следуйте инструкциям в окне для настройки беспроводной
сети.
•
Для моделей, снабженных дисплеем, выполните шаги ниже.
a
Нажмите кнопку
(WPS)
на панели управления и
удерживайте ее 2-4 секунды.
Устройство будет ждать две минуты, когда вы нажмете
кнопку WPS на точке доступа.
b
Нажмите кнопку WPS (PBC) на точке доступа (или
беспроводном маршрутизаторе).
Сообщения отображаются на дисплее в следующем
порядке:
-
Подключение: устройство подключается к точке
доступа или беспроводному маршрутизатору.
-
Подключено: После успешного подключения
устройства к беспроводной сети индикатор WPS
горит непрерывно.
-
Тип SSID: По завершении процесса подключения к
беспроводной сети на дисплее появляется
информация о SSID точки доступа.
•
Для моделей, не снабженных дисплеем, выполните шаги
ниже.
a
Нажмите кнопку
(WPS)
на панели управления и
удерживайте примерно 2–4 секунды, пока индикатор
состояния не начнет быстро мигать.
Устройство начинает подключение к беспроводной сети.
Индикатор будет медленно мигать до нажатия кнопки на
точке доступа или беспроводном маршрутизаторе (не
более двух минут).
b
Нажмите кнопку WPS (PBC) на точке доступа (или
беспроводном маршрутизаторе).
-
Во время подключения к точке доступа
(
беспроводному маршрутизатору) индикатор WPS
быстро мигает.
-
После успешного подключения устройства к
беспроводной сети индикатор WPS горит
непрерывно.
8
Откроется диалоговое окно Настройка беспроводной сети
завершена. Нажмите кнопку Next.
9
В окне Подтверждение подключения принтера нажмите
кнопку Далее.
10
Выберите компоненты, которые следует установить. Нажмите
кнопку Далее.
Настройка беспроводной сети
Страница 177
Настройка беспроводной сети
177
2.
Использование устройства, подключенного к сети
11
После выбора компонентов можно также изменить имя
устройства, разрешить общий доступ к устройству в сети,
назначить устройство в качестве используемого по умолчанию,
а также изменить имя порта для каждого устройства. Нажмите
кнопку Далее.
12
После завершения установки появится окно с предложением
напечатать тестовую страницу. Чтобы напечатать тестовую
страницу, нажмите Печать тестовой страницы.
Если тестовая страница не нужна, нажмите кнопку Далее и
перейдите к шагу 14.
13
Если пробная страница напечатана правильно, нажмите кнопку
Да.
Если неправильно, нажмите кнопку Нет для повторной печати.
14
Если вы хотите зарегистрировать устройство на сайте Samusng
и получать по почте полезную информацию, щелкните
Регистрация через Интернет. В противном случае нажмите
Готово.
Ad hoc
через USB-кабель
Если точка доступа отсутствует, можно настроить между принтером и
компьютером беспроводную сеть в режиме Ad-hoc. Для этого
выполните приведенные ниже несложные инструкции.
Подготовка
•
компьютер, подключенный к сети
•
компакт-диск с программным обеспечением, поставляемый с
устройством
•
Устройство с интерфейсом беспроводной сети
•
USB-
кабель
Создание сети с прямым подключением в Windows
1
Убедитесь, что кабель USB подключен к устройству.
2
Включите компьютер и устройство с поддержкой беспроводной
сети.
3
Вставьте компакт-диск, входящий в комплект поставки, в
дисковод для компакт-дисков.
4
Выберите пункт Установка и настройка беспроводной сети.
Настройка беспроводной сети
Страница 178
Настройка беспроводной сети
178
2.
Использование устройства, подключенного к сети
5
Прочтите Лицензионное соглашение и установите флажок Я
принимаю условия лицензионного соглашения.. Затем
нажмите кнопку Далее.
6
Будет выполнен поиск беспроводных сетей.
В случае сбоя поиска проверьте правильность подключения
кабеля USB между компьютером и устройством и следуйте
инструкциям на экране.
7
В результате поиска появится список беспроводных сетей,
найденных устройством.
Для использования настройки Samsung Ad-hoc по умолчанию
выберите последнюю беспроводную сеть в списке — ее
параметр Имя сети (SSID) имеет значение portthru, а параметр
Сигнал — значение Сеть принтера.
Затем нажмите кнопку Далее.
Для использования других настроек Ad-hoc выберите другую
беспроводную сеть в списке.
Для изменения настроек прямого соединения нажмите кнопку
Дополнительно.
•
Имя беспроводной сети:: Введите имя SSID (при вводе
учитывается регистр символов).
•
Режим работы: Выберите режим Ad-Hoc.
•
Канал: выберите канал (Автоматически или значение в
диапазоне от 2412 до 2467 МГц).
•
Аутентификация: выберите тип проверки подлинности.
Открытая: проверка подлинности не используется.
Шифрование применяется в зависимости от требований к
безопасности данных.
С общим ключом: проверка подлинности используется. Для
доступа к сети устройство должно иметь допустимый ключ WEP.
•
Шифрование: Выберите тип шифрования (Нет, WEP64,
WEP128).
•
Ключ сети: введите ключ шифрования сети.
•
Подтверждение ключа сети: повторно введите ключ
шифрования сети.
•
Индекс ключа WEP: При использовании WEP-шифрования
выберите соответствующий Индекс ключа WEP.
Если для сети прямого соединения заданы настройки
безопасности, выводится окно безопасности беспроводной сети.
Выберите значение Открытая или С общим ключом и нажмите
кнопку Далее.
• WEP –
протокол защиты от несанкционированного доступа к
беспроводной сети. Данные каждого передаваемого по сети
пакета шифруются с использованием 64- или 128-разрядного
ключа WEP.
8
Появится окно, содержащее сведения о настройках
беспроводной сети. Проверьте параметры и нажмите кнопку
Далее.
Настройка беспроводной сети
Страница 179
Настройка беспроводной сети
179
2.
Использование устройства, подключенного к сети
Перед вводом IP-адреса принтера необходимо узнать значения
конфигурации сети. Если конфигурация сети компьютера имеет
значение DHCP, настройка беспроводной сети тоже должна быть
DHCP.
Если конфигурация сети компьютера имеет значение Static,
настройка беспроводной сети тоже должна быть Static.
Если для компьютера задан метод DHCP, а требуется
использовать статический метод для беспроводной сети, то
необходимо обратиться к администратору сети для получения
статического IP-адреса.
•
Для метода DHCP
Если в качестве метода назначения IP-адресов используется
DHCP,
проверьте, отображается ли в окне Подтверждение
настроек беспроводной сети значение «DHCP». Если указан
статический метод, нажмите кнопку Изменить настройки TCP/
IP,
чтобы изменить метод назначения на Получать IP-адрес
автоматически (DHCP).
•
Для статического метода
Если для назначения IP-адресов используется статический
метод, проверьте, отображается ли в окне Подтверждение
настроек беспроводной сети значение "Статич.". Если
указано значение DHCP, нажмите кнопку Изменить настройки
TCP/IP,
чтобы ввести IP-адрес и другие значения конфигурации
для устройства.
Например:
Если на компьютере заданы следующие параметры сети:
- IP-
адрес: 169.254.133.42
-
Маска подсети: 255.255.0.0
Для устройства необходимо задать следующие параметры
сети:
- IP-
адрес: 169.254.133.43
-
Маска подсети: 255.255.0.0 (используйте маску подсети
компьютера)
-
Шлюз: 169.254.133.1
9
Откроется диалоговое окно Настройка беспроводной сети
завершена. Нажмите кнопку Далее.
10
После завершения настройки отключите USB-кабель от
компьютера и устройства. Нажмите кнопку Далее.
Если появится окно Изменение настроек сети ПК, следуйте
содержащимся в нем инструкциям.
После завершения настройки параметров беспроводной сети
компьютера нажмите кнопку Далее.
Если беспроводная сеть компьютера использует метод DHCP,
получение IP-адреса займет несколько минут.
11
В окне Подтверждение подключения принтера нажмите
кнопку Далее.
12
Выберите компоненты, которые следует установить. Нажмите
кнопку Далее.
Подключение к точке доступа с помощью usb, Настройка беспроводной сети
Страница 180
Настройка беспроводной сети
180
2.
Использование устройства, подключенного к сети
13
После выбора компонентов можно также изменить имя
устройства, разрешить общий доступ к устройству в сети,
назначить устройство в качестве используемого по умолчанию,
а также изменить имя порта для каждого устройства. Щелкните
Далее.
14
После завершения установки появится окно с предложением
напечатать тестовую страницу. Чтобы напечатать тестовую
страницу, нажмите Печать тестовой страницы.
Если тестовая страница не нужна, нажмите кнопку Далее и
перейдите к шагу 16.
15
Если пробная страница напечатана правильно, нажмите кнопку
Да.
Если неправильно, нажмите кнопку Нет для повторной печати.
16
Если вы хотите зарегистрировать устройство на сайте Samusng
и получать по почте полезную информацию, щелкните
Регистрация через Интернет. В противном случае нажмите
Готово.
17
Настройка с помощью Macintosh
Подготовка
•
точку доступа
•
компьютер, подключенный к сети
•
компакт-диск с программным обеспечением, поставляемый с
устройством
•
Устройство с интерфейсом беспроводной сети
•
USB-
кабель
Подключение к точке доступа с помощью
USB-
кабеля
1
Убедитесь, что кабель USB подключен к устройству.
2
Включите компьютер, точку доступа и устройство.
3
Вставьте компакт-диск, входящий в комплект поставки, в
дисковод для компакт-дисков.
4
Дважды щелкните значок компакт-диска, появившийся на
рабочем столе.
Выделить → Я нашёл инструкцию для своего МФУ здесь! #manualza
Лазерные принтеры Samsung - Как настроить Wi-Fi Direct
-
Введите IP-адрес принтера в свой веб-браузер.
- Войдите в систему, щелкнув опцию Login в правом верхнем углу дисплея.
нота: Идентификатор пользователя / пароль по умолчанию: admin / sec00000 .
Рис.: Введите IP-адрес принтера в браузер и нажмите «Войти»
- Щелкните вкладку Settings и выберите Network Settings .
Рисунок: Нажмите «Настройки» и выберите «Настройки сети» .
- В левой части дисплея в разделе Wireless выберите Wi-Fi Direct , а затем включите Wi-Fi Direct.
Рисунок: Выберите Беспроводное соединение> Wi-Fi Direct
- Введите следующую информацию:
-
Имя устройства : введите имя принтера для поиска вашего принтера в беспроводной сети. По умолчанию именем устройства является название модели принтера.
-
IP-адрес : введите IP-адрес принтера. Этот IP-адрес используется только для Wi-Fi Direct и не используется для проводной или беспроводной сети. Рекомендуется использовать локальный IP-адрес по умолчанию (192.168.3.1).
-
Владелец группы : активируйте этот параметр, чтобы назначить принтеру владельца группы Wi-Fi Direct. Владелец группы действует аналогично точке беспроводного доступа.
- Сетевой пароль : Если ваш принтер является владельцем группы, сетевой пароль требуется для других мобильных устройств для подключения к вашему принтеру.Вы можете настроить сетевой пароль самостоятельно или сохранить заданный сетевой пароль, который по умолчанию генерируется случайным образом.
Рисунок: Настройки Wi-Fi Direct
-
-
Нажмите Применить , чтобы сохранить изменения.
После включения Wi-Fi Direct необходимо загрузить приложение мобильной печати, например Samsung Mobile Print App, для печати со смартфона или другого мобильного устройства.
.Решено: Samsung Smart TV перестал подключаться к Интернету (Wi-Fi и Ethernet)
Здравствуйте,
Я пытаюсь починить свой родительский телевизор Samsung F6500, который через несколько недель перестал подключаться к Интернету. Вот мой диагноз: телевизор не подключается к Интернету через Wi-Fi или Ethernet через своего обычного провайдера. Когда я использую свой телефон 4G в качестве точки доступа, телевизор подключается нормально.
Это решения, которые я уже пробовал, но они не сработали:
- Сброс маршрутизатора интернет-провайдера + изменение его IP-адреса
- Заводской сброс телевизора Samsung (с помощью меню Auto-diag и секрета меню, к которому вы получаете доступ, нажимая различные кнопки на пульте дистанционного управления)
- Изменение DNS на 8.8.8.8 или 8.8.4.4.
- Обновление прошивки
- Звонок на горячую линию провайдера
'
У меня следующие вопросы:
- Можно ли выполнить сброс настроек до заводских, включая сетевые подключения?
- У кого-нибудь была такая же проблема, как у моих родителей?
- Даже после сброса к заводским настройкам телевизор продолжает говорить, что прошивка актуальна, возможно ли удалить обновленную прошивку?
У меня нет вариантов, и Smart Hub теперь бесполезен.Любая помощь будет принята с благодарностью!
.
Решено: Samsung Smart TV перестал подключаться к Интернету (Wi-Fi и Ethernet) - Страница 10
После вчерашнего сообщения со всеми перечисленными мною устранением неполадок ... Сегодня утром я проснулся, чтобы попробовать несколько из них снова, а затем просто выключил телевизор и удерживал кнопку питания на пульте дистанционного управления в течение 30 секунд, пока красный индикатор на пульте дистанционного управления перестал мигать, а индикатор питания в правом нижнем углу телевизора перестал мигать. Затем я снова включил его, и он МАГИЧЕСКИ подключился к Интернету !!! Сначала это было медленно и вяло, но приложения снова запускаются с телевизора и с Amazon Firestick.На Netflix ушло больше всего времени, поскольку я уверен, что он использует большую часть интернета. Соединение по-прежнему немного медленное и вялое, но его гораздо больший прогресс, чем у меня в большей части 2018 года с этой проблемой. Я буду следить за ситуацией, чтобы увидеть, держится ли связь или сегодня было просто чудо.
Оригинальное сообщение от пятницы, 28 декабря:
Я купил свой телевизор Samsung в ноябре 2017 года, и только что истек срок годовой гарантии (сейчас конец декабря 2018 года).Моя проблема с подключением к WIFI началась некоторое время назад, пока я все еще находился на гарантии, но я не получал быстрых решений или каких-либо хороших результатов, и время просто шло ... так что теперь я с телевизором, который не подключается к моему Wi-Fi Интернету.
Модель: UNMU658000 - 4K UHD 65 "Smart TV
Подключение к Интернету Comcast:
Я проверил все настройки Интернета на своем маршрутизаторе и всех других домашних устройствах (компьютеры, мобильные телефоны и т. Д.) .) и соединение в порядке. Comcast даже пришел, чтобы установить новый роутер из коробки, чтобы я не видел проблем. У меня также есть Amazon Firestick, подключенный к моему телевизору Samsung, и Firestick отлично принимает сигнал WIFI. Между прочим, телевизор и маршрутизатор находятся на разных концах / этажах дома ... двойная сеть (2.4 и 5), которые отображаются как два разных имени, хотя у обоих одинаковый пароль.
Устранение неполадок Samsung:
Comcast сделал свое дело, поэтому сегодня я потратил значительную часть своего дня на устранение неполадок с Samsung по телефону:
1) отключение телевизора и маршрутизатора и повторное подключение через 5-10 минут
2) изменение DNS-сервера вручную (8.8.8.8 / 8.8.4.4 / 4.2.2.1 / 208.67.222.222)
3) полный возврат к заводским настройкам
4) загрузка последней версии файла обновления прошивки на USB-накопитель и загрузка его на телевизор, и, наконец,
5) подключение через точку доступа сотового телефона.
Ни одно из этих решений не помогло. Я пошел в Best Buy, чтобы узнать, будет ли работать WIFI Range Extender (попробую завтра), но очень мало ожидал, что он будет работать. Последний вариант - вызвать местного авторизованного специалиста Samsung для посещения дома для оценки, но, поскольку у меня сейчас нет гарантии, я ожидаю, что стоимость этого визита и любых последующих работ / деталей будет дорогостоящей.
Я могу получить доступ к базовым приложениям, таким как Netflix, Pandora и т. Д., С помощью Amazone Firestick, но это больше касается принципа, согласно которому я хочу, чтобы мое ТВ-подключение к Интернету работало после того, как я заплатил так много денег за «лучший продукт» ТВ.
Могу ли я попробовать какие-либо другие решения, которые я не упоминал выше или другими в этой теме?
.
Подключение к WIFI вручную - Samsung m2830DW - Сообщество поддержки HP
Этот метод не работает на моем новом маршрутизаторе Synology и Windows 10. Air Print отлично работает с использованием метода WPS с принтером и маршрутизатором в качестве точки доступа, но мой 2800fw не сможет подключиться к моему ПК через процесс установки, я подозреваю, что он сделать с некоторыми настройками безопасности, поэтому для меня работа такова:
1) нажмите WPS на принтере, затем WPS на маршрутизаторе, чтобы подключить их
2) запустите простую настройку беспроводной сети, ушли через WPS еще раз, выберите адрес маршрутизатора и введите ключ безопасности маршрутизатора, см. ниже
3) вышеупомянутый шаг дал мне некоторую точку доступа или не удалось найти ошибку подключения, поэтому выйдите из программы, перейдите к беспроводному подключению и подключите "прямой -samsungAFM28x series "адрес вручную
4) Вам будет предложено ввести PIN-код, перейдите к настройкам сети вашего принтера Samsung, беспроводной связи, Wi-Fi Direct и переключитесь на сетевой ключ, нажмите ОК и введите этот ключ
5) после этот шаг, принтер, маршрутизатор и P C подключены
6) перейдите к принтерам и сканерам окна и нажмите добавить принтер, он обнаружил два принтера (только один начинается с SEC работает)
7) добавьте это как принтер по умолчанию, затем я нахожу его, нажимаю на нижний правая ссылка, и диспетчер печати samsung предложит вам добавить этот принтер, и после некоторой обработки viola! печать, сканирование и сканирование на ПК работают безупречно
Я боролся большую часть дня, чтобы заставить это работать, я полагаю, что какое-то время оставлю новый маршрутизатор, а принтер такой дешевый, я бы просто обновите это через год или около того.Надеюсь, это поможет
.