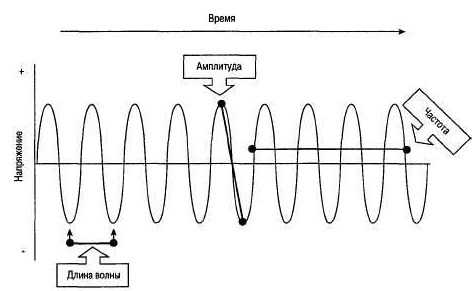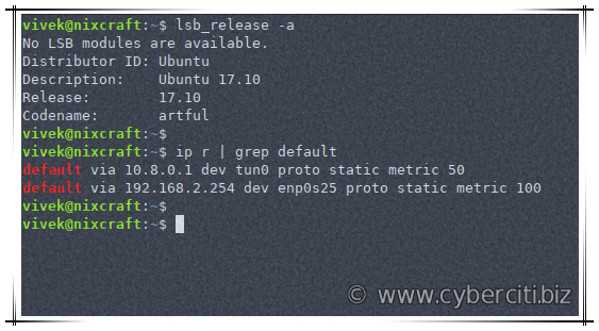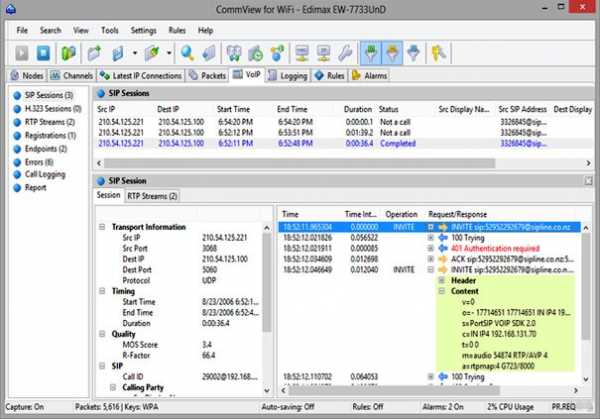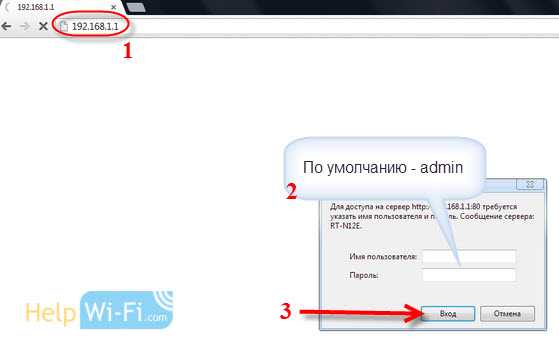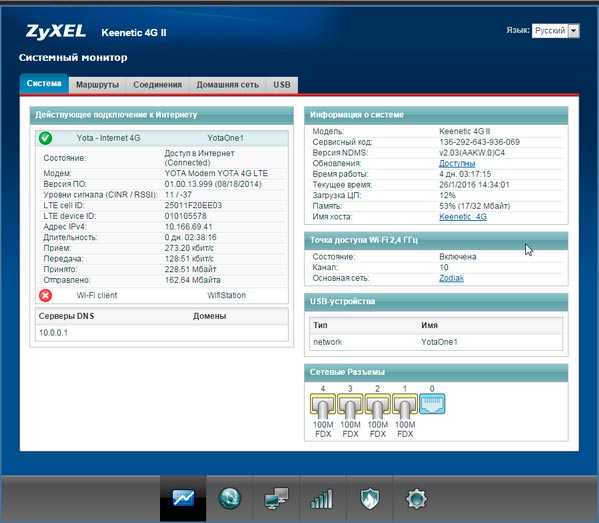Мы принимаем к оплате:
«Подарочный сертификат» от нашего Учебного Центра – это лучший подарок для тех, кто Вам дорог! Оплате обучение и подарите Вашим родным и близким обучение по любому из курсов!!!
«Сертификат на повторное обучение» дает возможность повторно пройти обучение в нашем Учебном Центре со скидкой 1000 рублей!
А также:
Использовать модем как роутер
Как подключить модем как роутер: 2 способа
Сегодняшняя статья посвящена тем людям, у которых домашний интернет доступен через старый модем ADSL. Сегодня многие провайдеры до сих пор предлагают интернет через подобные устаревшие технологии, но порой альтернативы просто нет. Одним из таких провайдеров является "Ростелеком". Из этой статьи вы узнаете, как подключить роутер через модем "Ростелеком", но с другими ADSL-модемами это тоже пройдет.
Схемы подключения
Если на текущий момент вы используете подключение через ADSL-модем, то ваша схема приблизительно выглядит так: телефонный кабель подключен к разветвителю (или сплиттеру). От этого разветвителя один провод идет на домашний телефон (впрочем, его может и не быть), другой - на модем. А от модема сетевой кабель "витая пара" подключается непосредственно к компьютеру или ноутбуку. Подобная схема активно практикуется на сегодняшний день.
Самый простой способ, как подключить роутер через модем, - создать дополнительное звено в этой цепи в виде Wi-Fi-роутера. Мы просто с помощью той же "витой пары" создаем подключение между роутером (WAN-портом) и ADSL-модемом.
Как подключить вай-фай роутер через модем: способы
Для реализации такой схемы можно использовать несколько способов:
- Сделать так, чтобы модем работал в качестве моста, а роутер в качестве точки доступа (то есть роутера). В такой конфигурации настройки необходимо произвести на роутере.
- Второй способ предполагает использование роутера в качестве "продолжения" сигнала.
Отметим, что второй способ является самым простым. В этом случае делать практически ничего не нужно. Необходим лишь минимум: настроить роутер на получение динамического адреса и активировать режим раздачи адресов по DHCP-сети. Большинство пользователей знают, что это необходимо сделать, но не знают как. Подключить модем как роутер, где последний будет выступать "раздатчиком" интернета, легко: в настройках роутера во вкладке Advanced (название вкладки может зависеть от модели роутера и производителя) есть опция DHCP. Ее необходимо активировать, и тогда любое устройство, подключенное к Wi-Fi роутеру, будет автоматически подключаться к интернету. Перед тем как подключить модем как роутер, необходимо убедиться, что все настройки в ADSL-модеме уже есть. Их обычно вписывает сотрудник провайдера.
Второй способ: как подключить WIFI роутер к модему
Учитывая, что первый вариант наиболее трудный, стоит его разобрать на примере наиболее распространенного роутера D-Link. Итак, вставьте кабель с маленьким коннектором в ADSL-разъем модема, а в разъем LAN воткните патчкорд и соедините его с компьютером или ноутбуком.
Настройки модема
Теперь необходимо ввести настройки на самом компьютере. Заходим в панель управления Windows (Пуск - Панель управления), находим вкладку "Сеть и интернет" и нажимаем на "Управление сетями". Там нас интересует пункт "Изменение параметров адаптера". Находим "Подключения по локальной сети", кликаем правой кнопкой мышки и выбираем пункт "Свойства". Там нужно установить все настройки протокола TCP/IPv4 на автомат.
Теперь в браузере набираете адрес 192.168.1.1 и попадаете в админпанель своего роутера. Здесь необходимо ввести пару логин/пароль. Вводите admin/admin (по-умолчанию). В появившемся меню в разделе Quick Setup нужно убрать галочку напротив строки DSL Auto Connect и прописать значения для строк VPI и VCI. Их необходимо узнать у провайдера. Также эти значения могут быть указаны в договоре на подключение, поэтому не торопитесь звонить провайдеру. В пункт PORT прописываем значение "0". Теперь жмем на "Далее" (Next) и напротив значения Bridging ставим флажок. Так мы переведем модем в режим моста. Также необходимо установить флажок напротив Enable Bridge Service и задать название для моста. Далее от нас потребуют прописать IP-адрес и маску модема. Там прописываем: 192.168.1.1 и стандартную маску сети 255.255.255.0.
Жмем "Далее" и внимательно еще раз смотрим настройки. Система запросит сохранение и перезагрузку роутера. Соглашаемся и вместе с модемом перезагружаем компьютер, чтобы тот получил новый адрес IP.
Теперь переходим к настройке нашего Wi-Fi роутера. Прежде всего, вынимаем кабель из ноутбука и вставляем его в роутер. Он должен быть соединен с модемом через разъем WAN, с компьютером - через любой LAN-порт. Теперь подключаемся к роутеру, заходим в его настройки в раздел WAN и выбираем PPPoE в качестве соединения. Теперь нужно ввести все данные, которые нам предоставил провайдер (пароль, логин), применяем настройки, сохраняемся. После этого роутер будет раздавать интернет из ADSL-модема. Теперь вы знаете, как подключить модем как роутер, но есть и еще способы.
Шаринг с ноутбука
Дело в том, что сам ноутбук или компьютер можно использовать как роутер, и настроить это просто, нужно лишь знать как. Подключить модем как роутер с помощью компьютера можно лишь в том случае, если на нем есть Wi-Fi-адаптер. На ноутбуках он есть по умолчанию. Схема будет выглядеть так: маленький телефонный кабель входит в ADSL-разъем модема, из модема выходит "витая пара" прямо в ноутбук. Ноутбук (или компьютер) получает доступ в Сеть и расшаривает его по Wi-Fi. Потребуются ли для этого настройки? Да, однако сейчас есть специальные программы для расшаривания интернета по Wi-Fi, например, Connectify Hotspot. Есть и другие программы для этой цели, но суть всегда одна. Также расшарить интернет можно и с помощью встроенных средств Windows, но это уже большая тема для отдельной статьи.
Заключение
Указанные способы, как подключить роутер через модем, работают в 80% случаев. В зависимости от вашей модели роутера или модема названия настроек, которые были упомянуты в статье, могут отличаться, но суть остается прежней. Поэтому не стоит ориентироваться в данном случае на названия. В целом настройка роутера и модема не займет у вас много времени в том случае, если вы все сделали правильно.
Как использовать WiFi ADSL-модем и маршрутизатор только в качестве беспроводной точки доступа
Суджит 16.10.2013Из-за длительного срока службы подземных кабелей я недавно был вынужден изменить свое широкополосное соединение с BSNL на WiMax. При подключении WiMax выходом CPE (Customer Premise Equipment) является порт Ethernet, который можно напрямую подключить к ПК для доступа в Интернет. Чтобы совместно использовать соединение для нескольких ПК, вам необходимо использовать дополнительный беспроводной маршрутизатор (для WiFi) или коммутатор LAN.Я использовал свой запасной WiFi-роутер D Link 2730-U в качестве беспроводной точки доступа для преобразования WiMax-соединения в WiFi.
D Link 2730 U - это беспроводной маршрутизатор ADSL с одним портом WiFi и четырьмя портами LAN. Если вы хотите использовать этот маршрутизатор только в качестве точки доступа WLAN, первым делом отключите DHCP. Для этого подключите роутер к компьютеру с помощью кабеля Wi-Fi или Ethernet. Откройте страницу администратора модема, введя http://192.168.1.1 в адресной строке браузера. Используйте идентификатор пользователя по умолчанию «admin» и пароль «admin».
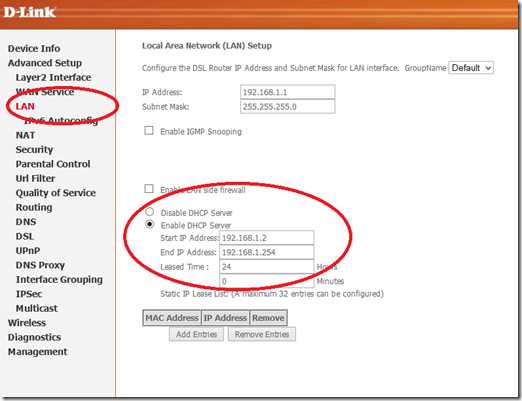
Перейдите в подменю LAN в Advanced Setup. По умолчанию DHCP-сервер включен. Здесь вам нужно отключить сервер DHCP . После отключения настройки сохраните ее и перезагрузите роутер.
Теперь вы можете подключить входной кабель Ethernet к одному из четырех портов LAN маршрутизатора. Интернет-соединение на этом порту будет подключено к трем другим портам, а также к порту Wi-Fi. Теперь устройство преобразовано в простую точку доступа WiFi.Вам может потребоваться ввести IP-адрес вашего адаптера WLAN / Ethernet на ПК / портативном компьютере для установления соединения (если в сети отображается «Ограниченное соединение») См. Изображение. В моем случае IP-адрес WiMax CPE по умолчанию - 192.168.0.254, который используется по умолчанию как gat
.Как настроить модем-маршрутизатор AC VDSL / ADSL в качестве беспроводного маршрутизатора 3G / 4G
Эта статья относится к:
Archer VR900 (V1 V2), Archer VR600v (V1), Archer VR400 (V1), Archer VR2600, Archer VR200v, Archer VR200, Archer VR600 (V1)
Модем-маршрутизатор можно использовать в качестве беспроводного маршрутизатора 3G / 4G, если у вас есть модем 3G / 4G USB. Есть два способа использовать вашу сеть 3G / 4G:
Примечание: Archer VR2600 используется для демонстрации в этой статье.
В качестве резервного решения для доступа в Интернет
Используйте этот способ, если вы успешно установили Интернет-соединение и хотите использовать сеть 3G / 4G в качестве резервной сети. Ваш модем-роутер будет напрямую подключен к сети 3G / 4G, когда исходная сетевая служба откажет.
Чтобы настроить сеть 3G / 4G в качестве резервной для доступа в Интернет, выполните следующие действия:
1. Подключите USB-модем к USB-порту модема-маршрутизатора.
2. См. Как войти в веб-интерфейс VDSL / ADSL-модема-маршрутизатора (интерфейс с новым дизайном синего цвета)?
3. Перейдите к Advanced > Настройки USB > Настройки 3G / 4G и установите флажок Включить 3G / 4G в качестве резервного решения для доступа в Интернет .
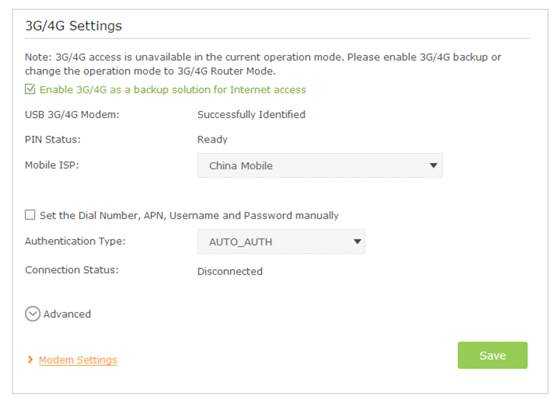
4. Убедитесь, что ваш USB 3G / 4G модем успешно идентифицирован.
Примечание. USB-модем 3G / 4G не будет идентифицирован, если он несовместим с модемом-маршрутизатором.Найдите список совместимости 3G / 4G на веб-странице: https://www.tp-link.com/au/comp-list.html. Если ваш USB-модем несовместим, обратитесь в нашу службу технической поддержки.
5. Убедитесь, что модем-маршрутизатор правильно распознал вашего Mobile ISP . Если ваш Mobile ISP правильный, вы успешно настроили сеть 3G / 4G в качестве резервного решения для доступа в Интернет. В противном случае выберите поле Установить номер набора,
.Использовать автономный маршрутизатор со службой DSL
Настроить модем
1. Перед тем как начать, получите имя пользователя и пароль PPPoE в CenturyLink.
Примечание. Вы можете войти в свой текущий маршрутизатор и скопировать его в текстовый файл, но если пароль скрыт, вам может потребоваться позвонить CenturyLink. Просто скажите: «Мне нужно мое имя пользователя и пароль PPPoE», и они должны знать, о чем вы говорите.
2. Подключитесь к модему через Ethernet.Если вы уже подключены через Wi-Fi, ничего страшного. 3. Перейдите к 192.168.0.1 в своем веб-браузере, чтобы открыть страницу настроек модема. 4. Войдите в свой модем, указав учетные данные внизу. Обычно это «admin» и случайный пароль.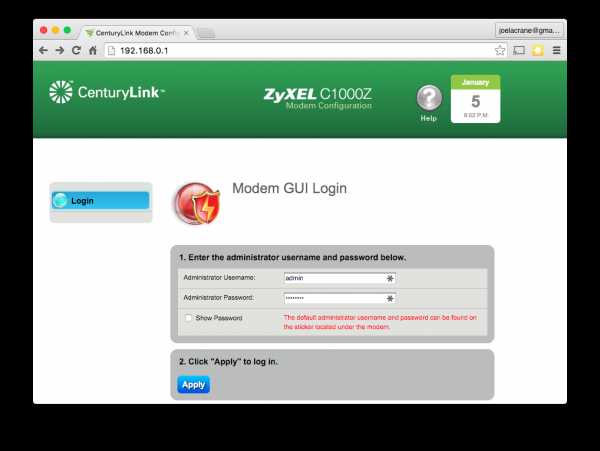 5. Щелкните Advanced Setup.
5. Щелкните Advanced Setup. 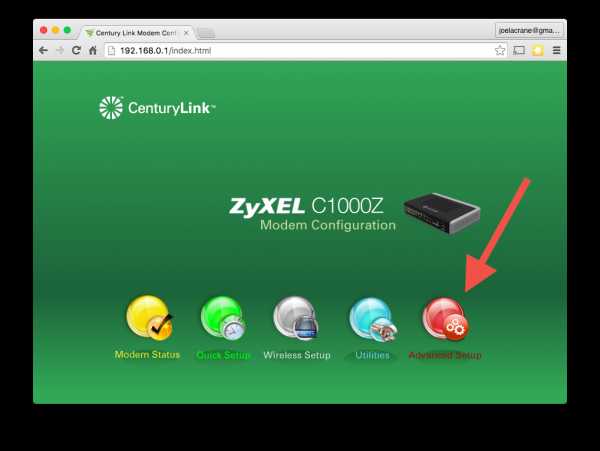 6. В меню слева щелкните ссылку WAN Settings.
6. В меню слева щелкните ссылку WAN Settings. 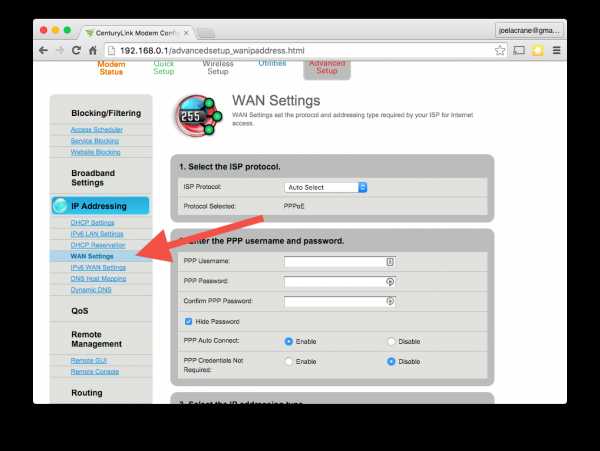 7. Найдите раскрывающееся меню ISP Protocol .
7. Найдите раскрывающееся меню ISP Protocol . 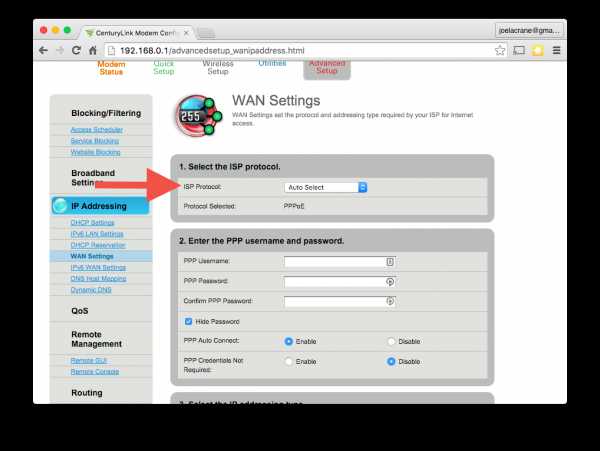 8.Выберите Transparent Bridging из меню ISP Protocol . 9. Нажимаем кнопку Apply , чтобы сохранить настройки и перезагрузить роут ... Я имею ввиду модем, так как теперь это действительно просто модем.
8.Выберите Transparent Bridging из меню ISP Protocol . 9. Нажимаем кнопку Apply , чтобы сохранить настройки и перезагрузить роут ... Я имею ввиду модем, так как теперь это действительно просто модем. Настроить маршрутизатор
Теперь, когда комбинация модем / маршрутизатор находится в режиме «Прозрачного моста», она больше не работает как маршрутизатор, а работает только как модем DSL. Теперь мы готовы приступить к настройке нашего нового маршрутизатора, которым в нашем случае является Apple AirPort Extreme (но вы можете применить эти концепции к любому потребительскому беспроводному маршрутизатору).11. Отсоедините кабель Ethernet от модема и подключите его к одному из портов LAN на новом маршрутизаторе. 12. Откройте служебную программу AirPort и щелкните вкладку Internet . 13. Измените соединение , используя на PPPoE и используя информацию об учетной записи CenturyLink, которую мы искали ранее, заполните поля Account Name и Password .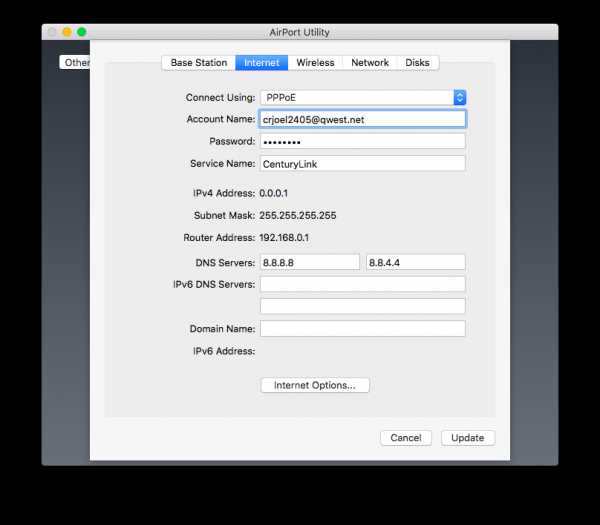 14. В качестве бонуса измените DNS-серверы на 8.8.8.8 и 8.8.4.4 и настройте свою беспроводную сеть.Обязательно дайте ему имя, которое вам нравится, и включите 5 ГГц. Примечание. Когда вы закончите с этим руководством, обязательно используйте inSSIDer, чтобы выбрать лучший канал для вашего нового маршрутизатора! 15. Нажмите кнопку Обновить , чтобы сохранить изменения. 16. Подключите Ethernet-кабель к порту WAN AirPort Extreme и порту 1 на модеме. 17. AirPort Extreme сообщит модему о необходимости дозвона, и индикатор на AirPort Extreme загорится зеленым, показывая, что все работает.Подключитесь через Wi-Fi и наслаждайтесь новым роутером!
14. В качестве бонуса измените DNS-серверы на 8.8.8.8 и 8.8.4.4 и настройте свою беспроводную сеть.Обязательно дайте ему имя, которое вам нравится, и включите 5 ГГц. Примечание. Когда вы закончите с этим руководством, обязательно используйте inSSIDer, чтобы выбрать лучший канал для вашего нового маршрутизатора! 15. Нажмите кнопку Обновить , чтобы сохранить изменения. 16. Подключите Ethernet-кабель к порту WAN AirPort Extreme и порту 1 на модеме. 17. AirPort Extreme сообщит модему о необходимости дозвона, и индикатор на AirPort Extreme загорится зеленым, показывая, что все работает.Подключитесь через Wi-Fi и наслаждайтесь новым роутером! Следующий урок ...
Изменение настроек беспроводного маршрутизатора
Как настроить модем-маршрутизатор AC VDSL / ADSL в качестве беспроводного маршрутизатора 3G / 4G
Модем-маршрутизатор можно использовать в качестве беспроводного маршрутизатора 3G / 4G, если у вас есть модем 3G / 4G USB. Есть два способа использовать вашу сеть 3G / 4G:
Примечание: Archer VR2600 используется для демонстрации в этой статье.
Как резервное решение для доступа в Интернет
Используйте этот способ, если вы успешно установили Интернет-соединение и хотите использовать сеть 3G / 4G в качестве резервной сети.Ваш модем-роутер будет напрямую подключен к сети 3G / 4G, когда исходная сетевая служба откажет.
Чтобы настроить сеть 3G / 4G в качестве резервной для доступа в Интернет, выполните следующие действия:
1. Подключите USB-модем к USB-порту модема-маршрутизатора.
2. См. Как войти в веб-интерфейс VDSL / ADSL-модема-маршрутизатора (интерфейс с новым дизайном синего цвета)?
3. Перейдите к Advanced > Настройки USB > Настройки 3G / 4G и установите флажок Включить 3G / 4G в качестве резервного решения для доступа в Интернет .
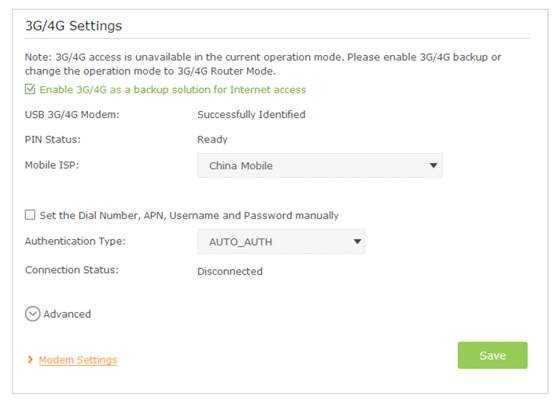
4. Убедитесь, что ваш USB 3G / 4G модем успешно идентифицирован.
Примечание. USB-модем 3G / 4G не будет идентифицирован, если он несовместим с модемом-маршрутизатором. Найдите список совместимости 3G / 4G на веб-странице: https://www.tp-link.com/vn/comp-list.html. Если ваш USB-модем несовместим, обратитесь в нашу службу технической поддержки.
5. Убедитесь, что модем-маршрутизатор правильно распознал вашего Mobile ISP . Если ваш Mobile ISP правильный, вы успешно настроили сеть 3G / 4G в качестве резервного решения для доступа в Интернет.В противном случае выберите поле . Установить номер набора, APN, имя пользователя и пароль вручную и введите информацию, предоставленную вашим поставщиком сетевых услуг 3G / 4G.
6. Щелкните Advanced , чтобы при необходимости получить дополнительные настройки.
7. Нажмите Сохранить , чтобы настройки вступили в силу.
Как единственный способ выхода в Интернет
Используйте этот способ, если проводной доступ в Интернет недоступен и вы можете использовать только сеть 3G / 4G для выхода в Интернет.
Если вы хотите, чтобы сеть 3G / 4G была вашим единственным способом выхода в Интернет, выполните следующие действия для настройки:
- Подключите USB-модем к USB-порту модема-маршрутизатора.
- См. Раздел Как войти в веб-интерфейс модема-маршрутизатора VDSL / ADSL (интерфейс с новым дизайном синего цвета)?
- Перейдите к Advanced > Operation Mode и выберите 3G / 4G Router Mode .
- Нажмите Сохранить , и после успешной перезагрузки модема-маршрутизатора настройки вступят в силу.
- Перейдите к Advanced > Настройки USB > Настройки 3G / 4G .

6. Убедитесь, что ваш USB 3G / 4G модем успешно идентифицирован.
Примечание. USB-модем 3G / 4G не будет идентифицирован, если он несовместим с модемом-маршрутизатором. Найдите список совместимости 3G / 4G на веб-странице: https://www.tp-link.com/vn/comp-list.html. Если ваш USB-модем несовместим, обратитесь в нашу службу технической поддержки.
7. Убедитесь, что модем-маршрутизатор правильно распознал вашего Mobile ISP . Когда ваш Mobile ISP правильный, вы можете пользоваться Интернетом прямо сейчас! В противном случае выберите поле . Установите номер набора, APN, имя пользователя и пароль вручную. и введите информацию, предоставленную вашим поставщиком сетевых услуг 3G / 4G.
8. Выберите Connection Mode . Режим по умолчанию - Всегда включен . Вы можете выбрать
Подключение по запросу или Подключение вручную .
A: Если вы выбрали Подключить вручную , вам необходимо нажать кнопку Подключить или Отключить , чтобы вручную включить или выключить Интернет.
B: Если вы выберете Подключиться по запросу , сеть автоматически отключится, если в Максимальное время простоя нет интернет-запросов, и снова включится при попытке подключиться к Интернету.
9. Щелкните Advanced для получения дополнительных настроек, если необходимо.
10.Нажмите Сохранить , чтобы настройки вступили в силу.
Чтобы узнать больше о каждой функции и конфигурации, перейдите в центр загрузок , чтобы загрузить руководство для вашего продукта.
.