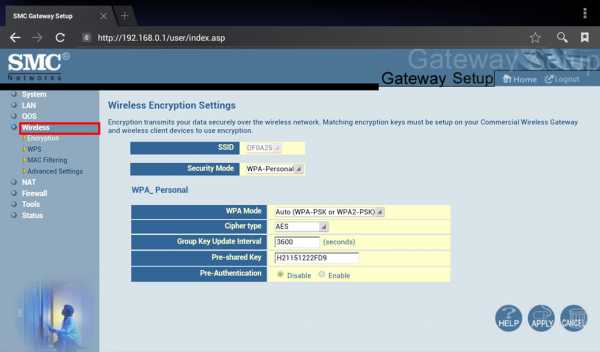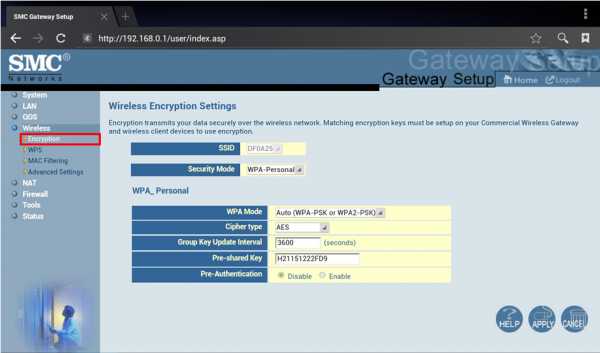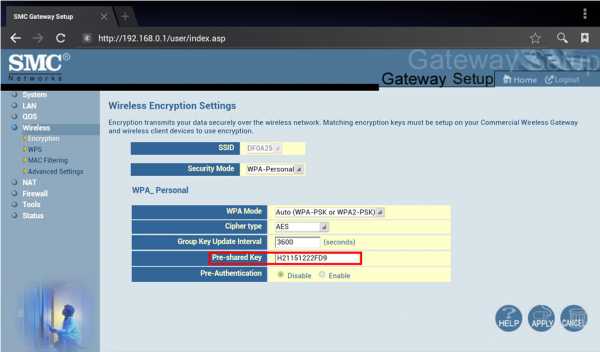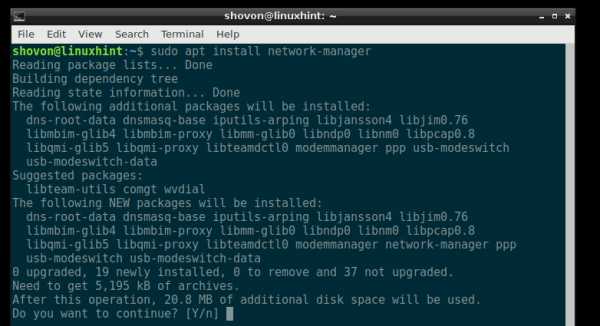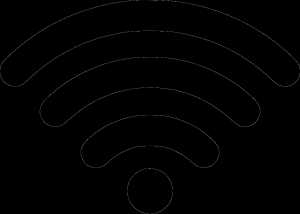Мы принимаем к оплате:
«Подарочный сертификат» от нашего Учебного Центра – это лучший подарок для тех, кто Вам дорог! Оплате обучение и подарите Вашим родным и близким обучение по любому из курсов!!!
«Сертификат на повторное обучение» дает возможность повторно пройти обучение в нашем Учебном Центре со скидкой 1000 рублей!
А также:
Как сменить пароль wifi на модеме
пошаговая инструкция для всех моделей
Привет! Очередная статья будет посвящена одному из главных вопросов безопасности беспроводной сети – паролям, а если быть точнее их смене. Узнаем, как поменять пароль на Wi-Fi роутере от самого роутера и от Wi-Fi. Ничего сложного, только понятные пошаговые инструкции и рекомендации по возможным проблемам! Начинаем.
Самое краткое введение
Уважаемый читатель! Скорее всего вас волнует одна из двух проблем:
- Нужно сменить пароль для доступа на сам роутер.
- Нужно сменить пароль от Wi-Fi.
В этой статье будут рассмотрены оба варианта. Так что устраивайтесь поудобнее и смело в путь.
Меняем пароль на роутере: инструкция
Ниже будут даны пошаговые рекомендации по смене пароля на Wi-Fi. Если у вас получился этап – смело переходите к следующему. Если же нет, изучите в этом же разделе возможные проблемы и попытайтесь их решить. На случай невозможности решения проблемы у нас открыты комментарии, где мы консультируем всех наших читателей.
Главное запомните, сменить пароль на вай-фай роутере – очень легко.
Все действия я буду показывать на своем маршрутизаторе. Но успокою, для всех моделей действия примерно одинаковые. А вот основные универсальные шаги я и вынес по разделам.
Шаг 1. Страница входа в настройки роутера
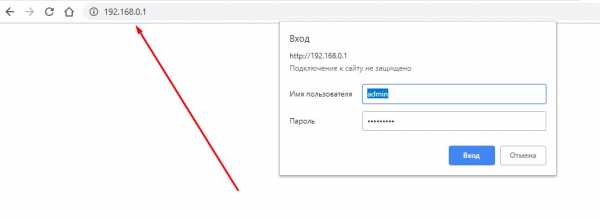
Открыть страничку конфигурации вашего роутера можно через браузер. Да, это почти как обычный сайт, только расположенный на самом роутере. Там производятся все манипуляции. Самое сложное – это попасть туда.
Основные моменты по подключению:
- Вы должны быть подключены к роутеру. Через Wi-Fi или по проводу – не важно. Но подключение должно быть.
- Адреса роутеров могут различаться, попробуйте что-то из этого списка и введите в строку браузера как на картинке выше. Возможно и откроется сразу конфигурация:
192.168.1.1
192.168.0.1
192.168.100.1
- Адрес подключения к роутеру по умолчанию расположен так же на обратной стороне устройства – переверните его и поищите соответствующую наклеечку.

- Если не помогло, возможно кто-то изменил настройки по умолчанию. Следующий способ для всех версий Windows – будь то Windows 7 или Windows Нажимаем « Win+R», и выполняем команду «cmd». В открывшейся командной строке вводим команду ipconfig и ищем адрес своего роутера в строке «Основной шлюз»:
- Бывает, что в комплекте к маршрутизатору идет специальная программа настройки. Тогда можете просто поискать все следующие пункты в ней.
- Менять пароль можно с любого устройства – через компьютер и ноутбук (провод или Wi-Fi), через телефон или планшет (Wi-Fi) – главное подключиться к сети.
Шаг 2. Логин и пароль
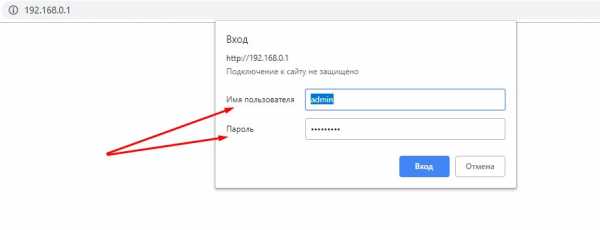
Перед входом в кабинет вас попросят ввести логин и пароль. Вводим.
- Если вы раньше не вводили логин и пароль – посмотрите их на наклейке под устройством.
- Логин и пароль зависят от конкретной модели устройства. Обычно логин – admin, а пароль – admin или пустой.
- Если вдруг вы не можете вспомнить логин и пароль, и не можете попасть в настройки, а других вариантов на горизонте не видится – придется сбрасывать настройки на заводские. Делать это крайне не рекомендую новичкам, т.к. придется полностью настраивать роутер заново (настройки всех моделей вы можете поискать на нашем сайте). Сброс делается с помощью зажатия кнопки Reset на задней панели корпуса маршрутизатора – роутер должен быть включен, сама кнопка находится в углублении (достать можно иглой), держать около 15 секунд до перезагрузки роутера. После такого сброса адрес, логин и пароль встанут в значения по умолчанию, указанные на той самой наклейке.

Шаг 3. Настройки беспроводной сети и безопасность
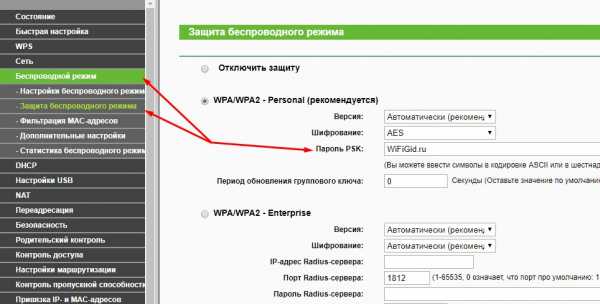
Далее уже в кабинете ищем действующие настройки нашей беспроводной сети. В моем случае «Беспроводной режим» – «Защита беспроводного режима». Бывает, что этот раздел называется вроде Wireless или WLAN. Иногда пароль расположен прямо в этом разделе, а иногда как у меня – в разделе Защиты, Безопасности или Wireless Security. Просто посмотрите по сторонам, уверен, что найдете.
Шаг 4. Меняем пароль от Wi-Fi
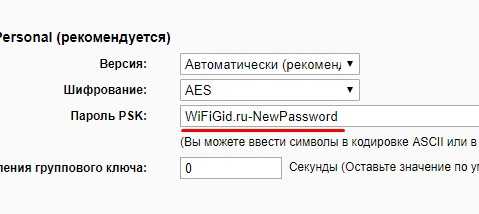
Нашли поле с паролем? Самое время изменить его и не забыть «Сохранить». Иногда называется не просто пароль, а что-то вроде этого «Пароль PSK» или «Ключ безопасности». Суть одна – больше никаких ключей или паролей на вайфае не существует. Так что смело меняем.
Рекомендации к составлению пароля:
- от 8 символов (WPA2 меньше и не даст)
- английские буквы в верхнем и нижнем регистре
- цифры
- спецсимволы – кавычки, собаки, тире
Чем сложнее – тем и лучше. Сделаете классно, никто не сможет поломать. Не используйте простые слова и личные данные. На первый взгляд это кажется забавным, но ровно до того дня, как перестанет казаться)))
Все! Пароль сменили. Дальше пароль роутера и дополнения. Сеть может перезагрузиться – нужно будет ввести новый пароль.
Шаг 5. Тип безопасности
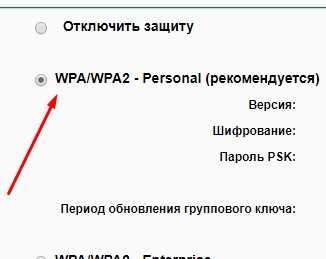
Сразу на всякий случай проверяем, чтобы стоял WPA2. Если стоит WEP или еще хуже совсем без защиты – срочно изменить.
Шаг 6. Имя беспроводной сети
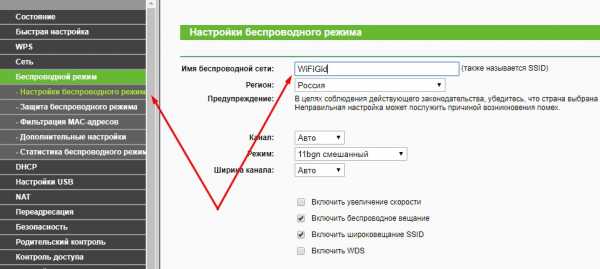
Сразу можно здесь сделать изменение названия своей сети. Поля – имя беспроводной сети, Name или SSID. Помните, что это название увидят все окружающие вас люди. Обычно страничка с именем находится на другой вкладке настроек беспроводной сети. Как у меня – показал выше.
После смены имени сеть вылетает – переподключаемся заново по новому имени с нашим новым паролем.
Шаг 7. Смена пароля роутера
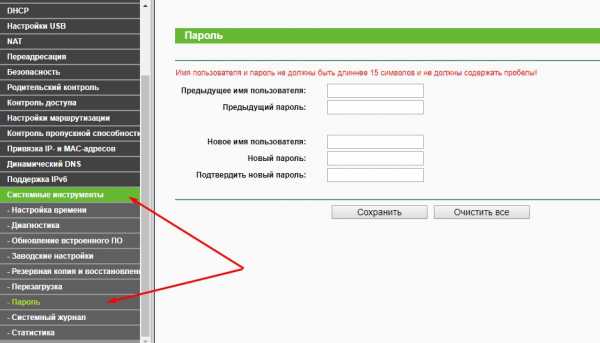
Еще помните логин и пароль, который мы вводили в самом начале, чтобы подключиться к панели управления? Так вот, этот пароль (а заодно и логин) тоже нужно по-хорошему поменять. Если не поменяете – любой человек из интернета сможет подключиться к вашему роутеру и сделать чего-нибудь нехорошее из вашего дома. Некоторые современные модели уже защищены от сторонних подключений, но многие до сих пор позволяют сделать это.
Смена осуществляется через раздел «Инструментов» или «Tools» – все зависит от вашей модели. Свои настройки показал выше. Не забываем сохранить и перезагрузить роутер.
Если вы забудете этот пароль – в настройки можно будет попасть только через сброс к заводским установкам!
Видео по настройке
Особенности производителей
Кратко пробегусь по основным особенностям разных производителей маршрутизаторов. Пригодится, если вдруг не можете чего-то найти. Все коротко, тезисами. Для тех, кому нужны детали – поищите настройки конкретной вашей модели у нас в поиске, или же напишите в комментариях – поделюсь ссылочкой.
D-Link
- Обычный адрес подключения – 192.168.1.1 или 192.168.0.1
- Логин – admin, пароль – admin или пустой
- Настройки сети – Wireless Setup – Manual Wireless Connection Setup – Ключ шифрования PSK
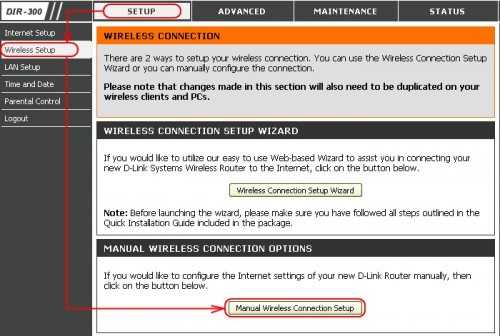
TP-Link
- Настройки выше были показаны как раз для модели TP-Link
- Адрес – 192.168.0.1
- Логин и пароль – admin
Ростелеком, ByFly, ТТК, Башинформсвязь, Уфанет и другие провайдеры
Это не производители роутеров – это провайдеры. Уточните конкретную модель их устройств. Обычно за ними было замечено использование сразу нескольких производителей – D-Link, TP-Link, Huawei. Попробуйте все советы выше в основной части статьи.
Huawei
- Адрес веб-интерфейса – 192.168.101
- Логин – telecomadmin, пароль – admintelecom (замечен на частых моделях провайдера, обычные – root и admin, но уточните на наклейке).
- Строка смены пароля – WPA PreSharedKey
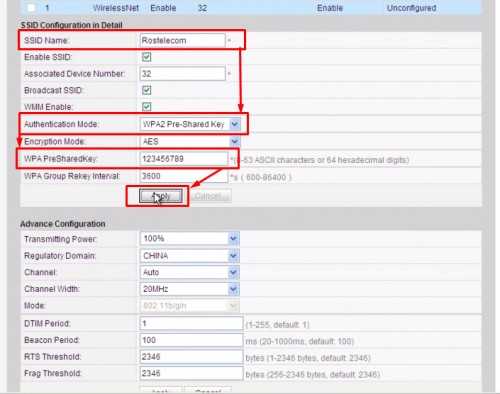
ASUS
- Адрес – 192.168.1.1
- Логин и пароль – admin
- Строка смены пароля – Предварительный ключ WPA
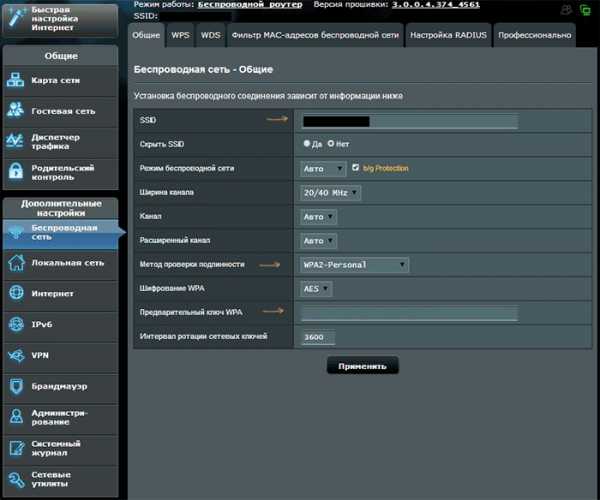
ZyXEL
- Адрес – 192.168.1.1
- Логин и пароль – admin
- Строка смены пароля – Сетевой ключ ASCII

Вот и все. Надеюсь, был полезен. Но если вдруг возникли какие-то вопросы или пожелания – смело пишите в комментарии. Буду рад ответить и пообщаться!
Модемс Wi-Fi (беспроводной) как изменить пароль
Первый шаг: Доступ модема к панели администрирования
Существует несколько способов доступа к панели администратора модема. Вы можете получить его с установочного компакт-диска. Но мы опишем наш метод прямо через ваш браузер, вы должны внести все необходимые изменения в главную панель. Локальный адрес 192.168.1.1 вы можете получить доступ к интерфейсу из вашего браузера с помощью стандартного модема. Но этот адрес может отличаться в зависимости от марки модема.URL-адрес, необходимый для доступа к интерфейсу управления модемом, широко используется в следующей таблице, вы можете найти имя пользователя и пароль.
| Марка | Шлюз по умолчанию | Имя пользователя | Пароль |
| Actiontec | 192.168.0.1 | админ | (космос) |
| Actiontec Verizon | 192.168.1.1 | админ | (космос) |
| Airties | 192.168.2.1 | админ | ttnet |
| Airties RT206v2 (TTNET) | 192.168.2.1 | админ | ttnet |
| Airties RT210 (TTNET) | 192.168.2.1 | (космос) | (космос) |
| Airties RT210 (TTNET) | 192.168.2.1 | админ | ttnet |
| Allied Telesyn | 192.168.1.1:8080 | менеджер | друг |
| Apache | 192.168.1.1 | корень / настройка | корень |
| Искусство | 192.168.1.1 | админ | adslroot |
| Asus | 192.168.1.1 | Администратор | Администратор |
| Aztech | 10.0.0.2 | админ | админ |
| Aztech | 192.168.1.1 | админ | админ |
| Бек | 192.168.1.254 | админ | админ |
| Млрд | 192.168.1.254 | админ | админ |
| миллиардов Bipac | 192.168.1.254 | админ | пароль |
| Бросс | 192.168.1.1 | админ | 1234 |
| C-Com | 192.168.1.1 | Требуется | Требуется |
| Cnet | 10.0,0.2 | админ | эпикроутер |
| Corecess 3112 USB | 10.0.0.3 | админ | corecess3112 |
| Corecess 3113 eth | 10.0.0.2 | админ | corecess3113 |
| Творческий | 192.168.1.1 | админ | админ |
| Дибег 108 | 192.168.1.1 | смею | (космос) |
| D-Link | 192.168.1.1 | админ | админ |
| Datron ETHERNET | 192.168.1.1 | админ | админ |
| Datron USB | 192.168.1.2 | админ | админ |
| Дост ГВЦ | 192.168.1.254 | админ | достдост |
| ДрайТек | 192.168.1.1 | админ | (пространство)) |
| Dynalink | 192.168.1.1 | админ | админ |
| Edimax | 192.168.2.1 | админ | 1234 |
| E-Con | 192.168.1.1 | админ | админ |
| Eicon Diva | 10.0.0.2 | (космос) | (космос) |
| Эверест SG-1400 | 192.168.1.1 | админ | админ |
| Сетка АР-1101 (ДОПИНГ) | 192.168.1.1 | админ | 1234 |
| Flynet | 192.168.1.1 | админ | админ |
| Компьютерщик | 10.0.0.2 | админ | эпикроутер |
| Компьютерщик | 10.0.0.2 | админ | geekadsl |
| Гезз | 10.0.0.2 | админ | эпикроутер |
| Hayes | 10,0.0,2 | админ | hayesadsl |
| Домашняя станция DC 213 | 10.0.0.1 | админ | админ |
| Домашняя станция DC 214 | 192.168.1.254 | админ | пароль |
| Hicomm | 10.0.0.2 | админ | эпикроутер |
| Huawei | 192.168.1.1 | админ | ttnet |
| Инки | 192.168.1.1 | админ | эпикроутер |
| Инки | 10.0.0.2 | админ | эпикроутер |
| Карел | 10.0.0.2 | админ | adslroot |
| Ladox | 192.168.1.1 | админ | Ladox |
| Loopcom | 10.0.0.2 | админ | эпикроутер |
| Ссылка SYS | 192.168.1.1 | админ | админ |
| Меркурий ADSL | 10.0.0.2 | админ | конексант |
| NetMaster | 192.168.2.1 | админ | пароль |
| NetMaster | 192.168.0.1 | админ | пароль |
| Землетрясение | 10.0.0.2 | админ | эпикроутер |
| Ониксон | 192.168.1.1 | корень | корень |
| Origo Wireless | 10.0.0.2 | админ | кон |
Как изменить пароль WiFi на модеме SMC
На этой странице представлена информация, необходимая для изменения пароля Wi-Fi на беспроводном модеме SMC . Чтобы изменить пароль для беспроводной сети на беспроводном модеме Shaw, вам необходимо войти в консоль администратора, которая позволит вам настраивать различные параметры, относящиеся к вашей беспроводной сети. Прежде чем продолжить, убедитесь, что у вас есть кабель Ethernet, соединяющий модем и компьютер / ноутбук.
В этой статье рассказывается об изменении пароля WiFi на:
Примечание:
Хотя мы предоставили следующую информацию о поддержке, мы хотим гарантировать, что наши клиенты получат наилучшую поддержку для своих стороннее оборудование и программное обеспечение, поговорив с экспертами. Лучший способ решить проблему со сторонним поставщиком - использовать ресурсы поддержки исходного производителя или разработчика. Если следующая информация не отвечает на ваш вопрос, посетите службу поддержки SMC.
Беспроводной модем SMC | |
|---|---|
| Чтобы изменить пароль WiFi на модеме SMC, вам сначала необходимо получить доступ к настройкам маршрутизатора модема. Следуйте этим инструкциям, чтобы изменить настройки WiFi:
| |
Знаете ли вы
Всегда полезно задокументировать настройки Wi-Fi, такие как имя сети и Пароль Wi-Fi на случай, если вы его забудете или вам потребуется повторно ввести информацию о беспроводной сети в будущем.
Вернуться к началу
Вернуться к началу
Статьи по теме
.
Как изменить пароль WiFi на модеме Cisco
Cisco 3825 изменить пароль
Следуйте этим инструкциям, чтобы изменить имя беспроводной сети и / или сетевой пароль модема Cisco WiFi.
- Посетите консоль администратора, посетив 192.168.0.1 в своем интернет-браузере.
- Войдите в систему со следующей информацией:
- Имя пользователя: cusadmin
- Пароль: вы можете найти этот пароль, напечатанный на белой наклейке на беспроводном модеме Shaw (Cisco), который называется S / N (обычно это 9-значный номер, начинающийся с 2xxxxxxxx).
- Выберите вкладку Setup вверху страницы.
- Выберите вкладку Quick Setup .
- Поле рядом с Имя беспроводной сети (SSID) - это текущее имя вашей беспроводной сети. Чтобы изменить это, удалите содержимое текущего поля и введите желаемое имя сети.
- Если вы хотите изменить свой пароль, введите новый пароль в поле Pre-Shared Key .
- Выберите Сохранить настройки .
- После внесения изменений вам необходимо повторно подключить любые устройства WiFi, используя новое имя сети и / или пароль.
Восстановить пароль по умолчанию
Если вы хотите восстановить пароль по умолчанию, вы можете выполнить сброс с помощью булавки. Это восстановит все настройки по умолчанию, включая канал WiFi и имя сети.
- Найдите маленькую кнопку сброса с отверстием на задней панели модема Shaw.
- Нажмите и удерживайте кнопку скрепкой или булавкой и удерживайте ее в течение 15 секунд.
- Индикаторы на модеме начнут мигать, если сброс прошел успешно.
Как изменить пароль WiFi
Чтобы настроить цены и параметры функций, нам потребуется немного больше информации.
Требуется действующий адрес службы Укажите почтовый адрес. Пожалуйста, введите верный почтовый индекс Пожалуйста, введите верный почтовый индекс Ваш почтовый индекс не распознан. Пожалуйста, попробуйте еще раз. Произошла непредвиденная ошибка, попробуйте еще раз.Пожалуйста, введите адрес обслуживания, чтобы мы могли показать вам точные цены на наличие продукта в вашем регионе.
Вводя данные своей учетной записи и нажимая кнопку «Показать мои параметры», вы даете CenturyLink согласие на доступ к информации вашей учетной записи, включая услуги, на которые вы подписаны, для ответа на ваш запрос и информирования вас о продуктах и услугах CenturyLink. Вы можете отказать нам в разрешении, не продолжая никаких действий, и ваш отказ не повлияет на ваши текущие услуги. Согласно федеральному закону, это ваше право и наша обязанность защищать информацию вашего аккаунта.
.