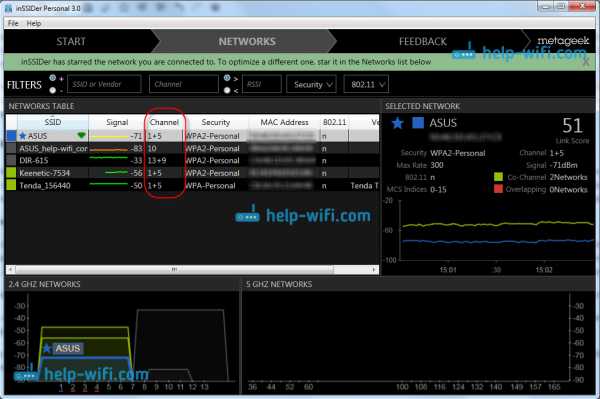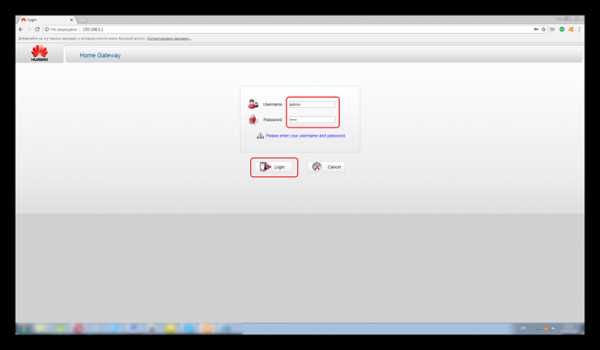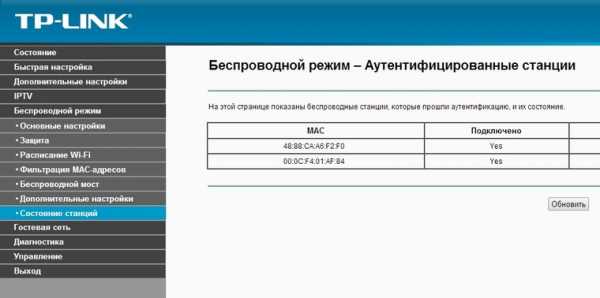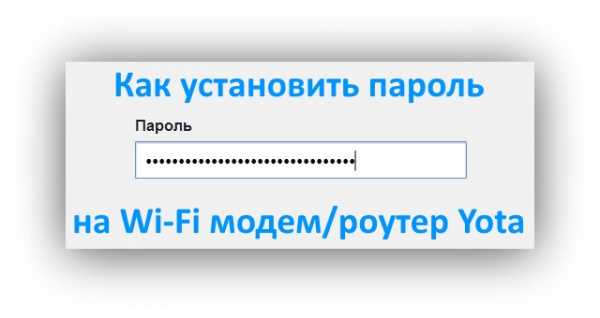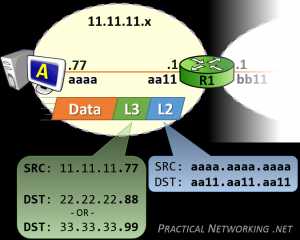Мы принимаем к оплате:
«Подарочный сертификат» от нашего Учебного Центра – это лучший подарок для тех, кто Вам дорог! Оплате обучение и подарите Вашим родным и близким обучение по любому из курсов!!!
«Сертификат на повторное обучение» дает возможность повторно пройти обучение в нашем Учебном Центре со скидкой 1000 рублей!
А также:
Как отключить вай фай на роутере мгтс
Как отключить WiFi на роутере или оптическом терминале?
Давайте начнем по порядку, для того что-бы отключить WiFi раздачу на роутере, нам потребуется войти в настройки роутера, для кого то это будет сделать сложно, но мы постараемся подробно все изложить. Для примера я покажу на роутерах абонентов компании Ростелеком и МГТС. У данных операторов, очень большой набор различных роутеров технологии ADSL и GPON. Выберем у каждого, по одному, и пройдемся по настройкам, если вы все внимательно прочитаете, то даже с моделями других роутеров проблем в том чтобы отключить WiFi у вас не возникнет.
Надеюсь вы понимаете, что после того как у вас получится отключить беспроводную сеть, доступ к роутеру или терминалу будет возможен, только через сетевой кабель, при помощи сетевой карты, поэтому делайте данные настройки осознанно, и только после того как удалось настроить подключение по локальной сети. Подробнее с настройками вы можете ознакомиться тут:
Настройка сетевой карты на Windows 7
Настройка сетевой карты на Windows XP
Как узнать пароль от WiFi
Для того, чтоб-бы зайти в настройки роутера нам потребуется логин и пароль от WiFi и самого роутера, тут важно не путать логин и паролем от WiFi сети, с логином и паролем от роутера, так как они отличаются. Как правило данные для входа в роутер и подключения к WiFi, Вам выдают при заключении договора. В этом случае уточните необходимо уточнить эти данные у оператора. В большинстве случаем, роутер уже идет сконфигурированный с завода, и его логин и пароль, как от WiFi-сети, так и от входа в настройки роутера, указывается на корпусе самого роутера, и эти данные вы найдете на его этикетке или коробке.

IP— адрес для входа в настройки роутера. Username— логин для входа в настройки. Password— пароль.
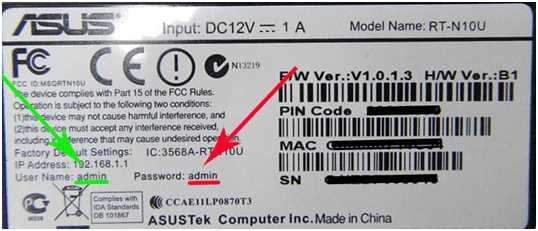
Другой аналогичный пример.
Пример того как указывается заводские параметры для WiFi-сети, логин и пароль.
Обобщим, нужен Ip-адрес для входа в модем, как правило это: http://192.168.1.1 и логин\пароль для входа: admin\admin.
Так же нужно значить SSID\WEP Key —имя вашей WiFi-сети\пароль от WiFi, смотрите его на роутере или коробке от него.
Второй вариант как узнать пароль от WiFi-сети:
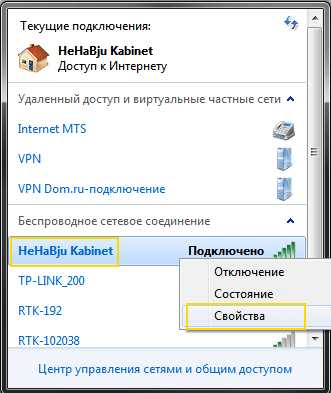
Кликам по подключению ПКМ, выбираем Свойства.
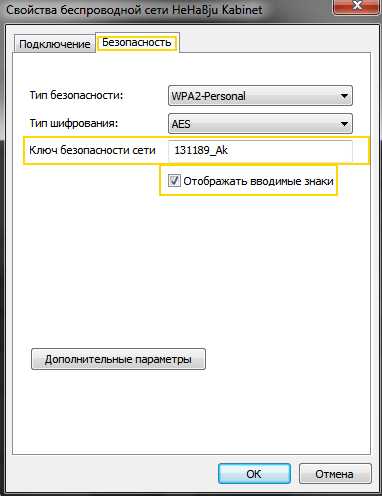
Переходим на кладку Безопасность, выбираем Отображать вводимые знаки.
Отключаем WiFi у роутера Ростелеком
У компании Ростелеком, наверное самый богатый ряд роутеров, и все зависит во много от региона, для примера покажу на оборудовании Московской и Свердловской областей.
ADSL
Sagem F@st 2804
Для того чтобы отключить WiFi на Sagem Fаst 2804, заходим в настройки модема.

Этикетка роутера, в ней много полезной информации.
Пример из жизни.
Открываем браузер, вводим в адресной строке http://192.168.1.1 нажимаем Enter.

Вводим логин и пароль — «admin».
Нажимаем на вкладку Настройка WAN. Снимаем галочку «Включить беспроводную сеть».
На этом WiFi на роутере Sagem Fаst 2804 отключен. Для сохранения настройки нажимаем кнопку в низу страницы «Сохранить/Применить».
QTECH QBR2041WW
Вход в настройку роутера осуществляется по адресу: http://192.168.1.1
Переходим во вкладку Interface Setup, далее Wireless. Меняем положение Acsess Point в Deactivated.
Для сохранения настройки нажмите кнопку Apply внизу страницы, на этом WiFi на роутере QTECH QBR2041WW отключен.
D-Link DSL-2640U
Вход в настройку роутера осуществляется по адресу: http://192.168.1.1
Открываем Wi-Fi, Общие настройки, отключаем «Включить беспроводное соединение».
Нажимаем кнопку Применить, на этом WiFi на роутере D-Link DSL-2640U Ростелеком отключен.
GPON
Для оптических терминалов, настройка делается аналогично, если будут какие корректировки, я обязательно сделаю акцепт на это.
Eltex NTP-RG-1402G-W
Вход в настройку терминала осуществляется по адресу: http://192.168.1.1
Открываем Wi-Fi, Basic, снимаем указанную галочку Enable Wierless.
Нажимаем кнопку Aplly внизу страницы, на этом WiFi на оптическом терминале Eltex NTP-RG-1402G-W отключен.
RON RFT 620
IP-адрес для входа терминал отличается от предыдущих вариантов, чтобы попасть в настройки терминала, указываем http://192.168.1.254, логин и пароль на них установлен либо amdin\admin или user\user. Обратите внимание, что после входа имеется возможность сменить язык интерфейса.
Нажимаем LAN, откроется Беспроводная сеть, выбираем Основные параметры, снимаем указанную галочку на параметре «Включить беспроводную сеть WiFi)».
Нажимаем кнопку Применить внизу страницы, на этом WiFi на оптическом терминале RON RFT 620 отключен.
Huawei Echolife HG8245H
IP-адрес для входа терминал отличается от предыдущих вариантов, чтобы попасть в настройки терминала, указываем http://192.168.100.1
Логин и пароль необходимо уточнять у провайдера Ростелеком, вот возможные варианты:
| Логин | Пароль |
|---|---|
| telecomadmin | admintelecom |
| telecomadmin | NWTF5x%RaK8mVbD |
| telecomadmin | NWTF5x% |
| telecomadmin | nE7jA%5m |
| root | admin |
Выбираем раздел WLAN, WLAN Configuration, снимаем указанную галочку Enable WLAN.
Нажимаем кнопку Aplly внизу страницы, на этом WiFi на оптическом терминале Huawei Echolife HG8245H отключен.
Мы рассмотрели основные роутеры и терминалы компании Ростелеком. Если у Вас другая версия и требуется помощь, напишите нам и мы дополним инструкцию.
Отключаем WiFi у роутера МГТС
Давайте аналогично разберем роутеры и терминалы провайдера МГТС, и посмотрим как отключить на них WiFi.
ADSL
Intercross 5633 NE-10
Включение и отключение WiFi сети данного роутера производится при помощи кнопки на корпусе модема:
Для этого ЛЕГОНЬКО нажмите и удерживайте две секунды кнопку WLAN.
После отключения индикатор сети WLAN, погаснет на панели индикаторов, на этом WiFi на роутере Intercross 5633 NE-10 отключен. Для включения сети обратно, проделайте аналогичную операцию.
D-LINK 2650U
Настройка роутера D-LINK 2650U для абонентов МГТС немного отличается от стандартной но только внешнее, вкладки все те же самые, что мы рассматривали для Ростелеком.
Вход в настройку роутера осуществляется по адресу: http://192.168.1.1

Открываем Wi-Fi, Общие настройки, снимаем галочку с «Включить беспроводное соединение».
Нажимаем кнопку Применить, на этом WiFi на D-LINK 2650U от МГТС отключен.
HUAWEI HG 532C
Вход в настройку роутера осуществляется по адресу: http://192.168.1.1
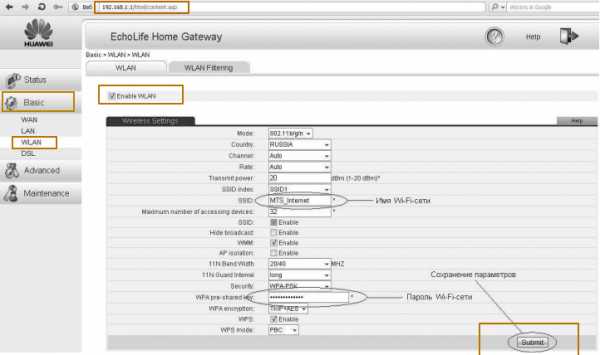
После входа открываем вкладку Basic, WLAN, снимаем указанную галочку с параметра Enable WLAN.
Нажимаем кнопку Submit, на этом WiFi на HUAWEI HG 532C отключен.
HUAWEI HG 532e
Вход в настройку роутера осуществляется по адресу: http://192.168.1.1
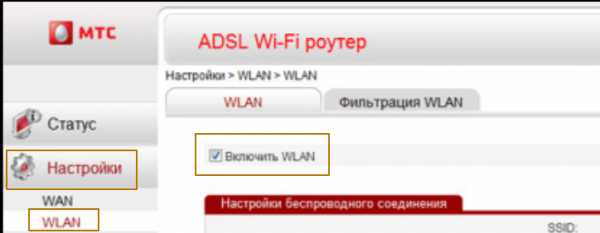
После входа открываем вкладку Basic, WLAN, снимаем указанную галочку с параметра Включить WLAN.
Нажимаем кнопку ОК, на этом WiFi на HUAWEI HG 532e от МГТС отключен.
GPON
ONT SERCOM RV6688BCM
Вход в настройку терминала осуществляется по адресу: http://192.168.1.254
Логин и пароль — admin.
Заходим во вкладку Беспроводная сеть, Основные параметры, снимаем галочку с параметра «Включить беспроводную сеть (WiFi)».
Сохраняем настройки, на этом WiFi на ONT SERCOM RV6688BCM от МГТС отключен.
ZTE F660
Вход в настройку терминала осуществляется по адресу: http://192.168.1.1
Открываем меню Network, -WLAN, Basic, в выпадающем списке Wireless RF Mode: Disable
Сохраняем настройки нажав на кнопку Submit, на этом WiFi на ZTE F660 отключен.
Huawei HG8245
Вход в настройку терминала осуществляется по адресу: http://192.168.100.1 имя пользователя root, пароль admin
Нажимаем меню WLAN, далее на вкладку WLAN Configuration, снимаем галочку с параметра Enable WLAN.
Сохраняем настройки и на этом WiFi на Huawei HG8245 отключен.
Вот и все, как вы видите отключить WiFi — ‘Это просто. Оставляйте ваши пожелания на странице обратной связи.
Полезно посмотреть
Видео
Нашли опечатку? Выделите текст и нажмите Ctrl + Enter
Как отключить Wi-Fi на моем маршрутизаторе? - Plume Help
Отключение Wi-Fi на существующем беспроводном маршрутизаторе поможет улучшить производительность вашей сети Plume WiFi за счет сокращения использования каналов. Отключение старого Wi-Fi также не сбивает с толку ваши устройства.
Отключение Wi-Fi на маршрутизаторе зависит от интернет-провайдера или производителя маршрутизатора. Убедитесь, что вы выключаете радио, а не только широковещательную передачу SSID. Щелкните по ссылкам ниже для получения основных инструкций.
Инструкции по модему / маршрутизатору для конкретного провайдера:
Инструкции производителя модема / маршрутизатора:
Общие инструкции:
На некоторых маршрутизаторах и комбинированных модем-маршрутизаторах может быть физический переключатель или кнопка для выключения Wi-Fi. Как правило, вам нужно будет выполнить следующие шаги:
- На устройстве, подключенном к вашей сети, отличной от Plume, откройте веб-браузер и перейдите в веб-интерфейс маршрутизатора.Вы сможете найти ссылку на своем маршрутизаторе или на веб-странице поставщика услуг.
- Войдите в систему, используя имя пользователя и пароль. Используйте вариант по умолчанию, предоставленный производителем, или проверьте его на нижней или задней части устройства.
- В веб-интерфейсе найдите настройки беспроводной сети, и у вас должна быть возможность выключить радиомодули Wi-Fi на устройстве. Возможно, вам придется сделать это второй или третий раз; по одному на каждый из радиомодулей
- После того, как изменение было сохранено или применено, ваш маршрутизатор должен перезагрузиться.
- После отключения Wi-Fi на другом маршрутизаторе ваши устройства должны автоматически подключиться к Plume.
Если у вас возникли проблемы, поищите в Интернете инструкции для вашего конкретного маршрутизатора.
.
Как включить или отключить широковещание SSID на Wi-Fi Router
В настоящее время все больше людей используют маршрутизатор Wi-Fi вместо прямого порта Ethernet для подключения своих компьютеров и устройств к Интернету, поскольку одно подключение к Интернету может быть распределено между несколькими устройствами через маршрутизатор Wi-Fi. Однако проблема в том, что если вы установили маршрутизатор у себя дома, ваши соседи могут найти ваш маршрутизатор.
В наши дни взломать или получить несанкционированный доступ к любому Wi-Fi роутеру несложно.Хотя вы всегда можете защитить свое соединение с помощью брандмауэра маршрутизатора, вы также можете отключить широковещательную передачу SSID , чтобы защитить его еще больше.
Что такое SSID Broadcasting
Говоря простыми словами, SSID или идентификатор набора услуг обозначают имя вашего маршрутизатора Wi-Fi или сети. Например, если вы установили «TheWindowsClub» в качестве имени маршрутизатора Wi-Fi, вы увидите то же имя при поиске ближайших подключений на своем компьютере или мобильном телефоне. SSID - это не что иное, как имя, которое транслируется, чтобы сделать ваш маршрутизатор видимым.
Что будет, если отключить трансляцию SSID или скрыть SSID
Имя вашего Wi-Fi роутера не будет видно другим, даже если они находятся перед роутером. Проблема в том, что вам нужно активировать широковещание SSID для подключения вашего мобильного телефона или другого устройства, которое в настоящее время не подключено. Однако, если ваш компьютер имеет прямое соединение с маршрутизатором Wi-Fi через порт Ethernet, вам не нужно включать его при подключении компьютера.
Как отключить трансляцию SSID
Большинство современных маршрутизаторов Wi-Fi имеют эту опцию.При этом, если вы не можете найти такую опцию в своем маршрутизаторе, убедитесь, что вы используете последнюю версию прошивки. Кроме того, следующее руководство протестировано на маршрутизаторе Wi-Fi TP-Link, но такая же функция доступна почти для всех производителей.
Подключите компьютер или мобильный телефон к маршрутизатору Wi-Fi и откройте панель управления маршрутизатором. Вам необходимо ввести IP-адрес, например 192.168.0.1 (NetGear, TP-Link и т. Д.). К сведению, у разных производителей разные IP-адреса.
После входа в систему вы увидите Wireless слева. Но это может быть что угодно, например «Настройки» или «Настройки беспроводной сети». Под опцией Wireless вы можете найти Wireless Settings . В середине экрана вы можете увидеть опцию
.В середине экрана вы увидите опцию Включить широковещательную передачу SSID . По умолчанию он должен быть включен.
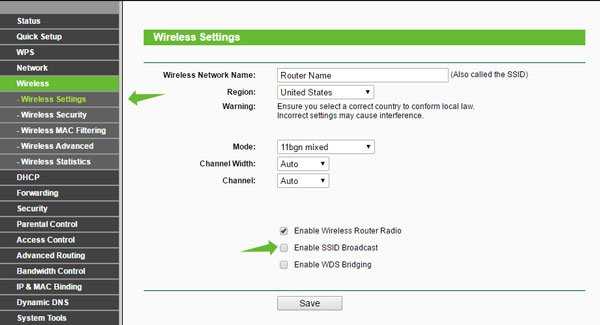
Снимите отметку с флажка, чтобы отключить широковещание SSID, и сохраните изменения.
Возможно, вам придется перезагрузить маршрутизатор, если он попросит вас об этом.
А теперь проверьте и убедитесь - вы не сможете найти имя вашего роутера на мобильном телефоне или ПК в результатах поиска. Чтобы снова включить SSID Broadcast, просто перейдите в то же место и установите тот же флажок.
Прежде чем мы закончим, мы должны добавить, что некоторые устройства не могут идентифицировать сеть по имени, но они смогут видеть ее и все существующие сети. А если кто-то захочет - он сможет каким-то образом раскрыть скрытый SSID.
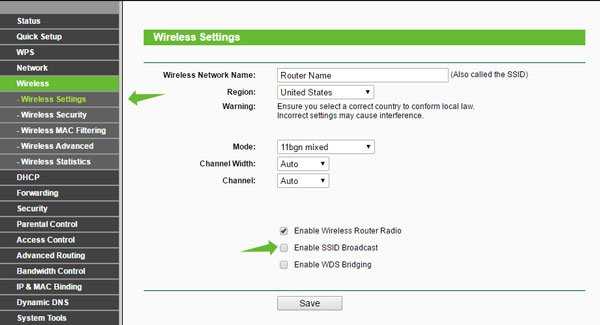 .
.Как выбрать лучший канал Wi-Fi для вашего маршрутизатора
Хотя кабели Ethernet идеально подходят для надежных подключений, Wi-Fi - единственный вариант для таких устройств, как смартфоны, планшеты и всевозможные устройства для умного дома. При таком большом количестве устройств, работающих через Wi-Fi, и большом количестве людей с маршрутизаторами Wi-Fi эфир, по понятным причинам, становится немного загруженным.
Таким образом, ваша скорость Wi-Fi может действительно пострадать, если вы находитесь в многолюдном месте.Однако есть один базовый шаг, который может дать вам мгновенный прирост скорости: выбирает уникальный канал Wi-Fi, который больше никто не использует .
Сегодня я покажу вам, как проанализировать Wi-Fi в вашем доме и выбрать лучший канал Wi-Fi для использования на вашем маршрутизаторе.
Зачем Wi-Fi нужен номер канала?
Как и радиостанции, Wi-Fi работает на разных частотах - и целиком на двух разных частотных диапазонах.
Думайте об этом как о радио AM и FM. Радиоволны AM имеют более низкое качество, но распространяются дальше, аналогично Wi-Fi на частоте 2,4 ГГц работает медленнее, но может проникать сквозь стены. Между тем, FM-радиоволны лучше по качеству, но не распространяются так далеко, а Wi-Fi 5 ГГц работает быстрее, но также не проходит сквозь стены.
Обычно 2.Wi-Fi 4GHz имеет 13 различных каналов Wi-Fi, но это может варьироваться в зависимости от местного законодательства (например, только 11 в США). Эти каналы представляют собой полный спектр доступного частотного пространства для Wi-Fi.
Однако, когда вы транслируете канал, сигнал на самом деле довольно сильно просачивается на соседние каналы, означает 2.Wi-Fi с частотой 4 ГГц действительно имеет только три неперекрывающихся канала: 1, 6 и 11.
История становится еще более сложной с 2.Wi-Fi 4GHz, так как другие бытовые устройства могут использовать эту частоту. Радионяни, беспроводные телефоны и продукты для умного дома Zigbee, такие как Philips Hue, используют одну и ту же частоту. Таким образом, довольно многолюдно.
Wi-Fi 5 ГГц охватывает гораздо более широкое частотное пространство с 20 неперекрывающимися каналами. Также не используется с другими бытовыми приборами.Но он изо всех сил пытается преодолевать препятствия, такие как бетон и кирпич, поэтому вы не сможете получить надежное соединение за пределами комнаты, в которой находится маршрутизатор.
Современные маршрутизаторы транслируют как 5 ГГц, так и 2.Одновременно передаются сигналы Wi-Fi с частотой 4 ГГц, позволяя устройствам легко подключаться к более быстрой сети с частотой 5 ГГц, если она доступна.
Так почему мы возимся с каналами? Чем больше беспроводных сетей работают на одном канале, тем больше помех испытывает каждая из них, что приводит к снижению скорости.
Возможно, вы уже на лучшем канале Wi-Fi
Прежде чем мы начнем проверять лучший канал Wi-Fi, стоит отметить, что если у вас низкая скорость Wi-Fi, это может не иметь никакого отношения к вашему каналу Wi-Fi.Современные маршрутизаторы отлично умеют анализировать спектр каналов и автоматически выбирать наименее загруженный.
Вы все равно можете проверить, но медленное соединение Wi-Fi может иметь другие причины, например:
Медленный Интернет
Многие люди путают Wi-Fi со своим домашним Интернетом.Wi-Fi на самом деле относится к беспроводной сети, которую вы используете внутри дома, между вашими устройствами и маршрутизатором. Если у вас низкая скорость интернета, то есть кабель, идущий в ваш дом от вашего провайдера, изменение настроек Wi-Fi не поможет.
Решение : сначала запустите несколько тестов скорости Интернета с компьютера, подключенного к вашему маршрутизатору с помощью кабеля Ethernet.Затем проделайте тот же тест по Wi-Fi. Если вы получите такие же результаты, значит, Wi-Fi - не ваша проблема. Если вы все еще используете ADSL, подумайте о переходе на оптоволокно.
Слишком много беспроводных устройств
В современном умном доме все чаще встречаются устройства со встроенным Wi-Fi.Умное освещение, розетки переменного тока, датчики движения или камеры наблюдения могут использовать ваш Wi-Fi.
Но знаете ли вы, что потребительские маршрутизаторы обычно рассчитаны максимум на 30 устройств Wi-Fi? Если вы достигли этого предела, вы можете обнаружить, что ваши беспроводные устройства случайно отключаются.
Решение : рассмотрите возможность обновления до системы Wi-Fi корпоративного уровня, такой как Ubiquiti UniFi.
Слишком много стен, слишком большое расстояние
В больших домах одного маршрутизатора может быть недостаточно.Прочтите наше руководство по позиционированию Wi-Fi, чтобы узнать об идеальном размещении маршрутизатора. У вас может возникнуть соблазн купить расширитель Wi-Fi, но он может нанести больше вреда, создавая больше помех.
Решение : Опять же, такая система, как UniFi, позволяет вам расширяться за счет дополнительных точек доступа, которые легко интегрируются в вашу сеть.Я могу показаться там продавцом, но на это есть веская причина: я сам перешел на UniFi, и теперь у меня есть великолепный Wi-Fi во всем доме и саду.
Как выбрать лучший канал Wi-Fi
Хорошо, вы все равно хотите проверить канал Wi-Fi.Вот как это понять на различных операционных системах или смартфонах. Обратите внимание, что в большинстве случаев вам нужно запустить отдельное сканирование в сетях 2,4 ГГц и 5 ГГц.
macOS
macOS поставляется с бесплатным пакетом диагностики Wi-Fi, но он спрятан.
Чтобы найти его, удерживайте клавишу Option , пока вы щелкаете значок Wi-Fi в строке меню. Вы должны увидеть Откройте беспроводную диагностику в выпадающем меню. Выберите это.
Откроется диалоговое окно, но не нажимайте Далее .Поднимитесь к строке меню и выберите Window> Scan .
Щелкните Сканировать сейчас в правом нижнем углу.Вскоре вы должны увидеть список найденных сетей, если они еще не указаны. Обратите внимание, что вы можете прокрутить вправо в списке сетей, чтобы увидеть дополнительную информацию, такую как текущий канал и ширина канала.
С левой стороны вы также увидите предложения с пометкой Best 2.4GHz и Best 5GHz , с рекомендуемым номером канала. Это было легко!
Окна
ПользователиWindows 10 найдут бесплатное приложение под названием WiFi Analyzer в Магазине Windows.Если вы не можете щелкнуть эту ссылку, потому что вы не за компьютером, просто введите wifi analyzer прямо в строку поиска Cortana, и она должна появиться. Для загрузки перейдите на страницу магазина.
При первом запуске программы вам необходимо предоставить приложению разрешения на управление Bluetooth и адаптером Wi-Fi, а также сообщить ему свое местоположение.Как только вы это сделаете, перейдите на вкладку Analyze , чтобы увидеть красивый график. Вы должны легко увидеть наименее загруженный канал.
Пользователи старых версий Windows должны проверить NetSpot.
Android
Приложение Wifi Analyzer с аналогичным названием доступно бесплатно для Android. Он включает в себя красивый график, а использование телефона даст вам возможность перемещаться.Это может помочь определить мертвые зоны Wi-Fi в вашем доме.
Wifi Analyzer также полностью выполняет тяжелую работу благодаря экрану Channel Rating ; он предложит лучший канал.
iPhone
Из-за ограничений на доступ к частным фреймворкам приложение для сканирования каналов Wi-Fi для iPhone отсутствует.Сожалею!
Как изменить канал Wi-Fi
Итак, вы определили, какой канал Wi-Fi лучше всего подходит для вас. Как же его изменить? К сожалению, это зависит от модели и производителя вашего роутера.Вот как это сделать на маршрутизаторе Linksys или на маршрутизаторе Netgear.
Вообще говоря, вам нужно сначала открыть страницу администратора вашего маршрутизатора. Для большинства людей это возможно, набрав 192.168.0.1 или 192.168.1.1 в браузер. Вам понадобится имя пользователя и пароль для доступа к админке.
Если вы не уверены, это может быть написано на задней или нижней стороне оборудования маршрутизатора.Зайдя, найдите Wireless Networks или Wi-Fi Settings . Вы должны увидеть возможность вручную указать номер канала.
Последнее замечание о ширине канала Wi-Fi
Вы могли заметить параметр на странице администратора маршрутизатора для изменения ширины канала , вероятно, с выбором между 20 МГц или 40 МГц.Очевидно, что большее число лучше, не так ли?
Теоретически да. Если бы поблизости не было других сетей, и у вас был бы весь спектр, это почти наверняка привело бы к более высокой пропускной способности.
На практике, если есть другие сети, использование более широкого спектра будет менее стабильным, поскольку вы будете подвержены большему количеству помех.Вы также создадите больше помех своим соседям! В таком случае лучше придерживаться 20 МГц на менее загруженном канале.
Если все эти разговоры о Wi-Fi и сетевых скоростях заставили вас узнать больше, у нас есть отличное руководство для начинающих по домашним сетям.
Кредит изображения: doomu / Depositphotos
Restflix - это служба подписки, которая предлагает музыку и видео, чтобы помочь вам лучше спать.Попробуйте сегодня через MUO Deals.
Об авторе Джеймс Брюс (Опубликовано 686 статей)
Джеймс Брюс (Опубликовано 686 статей) Джеймс имеет степень бакалавра в области искусственного интеллекта и имеет сертификаты CompTIA A + и Network +.Когда он не занят в качестве редактора обзоров оборудования, он любит LEGO, VR и настольные игры.
Ещё от James BruceПодпишитесь на нашу рассылку новостей
Подпишитесь на нашу рассылку, чтобы получать технические советы, обзоры, бесплатные электронные книги и эксклюзивные предложения!
Еще один шаг…!
Подтвердите свой адрес электронной почты в только что отправленном вам электронном письме.
.Как отключить надоедливый Secure Wi-Fi на Samsung Galaxy S10
Samsung всегда был большим поклонником функций - добавлял в свое программное обеспечение все и вся в надежде получить хоть какие-то права на хвастовство. В последние годы компания как бы переосмыслила то, как используются все функции - предположительно, Samsung сосредоточена только на создании вещей, которые пользователь сочтет действительно практичными и полезными. Какими бы практичными они ни были, все еще есть целое. множество настроек, которые нужно пройти на новом Galaxy S10.И вы можете не захотеть использовать их все. Однако, чтобы держать вас в курсе их существования, Samsung обязательно отправит вам уведомление или баннер с настройками, напоминая вам, что вам нужно что-то сделать.Среди них функция Secure Wi-Fi. Когда телефон обнаруживает, что вы подключены через сеть Wi-Fi, которую он не считает безопасной, вам будет предложено активировать эту функцию.
Как отключить приложение Secure WiFi
Что такое Secure Wi-Fi? Что ж, он пропускает ваш трафик через фильтр, работающий на антивирусе McAffee, чтобы убедиться, что вы не загружаете ничего вредоносного или что никто не пытается перехватить ваши данные, когда вы случайно просматриваете общедоступную сеть.
Но это не бесплатно. Не совсем так. Вы можете использовать защищенный Wi-Fi для трафика до 250 МБ (в месяц), а затем вам нужно будет внести небольшую плату, чтобы разблокировать его для неограниченного просмотра.
Это действительно нужно? Не всеми, нет. Особенно, когда появляется Secure Wi-Fi, когда вы подключаетесь к собственному домашнему Wi-Fi. Но это определенно раздражает, когда это постоянное уведомление появляется каждый раз, когда ваш телефон находится в сети.
Итак, если вы не используете безопасный Wi-Fi, вы можете полностью очистить его.Или вы можете сохранить эту функцию, но не хотите, чтобы она отображалась в ваших уведомлениях.
Есть два способа решить эту проблему. Один отключит безопасный Wi-Fi для вас, другой оставит его нетронутым, но «замолчит», так что вам придется иметь дело с этим только тогда, когда вы сами войдете в настройки.
I. Отключить безопасный Wi-Fi
Если вы не хотите когда-либо использовать эту функцию, вы можете просто полностью избавиться от нее. Зайдите в Настройки → Приложения → Безопасный Wi-Fi.
Здесь вы заметите, что не можете «отключить» приложение.Не беспокойтесь, есть другое решение. Зайдите в Хранилище, а затем нажмите «Очистить данные» и «Очистить кеш». Готово.
В следующий раз, когда вы подключитесь к сети Wi-Fi, вы получите уведомление от Secure Wi-Fi. Откажитесь от него, и вам больше не придется об этом беспокоиться. По сути, это оставляет безопасный Wi-Fi «неактивным» на вашем телефоне, и он похоронен довольно далеко в меню настроек, поэтому вы не активируете его случайно.
II. Отключить безопасный Wi-Fi, но оставить его активным
Если вы предпочитаете, чтобы безопасный Wi-Fi оставался активным на вашем телефоне, но не попадал в уведомления и не активировался автоматически, мы можем это сделать.
Зайдите в Настройки → Подключения → Wi-Fi → Дополнительно → Защищенный Wi-Fi.
Здесь вы хотите отключить «Автоматическую защиту незащищенного Wi-Fi».Затем коснитесь меню с тремя точками в правом верхнем углу и откройте «Настройки». Здесь вы можете отключить уведомления, чтобы безопасный Wi-Fi больше не приставал к вам.
Наконец, вы можете включить «Показывать значок на экране приложений», чтобы упростить доступ к безопасному меню в будущем. В конце концов - вы просто отключили его автоматизацию и уведомления, все зависит от вас, включать и выключать их, когда вам это нужно.
.