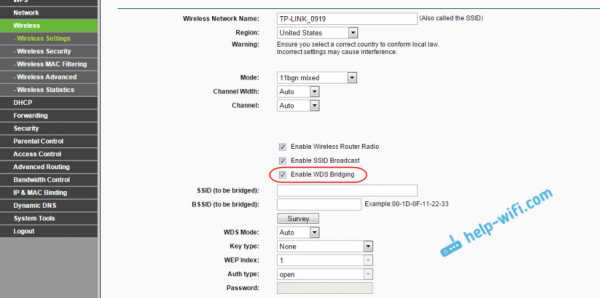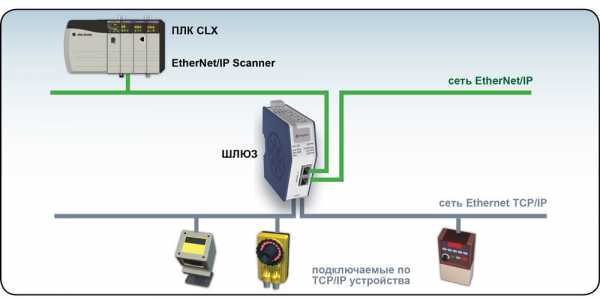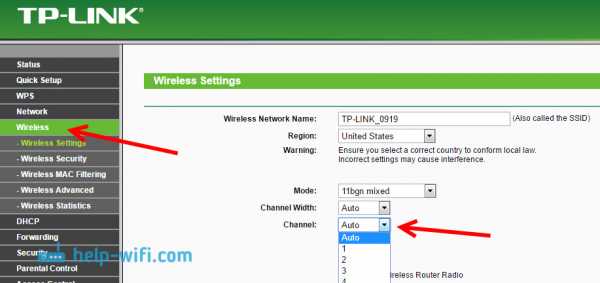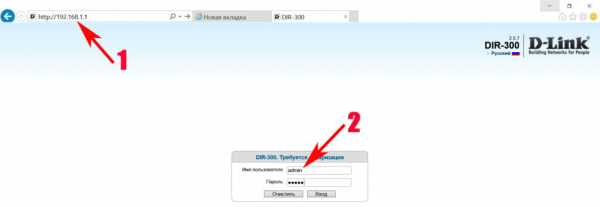Мы принимаем к оплате:
«Подарочный сертификат» от нашего Учебного Центра – это лучший подарок для тех, кто Вам дорог! Оплате обучение и подарите Вашим родным и близким обучение по любому из курсов!!!
«Сертификат на повторное обучение» дает возможность повторно пройти обучение в нашем Учебном Центре со скидкой 1000 рублей!
А также:
Как от роутера подключить телевизор
Как подключить роутер к телевизору
Сегодня мы с трудом поспеваем за развитием цифровой техники. Взять хотя бы телевизоры. Как просто было раньше – подключил его через кабель к спутниковой антенне и все. Цифровое телевидение позволило по-новому оценить полюбившиеся фильмы: отличное качество, никаких помех, как было в старом тв. К тому же появилась, наконец, возможность оторваться от монитора компьютера и наслаждаться видеоматериалами из интернет-сети на тв. Возникает вопрос, как это сделать. Конечно, в инструкциях к телевизору, производители объясняют, как выполняется его подключение к домашней и глобальной сети интернет, тем не менее совсем не каждый четко представляет, как выполнить подключение роутера к телевизору.
Для начала немного теории, необходимой для подключения тв к интернету через роутер.
Схема подключения роутера к телевизору через wifi адаптер.
Назначение роутера
LAN-разъемы, встроенные вай-фай адаптеры, новые мультимедийные возможности позволили создать дома локальную сеть и передавать файлы и потоковое видео без скачивания. Однако, очевидно, что каким бы «умным» не был телевизор, самостоятельно подключиться к интернету он не может, поскольку в нем нет встроенных клиентов L2TP или же PPPoE для приема соответствующих сетевых протоколов.
Роутер представляет собой маршрутизатор, через который происходит перенаправление пакета данных домашней сети, что позволяет объединить все имеющиеся устройства и обеспечить доступ к внешним пакетам, то есть к Интернету. Иначе говоря, он помогает грамотно управлять домашней сетью. Он же при этом может стать Wi-Fi точкой.

Подключение кабелей к роутеру (Вид сзади).
Телевизор, в отличие от роутера, таких функций не имеет. Он может выступать лишь в качестве отдельного устройства внутри домашней сети и для подключения к ней необходим внутренний или внешний модуль вай-фай, либо кабель для соединения.
Таким образом есть два варианта подключения роутера к телевизору для выхода в интернет:
- через ТВ-маршрутизатор посредством кабеля;
- через вай-фай.
Давайте пошагово разберемся, как подключать телевизор через роутер к интернету, в каждом из этих случаев. Начнем с первого – через кабель. При подключении через кабель, используется следующая схема:

Схема подключения ТВ через кабель.
Для подключения ТВ к интернету через роутер на нем должен быть свободный порт LAN, так как телевизор подключается к роутеру через кабель UTP-модификаций. В качестве сетевого коннектора можно купить простой патчкорд Cat 5:

Патчкорд Cat 5.
Одним концом его вставляют в LAN-порт на роутере, вторым – в соответствующий Ethernet-порт на ТВ.
Этот способ имеет определенный недостаток, поскольку иногда приходится тянуть кабель по всей комнате. Отличным выходом из положения станут два PowerLine-адаптер (PLC), тогда передача сигналов будет происходить по электросети. Другой вариант – отдать предпочтение телевидению через wifi роутер.
Настроика подключения к телевизору
Сразу отметим, что подключение к сети телевизоров популярных моделей, к примеру, Samsung, Panasonic или других выполняется по одной схеме:
- Ищут в меню телевизора «Сеть» и нажимают на «Настройки сети».

Ищут в меню телевизора «Сеть» и нажимают на «Настройки сети».
- Нажатием на кнопку «Пуск» запускают «Мастер автонастройки сети». Единственное, что необходимо сделать – выбрать правильный вариант подключения. В данном случае выбирается кабель.
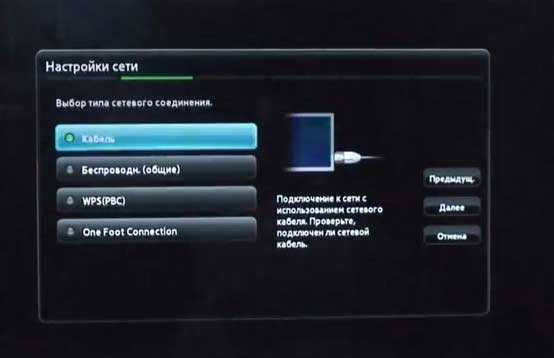
Нажатием на кнопку «Пуск» запускают «Мастер автонастройку сети».
- Остается дождаться пока тв после подсоединения к роутеру получит соответствующий IP-адрес.
Система может выдать сообщение «Ошибка», тогда настройку выполняют вручную. Для этого в меню находят пункт «Состояние сети», далее выбирают «Настройка IP» и вводят данные для входа, полученные от провайдера или техподдержки.
Настройки можно закрыть и проверить наличие доступа в интернет, к примеру, запустить youtube-виджет либо открыть любой браузер.
Подключение ТВ через WiFi

Схема подключения ТВ через WiFi адаптер к роутеру.
Маршрутизатор с WiFi поддержкой должен соответствовать протокалам интернет- соединения, предоставляемого провайдером. К примеру, в случае динамического IP, роутер обязательно должен поддерживать протокол DHCP. Только в этом случае телевизору будет автоматически присваиваться IP-адрес, DNS и т. д. Представляете какого будет при каждой смене IP вводить их вручную.
На сегодняшний день наиболее востребованы роутеры таких производителей, как D-Link или Asus и т.д.
В данном случае помимо роутера wifi необходимо дополнительное устройство – адаптер wifi. В новых моделях телевизоров он уже предусмотрен. Но даже если на вашей модели тв нет встроенного адаптера, не надо делать из этого проблему – все решается очень просто: его можно купить отдельно. Внешняя точка доступа послужит не хуже встроенного устройства. Такой прибор можно купить в любом магазине, где и компьютерную технику, причем за вполне приемлемую сумму.
Выбор адаптера
Обязательным условием при покупке WiFi адаптера – он должен быть оригинальный. Иначе говоря, он должен быть выпущен тем же производителем, что и телевизор, скажем, фирма Samsung выпускает WiFi адаптеры под свои тв. В инструкции к телевизору, как правило, бывают выписаны все его спецификации. К примеру, к LED-телевизорам Самсунг подходит внешний вай-фай-адаптер, который поддерживает протокол связи EEE с обменом данных по вай-фай I802.11a/b/g/n. Его подключают в USB-порт, расположенный на панели телевизора.
Пример: USB wifi адаптер Samsung.
Настройка
Далее нужно проверить настойки роутера, так как чаще всего именно из-за неправильно настроенного выхода во внешнюю сеть не удается наладить беспроводное соединение.
Настройка WiFi соединения
Настройку начинают с выбора параметров телевизора. Выполняют цепочку действий: «Меню» → «Сеть» и далее «Настройки сети». Затем из выпавшего меню выбирают беспроводный тип соединения и затем из открывшегося списка свою сеть вай-фай, нажимают «Продолжить».
Обычно подсоединение к сети проходит в автоматическом режиме, поэтому нужно немного подождать.

Автоматическое получение IP-адресов на телевизоре.
Если, все же, на экране не появляется сообщение, что настройки подключения завершены, значит, автоматическое получение сетевых параметров не удалось. Настройку придется выполнить вручную через «Настройки IP», но уже выбрав ручной режим. Вводят данные сети в соответствующие поля и ждут проверки подключения.
В случае когда ваши устройства имеют поддержку технологии WPS, подключение еще более упрощается: как на роутере, так и в меню Мастера сетевых настроек тв выбирается пункт «WPS».
Есть модели роутеров, которые поддерживают и другие технологии, к примеру, One Foot Connection либо Plug&Access. Для них процедура подключения становится тривиально простой:
- One Foot Connection. Выбирают именно этот тип соединения и, нажав «Продолжить», устанавливают роутер вблизи телевизора, не дальше 25 см и ждут пока установится соединение.
- Plug&Access. Отформатированную флешку вставляют в роутер. Когда индикатор перестанет мигать, ее вынимают и вставляют в телевизор.
Как видите, подключить роутер к телевизору самому совсем несложно.
А теперь для большей наглядности, представляем вашему вниманию небольшую инструкцию, как подключают телевизор к роутеру через wifi на примере Samsung Смарт ТВ.
Подключение телевизора Самсунг
Прежде всего необходимо правильно выбрать и подключить wifi роутер.
Компания Samsung начала выпускать специальные роутеры, которые имеют автонастройку пропускаемости. Такие маршрутизаторы в состоянии самостоятельно выделить максимально широкий канал для потокового видеосигнала, который поступает из интернета. Если вы решили приобрести именно такой, обратите особое внимание на технические характеристики. Роутер работает только с теми моделями тв, которые входят в диапазон указанных серий.
Образец схемы подключения телевизора через вай-фай устройства – роутер с адаптером, вставленным в USB порт, показан ниже.
Образец схемы подключения телевизора через вай-фай – роутер с адаптером, вставленным в USB порт.
Настройка роутера
Настроить wifi маршрутизатор для Smart TV не сложнее, чем самый обычный маршрутизатор.
- Для начала маршрутизатор подключают при помощи патчкорда к компьютеру и выставляют в настройках подключения по домашней сети получение IP на автоматическое.
- Патчкорд от компьютера подключают к одному из входов Ethernet, а интернет кабель, соответственно, в Internet.
- Набирают в браузере адрес 192.168.0.1, переходят по нему и настраивают роутер на работу в домашней локальной сети и с внешней интернет сетью.
Подключение телевизора
- Для настройки соединения необходим пульт ДУ. На нем активируют кнопку «Меню»;
- Далее переходят к пункту «Сеть», выбирают «Настройки сети», затем жмут на «Enter»;
- Переходят к пункту «Беспроводная».

Выбор настройки беспроводной сети на ТВ
- На экране списком выводятся все обнаруженные сети, из которых выбирают свою, нажимают на «Далее».

Выбираем точку доступа на ТВ
- В случае если беспроводная локальная сеть защищена паролем, то должно открыться пустое окошко с клавиатурой для ввода данных.
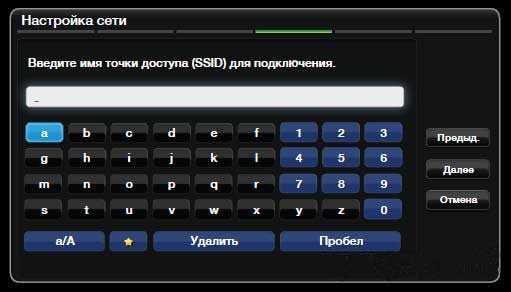
Вводим пароль от WiFi на ТВ.
Курсором управляют при помощи стрелок на пульте. Через USB можно также подключить клавиатуру или просто компьютерную мышку. Несомненно, так намного будет удобнее.
- Затем должна начаться установка соединения. В случае когда подключение все же не установилось, нужно перейти в IP настройки, затем вновь подтвердить запрос на получение адреса в автоматическом режиме.

Автоматическая настройка и подключение ТВ к роутеру.
- Если в целях соблюдения безопасности локальной сети она настроена на назначение IP-адреса в ручном режиме или в случае, когда на маршрутизаторе не предусмотрена функция DCHP сервера, в роутере для телевизора назначают свой адрес, а потом его настраивают на самом тв, как уже было описано выше.
На этом можно считать настройку законченной.
В меню сетевых настроек телевизора есть пункт «WP». С его помощью настройка подключения выполняется автоматически, если подобная функция поддерживается маршрутизатором. Это легко проверить: такая же кнопка должна быть и на роуторе.
Если таковая есть, выбирают соответствующий пункт на телевизоре, нажимают на кнопку «WP» на маршрутизаторе и удерживают буквально 10, от силы 15 секунд. Это достаточно, чтобы автоматически настроить соединение.
При использовании роутера Samsung можно воспользоваться опцией One Foot Connection.
Нужно зайти в соответствующий пункт меню и дождаться соединения.
Видео
Нашли опечатку? Выделите текст и нажмите Ctrl + Enter
3 простых способа подключить Smart TV к Интернету
Вы можете насладиться бокссетным марафоном на Netflix или посмотреть вчерашние шоу EastEnders на iPlayer с помощью Smart TV.
Это потому, что Smart TV может подключаться к Интернету.
Многие из наших новых телевизоров сегодня умные, но как подключить телевизор к Интернету?
Мы покажем вам, как использовать беспроводные и проводные опции, и даже что делать, когда ваш телевизор находится наверху.
5 причин, по которым ваш следующий телевизор должен быть умным
1. Беспроводной вариант - подключайтесь к домашней сети Wi-Fi
Большинство новых смарт-телевизоров поддерживают Wi-Fi, что означает, что они имеют встроенный беспроводной адаптер. Подключение к Интернету занимает всего несколько минут, но этот вариант лучше всего работает, когда ваш телевизор находится в той же комнате, что и маршрутизатор.
Преимущества беспроводного подключения
- Нет выводящих проводов - идеально для того, чтобы не загромождать вашу гостиную
- Вы можете разместить телевизор в любом месте гостиной, что делает его лучшим вариантом для настенного монтажа.
- Его невероятно просто настроить - просто нажмите несколько кнопок на пульте телевизора
Как подключить
- Нажмите кнопку Menu на пульте телевизора
- Выберите Параметры сети , затем Настройте беспроводное соединение
- Выберите имя беспроводной сети для домашнего Wi-Fi
- Введите пароль Wi-Fi с помощью кнопки пульта дистанционного управления.
2. Проводной вариант - подключите напрямую к маршрутизатору
Хотите самое надежное и стабильное соединение? Подключите телевизор напрямую к интернет-маршрутизатору с помощью кабеля Ethernet. Ваш телевизор должен быть рядом с вашим маршрутизатором.
Когда вы подключаете несколько устройств , , убедитесь, что ваше соединение остается надежным, выбрав мощный маршрутизатор с формированием луча.
Преимущества проводного подключения
- Настроить просто - достаточно подключить
- Обеспечивает максимально надежное соединение - ваш стриминг не должен буферизоваться.
- Это намного быстрее, чем Wi-Fi
Как подключить
- Найдите порт Ethernet на задней панели телевизора
- Подключите кабель Ethernet от маршрутизатора к порту на телевизоре
- Выберите Меню на пульте телевизора, а затем перейдите в Настройки сети
- Выберите параметр, чтобы включить проводной Интернет
- Введите пароль Wi-Fi с помощью кнопок пульта ДУ.
3. Когда ваш телевизор находится наверху , используйте линию электропередачи
ТВ наверху или в другой комнате от роутера? Это не значит, что вы не можете смотреть Netflix или iPlayer.
Чем дальше вы находитесь от маршрутизатора, тем слабее становится сигнал. Но вы можете расширить зону действия своей домашней сети для более плавной потоковой передачи с помощью комплекта Powerline.
В комплект Powerline входят 2 адаптера и 2 кабеля Ethernet. После того, как адаптеры подключены к розеткам и маршрутизатору, интернет-сигнал отправляется по вашим электрическим кабелям.
Преимущества powerline
- Обеспечивает надежное подключение к Интернету наверху или через толстые стены
- Вы расширите доступ к Интернету в дальних уголках вашего дома
- легко настроить
Как подключить
- Подключите первый адаптер Powerline к розетке в той же комнате, что и ваш маршрутизатор
- Используйте кабель Ethernet для подключения адаптера к широкополосному маршрутизатору
- Подключите второй адаптер Powerline к розетке в той же комнате, что и ваш Smart TV
- Затем подключите кабель Ethernet к порту Ethernet на Smart TV.
- Подключите другой конец кабеля Ethernet к адаптеру Powerline
Какова скорость вашего широкополосного доступа?
Просмотр онлайн-видео - главное преимущество Smart TV.
Чем быстрее у вас широкополосное соединение, тем лучше будет качество вашего последующего просмотра телепередач, запоев сериалов и вечеров кино.
Особенно, если ваш Smart TV также поддерживает 4K UHD. Netflix и Amazon транслируют ряд фильмов и телешоу в формате 4K.
Сверхбыстрая широкополосная связь обеспечит наилучшее качество регулярной потоковой передачи - и это практически необходимо для потоковой передачи в формате 4K.
Достаточно ли скорость моего Интернета для потоковой передачи 4K?
См. Наше руководство по покупке с дополнительной информацией о Smart TV.
.Застряли старый телевизор? Вот как подключить не-смарт-телевизор к Wi-Fi
В Allconnect мы работаем над тем, чтобы предоставлять качественную информацию с соблюдением авторских прав. Хотя этот пост может содержать предложения от наших партнеров, мы придерживаемся собственного мнения. Вот как мы зарабатываем деньги.
Как мы зарабатываем деньги
Allconnect - это независимый издатель и служба сравнения с рекламной поддержкой. Наши партнеры могут компенсировать нам, когда вы переходите по ссылкам или подписываетесь на услуги через наш сайт.Эта компенсация может повлиять на то, как, где и в каком порядке появляются товары. Кроме того, мы иногда используем партнерские ссылки Amazon, рекомендуя продукт в наших статьях. Мы можем получить компенсацию, если вы перейдете по ссылке и сделаете покупку. Ваша информация передается только выбранным вами поставщикам во время оформления заказа. Эти партнерские отношения позволяют нам бесплатно связывать вас с лучшими поставщиками и продуктами.
Наше мнение - наше
С 1998 года цель Allconnect - помочь вам с уверенностью сравнивать поставщиков и продукты домашних услуг.Мы знаем, что вы доверяете нам точность и беспристрастность. Хотя на нашем сайте представлены не все поставщики или продукты, представленные на рынке, наши рекомендации по статьям основаны на независимых исследованиях и честных мнениях нашей редакционной группы. Наша редакция не получает подарков или прямых компенсаций от наших партнеров.
Мы живем в эпоху стриминга, но не все наши телевизоры получают новости. Если у вас есть телевизор, у которого нет возможности подключиться к Интернету, не отчаивайтесь: есть несколько простых (и доступных) способов превратить ваш старый телевизор в умный - и для них не требуется степень в области ИТ. установить.Вот некоторые из наших любимых вариантов.
Pro Совет: Ознакомьтесь с нашим домашним руководством по Wi-Fi, чтобы узнать, есть ли у вас возможность запускать беспроводной Интернет через телевизор!
Как подключить телевизор к Интернету
Приобретите устройство для потоковой передачи данных
Использование устройства для потоковой передачи данных на сегодняшний день является наиболее удобным способом подключения телевизора к Wi-Fi. В большинстве случаев они подключаются к порту HDMI вашего телевизора и к розетке питания, чтобы каждое потоковое приложение выводилось прямо на ваш экран.(Здесь есть несколько исключений, но они редки. Приложение AT&T TV, например, недоступно на устройствах Roku.)

Изображение предоставлено: Amazon
Устройства потоковой передачи обычно стоят около 30 долларов без совместимости с 4K, и 50 долларов с ним. Если вы думаете, что скоро перейдете на телевизор 4K, возможно, стоит использовать устройство потоковой передачи 4K. Хотя ваш новый 4K-телевизор сможет напрямую подключаться к Интернету, потоковые устройства почти всегда обеспечивают лучший пользовательский интерфейс и обычно предоставляют вам доступ к большему количеству приложений, чем смарт-телевизоры.
Мы подробно рассмотрим плюсы и минусы каждого потокового устройства здесь, но вот базовая статистика по наиболее популярным брендам:
Имейте в виду, что независимо от того, какое потоковое устройство вы используете, вы по-прежнему придется подписываться на такие приложения, как Netflix и Hulu, отдельно.
Подключите кабель HDMI
Если вы планируете использовать телевизор для потоковой передачи только время от времени, вы, вероятно, вполне можете обойтись кабелем HDMI. Поскольку он отражает все, что есть на вашем ноутбуке, планшете или телефоне, вы можете использовать этот метод для таких вещей, как обмен фотографиями из отпуска или домашним видео.
Практически каждый ноутбук имеет встроенный порт HDMI, поэтому все, что вам понадобится в этом случае, - это сам кабель. Если у вас дома еще не валяется такой, новый он обычно стоит около 10 долларов.
Для подключения смартфона или планшета обычно требуется дополнительный шаг. Для продуктов Apple вам понадобится цифровой AV-адаптер Lightning, в то время как большинство новых телефонов и планшетов Android имеют соединение типа C (также известного как USB-C) или типа D (Micro HDMI). В зависимости от того, какой тип устройства Android используется, вам, возможно, придется приобрести адаптер.
Используйте проигрыватель Blu-ray или игровую консоль
Если вы приобрели проигрыватель Blu-ray или игровую приставку в последнее десятилетие, у вас, вероятно, уже есть все необходимое для подключения телевизора к Wi-Fi. Даже консоли PlayStation 3 (2006–2013) и Xbox 360 (2001–2013) были оснащены возможностью подключения к Интернету. Конечно, у вас не будет доступа к такому количеству приложений, как на выделенном потоковом устройстве, но у вас не возникнет проблем с загрузкой популярных сервисов, таких как Netflix и Hulu.
Проигрыватели Blu-ray более удобны. Если у вас более старая модель, возможно, у нее нет возможности подключения к Интернету. Но большинство моделей, выпущенных за последние пять лет или около того, все рекламируют свою потоковую передачу как ключевой аргумент. Если вы предпочитаете приобретать новый проигрыватель Blu-ray вместо устройства для потоковой передачи, стоимость большинства моделей с Wi-Fi составляет около 70 долларов.
Советы по максимально эффективному использованию подключения к Интернету
Подключение телевизора к Интернету - это только первый шаг к беспрепятственной потоковой передаче.Мы также рекомендуем предпринять следующие шаги, чтобы ужасное колесо буферизации никогда не мешало ночному кино.
По возможности используйте кабель Ethernet.
Несмотря на то, что за последние годы беспроводные соединения значительно улучшились, кабели Ethernet по-прежнему обеспечивают более надежное соединение в большинстве домов. Но поскольку они подключаются к вашему беспроводному маршрутизатору, ваш телевизор должен быть относительно близко к маршрутизатору, чтобы использовать проводное соединение. Из четырех основных потоковых устройств только Apple TV имеет порт Ethernet на всех своих моделях.Для Amazon Fire TV Sticks и Google Chromecast вам придется приобретать адаптер отдельно, в то время как Roku включает только один в самой дорогой модели. Вы можете узнать больше о выборе подходящего кабеля Ethernet в нашем руководстве здесь.
Убедитесь, что у вас достаточно скорости загрузки.
Большинство потоковых сервисов рекомендуют скорость загрузки около 5 Мбит / с для плавной потоковой передачи без буферизации в формате HD - легко достижимая цель для большинства домов. При этом чем больше устройств используют ваше соединение одновременно, тем более высокие скорости вам понадобятся.Если вы не уверены, какая скорость у вас сейчас, воспользуйтесь приведенным ниже тестом скорости, чтобы узнать.
Взять еще разPro Совет. Для достижения наилучших результатов используйте кабель Ethernet для подключения маршрутизатора или модема непосредственно к устройству перед запуском теста.
Переместите маршрутизатор
Если у вас возникли проблемы с буферизацией, посмотрите, можно ли переместить маршрутизатор Wi-Fi в центральное и открытое место в вашем доме. Радиосигналы легче всего проходят через открытый воздух, поэтому уменьшение количества стен, через которые должен проходить ваш сигнал, также может улучшить качество потоковой передачи.
Если у вас все еще есть проблемы, возможно, стоит дополнительно вложить средства в расширитель Wi-Fi или ячеистый маршрутизатор.
Чтобы получить дополнительную информацию о потоковой передаче, скорости интернета и смарт-телевизорах, следите за нашим Ресурсным центром и следите за нашими экспертами в Facebook и Twitter.
@allconnect
Джо курирует все, что связано с беспроводной связью и потоковой передачей Allconnect, от музыкальных сервисов до сайтов прямой трансляции. Обзоры его стриминговых сервисов - одни из самых популярных статей на всем сайте.… Читать дальше


Чтобы настроить телевизор для потоковой передачи, вам понадобится надежное подключение к Интернету, устройство для потоковой передачи и, самое главное, что-нибудь интересное для просмотра. Читать далее
.Как подключить телевизор к ПК
Обновлено 17 марта 2017 г.
Кабели, соединители и адаптеры - проклятие технологий со дня изобретения лампочки. Отсутствие правильного кабеля с правильным разъемом может поставить на колени самые высокие технологии. Я много раз был жертвой этого бедствия. Давно преследуемая цель подключить телевизор к ПК - не исключение. Это также одно из самых распространенных. Возможно, вы столкнулись с этим.
ПК и ТВ, ОБЪЕДИНЯЕМЫЕ ИЗ ОБОИХ НАПРАВЛЕНИЙ
Многое изменилось с тех пор, как компьютеры и телевизоры впервые начали подключаться. Раньше это были совершенно разные отрасли. Сегодня оба объединяются со своих направлений, конкурируя и сотрудничая одновременно, чтобы создать необычные интерактивные коммуникационные продукты. Смарт-телевизоры просматривают Интернет так же, как на компьютере, а также предоставляют доступ к онлайн-видео, таким как Netflix, Hulu, Facebook и другие.Компьютеры все теснее и легче интегрируются с телевизорами, поэтому люди могут превращать свои маленькие экраны в большие экраны и смотреть видео, которые существуют только на компьютере. С каждым днем это становится проще. Раньше это была сложная мешанина несовместимых кабелей, разъемов и видеостандартов. Теперь беспроводные технологии и стандартизованные кабели предоставили простое решение для подключения телевизора к ПК. Расширение этого также породило растущую тенденцию под названием двухэкранный просмотр.Это еще один способ слияния телевидения и компьютеров.
| Смотрите видео в Facebook на своем телевизоре |
| Теперь, когда вы подключили телевизор к компьютеру, почему бы не посмотреть свои любимые видео из Facebook на большом экране. Загрузите RealPlayer, чтобы вы могли легко сохранять свои видео на Facebook и смотреть их на своем ПК одним щелчком мыши. |
ТРИ СПОСОБА СОЕДИНЕНИЯ ДВУХ МИРОВ
1.Wi-Fi сейчас в моде. В телевизоре есть встроенный модуль или легко добавляемый модуль Wi-Fi, который подключается к USB-порту телевизора. Компьютеры были беспроводными уже много лет. Вполне естественно, что Wi-Fi стал бы объединяющим фактором в объединении компьютеров и телевидения. Поскольку видео требует больших объемов данных, вам нужна максимальная скорость, которую может предложить сеть Wi-Fi. Наилучшие результаты дает так называемый стандарт 802.11n. Это самый быстрый из доступных на сегодняшний день потребительских сетей Wi-Fi.
2. Вариант полного беспроводного маршрута - Wi-Fi плюс кабель.Здесь компьютер, оснащенный Wi-Fi, отправляет сигналы на небольшой приемник, который затем подключается к телевизору с помощью одного кабеля HDMI (мультимедийный интерфейс высокой четкости). Некоторые ресиверы также будут иметь разъемы RCA (желтый для видео и красный и белый для аудио) на тот случай, если ваш телевизор не имеет входов HDMI. Intel специально разработала эту технологию в своих микропроцессорах второго поколения i3, i5 и i7, назвав ее WiDi (Wireless Display).
3. Последний метод основан на испытанном кабеле.Раньше это было невыразимое испытание, но сегодня, используя HDMI, это стало просто.
По-видимому, существует бесконечное количество разновидностей кабельного метода, учитывая множество различных типов компьютерных выходов и телевизионных входов, которые эволюционировали с годами. Возможные комбинации разъемов, кабелей, адаптеров, преобразователей и т.п. могут быть настолько запутанными, что я даже не буду пытаться объяснять каждый вариант аудио и видео.
КАК ПОДСОЕДИНИТЬ ТВОЙ Wi-Fi К ПК с Wi-Fi
Предполагается, что у вас уже есть домашняя сеть Wi-Fi, ваш компьютер оснащен Wi-Fi и у вас либо телевизор со встроенным Wi-Fi, либо Wi-Fi Ready с адаптером, установленным в соответствии с инструкциями производителя. .
Примечание. Инструкции могут отличаться в зависимости от производителя телевизора и / или ПК. Прочтите руководство пользователя.
1. Включите телевизор и компьютер.
2. В меню телевизора включите режим Wi-Fi.
3. Выберите вход Wi-Fi на телевизоре, как если бы вы выбрали Video 1, DVR и т. Д.
4. На ПК вам будет предложено выбрать соединение Wi-Fi с телевизором. Некоторые производители ПК (особенно Sony) имеют специальную кнопку на своих ноутбуках для активации этого соединения.
5. Следуйте инструкциям производителя телевизора о том, как подключить телевизор к сети Wi-Fi. Может потребоваться ввести ключ безопасности или пароль, чтобы ваша сеть могла распознать телевизор как точку доступа.
6. Может потребоваться перезагрузка сетевого маршрутизатора.
7. Телевизор может отображать четырехзначный код доступа, который вы можете ввести на ПК.
8. После этого ПК должен распознать телевизор как соединение с устройством.
9. Даже если на телевизоре выбран правильный вход, изображение может не отображаться.
10. В таком случае перейдите в Панель управления ПК и выберите «Настроить разрешение экрана».
11. Вы увидите изображения для двух разных дисплеев.
12. Щелкните номер дисплея 2.
13. Теперь выберите «Расширить рабочий стол на этот монитор».
14. Нажмите «Применить».
15. На экране HDTV теперь должна отображаться фотография рабочего стола Windows.
16. При появлении запроса нажмите «Сохранить настройки отображения».
17. Возможно, вам придется отрегулировать разрешение, чтобы увеличить изображение на телевизоре.
18. Открытые окна на экране ПК может потребоваться перетащить на телевизор.
19. Вы должны быть настроены, но имейте в виду, что сети Wi-Fi могут быть привередливыми, когда дело доходит до добавления устройств или внесения изменений.
По крайней мере, там нет никаких кабелей.
Примечание. Пользователи Mac получат аналогичную процедуру настройки многоэкранного режима через Системные настройки / Дисплеи / Расположение / Отображение, чтобы расширить рабочий стол до двух экранов или «отразить» то, что находится на компьютере, на телевизоре.
КАК ПОДКЛЮЧИТЬ ТВ, ГОТОВНЫЙ к Wi-Fi, К ПК с Wi-Fi
Следуйте тем же инструкциям, что и выше, ПОСЛЕ установки адаптера Wi-Fi (также известного как ключ) в телевизор с USB-разъемом. В остальном процедура такая же.
ЕСЛИ ТВОЙ ТЕЛЕВИЗОР НЕ БЕСПРОВОДНОЙ - ВЫ МОЖЕТЕ ОБРЕЗАТЬ ШНУР - ПОЧТИ
У вас нет новейшего и лучшего телевизора со встроенной функцией или поддержкой Wi-Fi? Вы по-прежнему можете наслаждаться свободой беспроводного подключения к компьютеру. Ряд сторонних производителей предлагают решения для беспроводных приемников.По сути, это отдельная коробка - приемник Wi-Fi, который затем подключается к телевизору с помощью кабеля. Многие из новых основаны на Intel WiDi, поэтому вам понадобится компьютер с подходящим микропроцессором.
КАК УСТАНОВИТЬ КОМБИНИРОВАННУЮ БЕСПРОВОДНУЮ И КАБЕЛЬНУЮ СИСТЕМУ
1. Подключите кабель HDMI от ресивера к входу на телевизоре.
2. Подключите приемник к розетке переменного тока и включите его.
3. Включите компьютер и телевизор.
4. Выберите вход HDMI на телевизоре, к которому подключен ресивер.
5. Нажмите кнопку активации на ПК.
6. Из-за того, что Windows иногда работает с несколькими экранами, вам может потребоваться выполнить шаги с 9 по 18 выше, чтобы настроить правильное разрешение экрана и параметры отображения.
Опять же, это похоже на дополнительный модуль Wi-Fi, который можно подключить к USB-порту телевизора с поддержкой Wi-Fi. Вместо этого аудио / видео кабель проходит от нового беспроводного ресивера к аудио / видео входам на телевизоре.
В идеале это был бы один кабель HDMI.Это самый современный метод передачи аудио и видео с проигрывателей Blu-ray, видеорегистраторов, кабельных коробок и других устройств на телевизоры высокой четкости. Все современные телевизоры оснащены несколькими входами HDMI. Если ваш телевизор поддерживает предварительный интерфейс HDMI, здесь все начинает усложняться. Вам нужно будет найти приемник Wi-Fi, который также имеет тип аудио / видео разъемов, совместимый с вашим телевизором (обычно это желтый, красный и белый разъемы RCA), что есть у некоторых.
НЕТ Wi-Fi - ВЫ МОЖЕТЕ ПОДКЛЮЧИТЬСЯ НАПРЯМУЮ КАБЕЛЯМИ
Предполагая, что беспроводной связи нет, а телевизор и компьютер нужно соединить кабелями, вы все равно можете выполнить свою работу.Какие кабели, разъемы и адаптеры вам могут понадобиться, зависит от рассматриваемого оборудования. Самый простой и лучший сценарий - ваш компьютер имеет выход HDMI, а телевизор - вход HDMI. Если да, то ты дома бесплатно. Просто подключите один конец кабеля HDMI к телевизору, а другой - к компьютеру. Однако даже если на телевизоре выбран правильный вход HDMI, вы можете не увидеть изображение. Выполните те же шаги 9–18, перечисленные выше, как если бы вы подключались через Wi-Fi, чтобы убедиться, что Windows умеет обрабатывать несколько экранов.Опять же, пользователям Mac, возможно, придется внести аналогичные настройки через Системные настройки / Дисплеи / Расположение / Дисплей. Ограничение, с которым вы столкнетесь, - это длина кабеля в зависимости от того, насколько близко вы хотите быть к большому экрану. Вам не нужно покупать дорогие кабели HDMI.
Помимо использования одного кабеля HDMI, который передает видео и звук высокой четкости, его можно усложнить с DVI, VGA, компонентным, композитным, S-видео, не говоря уже о аудио, переходниках и преобразователях. Вы находитесь в сложных областях и вам нужна дополнительная помощь, чем я могу здесь предложить.
ПОДКЛЮЧЕНИЕ ТЕЛЕВИЗОРА К ПК - БОЛЬШЕ, ЧЕМ ИЗОБРАЖЕНИЕ И ЗВУК
Конечно, здорово использовать свой компьютер для воспроизведения видео, которое вы сняли или отправили вам от друга, на большом экране телевизора. Приятно сидеть в Интернете с дивана, пока вы смотрите на 90-дюймовом дисплее UMHD. С Wi-Fi еще лучше, чтобы не запутаться в проводах. Но это важно не поэтому. По мере того, как два мира становятся все ближе друг к другу, именно взаимодействие между ними, а не сходство делает их такой мощной командой.Следите за просмотром на двух экранах, поскольку он становится все более популярным и усиливает слияние компьютеров и телевидения.
.Как подключить видеорегистратор CCTV к Интернету с помощью беспроводного маршрутизатора
В этом видео объясняется, как подключить видеорегистратор CCTV DVR к маршрутизатору по беспроводной сети. Это не видеорегистратор со встроенным WIFI. Я подключаю беспроводной мост к проводному порту Ethernet цифрового видеорегистратора для подключения к маршрутизатору через Wi-Fi. Обратите внимание, что я рекомендую системы беспроводных камер видеонаблюдения ТОЛЬКО в крайнем случае.
Решение, которое я объясняю в этой статье и видео, ничем не отличается. Для проводного соединения всегда лучше использовать сетевой кабель CAT-5 или CAT-6, если это возможно.
Проблема
Иногда клиенты устанавливают видеорегистраторы с камерами наблюдения в местах, где нет проводного сетевого подключения. Например, возможно, вы проложили весь свой кабель RG59 или CAT5 для камер видеонаблюдения обратно в шкаф, где будет находиться ваш DVR, но у вас не было возможности проложить сетевой кабель от беспроводного маршрутизатора до этого места. Большинство видеорегистраторов и сетевых рекордеров для IP-камер имеют только проводной порт Ethernet (без встроенного WIFI).
Теперь вы хотите просматривать камеры видеонаблюдения удаленно через Интернет, и для этого вам необходимо подключить DVR к маршрутизатору.
Что ты умеешь?
Решение
Посмотрите видео выше и обратитесь к диаграмме ниже, чтобы узнать, как можно использовать беспроводной мост для подключения видеорегистратора видеонаблюдения к беспроводному маршрутизатору или точке доступа. Читатели, ищущие следующие темы, могут найти это объяснение полезным.
- Как подключить видеорегистратор для видеонаблюдения к беспроводному Интернету
- Как подключить DVR к маршрутизатору по беспроводной сети
Схема беспроводной сети для подключения DVR к маршрутизатору WIFI
В этом решении описано, как подключить видеорегистратор CCTV DVR с WIFI, но обратите внимание, что это же решение будет работать, если вы используете IP-камеры с сетевым видеорегистратором.

Вот как это работает на примере установки выше.
- Две камеры видеонаблюдения AHD-BL25 180 градусов жестко подключены к видеорегистратору iDVR-PRO. с помощью сиамского коаксиального кабеля RG59.
- iDVR-PRO имеет только порт Ethernet для подключения к сети (без встроенного WIFI).
- Порт Ethernet iDVR-PRO жестко подключен к беспроводному мосту с помощью кабеля CAT-5e. Я использую WIFI-AP3500 для беспроводного моста. WIFI-AP3500 на самом деле является многоцелевым беспроводным устройством.Его можно настроить как маршрутизатор, точку доступа или мост. Он настроен в режиме моста, что позволяет ему подключаться к нашему маршрутизатору.
- WIFI-AP3500 настроен для подключения к беспроводному маршрутизатору Linksys / Cisco с помощью WIFI.
- Маршрутизатор Linksys подключен к Интернету. Это может быть DSL, кабель, выделенное волокно или любой другой тип модема / подключения к Интернету.
Удаленный видеорегистратор и вид с камеры видеонаблюдения
Если вашей целью является доступ к вашему DVR через Интернет, чтобы вы могли просматривать наши камеры безопасности удаленно, вам также необходимо настроить переадресацию портов.Пожалуйста, обратитесь к этой статье, чтобы узнать, как настроить переадресацию портов на видеорегистраторе CCTV.
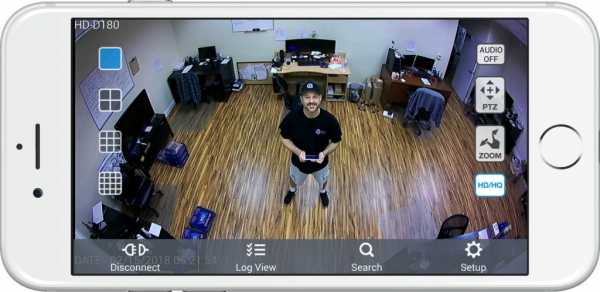
Это изображение удаленной камеры на iPhone с помощью приложения iDVR-PRO viewer. Пользователи также могут получить удаленный доступ к своему DVR для просмотра своих камер с компьютеров Android, Windows и Mac. Здесь вы можете узнать обо всех приложениях и программном обеспечении для удаленного просмотра камеры для видеорегистраторов iDVR-PRO CCTV.
Транскрипция видео
Вот полная транскрипция текста вышеупомянутого видео.
Как подключить видеорегистратор CCTV к беспроводному маршрутизатору или точке доступа. Это проблема, которую мы решаем в этом видео. Допустим, у меня есть видеорегистратор с камерой видеонаблюдения. По сути, если вы не знакомы с этим, это цифровой видеорегистратор, через который камеры подключаются к рекордеру с помощью коаксиального кабеля. Большинство видеорегистраторов для видеонаблюдения на рынке имеют только проводной порт LAN. Почти все устройства, представленные на рынке, не имеют встроенного Wi-Fi. Они предназначены для жесткого монтажа.
Я помещаю свой DVR в место, где у меня нет проводного подключения к локальной сети, что мне делать?
Я могу использовать беспроводной мост, чтобы решить эту проблему.Вот как я это делаю. Начиная с верхнего правого угла, у меня есть две камеры видеонаблюдения, подключенные к моему видеорегистратору. Это может быть любое количество камер. Я просто использую два. Черные линии представляют собой коаксиальный кабель RG59, который используется для подключения моих камер видеонаблюдения к DVR. Цифровой видеорегистратор жестко подключен к моему беспроводному мосту с помощью кабеля Cat5e. Я использую AP-3500 для своего моста Wi-Fi, который является многоцелевым беспроводным устройством. Мой настроен как беспроводной мост для этого приложения.
Беспроводной мост настроен для подключения к моей точке беспроводного доступа.В этом случае я использую маршрутизатор Linksys Cisco в качестве точки доступа и маршрутизатора. Это тип, который обычно используется в жилых сетях и сетях малого бизнеса. Мой маршрутизатор Linksys подключен к Интернету. Это может быть любой тип подключения к Интернету, например DSL, кабельное или прямое оптоволоконное соединение. Теперь, если на моем маршрутизаторе правильно настроена переадресация портов, я могу получить доступ к камерам видеонаблюдения удаленно через Интернет.
Теперь, когда я объяснил, как настроить цифровой видеорегистратор системы безопасности с точкой беспроводного доступа, давайте рассмотрим обратную сторону этого.Для потоковой передачи видео используется большая пропускная способность и надежность. Вы не можете иметь сетевое соединение, которое будет увеличиваться или уменьшаться, а скорость меняется. Это то, что обычно происходит с беспроводной связью. Это просто природа. Есть помехи от других беспроводных устройств. Беспроводное соединение никогда не бывает таким надежным, как проводное сетевое соединение.
Вот почему эти видеорегистраторы поставляются только с проводным подключением, потому что именно так они и должны быть настроены. Я бы сказал, что использование этого метода и реализация беспроводного моста для системы камер наблюдения - крайний вариант.Если вы абсолютно не можете использовать провод для подключения к Интернету к вашему DVR, используйте это. Если вы умеете проложить провод, я настоятельно рекомендую вам это сделать.
Если вы хотите узнать больше о том, как это сделать, и увидеть оборудование, которое я использовал при тестировании, посетите сайт www.cctvcamerapros.com/wirelessDVR.
Спасибо за просмотр!