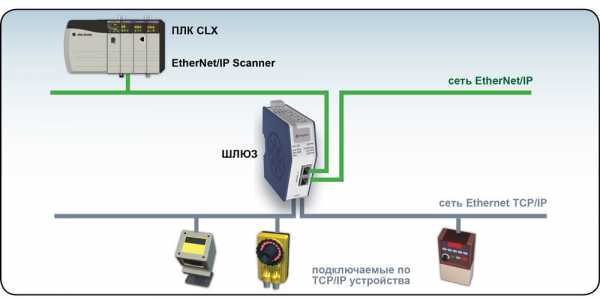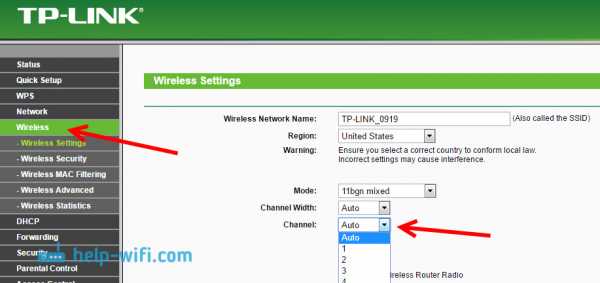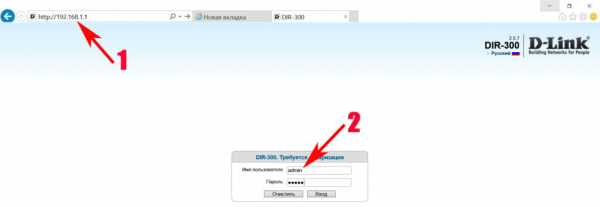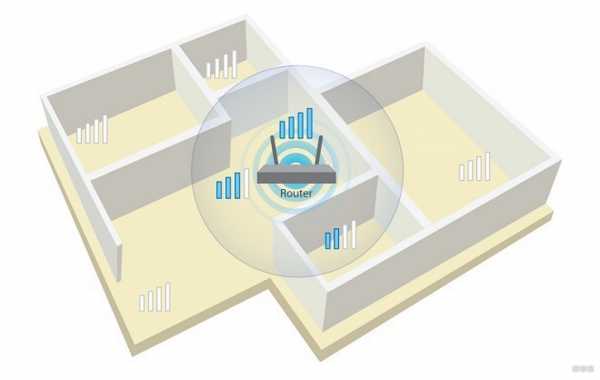Мы принимаем к оплате:
«Подарочный сертификат» от нашего Учебного Центра – это лучший подарок для тех, кто Вам дорог! Оплате обучение и подарите Вашим родным и близким обучение по любому из курсов!!!
«Сертификат на повторное обучение» дает возможность повторно пройти обучение в нашем Учебном Центре со скидкой 1000 рублей!
А также:
Роутер сломался как подключить новый
Как поменять роутер на другой роутер за два шага
Привет всем! О дорогой друг, я также как и ты когда-то столкнулся с проблемой покупки нового маршрутизатора. К сожалению, я не обладал достаточными знаниями и просто пришел в магазин и купил первый попавшийся, который увидел на полке в компьютерном магазине. Но сегодня я постараюсь как можно детальнее рассказать – как можно быстро и без головной боли поменять старый роутер на другой, более новый роутер.
Советую прочитать статью до конца, чтобы в конце вы имели полную картинку и уже смогли купить нормальный аппарат, который прослужит вам долгие годы. Я в свою очередь покупал интернет-центр, так как мой старый просто уже потихоньку умирал: его нужно было постоянно перезагружать, Wi-Fi отваливался, а интернет периодически скакал по скорости.

Шаг 1: Выбор маршрутизатора
Вроде бы ничего сложного – просто приходишь в магазин, спрашиваешь консультантов, и они тебе подбирают по ценовой категории. Но, к сожалению, в таких магазинах консультанты сами знают не много. И это понятно – моделей много и у каждой есть свои плюсы и минусы. Именно поэтому изначально нужно выбрать аппарат правильно, чтобы не кусать потом локти.
Вот вам отличный пример. Ко мне недавно обратилась женщина, которая не могла понять, почему у нее на телефоне скорость интернета ниже заявленной у провайдера – 300 Мбит в секунду. В итоге скорость выше 100 Мбит не поднималась. Все оказалось банально просто – входной интернет порт на роутере имел ограничение в 100 Мбит. А моя постоянная читательница просто пришла в магазин и купила первый попавшийся, как и я в свое время.
Тут также нужно думать, для чего именно вам нужен роутер. Некоторым он нужен для игр, кому-то нужно широкое покрытие Wi-Fi в доме или на даче. А кому-то нужна бюджетная, но стабильная модель, который долгие годы будет раздавать интернет и вай-фай. Для этого я подготовил подробные статьи с самыми лучшими моделями, которые сейчас находятся на рынке.
ПОМОЩЬ! Если у вас возникнут трудности с выбором, то можете смело писать об этом в комментариях под статьей. Только не забудьте указать – для чего именно вам нужен роутер и по какой именно цене.
Также советую прочесть ещё одну интересную статью, которая расскажет вам все тайны роутера. С ней вы можете ознакомиться здесь. Там понятным и простым языком объясняются все тонкости работы маршрутизатора, а также некоторые нюансы, о которых знает не каждый.

Шаг 2: установка, настройка
Вот вы купили себе роутер и принесли домой, но – как теперь заменить его без каких-то проблем. На самом деле осталось его подключить к интернету и настроить. Сразу скажу, что пугаться не стоит, так как настроим мы его в два счета за несколько минут. Самое главное вам нужно найти договор от провайдера, где написаны данные для подключения.
Теперь просто отключите старый маршрутизатор. Далее, вам нужна полная и пошаговая инструкция по настройке с пояснениями и детальной информацией. К счастью, на нашем портале есть инструкции для всех моделей.
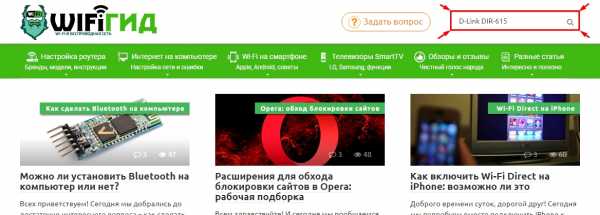
Также вы можете поступить другим способом. Можете посмотреть настройку исключительно по вашей модели, а не общую конфигурацию. Для этого найдите на нашем портале поисковую строку, которая находится в правом верхнем углу. Далее вам нужно в точности написать название модели интернет-центра. Название можно подсмотреть на коробке или на этикетке под корпусом роутера.
После этого нажмите на кнопку поиска или на «Enter». Далее, найдите статью по настройке и прочтите её. В ходе конфигурации системы вы можете задавать свои вопросы в комментариях, где вам оперативно ответит специалист. В любом другом случае: вы можете задавать свои вопросы здесь же в комментариях – и я постараюсь вам помочь.
Как установить новый маршрутизатор
Каждое беспроводное устройство в вашем доме подключается к вашему маршрутизатору, и, если вы похожи на многих людей сегодня, вам понадобится всего час или два без Wi-Fi, чтобы заставить вас почувствовать некоторое беспокойство из-за отключения. Настройте свои соединения и установите новый маршрутизатор, используя это простое руководство.
Хотя этот базовый процесс должен помочь вам подключить любой новый маршрутизатор к сети, стоит отметить, что каждая модель будет немного отличаться. Многие новые модели имеют упрощенный процесс настройки, который объединяет или пропускает некоторые из этих шагов или позволяет полностью управлять настройкой через приложение для смартфона.В случае сомнений следуйте инструкциям, прилагаемым к маршрутизатору. Но если вам нужен общий пошаговый инструктаж по настройке домашней сети, эти шаги должны обеспечить вам полное подключение.
1. Проверьте подключение к Интернету
Если вы подключаете маршрутизатор к существующему модему или шлюзу провайдера, то вы, вероятно, уже имеете хорошее представление о том, работает ли ваш Интернет, но это всегда стоит проверить. Плохое соединение может привести к долгой и неприятной попытке установки маршрутизатора, когда с самим маршрутизатором все в порядке.
Если вы устанавливаете маршрутизатор при переезде в новый дом или квартиру, тем более важно убедиться, что у вас есть активное подключение к Интернету, поскольку вы, скорее всего, будете настраивать маршрутизатор вместе с новым установлен или активирован интернет-сервис.
Чтобы проверить состояние Интернета, просто подключитесь к модему или шлюзу поставщика услуг Интернета с помощью кабеля Ethernet и подключите его непосредственно к ноутбуку или настольному ПК. (Если у вас нет порта Ethernet на вашем ноутбуке, вам понадобится адаптер Ethernet.) Если ваш компьютер подключается к Интернету, вы в хорошей форме, чтобы настроить маршрутизатор.
Кроме того, некоторые шлюзы ISP предлагают комбинированные функции модема и маршрутизатора. В этом случае вам нужно убедиться, что для комбинации модем / маршрутизатор установлен режим моста. Это следует объяснять в инструкциях, прилагаемых к шлюзу.
2. Установите маршрутизатор.
Распаковывая маршрутизатор, обратите внимание на любую документацию, которая прилагается. Обратите особое внимание на любые наклейки или полоски бумаги, которые могут содержать важную информацию о настройке, такую как адрес веб-интерфейса маршрутизатора или имя пользователя и пароль по умолчанию.
Если антенны отделены от основного маршрутизатора, их нужно установить. Обычно это делается путем прикручивания их к разъемам на задней или боковой стороне маршрутизатора. В других случаях антенны маршрутизатора будут встроенными, и их нужно будет только выдвинуть и расположить.
После распаковки и сборки вам необходимо найти место для установки маршрутизатора. Идеальное расположение маршрутизатора - в центре, а не в одном конце дома. Поскольку маршрутизаторы транслируют во всех направлениях, вам нужно разместить его примерно посередине дома, чтобы получить наилучшее покрытие и мощность сигнала.
Более высокое положение - например, на полке - предпочтительнее, поскольку радиоволны движутся вверх и вниз по мере распространения по дому. Вы также захотите избежать потенциальных помех от металлических предметов, кирпичных или бетонных стен и держитесь подальше от микроволновой печи, поскольку она излучает те же частоты, что и ваш беспроводной сигнал.
3. Подключение к источнику питания
После включения вы должны увидеть, как загорятся световые индикаторы маршрутизатора. Некоторые из них будут мигать или менять цвет во время процесса настройки, указывая на определенные функции и изменения, но при правильном подключении и включении маршрутизатора должен гореть свет.Подождите минуту или две после подключения маршрутизатора, так как ему может потребоваться некоторое время, чтобы он заработал.
4. Подключитесь к источнику Интернета
Затем вам нужно подключить маршрутизатор к источнику Интернета, будь то кабельный модем, модем DSL или аналогичный шлюз ISP. Для этого вы будете использовать обычный кабель Ethernet, подключенный к WAN или интернет-порту маршрутизатора. Этот порт обычно отличается от других портов на устройстве другим цветом или может быть физически отделен от остальных портов пробелом.
Следите за светодиодными индикаторами маршрутизатора при подключении кабеля. Вы должны увидеть изменение цвета или новый свет, указывающий на то, что установлено активное интернет-соединение. Если нет подтверждающего светового индикатора, дважды проверьте соединение, убедившись, что вы подключены к правильному порту и что кабель Ethernet, который вы используете, находится в хорошем рабочем состоянии.
Наконец, вы захотите убедиться, что у маршрутизатора есть рабочее соединение, подключив портативный компьютер к одному из портов устройства на задней панели маршрутизатора.Вы должны иметь возможность быстро открыть проводное соединение, как и при подтверждении активного интернет-соединения.
5. Доступ к веб-интерфейсу маршрутизатора
Пока у вас есть компьютер, подключенный к новому маршрутизатору, сейчас самое подходящее время для установки нового имени сети и пароля. Кроме того, вам необходимо войти в тот же веб-интерфейс, чтобы обновить прошивку, настроить параметры безопасности и активировать Wi-Fi. Ознакомьтесь с нашим удобным руководством, чтобы пройти через этот процесс, или следуйте инструкциям, прилагаемым к маршрутизатору.
При активации Wi-Fi вы также захотите выбрать протокол шифрования для своей беспроводной сети. Пропустите Wired Equivalent Privacy (WEP), если он предлагается, поскольку стандарт, по крайней мере, за последнее десятилетие оказался крайне небезопасным. Мы рекомендуем использовать защиту Wi-Fi Protected Access II (WPA2), поскольку она намного безопаснее.
Также стоит отметить, что многие новые маршрутизаторы используют специальное приложение для настройки. В таких случаях обычно можно завершить настройку, вообще не подключая компьютер.
6. Подключите проводные устройства
Если вы хотите физически подключить к маршрутизатору какие-либо устройства, например принтер, игровую консоль, телевизор или интернет-телефонную систему, вам понадобится кабель Ethernet для каждого из них. Подключите проводное устройство к одному из доступных портов на задней панели маршрутизатора.
7. Подключите компьютер или устройство к Wi-Fi
Наконец, как только ваша сеть Wi-Fi будет запущена и заработает, вы захотите подключить остальные свои устройства. Если вы еще этого не сделали, вы можете установить новое имя и пароль для маршрутизатора, а для входа в новую сеть Wi-Fi потребуется знать имя сети и пароль.
Устранение неполадок маршрутизатора или хотите более детально изучить подключенные устройства? Вот как найти свой MAC-адрес в Windows 10.
.Подключение двух маршрутизаторов в одной сети: усиление Wi-Fi, общие ресурсы
Прочтите эту статью, чтобы узнать, как подключить два или более маршрутизатора к одной сети, , как усилить сигнал сети Wi-Fi или создать еще одну точку доступа в рамках существующей сети . Мы рассмотрим два способа сделать это - с помощью кабеля или Wi-Fi.
Содержание:
Зачем объединять несколько маршрутизаторов в одну сеть?
В некоторых ситуациях одного маршрутизатора может быть недостаточно для построения сети или обеспечения высококачественного покрытия Wi-Fi.Это означает, что он может быть не в состоянии обеспечить желаемую зону покрытия Wi-Fi или может не иметь необходимого количества портов для устройств, подключенных к такой сети. Некоторые комнаты или помещения могут оказаться вне зоны действия сигнала Wi-Fi вашего роутера. Такая ситуация хорошо известна людям, которые занимались построением сети Wi-Fi в большом доме, квартире или офисе, состоящем из множества комнат. Если это произойдет, необходимо установить дополнительное оборудование, чтобы расширить сеть до желаемого покрытия.И это не так уж и сложно, как может показаться.
Это можно сделать несколькими способами, которые мы обсудим в этой статье:
- Первый вариант - это соединение двух и более маршрутизаторов с помощью кабеля. Вам придется проложить кабель от одного маршрутизатора к другому (-ым). Это не всегда удобно, но это наиболее стабильный и надежный способ их подключения. Если вам нужна стабильно работающая сеть с высокой скоростью для ряда устройств, маршрутизаторы должны использовать кабельное соединение.
- Второй вариант - подключение роутеров по Wi-Fi. В этом случае используется мостовое соединение (WDS) или режим репитера. По сути, они одинаковы, но эти настройки по-разному реализованы в роутерах разных производителей.
Итак, отправная точка. У нас есть основной маршрутизатор, подключенный к Интернету, и он транслирует сеть Wi-Fi. Нам нужно установить еще один роутер, например, в другой комнате или на другом этаже. Этот второй маршрутизатор как бы усилит сеть Wi-Fi, предоставляемую основным маршрутизатором, и поможет расширить ту же сеть, чтобы она покрывала более удаленные помещения.
Второй роутер может быть подключен к основному роутеру кабелем или Wi-Fi.
Давайте подробнее рассмотрим оба метода подключения.
Как подключить роутеры по Wi-Fi?
Чаще всего роутеры подключаются по Wi-Fi, и это кажется естественным, так как экономит силы на прокладку кабелей и сверление отверстий в стенах.
В моем случае основным маршрутизатором является TP-link TL-WR841N. Он транслирует сеть Wi-Fi с названием hetmansoftware.
Имейте в виду, что маршрутизатор, к которому мы собираемся подключиться в режиме моста, уже должен быть настроен.То есть подключение к Интернету должно быть установлено и работать, а сеть Wi-Fi транслируется.
Существует специальная статья о том, как настроить маршрутизатор, и подробное видео-руководство, которое поможет вам сориентироваться в этом процессе. Приглашаем вас просмотреть эти материалы для лучшего понимания.
Перед тем, как перейти к настройке второго маршрутизатора, необходимо изменить настройки беспроводной сети основного маршрутизатора, чтобы канал для этой сети был статическим, а не автоматическим.
Например, если ваш основной маршрутизатор - другой TP-Link, вы можете изменить канал в настройках, посетив вкладку Wireless . В поле Channel укажите статический канал. Например: 1 или 9, что угодно. Сохраните настройки.
Теперь, когда статический канал установлен, вы можете выйти из основных настроек маршрутизатора.
Настроим маршрутизатор, который будет работать в режиме WDS. В моем случае используется конкретная модель TР-Link Archer C20.Заходим в настройки роутера.
Для начала нужно сменить IP-адрес второго роутера. Вы должны избегать ситуации, когда два устройства с одинаковыми IP-адресами находятся в одной сети. Например, если основной маршрутизатор имеет IP-адрес 192.168.0.1, а другой маршрутизатор также имеет адрес 192.168.0.1, два адреса будут конфликтовать. Переходим на вкладку Сеть / LAN. В поле IP-адрес измените последнюю цифру - скажем, поставьте 2 вместо 1. Или, как в моем случае, измените его с 192.От 168.1.1 до 192.168.0.2. Сохраните измененные настройки.
Почему вы должны это делать именно так? Вам необходимо знать IP-адрес основного маршрутизатора, к которому вы собираетесь подключиться. Если он имеет адрес 192.168.1.1, тогда адрес маршрутизатора, к которому вы хотите подключиться через WDS, следует изменить на 192.168.1.2. Если основной маршрутизатор имеет адрес 192.168.0.1, вы должны назначить другому маршрутизатору следующий адрес: 192.168.0.2. Важно, чтобы оба маршрутизатора находились в одной подсети.
Снова зайдите в настройки, но на этот раз IP адрес будет другим - 192.168.0.2. Тот, который вы указали ранее.
Перейдите на вкладку Wireless / Basic Settings. В поле Wireless Network Name вы можете указать имя второй беспроводной сети. В поле Channel, убедитесь, что вы указываете тот же канал, который вы указали в настройках основного маршрутизатора. В моем случае канал - 9.
Теперь установите флажок рядом с Enable WDS, и нажмите Scan.
Из списка выберите сеть, из которой ваш маршрутизатор будет подключаться к Интернету.Щелкните ссылку Connect рядом с выбранной вами сетью.
Теперь осталось только указать пароль для основной сети в поле Пароль . Введите его и нажмите кнопку Сохранить .
После перезагрузки снова зайдите в настройки второго роутера. Находясь на главной странице (вкладка Status ), посмотрите раздел Wireless . В строке WDS Status должно быть указано Enabled . Это означает, что второй роутер уже подключился к основному роутеру, и теперь он должен транслировать Wi-Fi.
Однако подключение к Интернету будет доступно только по Wi-Fi, и если вы подключите устройства к маршрутизатору (работающему в режиме WDS) с помощью кабеля, они не смогут выйти в Интернет.
Для правильной настройки этой функции необходимо отключить DHCP-сервер для маршрутизатора, на котором настроен мост WDS, то есть для маршрутизатора, который в моем случае является второстепенным. Также необходимо, чтобы его локальный IP-адрес находился в той же подсети, к которой принадлежит основной (основной) маршрутизатор.
Поэтому вам необходимо войти в меню DHCP вторичного маршрутизатора и отключить эту функцию.
Это последний шаг в подключении двух маршрутизаторов через Wi-Fi.
Найдите правильное место для размещения второго маршрутизатора, чтобы он попадал в зону действия основного маршрутизатора. Установите желаемое имя для беспроводной сети и пароль. Этот шаг мы уже подробно описывали в нашей статье о настройке режима Wi-Fi для роутера.
Как построить сеть из нескольких маршрутизаторов с помощью кабеля?
Есть два способа соединить несколько маршрутизаторов в одну сеть с помощью кабеля.Это:
-
Так называемое соединение LAN / LAN. То есть построение сети, состоящей из нескольких маршрутизаторов, путем соединения их портов LAN с помощью сетевого кабеля.
-
И подключение LAN / WAN. То есть построение сети, состоящей из нескольких маршрутизаторов, путем соединения порта LAN основного маршрутизатора с портом WAN / Internet вторичного маршрутизатора с помощью сетевого кабеля.
Рассмотрим каждую подробнее.
Подключение LAN / LAN
В случае подключения LAN / LAN возьмите два маршрутизатора и решите, какой из них вы хотите использовать в качестве основного устройства.Обычно это маршрутизатор, который получает кабель для подключения к Интернету от вашего интернет-провайдера.
С помощью сетевого кабеля соедините порты LAN основного маршрутизатора с дополнительным (вторичным) маршрутизатором.
Предположим, что мы уже настроили подключение к Интернету для первого маршрутизатора, поэтому я пропущу этот шаг. Если у основного маршрутизатора еще нет подключения к Интернету, устраните эту проблему - просто прочитайте нашу статью об основных настройках маршрутизатора Wi-Fi.
Подключитесь к первому устройству
-
и проверьте, включен ли на нем DHCP-сервер. По умолчанию он обычно включен. Для этого зайдите в меню DHCP / DHCP Settings.
-
Если DHCP-сервер отключен, включите его.
-
Не забудьте сохранить изменения.
Затем подключитесь к другому устройству,
-
и отключите DHCP-сервер, потому что он получит все адреса от основного маршрутизатора. Для этого перейдите в меню DHCP / DHCP Settings.
-
Если DHCP-сервер включен, отключите его.
-
В разделе Сеть / LAN измените IP-адрес, чтобы он не совпадал с адресом основного маршрутизатора. Например, измените его на 192.168.0.2. Поскольку основной маршрутизатор имеет 192.168.0.1
-
Сохранить.
После перезагрузки вторичный маршрутизатор должен работать в одной сети с первым (основным / основным), получать от него Интернет-соединение и работать как точка доступа.
Подключение LAN / WAN.
Второй способ объединения двух маршрутизаторов в одну сеть - с помощью сетевого кабеля.
В случае подключения LAN / WAN используйте сетевой кабель для соединения порта LAN основного маршрутизатора с портом WAN / Internet другого (вторичного) маршрутизатора.
Подключитесь к первому устройству:
-
и проверьте, включен ли на нем DHCP-сервер. По умолчанию он обычно включен. Для этого перейдите в меню DHCP / DHCP Settings.
-
Если DHCP-сервер отключен, включите его.
-
Не забудьте сохранить изменения.
Затем подключитесь к другому устройству,
-
Для другого устройства перейдите в раздел Сеть / WAN и установите Тип подключения как Динамический IP. Сохраните изменения.
-
В разделе DHCP оставьте DHCP-сервер включенным.
-
Если вы планируете использовать порты LAN дополнительного маршрутизатора, убедитесь, что их IP-адреса не конфликтуют с соответствующими адресами основного маршрутизатора.
То есть, если ваш основной маршрутизатор работает в диапазоне от 192.168.0.100 до 192.168.0.199, лучше иметь диапазон вторичного маршрутизатора от 192.168.0.200 до 192.168.0.299, но всегда в пределах основной подсети.
-
Сохранить.
После этого можно запустить отдельную точку доступа для каждого из маршрутизаторов. Если вы все сделали правильно, оба маршрутизатора будут подключены к Интернету, будут работать в одной сети и иметь доступ к сетевым устройствам.
Это были все способы подключения нескольких маршрутизаторов к одной сети, проводной или беспроводной.
Если у вас есть какие-либо вопросы при объединении нескольких маршрутизаторов в одну сеть, вы можете задать их, разместив комментарий.
.Как увидеть заблокированные порты на маршрутизаторе | Small Business
По умолчанию Windows и сетевой маршрутизатор открывают некоторые порты, используемые для Интернета и веб-приложений, таких как электронная почта, просмотр веб-страниц, передача файлов по FTP и другие важные задачи. Если вы хотите использовать другие бизнес-приложения, требующие подключения к Интернету, возможно, вам придется открыть их вручную. Если вы хотите проверить отключенные или закрытые порты на своем маршрутизаторе, вы обнаружите, что устройство, вероятно, не предоставляет средства для этого.Тем не менее, вы можете определить заблокированные порты, выяснив, какие из них открыты или активны.
Использование команды Netstat
Нажмите «Windows-R», чтобы открыть окно «Выполнить».
Введите «cmd» - без кавычек здесь и везде - в поле «Открыть», затем нажмите «Enter». Если отображается сообщение контроля учетных записей пользователей, нажмите кнопку «Да». Откроется окно командной строки.
Введите «netstat -a» в командной строке и нажмите «Enter». Через несколько секунд все порты на компьютере открываются.Найдите все записи, которые имеют значение «ESTABLISHED», «CLOSE WAIT» или «TIME WAIT» под заголовком «State». Эти порты также открыты на маршрутизаторе. Другие записи в списке могут иметь значение статуса «LISTENING». Эти порты открыты на компьютере, но могут быть открыты или не открыты на маршрутизаторе.
Просмотр открытых портов на маршрутизаторе
Откройте предпочтительный веб-браузер, введите IP-адрес для страницы входа на маршрутизаторе в адресную строку и нажмите «Enter».«Если вы не знаете IP-адрес по умолчанию, используемый для доступа к странице входа в систему маршрутизатора, обратитесь к руководству пользователя или руководству по устройству. Во многих случаях IP-адрес по умолчанию -« 192.168.0.1 »,« 192.168. 1.1 »или что-то подобное.
Введите имя пользователя и пароль администратора для маршрутизатора и нажмите« Enter ». Либо нажмите кнопку« Войти »или« Войти ». Обратитесь к руководству пользователя или руководству, если вы не меняли учетные данные для входа по умолчанию и не знают имя пользователя и пароль по умолчанию.
Щелкните вкладку «Переадресация портов», «Приложения», «Игры» или другую аналогичную вкладку или ссылку на панели управления маршрутизатора. После того, как вы нажмете ссылку, на новой странице отобразятся все порты для конкретных приложений, открытые на маршрутизаторе.
- Вы также можете бесплатно выполнять сканирование открытых портов в Интернете. Такие сайты, как AuditMyPC.com, WebHubTools и T1 Shopper, позволяют выполнять сканирование открытых портов на вашем маршрутизаторе и компьютерах, подключенных к сети (ссылки в ресурсах).
- Некоторые порты открываются безопасно, например, те, которые используются для доступа в Интернет, электронной почты и передачи файлов по FTP.Общие номера портов, которые обычно могут быть открыты, включают 21, 25, 80, 110, 139 и 8080. По умолчанию эти номера портов обычно активны и открыты в большинстве маршрутизаторов. Многие другие, возможно, придется оставить открытыми из-за того, что на компьютерах, подключенных к сети, установлены законные приложения.
- Если определенный порт не отображается как открытый в окне Netstat, отображении состояния открытого порта вашего маршрутизатора или при сканировании открытых портов, вы можете с уверенностью предположить, что маршрутизатор не разрешает доступ к этому порту. Если сканирование открытых портов, выполненное на веб-сайте безопасности, выявляет какие-либо открытые нестандартные порты, обратитесь к документации по всем приложениям, которым требуется доступ к Интернету, прежде чем произвольно закрывать нестандартные порты.
- Существует 65 535 приложений и процессов с различными номерами портов, которые могут использоваться для отправки и передачи данных через Интернет. Вообще говоря, открытие меньшего количества портов на маршрутизаторе или компьютере повышает безопасность всех компьютеров, подключенных к сети.
- Если вы обнаружите открытые нестандартные порты, не используемые легитимными приложениями, заблокируйте доступ к ним в настройках конфигурации вашего маршрутизатора. Кроме того, запустите тщательное сканирование на наличие вирусов и вредоносных программ на всех сетевых компьютерах, чтобы избавить системы от любых вредоносных программ или вирусов, которые могут быть ответственны за открытые порты.
- Для трафика данных доступно 65 536 портов TCP и такое же количество портов UDP. В большинстве случаев сканирования первых 1000 портов на маршрутизаторе должно быть достаточно для обнаружения вредоносных программ или прослушивающих приложений. Тем не менее, если вы хотите выполнить полное сканирование открытых портов на маршрутизаторе или компьютерах, сканирование всех доступных портов займет значительное время.
- Если у вас есть доступ к компьютеру за пределами вашей сети, вы можете загрузить и установить приложение безопасности, которое позволит вам сканировать все порты на маршрутизаторе и подключенных к нему компьютерах.Если вы можете настроить ПК за пределами локальной сети, размещенной на маршрутизаторе, вы можете загрузить такие приложения, как NMAP или NetScanTools, которые выполняют полное сканирование системы для любого IP-адреса в сети (ссылки в Ресурсах). Однако, чтобы использовать приложения на внешнем компьютере, вам необходимо предоставить доступ к внутренней сети по IP-адресу системы с приложением сканирования. Открыть доступ к сети можно в настройках конфигурации роутера.
10 полезных способов повторного использования старого маршрутизатора: не выбрасывайте его!
Если ваш интернет-провайдер прислал вам новый маршрутизатор или вы просто хотите обновить его, у вас возникнут проблемы.
Что делать со старым роутером?
В случае смены вашего интернет-провайдера вас часто просят вернуть старое устройство.Но если у вас есть старый роутер, который постоянно валяется, вот несколько способов его повторного использования.
Что можно сделать со старым маршрутизатором
Может быть в коробке; он мог быть загроможден в ящике или потерялся в глубине шкафа.В любом случае старые маршрутизаторы и комбинированные блоки модем / маршрутизатор можно использовать повторно.
Мы определили девять способов повторного использования старого маршрутизатора Wi-Fi:
- Гостевое соединение Wi-Fi
- Беспроводной ретранслятор
- Дешевое интернет-радио
- Используйте старый маршрутизатор в качестве сетевого коммутатора
- Адаптируйте его как беспроводной мост
- Создайте концентратор умного дома
- Преобразуйте свой маршрутизатор в NAS
- Используйте старый маршрутизатор в качестве веб-сервера
- DIY VPN-маршрутизатор
- Продайте маршрутизатор на eBay
Давайте рассмотрим каждый из этих вариантов использования старых маршрутизаторов более подробно.
1. Создайте беспроводной повторитель
Что делать, если ваша сеть Wi-Fi не распространяется на весь диапазон вашего дома? Хотя вы можете выбрать адаптеры Powerline Ethernet, добавление второго маршрутизатора является хорошей альтернативой.
Это означает подключение старого маршрутизатора к новой беспроводной сети с использованием сигнала Wi-Fi. Затем он может совместно использовать доступ к сети Wi-Fi, обеспечивая большее покрытие. Хотя могут быть некоторые проблемы с задержкой, в целом это быстрый и простой способ расширить вашу беспроводную сеть.
Он имеет различные применения: от предоставления лучшего доступа Wi-Fi к удаленной части дома до возможности передавать потоковое видео на планшет, пока вы находитесь в саду.
2.Гостевой Wi-Fi соединение
Если к вам регулярно заходят люди и пользуются вашим беспроводным Интернетом, почему бы не предоставить им собственную сеть?
Это похоже на проект беспроводного ретранслятора, но с изюминкой.Маршрутизатор подключается к вашей существующей защищенной паролем сети, но предоставляет беспарольный доступ к новым устройствам. Это будет использовать функцию гостевой сети вашего старого маршрутизатора. По умолчанию это предотвращает доступ гостей к другим устройствам в вашей сети.
Если этого уровня безопасности недостаточно, проверьте настройки брандмауэра на основном маршрутизаторе, чтобы изменить их.
3. Дешевый стример Интернет-радио
Хотите наслаждаться любимыми радиостанциями в Интернете? Некоторые маршрутизаторы можно настроить для воспроизведения интернет-радио, если вы готовы установить специальную прошивку маршрутизатора OpenWrt или DD-WRT.
Вам понадобится другое программное обеспечение, а также звуковая карта USB для вывода звука.
Несмотря на то, что сборка непростая, и доступно множество других опций интернет-радио, это все же отличный проект.Это дает вам представление об установке пользовательской прошивки, а также понимание того, как транслировать музыку.
4. Используйте маршрутизатор как дешевый сетевой коммутатор
У большинства маршрутизаторов не более шести портов Ethernet.С развитием беспроводных технологий в домашних условиях эта цифра может снизиться до четырех. Но при очевидной необходимости подключения устройств через Ethernet у вас могут закончиться порты.
Например, устройства для мониторинга бытовой техники, интеллектуальные телевизоры и декодеры, игровые консоли и другие устройства могут не иметь беспроводной сети.Им необходимо физическое подключение к вашей сети, а это означает Ethernet.
Если у вас закончились порты Ethernet, вы можете добавить их с помощью сетевого коммутатора. По сути, это сетевая версия сетевой панели питания с дополнительными портами, подключенными к одному порту на маршрутизаторе.
Ваш старый маршрутизатор обычно имеет четыре или более порта, поэтому при подключении количество доступных портов мгновенно увеличивается. Вы должны отключить беспроводную сеть на старом маршрутизаторе, чтобы избежать конфликтов.
5.Превратите свой старый маршрутизатор в беспроводной мост
Что делать, если ваш новый маршрутизатор только беспроводной? Возможно, интернет-провайдер не предлагает маршрутизатор с портами Ethernet, или, может быть, вы пользуетесь услугами интернет-провайдера 4G. В любом случае, если вам нужно подключить устройства Ethernet к домашней сети, беспроводной мост - это ответ.
Старый маршрутизатор, хотя и недорогой, можно использовать в качестве беспроводного моста.
Это немного похоже на беспроводной ретранслятор, но вместо того, чтобы совместно использовать соединение Wi-Fi, беспроводной мост предлагает Ethernet.Старый маршрутизатор подключается к существующей сети Wi-Fi - просто подключите устройства к портам Ethernet.
Наше руководство по расширению диапазона вашей домашней сети демонстрирует другие способы сделать это.
6.Создайте концентратор для умного дома
Некоторые маршрутизаторы поставляются с некоторыми полезными дополнительными портами. В некоторых случаях это может быть порт USB, что упрощает прошивку прошивки маршрутизатора OpenWRT или DD-WRT.
Другие устройства могут иметь последовательный порт; эти маршрутизаторы можно использовать как сервер домашней автоматизации.
В основном маршрутизатор запускает сервер, к которому вы подключаетесь с помощью своего браузера.Это может быть на ПК или для удобства через смартфон. В этом руководстве объясняется, как создать базовую настройку умного дома с Arduino, маршрутизатором и некоторыми переключателями с радиочастотным управлением.
Хотя доступны более простые варианты, вы можете использовать их, чтобы лучше понять домашнюю автоматизацию.
7. Преобразование маршрутизатора в диск NAS
Ищете способ хранить данные на одном устройстве и получать к ним доступ из любой точки дома? Вам необходимо сетевое хранилище (NAS), которое по сути представляет собой жесткий диск, подключенный к вашей сети.
Несмотря на то, что устройства NAS достаточно доступны по цене, вы можете сэкономить, используя старый маршрутизатор. Обратите внимание, что это ограничено маршрутизаторами, которые могут запускать специальную прошивку (например, DD-WRT) и иметь порт USB. Вы также должны иметь возможность просматривать содержимое любых подключенных USB-устройств через маршрутизатор.
(Без USB невозможно подключить жесткий диск или флэш-накопитель USB.)
После настройки созданный по индивидуальному заказу NAS должен предоставить вам мгновенный доступ к файлам из любой точки дома.
8. Используйте старый маршрутизатор в качестве веб-сервера
Если ваш старый маршрутизатор будет работать с OpenWRT или DD-WRT и может размещать NAS или концентратор умного дома, он также может размещать базовую веб-страницу.
Это может быть домашний веб-сайт, предназначенный для обмена важной информацией с членами вашей семьи. В качестве альтернативы, это может быть даже блог, поскольку специальная прошивка маршрутизатора будет поддерживать стек LAMP.Это означает, что вы потенциально можете установить WordPress.
Запускаете веб-сайт и нуждаетесь в доступной по цене промежуточной площадке для тестирования тем, плагинов и нового кода? Ваш старый маршрутизатор может быть сервером с низкими характеристиками, который вам нужен.
9.Создайте свой собственный VPN-маршрутизатор
Старые маршрутизаторы, поддерживаемые специальной прошивкой, можно настроить с помощью программного обеспечения VPN. Это означает, что если у вас есть учетная запись VPN, например, в ExpressVPN (читатели MakeUseOf могут сэкономить 49% на нашем лучшем выборе VPN), ее можно настроить на вашем маршрутизаторе.
Следовательно, каждое устройство в вашей сети защищено VPN. При подключении через домашнюю сеть больше не нужны отдельные клиентские приложения.
Обратите внимание, что на некоторых старых маршрутизаторах есть VPN, но это работает, только когда они установлены в режим только модема.
Дополнительные сведения см. В нашем руководстве по настройке учетной записи VPN на маршрутизаторе.
10.Зарабатывайте на своем старом маршрутизаторе
Если вы не хотите тратить время на то, чтобы установить на свой старый маршрутизатор современное оборудование, почему бы не продать его?
Различные торговые точки позволят вам заработать несколько долларов на старых технологиях, в первую очередь на eBay.Просто укажите устройство с маркой и номером модели. Сетевые энтузиасты, люди, которые собирают старое оборудование, или просто те, кто ищет старый модем или маршрутизатор, могут купить его.
Заработок на старое оборудование - отличный способ собрать средства на новые гаджеты.
Ваш старый маршрутизатор не такой уж и старый!
Это отличные способы перепрофилировать старый маршрутизатор, независимо от того, сколько ему лет.Даже если в нем отсутствуют некоторые ключевые беспроводные функции, вы все равно можете использовать его в качестве коммутатора или гостевой сети.
Если ничего из этого не работает, возможно, пришло время подумать о продаже или переработке устройства.См. Наши советы по повторному использованию старого оборудования.
Он может измерять частоту сердечных сокращений, уровень кислорода в крови и высоту на ходу.О, и он тоже может сказать время.
Об авторе Кристиан Коули (Опубликовано 1392 статей)
Кристиан Коули (Опубликовано 1392 статей) Заместитель редактора по безопасности, Linux, DIY, программированию и техническим вопросам.Он также выпускает The Really Useful Podcast и имеет большой опыт в поддержке настольных компьютеров и программного обеспечения. Автор статьи в журнале Linux Format, Кристиан - мастер Raspberry Pi, любитель Lego и фанат ретро-игр.
Ещё от Christian CawleyПодпишитесь на нашу рассылку новостей
Подпишитесь на нашу рассылку, чтобы получать технические советы, обзоры, бесплатные электронные книги и эксклюзивные предложения!
Еще один шаг…!
Подтвердите свой адрес электронной почты в только что отправленном вам электронном письме.
.