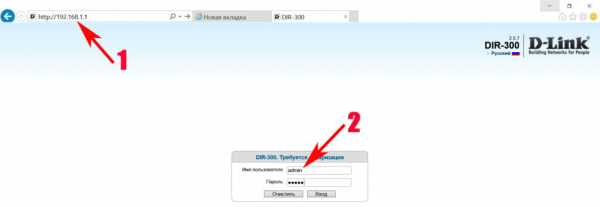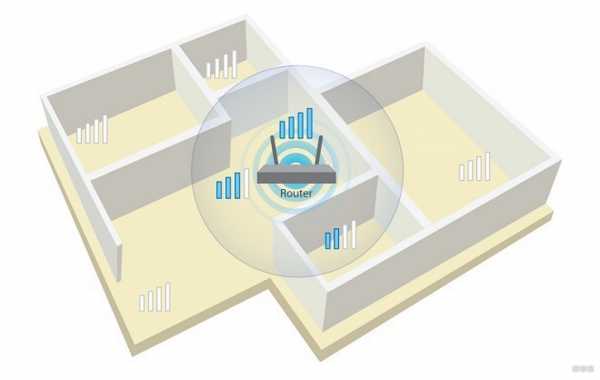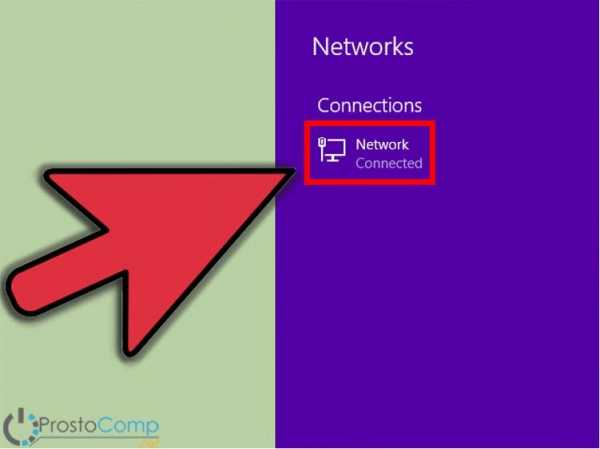Мы принимаем к оплате:
«Подарочный сертификат» от нашего Учебного Центра – это лучший подарок для тех, кто Вам дорог! Оплате обучение и подарите Вашим родным и близким обучение по любому из курсов!!!
«Сертификат на повторное обучение» дает возможность повторно пройти обучение в нашем Учебном Центре со скидкой 1000 рублей!
А также:
Как на планшете усилить wifi
Как усилить прием сигнала Wi-Fi на планшете
Почему планшет плохо ловит Wi-Fi? Причин может быть несколько. Возможно, на планшете слабая Wi-Fi антенна, не позволяющая нормально пользоваться беспроводным интернетом. Если в другой комнате, например, плохо ловят и другие устройства, то проблема может быть в роутере. Дешёвые одноантенные роутеры иногда не могут вещать даже через обычную стену. А если даже дорогой роутер стоит в железобетонном здании, то попытки вещать даже на расстояния 5 метров – тщетны.
Вариантов, как усилить сигнал Wi-Fi на планшете, есть два:
- усилить приём на планшете;
- усилить передачу данных роутера.
Усиление приёма сигнала на планшете
Давайте рассмотрим, как усилить Wi-Fi на планшете, если не видит сеть. Метод, правда, немного опрометчивый. Достигается всё за счёт специального приложения. Но не так-то всё просто. Половина таких приложений – подделки, имитирующие усиление. Есть и настоящие. Названия приводится не будут из-за того, что оригинальные программы постепенно засоряются клонами с вирусами и могут потерять актуальность, поэтому советуем пользоваться лучшими антивирусниками. Найти можно в Магазине приложений и почитать отзывы. Даже найдя качественную программу, пользоваться ей не рекомендуется. Во-первых – суть её действия в подаче завышенного напряжения на Wi-Fi модуль. Так можно повредить устройство. Во-вторых – программы данного рода беспощадно разряжают аккумулятор.
Усиление передачи данных роутера
Зачем думать, как усилить прием сигнала wifi на планшете, если сигнал можно усилить на передатчике, убив трёх или четырёх зайцев. То есть, усилив сигнал передатчика, сигнал станет доступным не только для одного планшета, а и для других устройств. Само усиление можно произвести двумя способами.
Способ первый: усилители
Предприниматели постоянно ищут новые ниши. Не разумно считать, что они упустили хот-спотовую нишу. На рынке представлено огромное число устройств позволяющих усилить сигнал роутера. Усилители wifi сигнала могут передавать сигнал сквозь ж/б здания на расстояния до 200 метров, а на открытом пространстве - до 2 км.
Сюда же относятся приёмники-передатчики, то есть устройство не просто передаёт сигнал, но и принимает его по Wi-Fi на больших расстояниях. На форумах это обсуждаемая тема, так как, имея такое устройство, можно найти до 20 Wi-Fi сетей без пароля. Люди, видя, что их интернет не достаёт даже до коридора, просто убирают все пароли. Но если пароль стоит, а интернет очень нужен, то как подключиться к защищенной точке Wi-Fі? Ответ найдете в этой статье.
Есть просто усилитель wifi сигнала для планшета или другого устройства. Подключается он через USB и работает как отдельное устройство. Но есть минус – габариты. Планшет призван быть портативным и лишние громоздкие приспособления портят эту атмосфера. Правда, есть универсальные решения. Например, усилитель на липучках.
Способ второй: «кустарные изобретения»
Много доморощенных изобретателей уже давно решили исправить плохой прием Wi-Fi на планшете. Для этого, они один за другим предлагают свои варианты кустарных усилителей и отражателей сигнала. Рассмотрим самые эффективные из них, которые вы может сделать за 10 минут и лично убедится в состоятельности способа. Правда, ожидать чуда не стоит, но зато это интересно и бесплатно.
Усилитель из CD BOX (6 дБ)
- Найдите CD BOX и отрежьте у держателя шпиль, оставив 18 мм.
- Сделайте тонким напильником шлицы для крепления.
- Теперь нужно сделать медные квадраты. Найдите подходящую проволку (25 см) с сечением 2,5 или 4 мм. От середины до середины квадрата должно быть точно 30 мм.
- Закрепите антенну на шпиле клеем. Проверьте ещё раз расстояние до дна – оно должно быть точно 16 мм. Концы квадратов спаяйте между собой и к краям коаксиального кабеля, ведущего к модему. Как отражатель сигнала, на дно положите CD-диск.
- Если у вас на роутере уже есть внешняя антенна, то можете подыскать на радиорынке такое же соединение, а если антенна внутренняя, то придется припаяться к плате. На основе этой несложной конструкции любители уже сделали довольно мощные агрегаты.
Усилитель из банки от пива
Это не в прямом смысле усилитель, а скорее отражатель. Принцип действия заключается в концентрировании приёма-передачи роутера в одном направлении. То есть, вам нужно будет направлять антенну в то место, где вы хотите получить результат. Правда, удобно это, когда роутер стоит на окне или в углу комнаты. В общем – начнём.
- Возьмите пустую жестяную банку любого объёма, отрежьте донышко и верхнюю часть. В последней оставьте небольшой участок для будущего крепления.
- Получившийся цилиндр разрежьте вдоль, напротив крепежа. Потом загните последний и прикрепите к, например, к одноразовой тарелке. Далее просто установите конструкцию на антенну роутера Усилитель готов.
Конструкций такого рода можно придумывать бесконечное число. Главное понять суть и принцип действия.
Усилитель Wi-Fi сигнала для планшета: Видео
Добавить комментарий
Как усилить сигналы Wi-Fi с помощью 8 мощных устройств
Я регулярно спрашиваю своих родителей, как они функционировали до появления сотовых телефонов, карт Google, устройств усиления сигнала Wi-Fi или, откровенно говоря, Интернета в целом. Когда у меня нет чего-либо для усиления сигнала Wi-Fi, мне остается задавать важные вопросы: как сообщить кому-нибудь, что вы опоздаете, после того, как вы вышли из дома? Как найти заправку посреди ночи, путешествуя по дороге в другой штат? Что вы делаете, когда кто-то хочет узнать точный рост Сильвестра Сталлоне во время ночных дебатов?
Я не безумно зависим от своих устройств (по крайней мере, до недавнего выпуска Pokémon GO), но мне нравится иметь сильный и надежный сигнал Wi-Fi в любом месте моего дома, особенно потому, что я использую большую часть своих звонки со звуком FaceTime, и если сигнал прерывается, я внезапно использую все свои данные.Хотя хороший маршрутизатор определенно должен быть вашим первым шагом к созданию сильного и надежного Wi-Fi, ретрансляторы также могут быть огромным подспорьем, поскольку они берут существующее соединение и дублируют его, чтобы преодолеть мертвые зоны и слабые сигналы в углах вашего дома. Антенны также могут расширить диапазон, так что у вас будет надежный Wi-Fi везде, где он вам нужен. Оцените эти быстрые и удобные гаджеты, которые помогут вам усилить сигнал Wi-Fi дома, в офисе или во время путешествия.
1. Получите WiFi во всех углах дома

TRiver Concurrent Dual Band WiFi Repeater, 40 долларов США, Amazon
Этот TRiver Concurrent двухдиапазонный Wi-Fi ретранслятор принимает текущий локальный сигнал WiFi и дублирует его, что делает его более сильным и надежным. достигает еще большего, что делает его особенно подходящим для игр и потокового видео.У него также есть некоторые довольно интересные функции, такие как шифрование безопасности беспроводной сети и три различных режима сигнала, и люди говорят, что теперь они получают Wi-Fi во всех уголках своего дома.
2. Повысьте уровень сигнала во время путешествия

Urant Wifi Router Wireless Repeater, 20 долларов (было 25 долларов), Amazon
Еще один надежный повторитель WiFi, этот
.: заставьте ваш Android автоматически переключаться на самую мощную сеть Wi-Fi «Android :: Gadget Hacks
Сигналы Wi-Fi имеют ограниченный диапазон, поэтому, если вы живете в двухэтажном доме или работаете в большом офисе, вы, возможно, настроили несколько маршрутизаторы или повторители для обеспечения полного покрытия беспроводной сети. К сожалению, Android плохо справляется с переходом между сетями.
Основная проблема здесь в том, что Android не отключится от первой сети Wi-Fi, пока уровень сигнала не упадет до нуля.Когда это произойдет, ваше устройство не переключится на другую сеть, даже если она сильнее и ближе, чем ваша исходная сеть.
Что ж, слава богам разработчиков, потому что команда разработчиков Cloudie создала приложение, чтобы все это исправить. Во-первых, он позволяет вам установить предпочтительные сети Wi-Fi, но затем он даже позволяет вам выбрать самый низкий уровень сигнала, с которым вы готовы мириться, прежде чем переключаться на следующую предпочтительную сеть. Он делает все это без необходимости root-доступа и работает на 2.Сети 4 и 5 ГГц одинаковы, поэтому вы всегда будете подключены к лучшей доступной сети Wi-Fi.
Шаг 1. Установка Wifi Switcher
Чтобы положить конец вашим проблемам с Android Wi-Fi, начните с установки приложения под названием Wifi Switcher. Убедитесь, что это приложение Cloudie Development, так как есть другие приложения с таким же именем.
Затем, если вы используете Android Marshmallow или выше, вам нужно будет предоставить Wifi Switcher разрешение на доступ к вашему местоположению при первом запуске.В Marshmallow есть ошибка, которая не позволяет приложениям сканировать сети Wi-Fi без этого разрешения, поэтому обязательно нажмите «Разрешить» при появлении запроса.
Шаг 2: Установите предпочтительные сети
После того, как вы перейдете в главное меню, Wifi Switcher должен показать вам список всех ближайших сетей Wi-Fi - если это не так, просто потяните вниз, чтобы обновить.
Отсюда просто прокрутите список, найдите все сети, к которым вы хотите подключиться (эта часть может потребовать, чтобы вы немного передвигались по дому или офису, если вы находитесь вне зоны досягаемости) и отметьте поля рядом к опции «Предпочтительный».Wifi Switcher будет гарантировать, что ваше устройство теперь будет подключаться только к сетям, помеченным как «Предпочитаемый».
Шаг 3. Установка порога мощности сигнала
Теперь, когда вы создали группу предпочтительных сетей, остается только выбрать порог мощности сигнала или «Диапазон переключения». Думайте об этом как о максимально возможном удалении от одного предпочтительного маршрутизатора или ретранслятора, прежде чем ваше устройство подключится к следующему по мощности.
Итак, нажмите кнопку меню с тремя точками в правом верхнем углу, затем откройте меню «Настройки».Отсюда используйте ползунок рядом с записью Switch Range , чтобы установить порог мощности сигнала. Установка этого значения в любое место выше нуля (переключатель Android по умолчанию) вытолкнет вас из затухающей сети на более сильную раньше.
Установка одного или двух полосок должна помочь, но вам может потребоваться поэкспериментировать, чтобы найти наиболее подходящий вариант для вашей конкретной установки.
Кроме того, вы можете включить опцию «Спрашивать перед переключением», чтобы получать уведомление с возможностью переключения, когда ваш телефон находит другую сеть, но это отключит автоматическое переключение.Кроме того, опция «Показать полный SSID» может оказаться полезной, если у ваших маршрутизаторов очень длинные имена и они усечены в списке сетей.
Шаг 4. Наслаждайтесь лучшими сигналами WiFi
С этого момента ваш телефон или планшет будет подключаться только к вашей группе предпочитаемых сетей, если вы сохранили пароль Wi-Fi для каждой сети в меню настроек Android. Это гарантирует, что вашему устройству не будет сложно подключиться к ближайшей сети, в которой никогда не бывает приличного сигнала.
Но самое лучшее во всем этом то, что Wifi Switcher начнет искать лучшую сеть, как только мощность вашего сигнала упадет ниже порога, установленного на шаге 3.Когда это произойдет, ваше устройство должно автоматически переключиться на лучшую доступную сеть - в отличие от раздражающего поведения, которое Android демонстрирует по умолчанию.
Обеспечьте безопасность соединения без ежемесячного счета . Получите пожизненную подписку на VPN Unlimited для всех своих устройств, сделав разовую покупку в новом магазине Gadget Hacks Shop, и смотрите Hulu или Netflix без региональных ограничений.
Купить сейчас (80% скидка)>
Обложка и скриншоты Dallas Thomas / Gadget Hacks .Как подключить Wi-Fi к ЛЮБОМУ Android-смартфону или планшету с root-доступом! [Универсальное руководство]
Большинство операторов США, включая AT&T, T-Mobile, Sprint и Verizon, будут взимать с вас дополнительную «ежемесячную плату за модем» (около 20-30 долларов США), если вы хотите, чтобы на вашем телефоне был включен модем Wi-Fi, чтобы вы могли использовать свой телефон в Интернете. с другими имеющимися у вас устройствами Wi-Fi, такими как планшеты Android, настольный компьютер и т. д. и т. д.
Теперь США - ЕДИНСТВЕННАЯ страна в мире, где операторы связи взимают с вас двойную плату за тот же интернет, за который вы уже заплатили.В таких странах, как Южная Корея, Таиланд и другие страны мира, не взимается дополнительная ежемесячная плата за модем за использование функции Wi-Fi-модема.
К счастью, есть способы обойти блокировку привязки Wi-Fi на большинстве смартфонов или планшетов Android (которые поддерживают SIM-карты), установив приложения для привязки, такие как FoxFi (которое работает на большинстве телефонов Motorola / Verizon без root) или приложение Wifi Tether для пользователей с root-доступом (которое работает на большинстве Android-смартфонов с рутированным доступом).
Есть случаи, такие как обновление Verizon Jelly Bean на Galaxy S3 / Note 2, обновление Jelly Bean от Sprint на Galaxy S3 / Note 2 или Jelly Bean от T-Mobile на Galaxy S2, где модем полностью заблокирован.
Для Verizon или Sprint ваше приложение для модема просто не будет работать, а для T-Mobile вы будете перенаправлены на веб-сайт T-mobile wifi tether, где он попросит вас заплатить за него.
Что ж, есть простое решение для всего этого: универсальный метод, который работает на всех Android-смартфонах и планшетах с рутированным доступом (насколько я тестировал с 30+ устройствами, которыми я владею, во всех основных сетях США).
Устали дважды платить оператору за Интернет, за который уже заплатили? Давайте начнем.
Мы будем использовать то же приложение Wifi Tether для рутированных пользователей, но модифицированное пользователем XDA TrevE, которое позволяет обходить блокировку оператора связи.
Шаг 1. Загрузите приложение Wifi Tether TrevE Mod и установите его с помощью ES File Explorer (или вашего любимого приложения для управления файлами). Убедитесь, что «Неизвестные источники» отмечены в разделе «Настройки», если вас попросят.
Скачать Wifi Tether TrevE мод APK

Шаг 2. Откройте приложение Wifi Tether, нажмите кнопку «Меню» и нажмите «Настройки».

Шаг 3.Нажмите «Изменить профиль устройства».
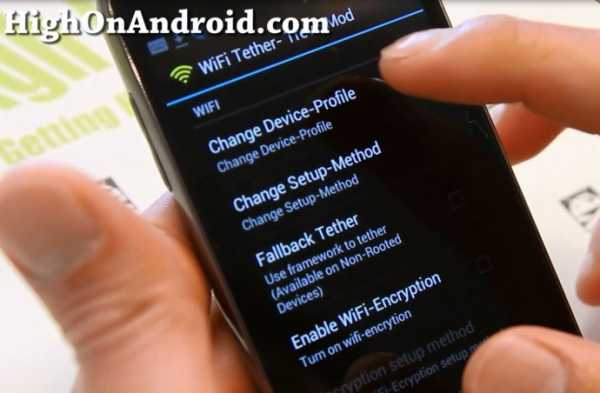
Шаг 4. Выберите «Generic ICS / JB (wlan0)».
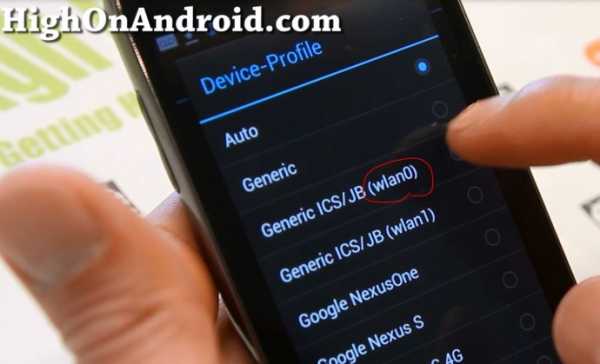
Шаг 5. Выберите «Изменить метод установки».
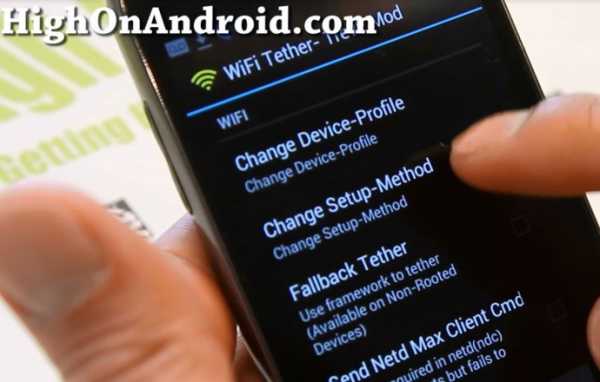
Шаг 6. Выберите «Netd-Ndc (мастер)».
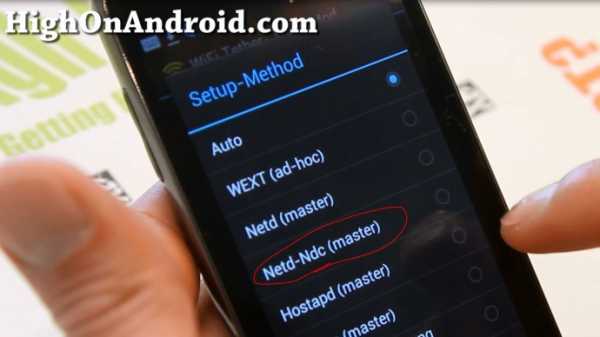
Шаг 7. Выберите «Отправить команду клиента Netd Max».
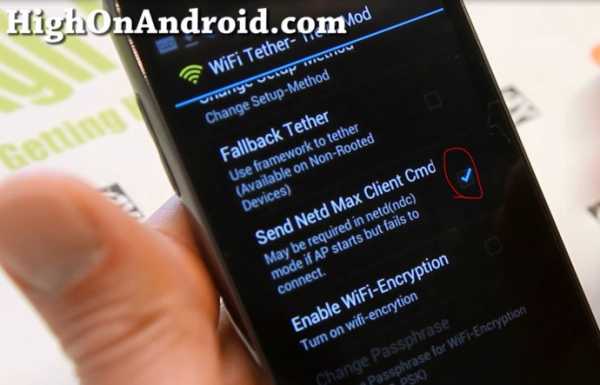
Шаг 8. Вы можете установить здесь шифрование Wi-Fi и SSID по своему усмотрению.

Шаг 9. Убедитесь, что установлен флажок «Перезагрузка WiFi-драйвера» или «Перезагрузка WiFi-драйвера 2».Если по какой-либо причине Wi-Fi не работает, вы можете изменить его на тот, который вы не использовали.
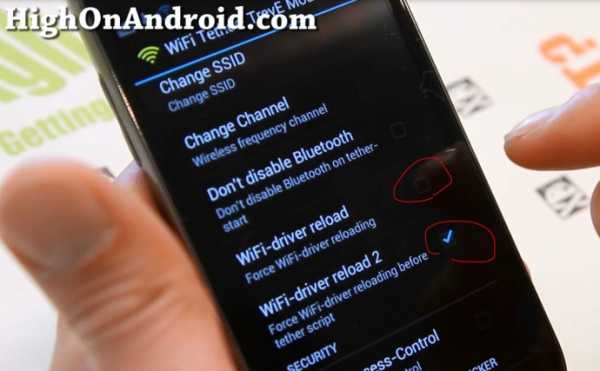
Шаг 10. Прокрутите вниз и убедитесь, что отмечены флажки «MSS Clamping» и «Routing fix».
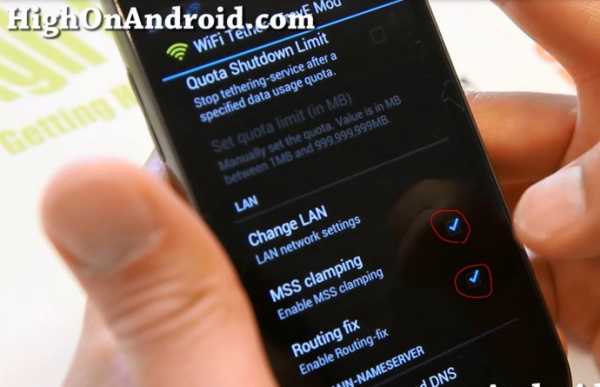
Шаг 11. Включите модем, нажав на значок Wi-Fi.

Шаг 12. Вы можете проверить журналы, нажав кнопку «Меню» -> «Показать журнал». Если вы не видите никаких ошибок, все готово.
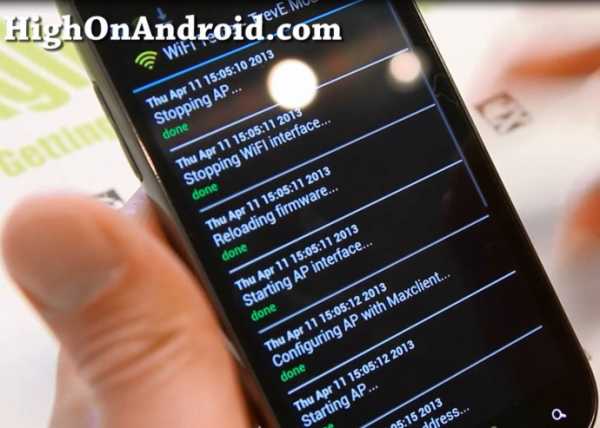
Шаг 13. Теперь попробуйте подключиться к вашему Wi-Fi-модему с помощью компьютера или другого устройства Wi-Fi.После подключения он должен появиться в разделе Контроль доступа. (нажмите Меню, затем Контроль доступа)

Шаг 14. Наслаждайтесь своим Wi-Fi-модемом, не платя операторам связи дважды!

Не забудьте поделиться этим с друзьями в Twitter, Facebook или Google+ thx!
* Примечание. Это позволяет использовать Wi-Fi только на смартфонах / планшетах Android, поэтому вы можете обойти
ежемесячных сборов за модем, но они все равно будут учитываться в вашем тарифном плане (если у вас нет безлимитного / устаревшего плана).
Это незаконно? Нет. Тем не менее, плата за модем Wi-Fi должна быть незаконной, большинство стран
за пределами США не взимают дополнительную плату за модем Wi-Fi, это всего лишь
в соответствии с тарифным планом. (например, Южная Корея, Таиланд и почти весь остальной мир)
Если у вас возникли проблемы с модемом на T-Mobile, попробуйте следующие настройки T-Mobile APN:
APN: epc.tmobile.com
MMSC: http://mms.msg.eng.t-mobile.com/mms/wapenc
кредитов - XDA <- Пожертвуйте, пожалуйста, пользователю XDA TrevE, если это помогло вам получить бесплатный Wi-Fi на вашем Android!
.Как использовать свой телефон Android в качестве USB-адаптера WiFi

Настроить смартфон или планшет Android в качестве адаптера Wi-Fi очень просто.
Это может быть хорошим решением для настольного компьютера, которому требуется беспроводное соединение или сломанный Wi-Fi на ноутбуке.
Имейте в виду, что не все операторы сотовой связи допускают это и могут отключить Wi-Fi, заставляя вас использовать тарифный план для передачи данных.
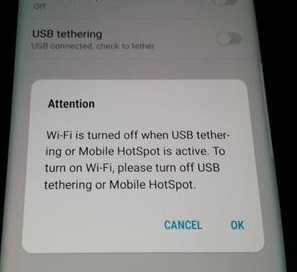
По этой причине лучше всего использовать устройство Android, не настроенное на тарифный план сотовой связи, чтобы не было возможности запустить данные.
Подойдет любое старое устройство Android. Я даже использовал старые Galaxy S2 и S5, и они без проблем работали очень хорошо.
У меня также есть Galaxy S10, который привязан к моему тарифу сотовой связи и отключает Wi-Fi, поэтому его нельзя использовать.
Существует множество дешевых недорогих ключей Wi-Fi для долгосрочного решения, но смартфон Android можно использовать в качестве краткосрочного быстрого решения.
Прочтите нашу подборку лучших беспроводных USB-ключей.
Ниже приведены шаги, которые необходимо выполнить для использования устройства Android в качестве беспроводного USB-адаптера, а также при необходимости приведены снимки экрана.
Некоторые телефоны и версии Android могут отличаться по настройке, но будут близки к следующим инструкциям без необходимости рутирования телефона.
Шаги по использованию телефона Android в качестве USB-адаптера WiFi
- Подключите смартфон или планшет Android к сети Wi-Fi.
- Подключите телефон к компьютеру с помощью кабеля USB.

Иногда требуется подгрузить драйверы для телефона. Обычно они обнаруживаются автоматически.
- Перейдите в раздел "Настройки" и найдите Мобильная точка доступа и модем
- Если появляется предупреждающее окно, в котором говорится, что Wi-Fi отключается , телефон Not можно использовать в качестве адаптера WiFi.
- После включения режима модема он должен быть готов к использованию.

На новых смартфонах он находится в разделе «Подключения».

На старых смартфонах Android это называется Tethering and Portable HotSpot.

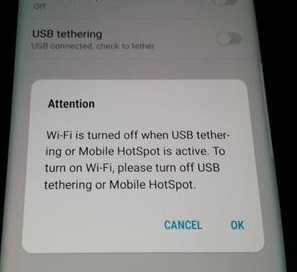
Если вы используете смартфон, привязанный к тарифному плану сотовой связи, и он отключает Wi-Fi, это может увеличить ваш счет в зависимости от вашего тарифного плана.
Сводка
Использование устройства Android и USB-адаптера WiFi легко, просто будьте осторожны, если устройство подключено к сотовой сети.
Многие операторы сотовой связи отключают Wi-Fi и заставляют использовать тарифный план, который может привести к увеличению счета.
Лучше всего использовать старый сотовый телефон без тарифного плана, так как он не использует сотовые данные.