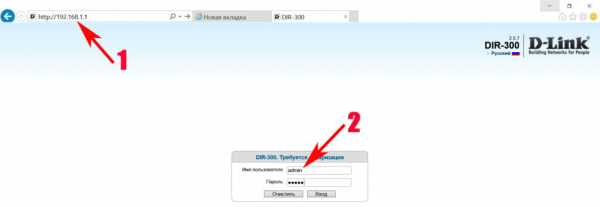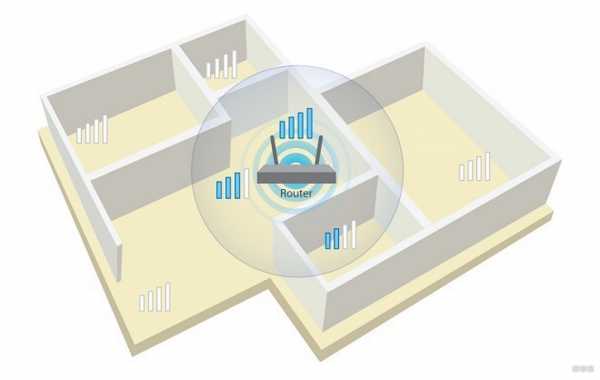Мы принимаем к оплате:
«Подарочный сертификат» от нашего Учебного Центра – это лучший подарок для тех, кто Вам дорог! Оплате обучение и подарите Вашим родным и близким обучение по любому из курсов!!!
«Сертификат на повторное обучение» дает возможность повторно пройти обучение в нашем Учебном Центре со скидкой 1000 рублей!
А также:
Как повысить скорость соединения по wifi
Как увеличить скорость интернета по Wi-Fi через роутер
Еще одна статья на эту популярную тему. Наверное все, кто проверяли скорость соединения через свою Wi-Fi сеть, интересовались, почему она такая низкая, почему роутер режет скорость, и как увеличить скорость подключения к интернету. Практически на все эти вопросы я уже ответил в статье: по Wi-Fi скорость интернета ниже. Почему роутер режет скорость. А в этой статье мы поговорим о том, как увеличить скорость интернета по Wi-Fi сети. И насколько это вообще возможно.
Вся проблема заключается в том, что при подключении кабеля (от интернет провайдера, или даже от роутера) напрямую в компьютер, мы получаем обычно скорость 80-100 Мбит/с (если у вас тариф 100 Мбит/с), а при подключении по Wi-Fi уже как повезет. Может быть даже 20 Мбит/с, или еще меньше. Если роутер у вас не самый дешевый, то скорость примерно будет 50-60 Мбит/с. Но, все зависит от конкретного случая. И вообще, скорость, которую роутер выдает по беспроводной сети, зависит не только от самого роутера. Там много разных факторов, о которых я напишу ниже в этой статье.
Отдельно хочу написать несколько слов о максимальной скорости беспроводный сети, которая указана на коробке вашего роутера, или в характеристиках. Многих интересует этот вопрос. 150 Мбит/с, 300 Мбит/с, это максимальная, теоретически возможная скорость, которую может выдать маршрутизатор. Конечно же, что в обычных условиях такой скорости никогда не получить. И это нормально, это не значит что у вас плохой маршрутизатор.
Почему по Wi-Fi скорость интернета ниже?
Думаю, вы согласитесь, что беспроводное соединение не такое стабильное как проводное. И как бы там не было, подключение по кабелю всегда было и будет самым стабильным и надежным.
Напрямую, при подключении интернет кабеля сразу к компьютеру, идет прямое соединение с оборудованием провайдера. Когда мы устанавливаем роутер, то уже он управляет этим соединением. Роутер управляет потоком, раздает интернет на другие устройства, и т. д. Вот именно по этому и падает скорость при подключении через роутер. А особенно, при подключении по Wi-Fi сети.
Насколько сильно роутер будет резать скорость, в основном зависит от мощности этого роутера. Чем мощнее роутер, тем быстрее он может обрабатывать информацию, и у него более высокий максимальный скоростной поток. А чем роутер мощнее, тем он дороже. И поверьте, разница между устройством за 20 долларов, и 200, она есть. В противном случае, дорогих маршрутизаторов просто бы не было. Их бы никто не покупал, и не делал.
Мы выяснили, почему роутер режет скорость, и сейчас подробно рассмотрим некоторые способы, которыми можно увеличить скорость по Wi-Fi сети. По крайней мере, можно попробовать.
Несколько советов по увеличению скорости по Wi-Fi сети
Прежде чем что-то делать, хорошо бы подключить интернет напрямую к компьютеру, и проверить скорость. Проверить можно на сайте http://www.speedtest.net. По этой теме есть отдельная статья, которую можно посмотреть здесь.
Если у вас по тарифу скорость скажем до 20 Мбит/с, то больше никак не получится выжать. Поэтому, измеряем скорость при прямом подключении, затем по Wi-Fi сети. Мы узнаем насколько наш маршрутизатор режет скорость. И еще, можно проверить с разных устройств, которые вы подключаете по Wi-Fi. Так как скорость зависит и от устройства, которое мы подключаем.
1 Начнем наверное с самого рабочего способа (по моему мнению). Поиск свободного канала Wi-Fi сети, и его замена в настройках роутера. Когда у вас устройства видят множество других Wi-Fi сетей, то все эти сети могут создавать помехи для вашей беспроводной сети. И из-за этого не редко страдает скорость соединения.
Поэтому, можно попробовать определить самый свободный канал, и установить его в настройках вашего маршрутизатора. По этой теме есть очень подробная статья: https://help-wifi.com/sovety-po-nastrojke/kak-najti-svobodnyj-wi-fi-kanal-i-smenit-kanal-na-routere/. Там так же показано как сменить канал в настройках разных маршрутизаторов. Вот, для примера на TP-LINK:
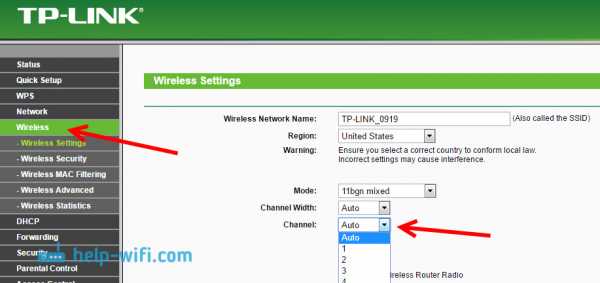
Здесь нужно экспериментировать, пробовать разные варианты. А если у вас уже стоит статический канал, то поставьте Auto.
2 Wi-Fi 5 GHz. Если у вас очень много соседних сетей, и много помех, которые влияют на скорость, то лучший вариант, это перейти на Wi-Fi 5 GHz. Купить роутер, который поддерживает трансляцию Wi-Fi сети на частоте 5 ГГц. Там скорость точно будет выше. Я недавно писал об одном таком роутере: Tp-Link Archer C20i. Но, есть один нюанс, не все устройства поддерживают сеть 5 ГГц.

Новые телефоны, планшеты, ноутбуки которые уже выходят в продажу, у них скорее всего уже есть поддержка Wi-Fi сетей на новой частоте. А вот более старые устройства, ее не поддерживают. Это можно легко узнать из характеристик. Но, это и не проблема, так как все двухдиапазонные роутеры транслируют беспроводную сеть и на частоте 2.4 ГГц. Так что более старые клиенты смогут подключаться к ней.
Мало того, что сеть 5GHz сейчас практически полностью свободна от помех, так еще и по стандарту 802.11ac, по сравнению с 802.11n скорость выше. Если на частоте 2.4 ГГц максимальная скорость 300 Mbps, то на 5 ГГц уже 433 Mbps (у Tp-Link Archer C20i).
3 Драйвера беспроводного адаптера. Этот способ подойдет только для компьютеров, и ноутбуков. Как я уже писал выше, скорость зависит так же от Wi-Fi приемника, который установлен в вашем компьютере. В беспроводной сети, скорость всегда ровняется по самому медленному устройству. Какой бы у вас не был мощный роутер, но если у вас на ноутбуке старый Wi-Fi адаптер, который даже не поддерживает режим 802.11n, то никакой большой скорости мы не увидим.
Заменить Wi-Fi адаптер ноутбука конечно же проблемно. Но, можно попробовать обновить драйвер этого адаптера. Возможно, вышла уже новая версия с разными улучшениями, и после обновления мы получим прирост в скорости.
По установке и обновлению драйверов я подробно писал в отдельной статье: https://help-wifi.com/raznye-sovety-dlya-windows/kak-ustanovit-drajvera-na-wi-fi-adapter-v-windows-7/.
4 Устанавливаем режим работы 802.11n и ширину канала. Если у вас нет очень старых устройств, которые не поддерживают 802.11n, то можно попробовать задать этот режим работы в настройках маршрутизатора. Как правило, по умолчанию стоит автоматический выбор режима работы. Для большей совместимости с разными устройствами.
Сделать это можно снова же в настройках вашего роутера, в которые можно зайти по этой инструкции. Как правило, эти настройки всегда можно найти на вкладке где настраивается Wi-Fi сеть. Называется этот пункт настроек обычно "Mode", или "Режим работы сети". Нужно выбрать "11n Only" (N Only), и сохранить настройки. Вот как это выглядит на роутерах TP-LINK:
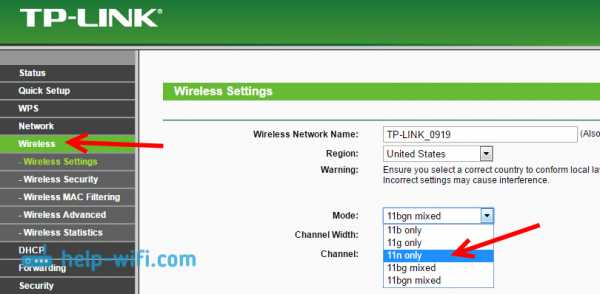
На той же странице есть возможность еще изменить ширину канала (Channel Width). Можно попробовать поставить 40MHz.
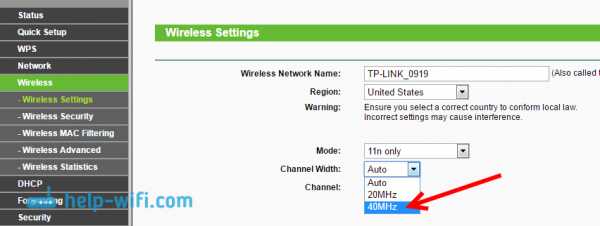
Сохраняем настройки и перезагружаем маршрутизатор.
Если после этих настроек у вас возникнут проблемы с подключением к Wi-Fi некоторых устройств, то верните все обратно.
5 Возможно, в настройках вашего роутера установлен старый метод шифрования WPA. Он мало того, что небезопасен для защиты беспроводной сети в наше время и уже сильно устарел, так еще и имеет свойство ограничивать скорость.
Нужно установить шифрование WPA2-PSK (оно у вас уже скорее всего установлено). Вы можете установить правильные настройки безопасности по этой инструкции. На примере D-Link, Tp-Link, ASUS. А в разделе "Настройка роутера" на нашем сайте есть инструкции для других устройств.
6 Чем ближе к роутеру, тем сильнее сигнал и выше скорость. Поэтому, постарайтесь установить роутер так (я имею введу место расположения), что бы по всему вашему дому был хороший сигнал.
А если у вас большой дом, и роутер не может пробить сигнал в дальние комнаты, то можно установить репитер. Или купить более мощный маршрутизатор.
Можете почитать еще статью Как усилить сигнал Wi-Fi сети? Увеличиваем дальность Wi-Fi.
7 Можно еще попробовать обновить прошивку роутера. В новых версия ПО что-то улучшают, и дорабатывают. Поэтому, после обновления скорость по Wi-Fi сети может увеличиться. У нас на сайте есть инструкции для всех популярных производителей. Даю ссылку на инструкцию для TP-LINK, и инструкцию по обновлению ПО на ASUS.
8 Так же не нужно забывать, что чем больше устройств подключено к роутеру, тем ниже будет скорость. Во-первых, роутер будет просто делить изначальную скорость соединения между всеми устройствами, а во-вторых, от той нагрузки, которую будут создавать устройства на маршрутизатор, он будет еще больше резать скорость.
Послесловие
Самый лучший способ решить эту проблему, это покупка более мощного и дорого маршрутизатора. А еще лучше, двухдиапазонного, что бы можно было пользоваться Wi-Fi сетью на частоте 5 GHz, и получать хорошую скорость.
Ну а если покупка нового роутера не входит в ваши планы, то обязательно пробуем советы, о которых я писал выше. Думаю, какой-то результат точно будет. Не забудьте поделится в комментариях своим результатом по увеличении скорости Wi-Fi.
Как усилить сигнал Wi-Fi
В Allconnect мы работаем над тем, чтобы предоставлять качественную информацию с редакционной честностью. Хотя этот пост может содержать предложения от наших партнеров, мы придерживаемся собственного мнения. Вот как мы зарабатываем деньги.
Как мы зарабатываем деньги
Allconnect - это независимый издатель и служба сравнения с рекламной поддержкой. Наши партнеры могут компенсировать нам, когда вы переходите по ссылкам или подписываетесь на услуги через наш сайт. Эта компенсация может повлиять на то, как, где и в каком порядке появляются товары.Кроме того, мы иногда используем партнерские ссылки Amazon, рекомендуя продукт в наших статьях. Мы можем получить компенсацию, если вы перейдете по ссылке и сделаете покупку. Ваша информация передается только выбранным вами поставщикам во время оформления заказа. Эти партнерские отношения позволяют нам бесплатно связывать вас с лучшими поставщиками и продуктами.
Наше мнение - наше
С 1998 года цель Allconnect - помочь вам с уверенностью сравнивать поставщиков и продукты домашних услуг.Мы знаем, что вы доверяете нам точность и беспристрастность. Хотя на нашем сайте представлены не все поставщики или продукты, представленные на рынке, наши рекомендации по статьям основаны на независимых исследованиях и честных мнениях нашей редакционной группы. Наша редакция не получает подарков или прямых компенсаций от наших партнеров.
Если у вас нет той скорости Интернета, за которую вы платите, вероятно, причиной является сигнал вашего беспроводного интернет-маршрутизатора. Хотя на скорость интернета влияет множество факторов, ваш сигнал Wi-Fi может улучшить или испортить ваш домашний интернет.
Когда Facebook не загружается наверху из-за медленного интернета, возможно, пора усилить сигнал Wi-Fi дома. Воспользуйтесь одним или всеми из следующих советов, чтобы усилить сигнал Wi-Fi и ускорить Интернет.
Меню блога:
- Способы увеличить ваш Wi-Fi
- Способы увеличить дальность и мощность вашего интернет-сигнала
5 способов увеличить ваш Wi-Fi и сделать ваш интернет быстрее
Прежде чем вы откажетесь от наличия быстрый Wi-Fi, о котором вы всегда мечтали, попробуйте эти простые советы и уловки, чтобы зарядить ваш домашний Wi-Fi.Приведенные ниже пять рекомендаций могут повысить скорость и качество вашего Wi-Fi.
1. Обновите систему безопасности, чтобы отключить ограничители пропускной способности.
Дополнительные пользователи замедляют ваше подключение к Интернету, занимая полосу пропускания. Отсутствие защиты вашей сети Wi-Fi означает открытие вашей сети для халявщиков. Вот почему Wired рекомендует всем домовладельцам защищать доступ к своим маршрутизаторам с помощью сложного пароля и безопасности WPA2.
Обеспечение безопасности домашней сети Wi-Fi от злоумышленников вдвойне важно, если ваш дом автоматизирован.Каждое подключенное устройство использует пропускную способность, и чем больше внешних устройств используют вашу сеть, тем меньше вероятность того, что ваши автоматизированные домашние устройства получат необходимую пропускную способность. Кроме того, неспособность обеспечить безопасность вашей сети может дать незнакомцам слишком большой контроль над вашей кофеваркой, кондиционером или автоматизированной системой безопасности.
2. Оптимизируйте настройки маршрутизатора
Тестирование различных настроек на маршрутизаторе может улучшить мощность и скорость сигнала в вашем доме.
- Некоторые маршрутизаторы имеют настройки развлечений, которые определяют приоритет пропускной способности при воспроизведении видеоигр или потоковой передаче контента.Эта стратегия менее эффективна, когда несколько пользователей используют соединение Wi-Fi одновременно, поэтому попробуйте отключить настройки развлечений.
- Сбросьте пороговые значения запроса на отправку (RTS) на вашем маршрутизаторе. По сути, пороговый протокол RTS очищает канал передачи данных до того, как по нему будут отправлены пакеты данных. В переполненной сети Wi-Fi, например в многоквартирном доме, установка более низкого порога RTS может помочь улучшить производительность Wi-Fi.
- Вы также можете повозиться с настройками фрагментации маршрутизатора и порогового значения RTS.Установка более низкого порога фрагментации может помочь более эффективно передавать пакеты данных и решить проблемы с надежностью сети. Однако установка порога на меньший размер пакета данных может снизить производительность сети, если у вас уже есть надежная сеть.
3. Выберите новый канал Wi-Fi
Попробуйте переключить маршрутизатор со стандартного канала Wi-Fi 2,4 ГГц на канал 5 ГГц, чтобы увеличить скорость интернета. Это должно привести к увеличению пропускной способности и уменьшению помех.
И 2,4 ГГц, и 5 ГГц предлагают несколько каналов передачи через Интернет, но 2,4 ГГц предлагает только 14 перекрывающихся каналов, а 5 ГГц предлагает 23 неперекрывающихся канала. Перекрытие каналов может привести к тому, что пакеты данных, идущие вперед и назад по соседним каналам, будут мешать друг другу, что приводит к засорению полосы пропускания и замедлению вашего соединения.
Некоторые маршрутизаторы ограничены диапазоном 2,4 ГГц. Если ваш маршрутизатор ограничен частотой 2,4 ГГц, выберите канал 1, 6 или 11. Эти каналы меньше всего перекрываются с другими каналами, особенно если вы можете заставить своих соседей использовать только каналы 1, 6 или 11.
4. Купите новый высокопроизводительный маршрутизатор.
Самой большой проблемой, сдерживающей домашнее подключение к Wi-Fi, может быть устаревший маршрутизатор. К счастью, покупка нового маршрутизатора дает множество преимуществ, так что вы будете вкладывать средства не только в более высокую скорость Интернета.
Новый маршрутизатор также может дать вам улучшенные функции домашней безопасности и быть совместимым с более широким спектром устройств. Дополнительная безопасность и совместимость помогают домовладельцам, заинтересованным в автоматизации своего дома или повышении безопасности своей сети.
5. Перезагрузите маршрутизатор
Звучит просто, но иногда перезагрузка маршрутизатора может ускорить ваш Интернет. Так же, как перезагрузка компьютера может внезапно решить неизвестные проблемы с компьютером, перезагрузка беспроводного маршрутизатора может облегчить проблемы с подключением к Интернету и повысить вашу скорость.
6 способов увеличить дальность и мощность вашего интернет-сигнала
Следующие советы помогут улучшить дальность распространения сигналов Wi-Fi в вашем доме, а также могут увеличить мощность сигнала, что приведет к более быстрому интернету.Попробуйте одну или все из этих идей, чтобы получить наилучший сигнал Wi-Fi в своем доме.
1. Наклоните одну антенну Wi-Fi вверх, а другую в сторону.
Сигналы Wi-Fi распространяются перпендикулярно маршрутизатору, но Verizon предупреждает, что сигналы Wi-Fi ослабевают при прохождении через стены под углом. Не все маршрутизаторы Wi-Fi имеют антенны, такие как универсальный модем и шлюзы маршрутизатора. Однако, если у вашего интернет-маршрутизатора есть антенны, вы можете наклонить их, чтобы сигнал Wi-Fi проходил прямо через стены и сохранял силу сигнала.
Повысьте уровень сигнала Wi-Fi, повернув одну антенну вертикально, чтобы сигналы Wi-Fi проходили прямо из стороны в сторону через стены. Расположите другую антенну горизонтально, чтобы сигналы Wi-Fi шли прямо вверх и вниз через потолок на другие этажи.
2. Проверьте обновления антенн и всенаправленные антенны
Другой альтернативой является модернизация антенны. Некоторые модели маршрутизаторов оснащены видимой антенной, и покупателям высокоскоростного интернета с этими моделями повезло.Зачем? Потому что некоторые сторонние производители производят сменные антенны с более надежными сигналами, чем те, которые предоставляет ваш кабельный и интернет-провайдер. Некоторые антенны являются всенаправленными, поэтому их расположение не имеет значения для максимального обновления вашего оборудования - вам даже не нужно наклонять антенну, чтобы усилить сигнал Wi-Fi.
3. Переместите беспроводной маршрутизатор на возвышенное и чистое место.
Расположение маршрутизатора Wi-Fi оказывает большое влияние на мощность его сигнала. Расположите устройство на высоком открытом пространстве с ограниченными препятствиями для улучшения качества сигнала Wi-Fi.Как мы уже упоминали, сигналы распространяются перпендикулярно вашему маршрутизатору. Если ваш маршрутизатор находится на земле, многие из ваших сигналов Wi-Fi будут проходить горизонтально по полу и достигать меньшего количества частей вашего дома.
Если у вас многоуровневый дом, вы можете улучшить сигнал и увеличить скорость интернета, установив маршрутизатор на втором этаже. Размещение маршрутизатора слишком близко к таким материалам, как бетон или кирпич, может ограничить его способность транслировать сигнал на остальную часть вашего дома. Чем плотнее объекты вокруг беспроводного маршрутизатора, тем больше потеря сигнала.
4. Переместите беспроводной маршрутизатор в центральную часть дома.
Размещение маршрутизатора в центральном месте может помочь максимально эффективно распространять сигналы. Поскольку вы, вероятно, не повесьте свой маршрутизатор Wi-Fi, как люстру в гостиной, вот несколько альтернативных мест, где вы можете разместить маршрутизатор, чтобы усилить сигнал Wi-Fi и повысить скорость интернета.
Лучшие места для размещения вашего интернет-роутера
- На мантии в центральной гостиной или семейной комнате
- На небольшом журнальном столике, стратегически размещенном в центральном коридоре или жилом помещении
- На втором этаже, если вы этого не сделаете, у вас есть подвал
Места, в которые нельзя ставить интернет-роутер
- На кухне, где другие устройства излучают волны, которые могут помешать вашему сигналу
- В углу вашего дома или на подоконнике - большинство сигналов будет идти наружу, где Вы ими не пользуетесь
- В подвале
5.Сконфигурируйте или приобретите повторитель Wi-Fi
Для увеличения скорости интернета в определенных частях дома достаточно просто добавить повторитель Wi-Fi. Повторитель помогает передавать ваш сигнал Wi-Fi дальше, сохраняя при этом те же настройки SSID и пароля. По сути, ретранслятор содержит беспроводной маршрутизатор, который принимает ваш текущий сигнал Wi-Fi. Затем другой беспроводной маршрутизатор внутри ретранслятора усиливает и передает более сильный сигнал Wi-Fi на другие устройства в вашем доме.
Вы также можете сделать повторитель из дополнительного маршрутизатора.Подключив второй маршрутизатор к первому маршрутизатору через их порты LAN и настроив параметры, вы сможете использовать дополнительное устройство для передачи беспроводного сигнала. В некоторых новых маршрутизаторах эта функция встроена в режим «точки доступа», что избавляет вас от необходимости вмешиваться в настройки устройства.
6. Добавьте расширитель интернета
Расширитель Wi-Fi работает так же, как репитер Wi-Fi, чтобы усилить ваш интернет-сигнал в других комнатах. Преимущество в том, что повторители с меньшей вероятностью ограничат вашу пропускную способность, чем повторители Wi-Fi, и они обеспечивают подключенным устройствам надежное интернет-соединение.Комплект Powerline Ethernet использует проводное соединение с вашим маршрутизатором для передачи сигналов Wi-Fi другим устройствам в вашем доме. Поскольку он проводной, он не использует дополнительную полосу пропускания Wi-Fi для связи.
Комплект Powerline Ethernet обычно является хорошим способом увеличения скорости интернета для игрового оборудования в подвале или устройств в гараже. Однако, поскольку для этого требуется проводка, это не лучшее решение для повышения скорости интернета для всех.
Наш совет : узнайте, какой тип Интернета имеет ваш дом и как он может повлиять на скорость вашего Wi-Fi!
Как определить, где лучше всего использовать Wi-Fi
Отличный способ измерить ваш текущий интернет-сигнал - это проверить скорость вашего интернета в разных частях вашего дома.Если вы заметили, что ваш интернет в вашей гостиной работает значительно быстрее, чем в подвале или в комнате на втором этаже, вы можете подумать о перемещении маршрутизатора или воспользоваться еще одним из наших советов по увеличению дальности сигнала.
Take againPro Совет. Для достижения наилучших результатов используйте кабель Ethernet для подключения маршрутизатора или модема непосредственно к устройству перед запуском теста.
Помните, что ваш Wi-Fi роутер имеет решающее значение для определения скорости интернета в вашем доме.Использование любого из этих советов может помочь вам максимально увеличить сигнал домашнего Wi-Fi и наслаждаться более быстрым интернетом дома. Если вы по-прежнему не получаете нужную скорость после того, как попробовали эти предложения, возможно, пришло время купить новый интернет-сервис рядом с вами.
Узнайте больше об оптимизации вашего интернет-соединения в нашем Ресурсном центре и следите за нашими экспертами в Facebook и Twitter.
Первоначально опубликовано 30.03.15. Последнее обновление 18.06.20.
@allconnect
Лиза использует многолетний опыт продаж и обслуживания клиентов для провайдеров интернет-телевидения, чтобы писать о широкополосном доступе.На ее работу ссылались CNN и другие национальные источники. … Читать дальше


В то время как широкополосные технологии продолжают совершенствоваться, американцы по-прежнему не удовлетворены получаемой скоростью. Вот как вы можете улучшить свое. Читать далее
.Как увеличить скорость соединения Wi-Fi?
В то время как наиболее вероятный ответ на быстрое подключение к Wi-Fi - это обновление вашего подключения к Интернету на более высокий тарифный план, но некоторые люди после обновления все еще не получают ту скорость, за которую они платят. Чтобы получить максимальную отдачу от вашего интернет-соединения, у нас есть несколько общих программных и аппаратных исправлений, которые помогут вам максимально эффективно использовать ваше интернет-соединение.
Давайте посмотрим, как можно увеличить скорость Wi-Fi-соединения!
 [Источник: Tom’s Guide]
[Источник: Tom’s Guide] Почему у меня медленный Wi-Fi?
Прежде чем вы сможете предпринять шаги по увеличению скорости Wi-Fi, вы должны знать, почему он вообще такой медленный и что вызывает его замедление.Некоторые из распространенных факторов, которые могут замедлять ваше соединение Wi-Fi, включают:
Запуск теста скорости
Прежде чем продолжить, первое и самое главное, что вам нужно сделать, это запустить тест скорости. Вы всегда можете попробовать наш специальный инструмент для проверки скорости, который поможет вам узнать, какова скорость вашего текущего подключения к Интернету.
После того, как вы запустите тест скорости, он покажет вам, какую скорость вы в настоящее время получаете от своего интернет-провайдера. Вы
.Как увеличить скорость Wi-Fi-соединения с помощью cmd
Последнее обновление: 17 июля 2019 г., 08:58
В этом руководстве вы можете узнать, как Увеличить скорость WiFi-соединения с помощью cmd. Медленная скорость интернета действительно раздражает, когда вы заняты чем-то важным. Здесь вы увидите проверенные шаги по увеличению скорости Wi-Fi. Чтобы получить доступ к лучшему Интернету в вашей системе, вам необходимо иметь лучшую емкость системы наряду с хорошей скоростью Интернета. Я рекомендую вам выбрать лучшую программу очистки для вашего ПК, которая разумно улучшает производительность вашего ПК.Macpaw CleanMyPC - наш лучший выбор, предлагающий нашим читателям скидку 70%.
Скидка на CleanMyPC 2019 (скидка 70%)
Получите скидку сейчас на CleanMyPC >>
(используйте код купона 4EDUCATION)
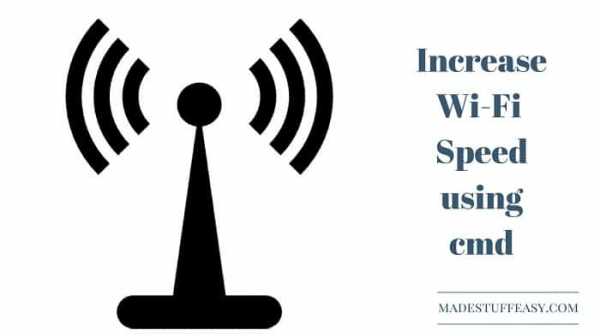
Связанные
Как увеличить скорость подключения WiFi с помощью cmd
1. Оптимизация пропускной способности вашего компьютера
С помощью групповой политики Windows вы можете легко оптимизировать пропускную способность вашего ПК. Для этого выполните следующие команды:
- Перейдите в меню Start и введите Run
- Теперь введите gpedit.msc для запуска групповой политики Windows (Gpedit) и нажмите Enter.
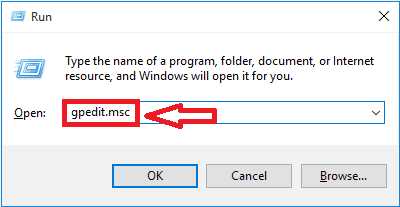
- Перейдите к административным шаблонам в списке слева и выберите сеть .
- Теперь перейдите к Планировщик пакетов QoS и после этого выберите limit reservable bandwidth.
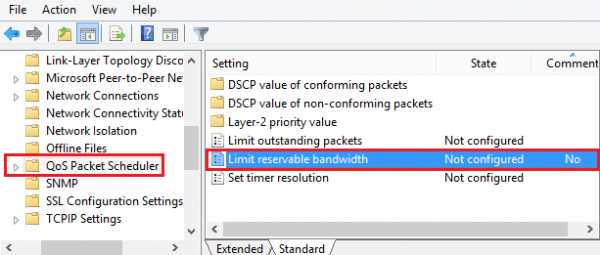
- Включите его и отметьте ограничение пропускной способности равным нулю.
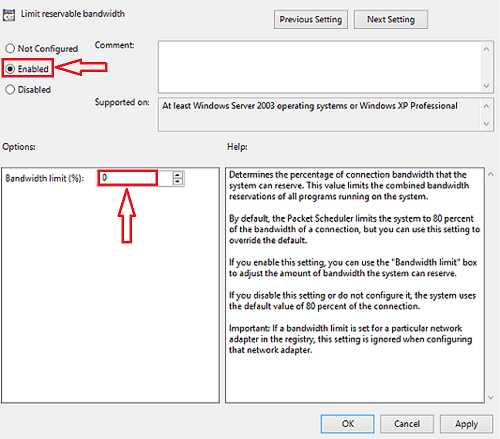
Благодаря этому вы увидите лучшую скорость интернета.
2. Сброс сетевых сокетов Windows
Для отправки информации операционная система использует сетевые сокеты Windows. Он действует как интерфейс между клиентским приложением Windows TCP / IP и базовым стеком протоколов TCP / IP. Рекомендуется сбросить сетевые сокеты Windows, чтобы ускорить подключение к Интернету. Чтобы сбросить сетевые сокеты Windows, выполните следующие шаги.
- Введите cmd на панели задач (или откройте меню «Пуск» и введите cmd) и запустите его от имени администратора (щелкните правой кнопкой мыши на cmd и выберите «Запуск от имени администратора»).
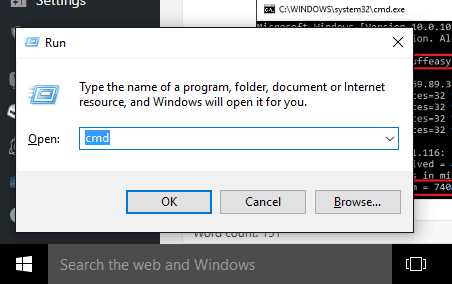
- После открытия введите netsh winsock reset и нажмите Enter.
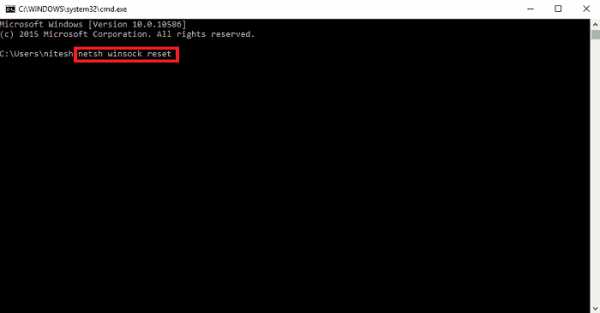
Это сбросит сетевые сокеты Windows и увеличит скорость вашего интернета.
3. Оптимизация скорости Internet Explorer с помощью cmd
Используя cmd, вы можете легко оптимизировать скорость Internet Explorer, выполнив следующие действия:
- Откройте cmd, как показано на шаге выше, и введите regsvr32 actxprxy
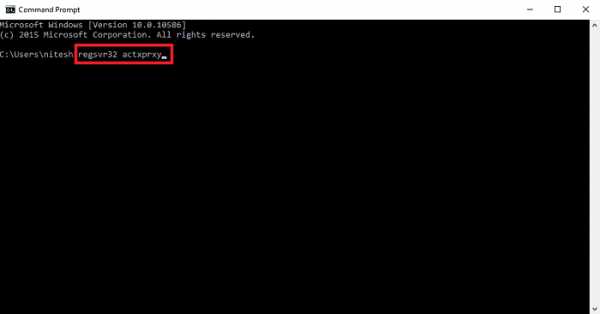
Это ускорит Скорость Internet Explorer.
4. Ускорьте Интернет с помощью команды netsh
Для этого выполните следующие шаги.
- Откройте cmd, как показано на шаге 2.
- Теперь введите следующие команды
- Netsh int tcp show global и нажмите Enter .
- Netsh int tcp установите chimney = enabled и нажмите Enter.
- Netsh int tcp установите global autotuninglevel = normal и нажмите Enter.
- Netsh int устанавливает global congestionprovider = ctcp и нажимает Enter.
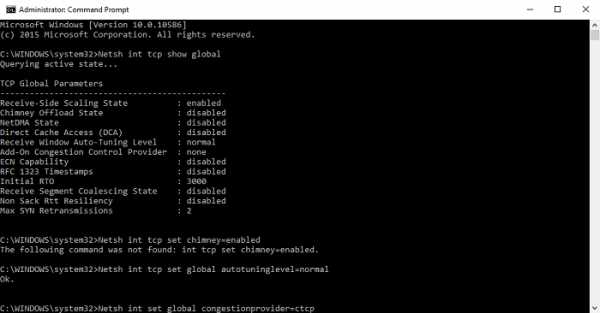
Следуя вышеуказанным шагам, скорость вашего Wi-Fi определенно увеличится. Вы также можете проверить скорость своего интернета, выполнив перечисленные здесь шаги (см. 2-й абзац).
Вас также может заинтересовать
. Надеюсь, вам понравился этот урок о Увеличьте скорость соединения WiFi с помощью cmd. Оставайтесь на связи с нами, чтобы узнать больше о технических материалах и обновлениях в социальных сетях Facebook, Twitter и Google+
.
Как увеличить скорость Wi-Fi-соединения с помощью cmd
Последнее обновление: 17 июля 2019 г., 08:58
В этом руководстве вы можете узнать, как Увеличить скорость WiFi-соединения с помощью cmd. Медленная скорость интернета действительно раздражает, когда вы заняты чем-то важным. Здесь вы увидите проверенные шаги по увеличению скорости Wi-Fi. Чтобы получить доступ к лучшему Интернету в вашей системе, вам необходимо иметь лучшую емкость системы наряду с хорошей скоростью Интернета. Я рекомендую вам выбрать лучшую программу очистки для вашего ПК, которая разумно улучшает производительность вашего ПК.Macpaw CleanMyPC - наш лучший выбор, предлагающий нашим читателям скидку 70%.
Скидка на CleanMyPC 2019 (скидка 70%)
Получите скидку сейчас на CleanMyPC >>
(используйте код купона 4EDUCATION)
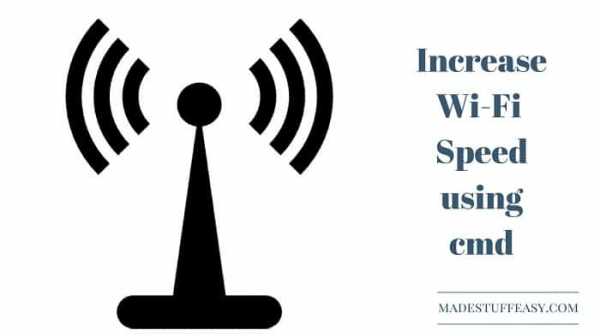
Связанные
Как увеличить скорость подключения WiFi с помощью cmd
1. Оптимизация пропускной способности вашего компьютера
С помощью групповой политики Windows вы можете легко оптимизировать пропускную способность вашего ПК. Для этого выполните следующие команды:
- Перейдите в меню Start и введите Run
- Теперь введите gpedit.msc для запуска групповой политики Windows (Gpedit) и нажмите Enter.

- Перейдите к административным шаблонам в списке слева и выберите сеть .
- Теперь перейдите к Планировщик пакетов QoS и после этого выберите limit reservable bandwidth.
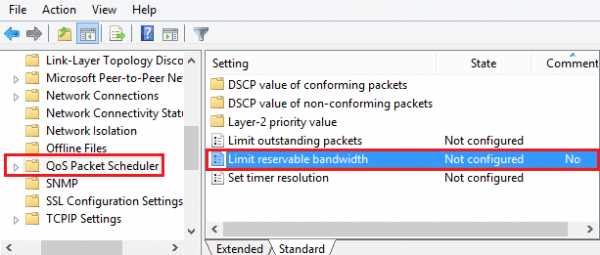
- Включите его и отметьте ограничение пропускной способности равным нулю.
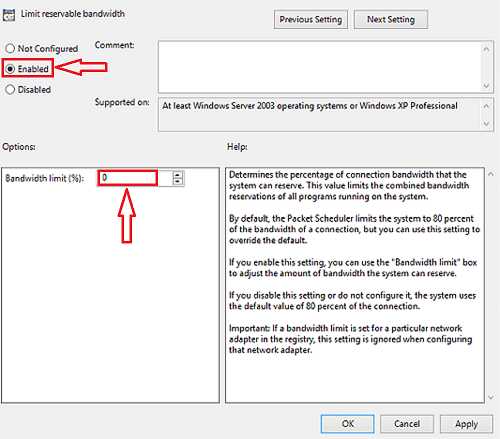
Благодаря этому вы увидите лучшую скорость интернета.
2. Сброс сетевых сокетов Windows
Для отправки информации операционная система использует сетевые сокеты Windows. Он действует как интерфейс между клиентским приложением Windows TCP / IP и базовым стеком протоколов TCP / IP. Рекомендуется сбросить сетевые сокеты Windows, чтобы ускорить подключение к Интернету. Чтобы сбросить сетевые сокеты Windows, выполните следующие шаги.
- Введите cmd на панели задач (или откройте меню «Пуск» и введите cmd) и запустите его от имени администратора (щелкните правой кнопкой мыши на cmd и выберите «Запуск от имени администратора»).
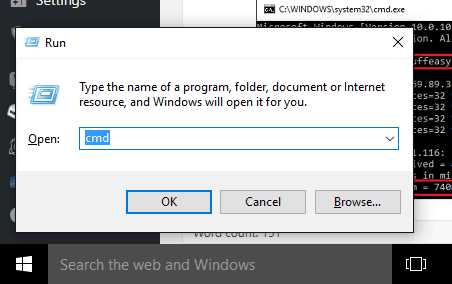
- После открытия введите netsh winsock reset и нажмите Enter.
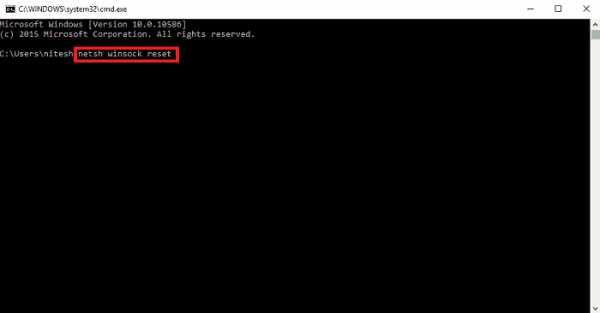
Это сбросит сетевые сокеты Windows и увеличит скорость вашего интернета.
3. Оптимизация скорости Internet Explorer с помощью cmd
Используя cmd, вы можете легко оптимизировать скорость Internet Explorer, выполнив следующие действия:
- Откройте cmd, как показано на шаге выше, и введите regsvr32 actxprxy
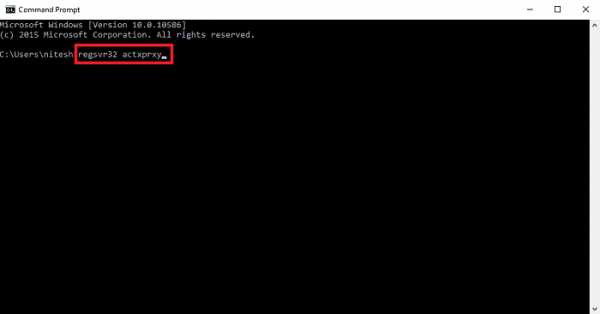
Это ускорит Скорость Internet Explorer.
4. Ускорьте Интернет с помощью команды netsh
Для этого выполните следующие шаги.
- Откройте cmd, как показано на шаге 2.
- Теперь введите следующие команды
- Netsh int tcp show global и нажмите Enter .
- Netsh int tcp установите chimney = enabled и нажмите Enter.
- Netsh int tcp установите global autotuninglevel = normal и нажмите Enter.
- Netsh int устанавливает global congestionprovider = ctcp и нажимает Enter.
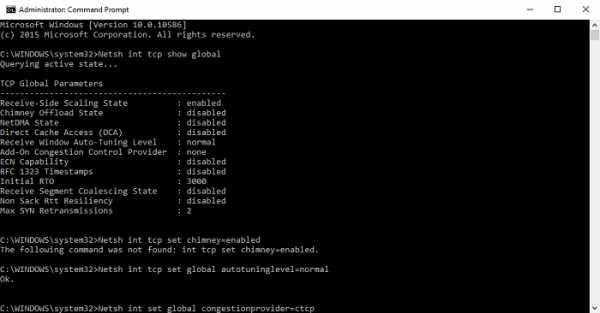
Следуя вышеуказанным шагам, скорость вашего Wi-Fi определенно увеличится. Вы также можете проверить скорость своего интернета, выполнив перечисленные здесь шаги (см. 2-й абзац).
Вас также может заинтересовать
. Надеюсь, вам понравился этот урок о Увеличьте скорость соединения WiFi с помощью cmd. Оставайтесь на связи с нами, чтобы узнать больше о технических материалах и обновлениях в социальных сетях Facebook, Twitter и Google+
.