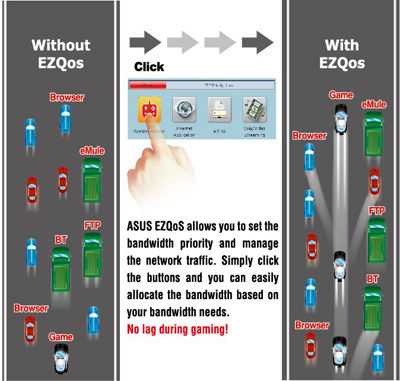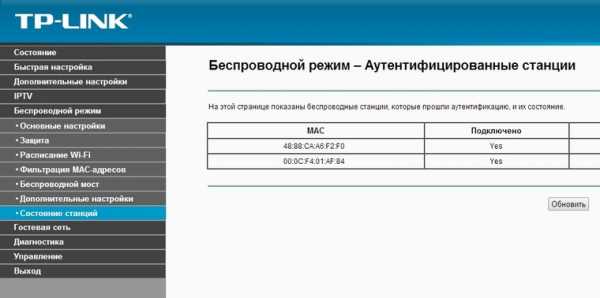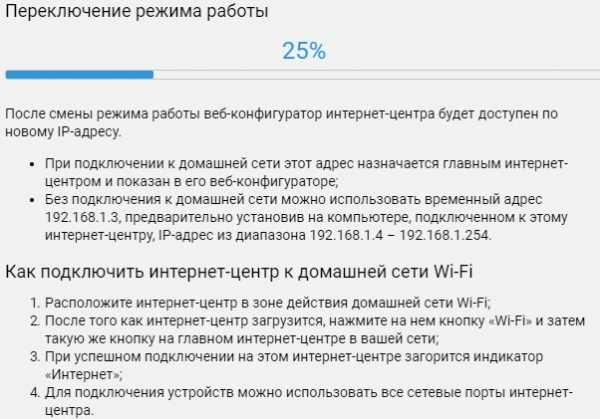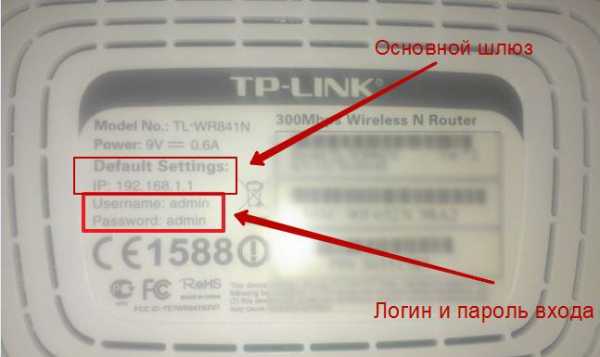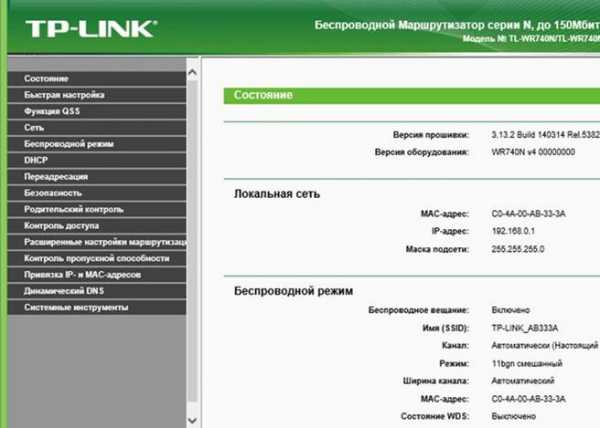Мы принимаем к оплате:
«Подарочный сертификат» от нашего Учебного Центра – это лучший подарок для тех, кто Вам дорог! Оплате обучение и подарите Вашим родным и близким обучение по любому из курсов!!!
«Сертификат на повторное обучение» дает возможность повторно пройти обучение в нашем Учебном Центре со скидкой 1000 рублей!
А также:
Как настроить роутер rt n12
Подключение и настройка Wi-Fi роутера Asus RT-N12. Подробно и с картинками
Привет! Будем сейчас настраивать роутер Asus RT-N12+. Небольшой обзор, фото, характеристики и отзывы об этом роутере можете почитать здесь (не забудьте оставить свой отзыв, он очень важен для нас:)). Уверен, что эта инструкция подойдет и для других роутеров Asus RT-N12 разных версий, их там много, писал об этом в статье по ссылке выше. Да что там, по этой инструкции можно будет настроить практически любой роутер компании Asus. У меня на данный момент есть только RT-N12+, так что будем мучить его. Появится возможность, обязательно напишу о других моделях.
 Сейчас мы быстренько настроим наш Asus RT-N12+, расскажу как все подключить, зайти в настройки, настроить интернет, задать имя Wi-Fi сети и сменить пароль. Дам ссылку на инструкцию по обновлению прошивки. Через несколько минут вы уже будете пить чай и сидеть в интернете по Wi-Fi:)
Сейчас мы быстренько настроим наш Asus RT-N12+, расскажу как все подключить, зайти в настройки, настроить интернет, задать имя Wi-Fi сети и сменить пароль. Дам ссылку на инструкцию по обновлению прошивки. Через несколько минут вы уже будете пить чай и сидеть в интернете по Wi-Fi:)
Обзор этого роутера делать не буду, так как подробно писал о нем на его страничке (ссылка в начале этой статьи). Напишу лишь что роутер выглядит очень красиво и стильно, работает стабильно, а предназначаем он в основном для домашнего использования. Подойдет для подключения планшетов, телефонов, ноутбуков, телевизоров и т. д. по Wi-Fi, а если нет возможности беспроводного подключения, то можно подключить 4 устройства по кабелю. Для небольшой квартиры, или небольшого дома, это отличный вариант.
Настраивать будем по схеме:
- Подключение и вход в настройки
- Настройка Asus RT-N12 с помощью мастера быстрой настройки
- Настройка интернет-соединения с провайдером WAN (если не получилось через мастер быстрой настройки)
- Установка пароля на Wi-Fi и смена имени беспроводной сети
- Смена пароля на доступ к настройкам.
Подключение и быстрая настройка Asus RT-N12+
Подключите к роутеру питание. Если индикатор питания не загорелся, то проверьте, включено ли питание кнопкой сзади роутера. Подключите в WAN разъем сетевой кабель от провайдера, или модема. А в один из 4 LAN портов подключите кабель, которым и соедините роутер с компьютером. Если у вас нет компьютера, или ноутбука, или нет сетевого кабеля, то настроить роутер можно и по Wi-Fi. Но, лучше по кабелю, потом его можно будет отключить от компьютера.

Если настраивать будете по Wi-Fi, то просто подключите ноутбук (или другое устройство, настроить можно и с планшета, или телефона) к беспроводной сети, которая появится сразу после включения роутера. Сеть будет называться Asus, она будет не защищена паролем.
Если что-то не получается, то почитайте статью о подключении ноутбука к Wi-Fi.
Может быть такое, что сеть по умолчанию будет называться иначе, или будет с паролем. Возможно, кто-то уже пытался настроить наш Asus RT-N12. Я всегда советую перед настройкой делать сброс настроек. Нажмите и подержите секунд 10 кнопку на задней стороне (показывал ее на фото выше). Когда отпустите, все индикаторы потухнут и роутер начнет включатся.
Заходим в панель управления
После того как все подключили, открываем любой браузер, и набираем адрес 192.168.1.1. Сразу должны открыться настройки. Если этого не происходит, или что-то у вас пошло не так, то гляньте инструкцию по входу в настройки. Мы должны увидеть мастер быстрой настройки. Для начала нажимаем кнопку Перейти.
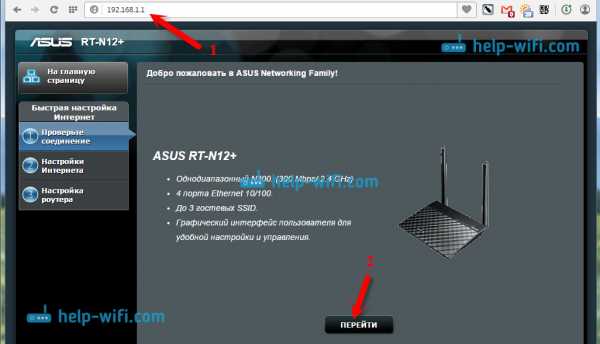
Дальше нам предложат установить пароль на защиту настроек роутера. Это нужно сделать обязательно. Укажите два раза пароль, запишите его где-то, что бы не забыть, и нажмите кнопку Далее.
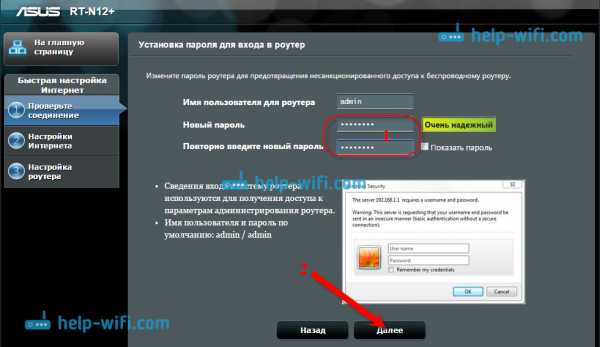
На следующей странице нам нужно в поле Имя сети (SSID) указать имя вашей Wi-Fi сети, а в поле Сетевой ключ задать пароль для подключения к этой сети. Этот пароль так же где-то запишите.
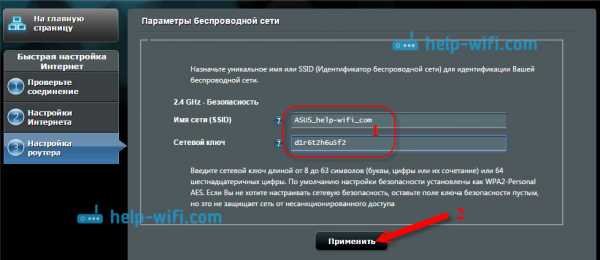
Роутер подумает и перезагрузится. Появится Wi-Fi сеть с именем, которое мы только что задали. Подключитесь к ней уже с новым паролем, который мы только что установили.
После подключения вернитесь снова к настройкам. Должно появится окно с информацией о подключении. Нажмите Далее.
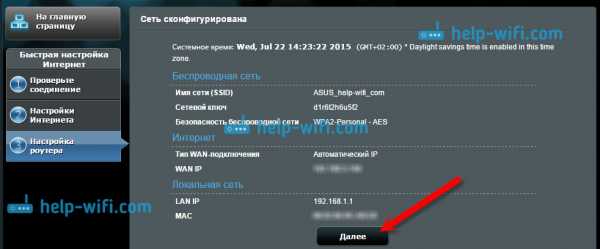
Роутер попросит у вас указать имя пользователя и пароль для доступа к настройкам (который вы задали в процессе настройки).
Если у вас все точно так, как я описывал выше, то вам очень повезло. Скорее всего, это значит, что ваш провайдер использует технологию соединения Автоматический IP, и роутер все настроил сам. Кстати, интернет через роутер уже должен работать. На этом настройку роутера закончена.
Но, если у вас тип соединения L2TP, PPPoE, или PPTP (провайдеры: Билайн, Дом.ру и другие), то настройка пойдет немного иначе. Вам просто нужно будет вручную задать некоторые параметры.
Настройка интернета PPPoE, L2TP, PPTP (Дом.ру, Билайн) на Asus RT-N12
Если у вас провайдер использует технологию PPPoE, PPTP, L2TP, или Статический IP, то после запуска мастера быстрой настройки, после проверки соединения, роутер должен предложить вам выбрать типа вашего соединения.
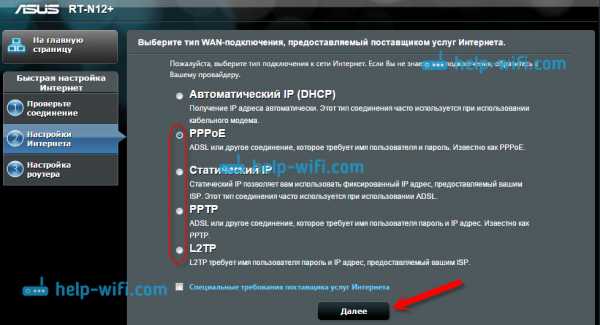
Дальше, понадобится указать имя пользователя и пароль для подключения к провайдеру. Эту информацию выдает провайдер. Она так же может быть указан в договоре о подключении к интернету.
Возможно, понадобится указать еще какие-то параметры. IP-адрес, имя сервиса и т. д. Все зависит от типа соединения, и вашего провайдера.
В процессе настройки, как только роутер установит соединение с интернетом, он предложит вам настроить Wi-Fi сеть и т. д. Выполните эти настройки так, как я показывал выше в этой статье.
Вы всегда сможете сами сменить настройки WAN (соединения с интернетом). Просто перейдите на главную страницу настроек (есть кнопка в мастере быстрой настройки), и откройте вкладку Интернет - Подключение.
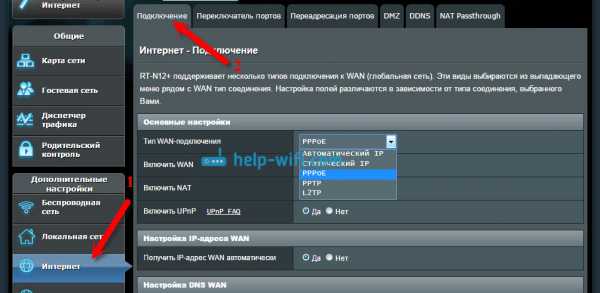
На этой странице вы всегда сможете задать самые важные настройки подключения к интернету. Если интернет через роутер уже работает, имя беспроводный сети и пароль вы сменили, то можете на этом закончить настройку маршрутизатора Asus. А я еще покажу, где и как можно сменить самые важные настройки.
Настройка Wi-Fi и смена пароля
Если вы хотите сменить имя вашей Wi-Fi сети, или сменить ключ, который вы используете для подключения к Wi-Fi, то сделать это можно в любой момент в настройках маршрутизатора прямо на главной странице. Просто задайте новое имя и/или пароль, и нажмите кнопку Применить.
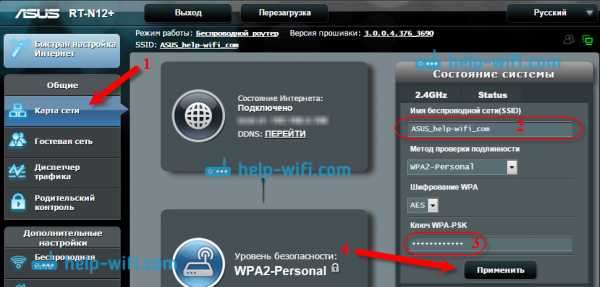
Больше настроек беспроводной сети, в том числе настройки канала можно найти на вкладке Беспроводная сеть (слева).
После смены имени сети, или пароля, не забудьте заново подключить свои устройства к Wi-Fi. Если возникнут проблемы с подключением (обычно, после смены пароля), то удалите свою сеть и подключитесь к ней заново.
Защита настроек роутера Asus RT-N12
В процессе настройки, мы уже задавали новый пароль для доступа к панели управления. Но, если вы этого не сделали, или хотите сменить пароль, то перейдите на вкладку Администрирование - Система. Укажите два раза одинаковый пароль, и нажмите кнопку Применить.
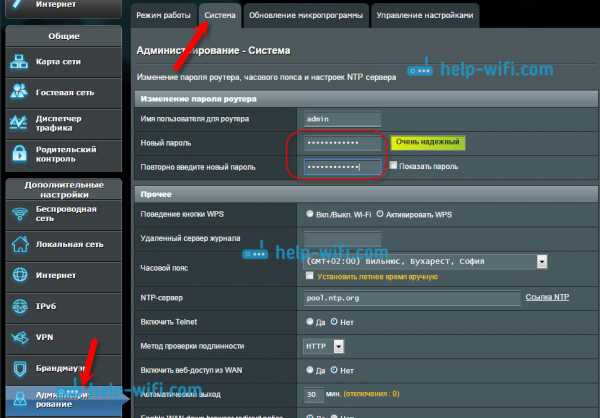
Теперь, для входа в панель администратора, вы будете использовать этот пароль. Не забудьте его:) На этой странице можно еще сменить часовой пояс, назначит действие на кнопку WPS, включить Telnet и т. д.
Если вы дочитали эту статью до конца, и у вас еще есть желание что-то делать, то можете обновить прошивку своего RT-N12. По этой теме есть очень подробная инструкция.
Как настроить? Плюсы и минусы

ОБЗОР ASUS RT-N12
Этот потрясающий маршрутизатор Asus RT-N12 от ASUS очень дешевый маршрутизатор до 50, который предназначен для малых предприятий и домов среднего размера. Этот маршрутизатор можно использовать как точку доступа к беспроводной или проводной сети. Это устройство оснащено парой мощных антенн, которые расширяют радиус действия беспроводной сети намного больше, чем у обычных маршрутизаторов.
Маршрутизатор прост в настройке и достаточно мощный для большинства домашних нужд потоковой передачи.Если вы хотите транслировать HD-видео или играть в мощные онлайн-игры, этот маршрутизатор - лучший выбор. В устройстве используются инновационные технологии, которые ставят его в отдельный класс.
Плюсы и минусы
Что нам понравилось
- Простая установка.
- Легко обновить прошивку.
- Доступная цена.
- Огромный ассортимент.
Что мы не сделали?
- Нет вертикальной стойки; занимает слишком много места.
- Пользовательский интерфейс немного сложен.
Некоторые замечательные функции и преимущества
1. Скорость и диапазон:
Asus RT-N12 имеет очень мощный диапазон. Это стало возможным благодаря встроенной в устройство технологии усиления сигнала. Например, устройство оснащено парой съемных антенн на 5 дБи. Это помогает увеличить радиус действия беспроводной сети по сравнению с обычными маршрутизаторами. Это устройство имеет дальность действия почти вдвое больше, чем другие маршрутизаторы. Он имеет высокую скорость до 300 Мбит / с.Это позволяет использовать устройство для большинства домашних нужд потоковой передачи. Это означает, что HD-видео и музыку можно легко транслировать с помощью этого маршрутизатора на любое устройство в доме.
2. Переключатель EZ:
Это устройство может работать в трех различных режимах. Устройство может работать как ретранслятор, маршрутизатор или точка доступа. Это стало возможным благодаря графическому интерфейсу пользователя, поставляемому с этим устройством. Для большей простоты использования можно выбрать переключатель EZ, расположенный на задней панели маршрутизатора. Нет никаких хлопот или сложностей, просто нажмите простой переключатель.
3. Несколько SSID для гибкого управления беспроводным доступом:
Маршрутизатор поддерживает четыре типа сетевых уровней. В результате можно легко управлять распределением полосы пропускания. Он позволяет использовать различные элементы управления доступом к конфиденциальности, что делает его идеальным маршрутизатором для защиты данных в небольшом офисе. Кроме того, это гарантирует, что пропускная способность не будет перегружена, например, когда посетители используют маршрутизаторы, что приведет к перегрузке системы.
4. Безопасность:
Этот маршрутизатор имеет ряд функций безопасности.Он определенно защищен, чем большинство других маршрутизаторов на рынке. Настроить безопасное соединение довольно просто. Это требует только использования графического интерфейса. Сменить пароль тоже довольно просто.
Преимущества БЕСПРОВОДНОГО МАРШРУТИЗАТОРА ASUS 3-В-1 (RT-N12)
1. Подключитесь за 30 секунд:
Это устройство отличается высокой степенью автоматизации. Этот режим известен как интеллектуальное автоматическое обнаружение. Маршрутизатор настроен таким образом, что он уже настроен сразу после подключения. В течение тридцати секунд после распаковки маршрутизатора можно начать доступ в Интернет.
2. Трехэтапная простая настройка:
Настроить этот роутер очень просто. Все, что вам нужно, - это доступ к источнику питания и устройству с поддержкой Wi-Fi. Этот мощный маршрутизатор не содержит сложных инструкций.
Технические характеристики
| Марка | Asus |
|---|---|
| Возможности подключения | беспроводной |
| Скорость передачи данных | 300 Мбит / с |
| Порты LAN | 4 |
| Стандартный | 802.11 лв. |
| Номер модели | РТ-Н12 |
| Операционная система | Windows 7, 8, 10, Mac OS |
| Масса | 1,1 фунта |
| Размеры | 3,1 x 7,7 x 11,1 дюйма |
| Тип беспроводной связи | 802.11 bgn |
Сравнение: ASUS 3-в-1 (RT-N12), TP-LINK TL-WR940N, TP-LINK Archer C7, TP-LINK TL-WDR3500
| Название маршрутизатора | Беспроводной маршрутизатор ASUS 3-в-1 (RT-N12) | TP-LINK TL-WR940N V3 Wireless N450 | TP-LINK Archer C7 AC1750 Dual Band | TP-LINK TL -WDR3500 Беспроводная связь N600 |
|---|---|---|---|---|
| Рейтинг редактора | 4.3/5 | 4,1 / 5 | 4,2 / 5 | 3,5 / 5 |
| Скорость передачи данных | 300 Мбит / с | 450 Мбит / с | 1750 Мбит / с | 600 Мбит / с |
| Стандартный | 802 11 BGN | 802 11 BGN | 802 11 AC | 802 11 ABGN |
| диапазоны | Однополосные | Однополосные | Двухдиапазонные | Двухдиапазонные |
| Безопасность | WPA2 / WPA (смешанный) | WPA2 / WPA (смешанный) | WPA2 / WPA (смешанный) | WPA2 / WPA (смешанный) |
| Проводные порты | 4 | 4 | 4 | 4 |
| Родительский контроль | Да | Да | Да | Да |
Итог
Основной причиной для покупки Asus RT-N12 должен быть мощный диапазон.Маршрутизатор использует инновационные технологии, которые делают его лидером по дальности действия. Еще одной причиной должно быть качество сборки. С таким мощным брендом, как ASUS, можно быть уверенным, что они покупают качество. Устройство также имеет очень упрощенную настройку, что является сильным преимуществом.
.Простой маршрутизатор Asus RT-N12D1 Руководство по открытому порту
Маршрутизатор RT-N12D1 помогает защитить вашу сеть, блокируя входящие интернет-соединения. Это важная функция, которая помогает вам контролировать, какие приложения имеют доступ к вашей сети. Иногда вы хотите разрешить сетевой доступ к определенному приложению, чтобы играть в игру, подключать устройство или использовать приложение. Asus RT-N12D1 может разблокировать определенные входящие соединения с помощью переадресации портов или открытия порта.Вы можете открыть портов в своем RT-N12D1 , назначив определенные порты IP-адресу. Пересылка этих портов направляет входящие данные на определенное устройство или приложение.
Чтобы открыть порт на маршрутизаторе Asus RT-N12D1, выполните следующие действия:
- На компьютере или устройстве, на которое вы перенаправляете порты, вам необходимо настроить статический IP-адрес .
- Войдите в свой маршрутизатор Asus RT-N12D1.
- В маршрутизаторе Asus RT-N12D1 перейдите в раздел Virtual Server / Port Forwarding.
- Щелкните вкладку WAN , которая находится в левой части экрана.
- Щелкните вкладку Virtual Server / Port Forwarding , которая находится в верхней части экрана.
- Создайте запись Virtual Server / Port Forwarding .
Первые несколько раз открытие портов маршрутизатора может быть трудным процессом. Не расстраивайтесь! Мы проведем вас через все шаги, чтобы открыть порт в маршрутизаторе Asus RT-N12D1.
Мы думаем, что переадресация порта должна быть простой. Вот почему мы создали Сетевые утилиты. Наше программное обеспечение делает все, что вам нужно для перенаправления порта.
Начать сейчас!
Когда вы используете Network Utilities, ваш порт перенаправляется прямо сейчас!
Шаг 1 - Настройка статического IP-адреса
Важно настроить статический IP-адрес на устройстве, на которое вы перенаправляете порт. Это гарантирует, что ваши порты будут перенаправлены даже после перезагрузки, отключения электроэнергии или отключения другого типа устройства или маршрутизатора.
-
Рекомендуется - Наша бесплатная программа установит для вас статический IP-адрес.
→ Загрузите сетевые утилиты сегодня!
-
Или следуйте нашим инструкциям по статическому IP-адресу, чтобы настроить статический IP-адрес.
После настройки статического IP-адреса на ваших устройствах вам необходимо войти в свой маршрутизатор.
Шаг 2 - Войдите в свой маршрутизатор Asus
Чтобы войти в маршрутизатор Asus RT-N12D1, вам необходимо использовать веб-браузер.Маршрутизатор Asus RT-N12D1 использует так называемый веб-интерфейс, с помощью которого вы можете получить доступ к настройкам маршрутизатора и управлять ими.
Откройте свой любимый веб-браузер. Если у вас нет избранного или вы не уверены, что это значит, откройте Chrome, Firefox или Internet Explorer.
Если этот шаг сбивает с толку, мы упростили его для вас с помощью этой ссылки: Войдите в свой маршрутизатор RT-N12D1
Найдите адресную строку , как только вы откроете веб-браузер.Обычно он находится вверху страницы, как на изображении ниже.
192.168.1.1
Посмотрите на снимок экрана выше и найдите в адресной строке 192.168.1.1 . Это IP-адрес вашего маршрутизатора (который иногда называют шлюзом компьютера по умолчанию).
IP-адрес маршрутизатора Asus RT-N12D1 по умолчанию: 192.168.1.1
После ввода IP-адреса маршрутизатора в адресную строку не забудьте нажать кнопку ввода на клавиатуре.Вы должны увидеть окно, подобное показанному ниже.
Введите имя пользователя и пароль для Asus RT-N12D1 в соответствующие поля. Важное примечание: Если вы меняли их в прошлом, вам необходимо ввести эти значения.
- Имя пользователя маршрутизатора Asus RT-N12D1 по умолчанию: admin
- Пароль маршрутизатора Asus RT-N12D1 по умолчанию: admin
Чтобы войти в свой маршрутизатор Asus RT-N12D1, введите свое имя пользователя и пароль, а затем нажмите кнопку Войти .
Имена пользователей и пароли Asus
Если имя пользователя или пароль не работают, посетите нашу страницу Пароли для маршрутизатора Asus по умолчанию .
Если вы не можете войти в систему даже после попытки ввести вышеупомянутый список паролей, возможно, вам потребуется сбросить настройки вашего маршрутизатора. Наше руководство Как сбросить маршрутизатор может помочь вам в этом. После сброса настроек маршрутизатора Asus RT-N12D1 для вашего имени пользователя и пароля будут восстановлены заводские значения по умолчанию.
Шаг 3 - Найдите раздел перенаправления портов
После завершения входа вы должны перейти на домашнюю страницу маршрутизатора.Найдите раздел Virtual Server / Port Forwarding на домашней странице маршрутизатора Asus RT-N12D1.
- Щелкните вкладку WAN в левой части экрана.
- Найдите вкладку Virtual Server / Port Forwarding , расположенную в верхней части экрана, и щелкните по ней.
Теперь вы находитесь на странице Virtual Server / Port Forwarding .
Шаг 4 - Создание записи переадресации порта
Открытие порта для определенного устройства может решить проблемы, которые возникают в вашей сети.Однако убедитесь, что это необходимо, прежде чем открывать порт, потому что вы фактически создаете дыру в брандмауэре вашего маршрутизатора, которая может привести к вредоносному трафику в вашей сети. Однако риск чрезвычайно низок, поэтому не позволяйте этому предупреждению помешать вам внести это изменение, если оно вам нужно.
Вот порты для переадресации для Xbox Live :
TCP-порты: 3074 UDP-порты: 3074 Если вы ищете порты для другого приложения, вы можете найти их по:
-
Создайте имя для этого форварда и введите его в поле Service Name .Поскольку имя не влияет на функциональность форварда, выберите имя, которое поможет вам вспомнить, почему был создан форвард.
-
Если вы пересылаете один номер порта, введите его в поле Диапазон портов . Если вы перенаправляете диапазон портов, введите наименьшее число из этого диапазона в поле Диапазон портов , затем двоеточие и наибольшее число. Например, диапазон номеров портов может выглядеть так: 1000: 2000.
-
Вам необходимо ввести IP-адрес, на который вы перенаправляете порты, в поле Local IP . Это может быть либо IP-адрес вашего компьютера, либо любой другой IP-адрес в вашей сети, на который вы хотите перенаправлять порты.
-
Выберите тип протокола перенаправляемых портов из раскрывающегося списка Протокол . Если в вашем маршрутизаторе есть опция Both , выберите ее. В противном случае выберите TCP или UDP по мере необходимости.Если вам нужно перенаправить порт для TCP и UDP , но на вашем маршрутизаторе нет Оба , тогда вам нужно будет создать две записи.
-
Не беспокойтесь о вводе чего-либо в поля Source Target или Local Port , их можно оставить пустыми.
-
Чтобы завершить добавление записи, нажмите кнопку Добавить справа.
-
Когда вы полностью закончите, нажмите кнопку Применить в нижней части страницы, чтобы применить эти изменения.
Проверьте, открыты ли ваши порты
Наконец, я настоятельно рекомендую протестировать, правильно ли вы перенаправили порты Asus RT-N12D1. Для этого вы можете использовать наш инструмент Network Utilities , который включает бесплатный Open Port Checker. Open Port Checker - единственный инструмент онлайн-проверки портов, который имеет гарантированных результатов .
Дополнительные руководства для ознакомления:
.Asus RT-N12 Router Port Forwarding Инструкции
В этом руководстве мы покажем вам, как перенаправить порты на маршрутизаторе Asus RT-N12. Мы проведем вас через каждый из этапов. Чтобы узнать больше о том, что такое переадресация портов, пожалуйста, прочтите это руководство .
Мы проведем вас через каждый из следующих шагов:
- Как получить Статический IP-адрес на устройстве, на которое вы планируете перенаправить эти порты.
- Как войти в роутер Asus RT-N12.
- Переход к разделу переадресации портов.
- Нажмите кнопку WAN .
- Нажмите кнопку Virtual Server .
- Наконец, узнайте, как создать прямую запись порта на Asus RT-N12.
Мы думаем, что переадресация порта должна быть простой. Вот почему мы создали Сетевые утилиты. Наше программное обеспечение делает все, что вам нужно для перенаправления порта.
Начать сейчас!
Когда вы используете Network Utilities, ваш порт перенаправляется прямо сейчас!
Шаг 1
Важно настроить статический IP-адрес на устройстве, на которое вы перенаправляете порт.Это гарантирует, что ваши порты останутся открытыми даже после перезагрузки устройства.
- Рекомендуем - Наша бесплатная программа установит для вас статический IP-адрес.
- Или следуйте нашим руководствам по статическим IP-адресам, чтобы настроить статический IP-адрес.
После настройки статического IP-адреса на ваших устройствах вам необходимо войти в свой маршрутизатор.
Шаг 2
Чтобы войти в маршрутизатор Asus RT-N12, вам необходимо знать, что он использует веб-интерфейс, поэтому вам необходимо войти в систему с помощью веб-браузера.Неважно, какой браузер вы используете, просто выберите свой любимый. Вот некоторые из наиболее распространенных вариантов:
- Google Chrome
- Internet Explorer
- Safari
- Opera
Выбрав веб-браузер, откройте его и найдите адресную строку . Обычно это вверху страницы:
192.168.1.1
Вы видите адресную строку на изображении выше? Он был обведен красным.Все, что вам нужно сделать, это заменить то, что находится в этой строке, на IP-адрес маршрутизатора.
(Иногда IP-адрес маршрутизатора называют шлюзом компьютера по умолчанию)
По умолчанию IP-адрес Asus RT-N12 установлен на: 192.168.1.1
После ввода IP-адреса вашего маршрутизатора вы можете просто нажать клавишу Enter. Вам должно быть показано следующее изображение:
Вы попали в нужное место, если вам будет предложено ввести имя пользователя и пароль.
- Имя пользователя маршрутизатора Asus RT-N12 по умолчанию: admin
- Пароль маршрутизатора Asus RT-N12 по умолчанию: admin
Введите свое имя пользователя и пароль, а затем нажмите кнопку OK , чтобы получить доступ к маршрутизатору Asus RT-N12.
Проблемы?
На этом этапе довольно часто можно застрять при входе в роутер Asus RT-N12. Вот три вещи, которые вы можете попробовать:
- Сначала мы рекомендуем попробовать другие распространенные пароли Asus.Возможно, у вас немного другая версия прошивки, которая, в свою очередь, имеет другое имя пользователя и пароль. Вот наш список паролей маршрутизатора Asus по умолчанию .
- Если описанная выше идея не сработала, возможно, это потому, что вы меняли имя пользователя и пароль маршрутизатора в прошлом и не помните. Если это так, почему бы не попробовать самостоятельно взломать пароль? Другой вариант - использовать приложение Find Password App . Это автоматизирует долгий процесс угадывания снова и снова. Это приложение не работает через Интернет, оно работает только в вашей домашней сети. Узнайте больше об этом на нашей странице Router Password Cracker .
- В качестве последнего варианта вы можете сбросить маршрутизатор до заводских настроек по умолчанию. Я не рекомендую делать это, пока вы не исчерпаете все остальные методы устранения неполадок. Сброс стирает все настройки, которые вы изменили в прошлом. На это следует смотреть как на последнее средство. Если вы думаете об этом, прочтите нашу страницу Как сбросить маршрутизатор .
Шаг 3
, теперь пора найти раздел перенаправления портов маршрутизатора. Для этого мы должны начать со страницы Network Map .
Сначала щелкните параметр WAN на левой боковой панели. Он находится в меню Advanced Settings .
Затем щелкните вкладку Virtual Server вверху страницы.
Шаг 4
Вот порты для переадресации для Xbox Live :
Порты TCP: 3074 Порты UDP: 3074 Если вы ищете порты для другого приложения, вы можете найти его по:
Придумайте имя, которое будет помещено в поле Service Name .Название никак не влияет на функциональность форварда, оно просто присутствует, чтобы вы могли узнать, почему он был создан.
Введите порт для пересылки в поле Диапазон портов и Локальный порт .
Введите IP-адрес, на который вы перенаправляете порты, в поле Local IP . Это либо IP-адрес компьютера, либо IP-адрес другого устройства в вашей сети.
Выберите тип протокола перенаправляемых портов в поле Протокол .
После того, как вы закончите, вам нужно нажать кнопку Применить в правом нижнем углу.
Открылись ли ваши порты?
Наконец, пора проверить, действительно ли порты открылись так, как должны. Для этого мы рекомендуем использовать наш Open Port Checker . Это часть нашей бесплатной пробной версии Network Utilities . Этот конкретный инструмент проверяет, прослушивают ли ваши порты одно из ваших локальных приложений. Благодаря этому наша программа проверки портов гарантированно работает .
Подробнее
Если вам понравилось это руководство, мы рекомендуем попробовать и другие наши руководства.
.RT-N12 | Сеть | ASUS Global
QIS (Быстрая настройка Интернета) -3 шага Подключение к Интернету
Просто подключите любое Интернет-устройство к беспроводному маршрутизатору, и мастер QIS поможет пользователю быстро подключиться к Интернету.
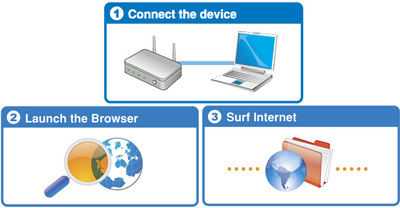
Карта сети - Руководство Бесплатное управление
- Получите быстрый обзор всей сети и Состояние WAN / LAN
- Управление ваша сеть за минуты
- Попробуйте наше программное обеспечение EZ UI
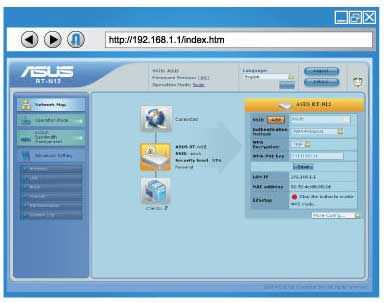
Доктор.Прибой
Доктор Сёрф, ваш личный беспроводной врач, может автоматически предлагать диагностику в реальном времени. Автоматическое определение проблем с подключением.- Если есть какие-либо проблемы с подключением к Интернету, Dr. Surf может автоматически определить их и предложить возможные решения.
- Пр. Ваш кабель не подключен к маршрутизатору.
4-сеть-в-1: дополнительные сети
RT-N12 может обеспечить 4 беспроводные сети с динамическим распределением полосы пропускания и контролем доступа.Например, высокая пропускная способность и право доступа к сети (частному и Интернету) для начальника, средняя полоса пропускания и частная сеть только для персонала, низкая пропускная способность и доступ в Интернет только для друзей и гостей. Лучший выбор для беспроводной сети SOHO.
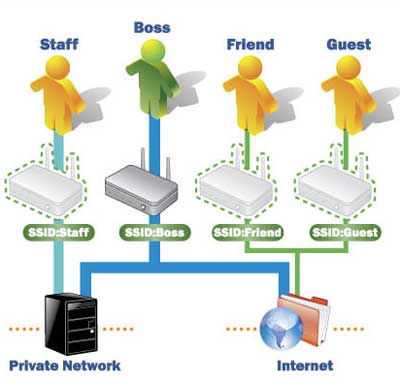
EZ Switch - переключение режимов одним касанием
Новый коммутатор ASUS EZ Switch позволяет легко переключение между режимами маршрутизатора, ретранслятора и точки доступа.
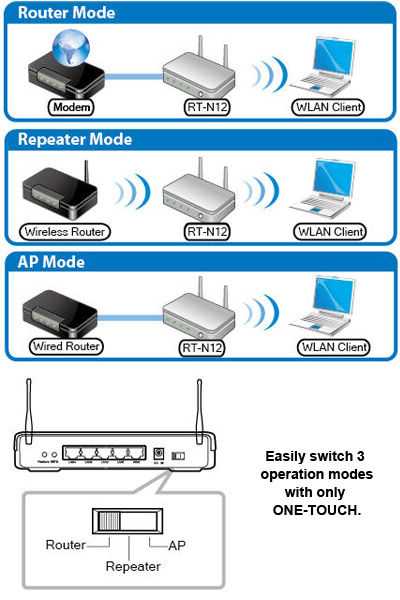
EZQoS - Качество обслуживания
Благодаря уникальному механизму ASUS EZQoS пользователи могут легко распределять полосу пропускания в соответствии со своими индивидуальными потребностями, просто нажимая кнопки, например голосовые или игровые, и назначать большую или меньшую полосу пропускания для оптимизации работы нескольких сетевых операций (FTP, игры, P2P). плавно в то же время.